回復環境が見つかりません
PCをリセットまたは更新しようとすると、「回復環境が見つかりません」という問題が発生するおそれがあります。この問題が発生する時、「回復環境が見つかりません。Windowsインストール メディアまたはリカバリ メディアを挿入し、そのメディアからPCを再起動してください」というメッセージが表示されます。
実際には、これは、PCをリセットまたはリフレッシュするプロセスを正常に完了できないことを意味します。
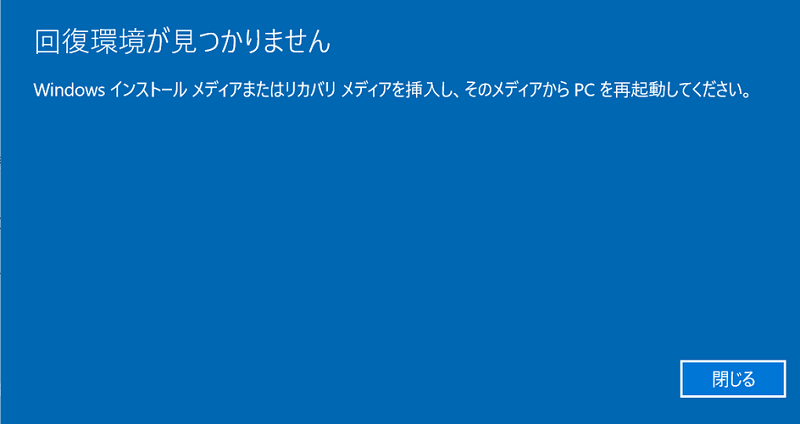
では、Windowsで回復環境見つからない理由をご存知でしょうか?
実際のところ、Windows 10での「回復環境が見つかりません」という問題には、考えられる理由が多くあります。最も一般的な理由は、Windows回復環境が無効になっている、Windows 10インストール ディスクが壊れている、またはWindowsのインストール メディアまたはリカバリ メディアがありません。
それでは、パソコンをリセットまたはリフレッシュしたときに回復環境が見つからない問題を解決する方法をご存知でしょうか?ご存知でない場合にも、心配しないでください。本記事では、この問題を解決する3つの方法を紹介するので、読み続けてください。
回復環境が見つからない場合の3つの解決策
解決策1.Windowsインストールまたはリカバリ メディアを使用する
前述のように、Windowsの設定で「このPCを初期状態に戻す」ボタンをクリックすることでPCをリセットできない場合、回復環境が見つからないという問題を解決するには、Windowsインストール メディアまたはリカバリ メディアを挿入してPCをリセットできます。
したがって、既にWindowsインストール リカバリ メディアを持っている場合は、それをPCに直接挿入して、回復ドライブからPCを再起動できます。次に、PCをリセットして、正常に完了できるかどうかを確認します
ただし、Windowsインストール リカバリ メディアがない場合は、それを作成する必要があります。ここでは、インストール メディアを作成するプロセスを簡単に紹介します。
ステップ1:ここをクリックして、メディア作成ツール プログラムをダウンロードできます。次に、ダウンロードしたファイルを起動し、最初に表示される利用規約に同意します。
ステップ2:それから、「別のPCのインストール メディアを作成する(USBフラッシュドライブ、DVD、またはISOファイル)」オプションを選択して、「次へ」をクリックして続行します。
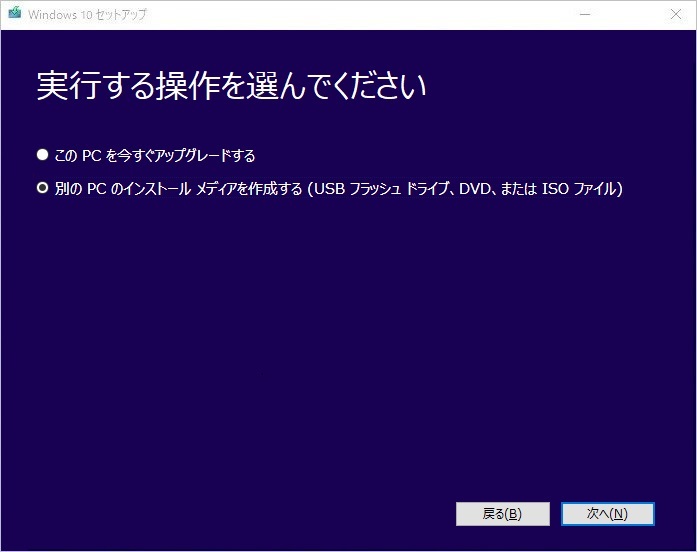
ステップ3:すると、言語、バージョン、およびアーキテクチャがコンピュータに応じて自動的に選択されます。「このPCにおすすめのオプションを使う」オプションのチェックを外し、「次へ」をクリックして続行します。
ステップ4:次のページでは、使用するメディアを選び、「次へ」をクリックして続行します。選択できるメディアは2つあります。
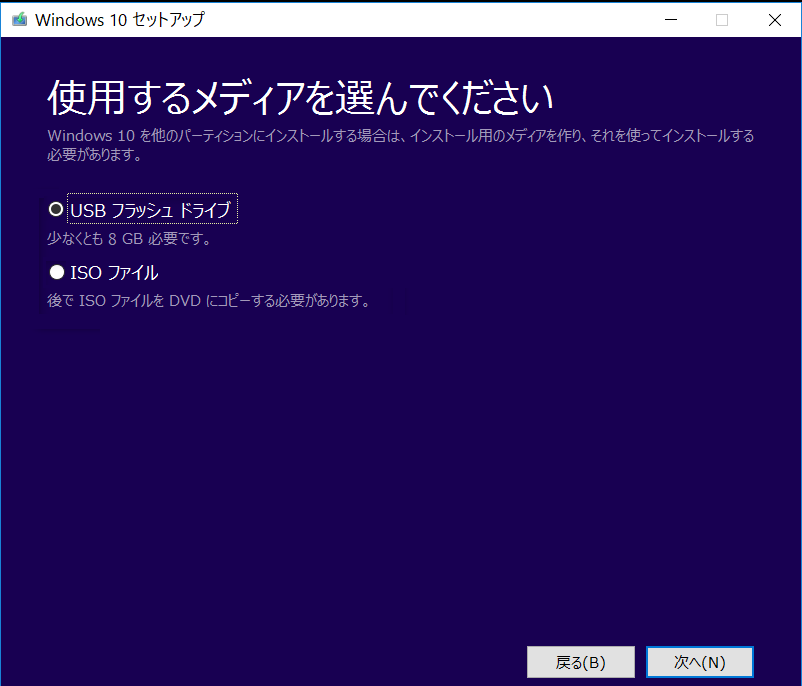
ステップ5:記憶媒体がPCに接続されている場合は、表示されるリストからUSBドライブまたはDVDドライブを選択します。そして、「次へ」をクリックして続行すると、メディア作成ツールがインストール デバイスの作成に必要なファイルのダウンロードを開始します。このプロセスには長い時間がかかるので、辛抱強く待ってください。
ステップ6:Windowsインストール ディスクまたはリカバリ ドライブが正常に作成されたら、それをPCに接続してPCを起動できます。その後、「コンピュータ-を修復する」>「オプションの選択」>「トラブルシューティング」>「このPCを初期状態に戻す」をクリックして続行します。最後に、回復環境が見つからない問題が解決されたかどうかを確認します。
解決策2.Windows回復環境を有効にする
ここで、Windowsが回復環境を見つけることができなかった問題を解決するための2番目の方法をご紹介します。実際、これは、この問題に遭遇した多くのコンピューターユーザーによって効果的であることが証明されています。
この方法により、Windows回復環境の状態を確認して有効にすることができます。これは実は、REAgentC.exeツールを使用してWindows回復環境のブート イメージを構成し、
コンピューターの回復オプションを管理します。
ここでは、Windows回復環境を有効にする方法を段階的に紹介します。
ステップ1:Windows 10の検索ボックスに「コマンドプロンプト」と入力します。次に、「コマンドプロンプト」を右クリックし、「管理者として実行」を選択して続行します。
ステップ2:次に、次のコマンドを入力してから、「Enter」キーを押し、Windows回復環境の状態を確認できます。
reagentc /info
ステップ3:Windows回復環境が無効になっている場合は、コマンドresidec /enableを入力し、「Enter」キーを押してそれ有効にしてください。
このプロセスには長い時間がかかるので、しばらくお待ちください。すると、操作が成功したことを通知するメッセージが表示されます。
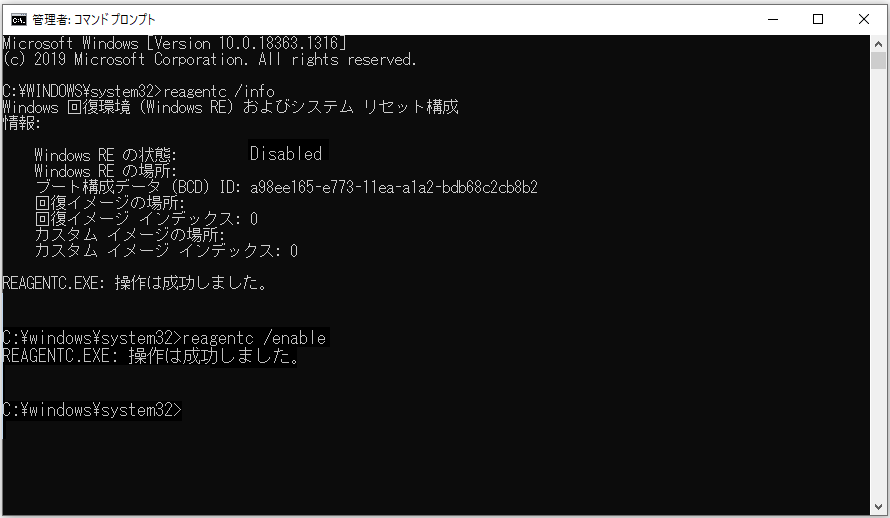
プロセスが終了したら、PCを再起動して、Windows 10回復環境が見つからないという問題が解決されたかどうかを確認できます。
解決策3.サードパーティのソフトウェアを使用する
Windows 10回復環境が見つからない場合は、事前にシステム イメージを作成していた限り、サードパーティのソフトウェアを使用してパソコンを以前の状態に回復することができます。
さらに、Windows回復オプションが正常に機能しない場合があるため、PCが正常に動作しているときにシステム イメージを作成することをお勧めします。そうすると、PCとデータを適切に保護するだけでなく、システム イメージを使用していくつかの回復アクションを実行することもできます。
特に、Windows 8.1を工場出荷時の設定にリセットしようとしたら、「回復環境が見つからない」という問題に直面した場合、サードパーティ製のソフトウェアを使用していくつかの回復アクションを実行できます。ここでは、MiniTool ShadowMakerが良い選択かもしれません。
Windows 10用の最高のバックアップ ソフトであるMiniTool ShadowMakerは、その強力な機能でデータを安全に保つことができます。それがファイルとデータ、ディスクとパーティション、およびオペレーティング システムのバックアップに役立ちます。
バックアップ機能に加えて、MiniTool ShadowMakerは、回復サービスも提供しています。パソコンを以前の状態に戻すことができるので、何らかの故障が発生するときに重要な役割を果たします。
さらに、MiniTool ShadowMakerトライアル版では30日間の無料体験が可能です。今すぐ次のボタンからさまざまな強力な機能を備えているこのツールをダウンロードして試してみませんか?
MiniTool ShadowMaker Trialクリックしてダウンロード100%クリーン&セーフ
そして、回復アクションを行う前提として、事前にバックアップ イメージを作成しておくことが必要です。そこで、まずはMiniTool ShadowMakerでシステム イメージを作成する方法を紹介します。
システム イメージを作成する
ステップ1:この無料のバックアップ ソフトウェアをインストールして起動し、「今すぐバックアップ」をクリックして続行します。
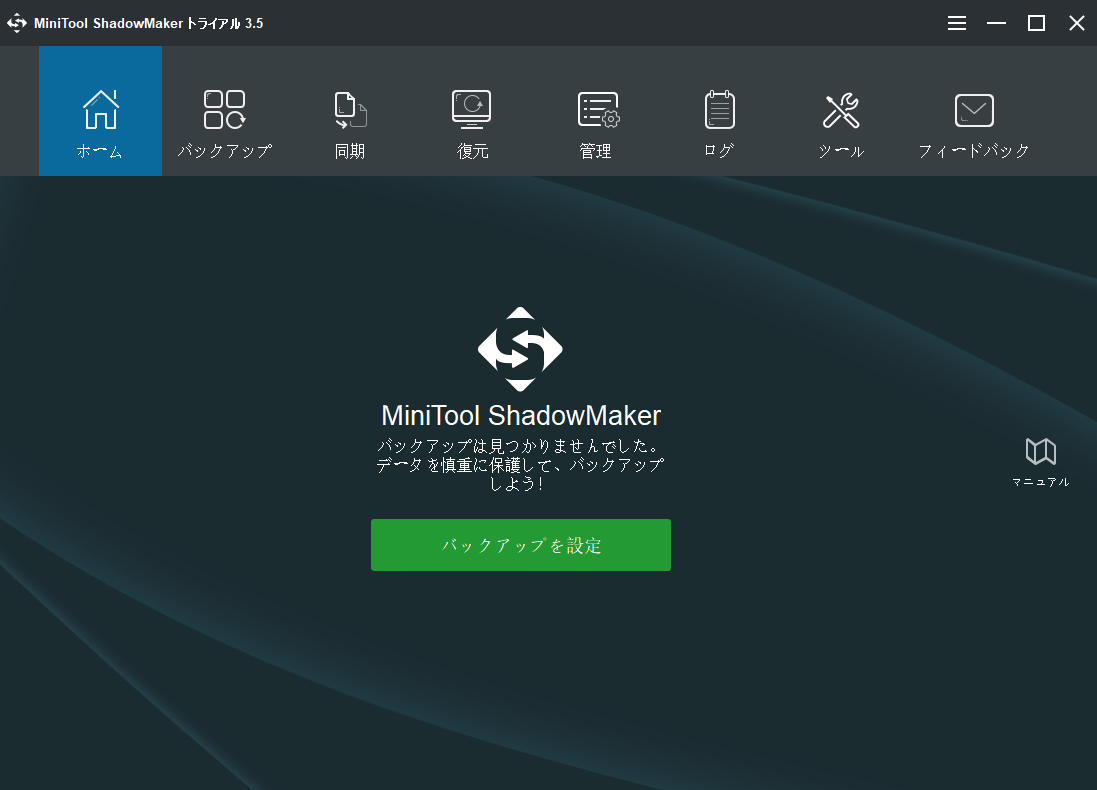
ステップ2:ステップ2:MiniTool ShadowMakerを使用してバックアップ アクションを実行しない場合は、このツールはすぐにバックアップするように通知します。次に、「バックアップを設定」をクリックして続行する必要があります。MiniTool ShadowMakerは、デフォルトでオペレーティング システムをバックアップするように設計されています。
一方、「バックアップ」タブに移動して、「ソース」タブと「宛先」タブをクリックし、バックアップする対象とバックアップイメージを保存する場所を選択することもできます。
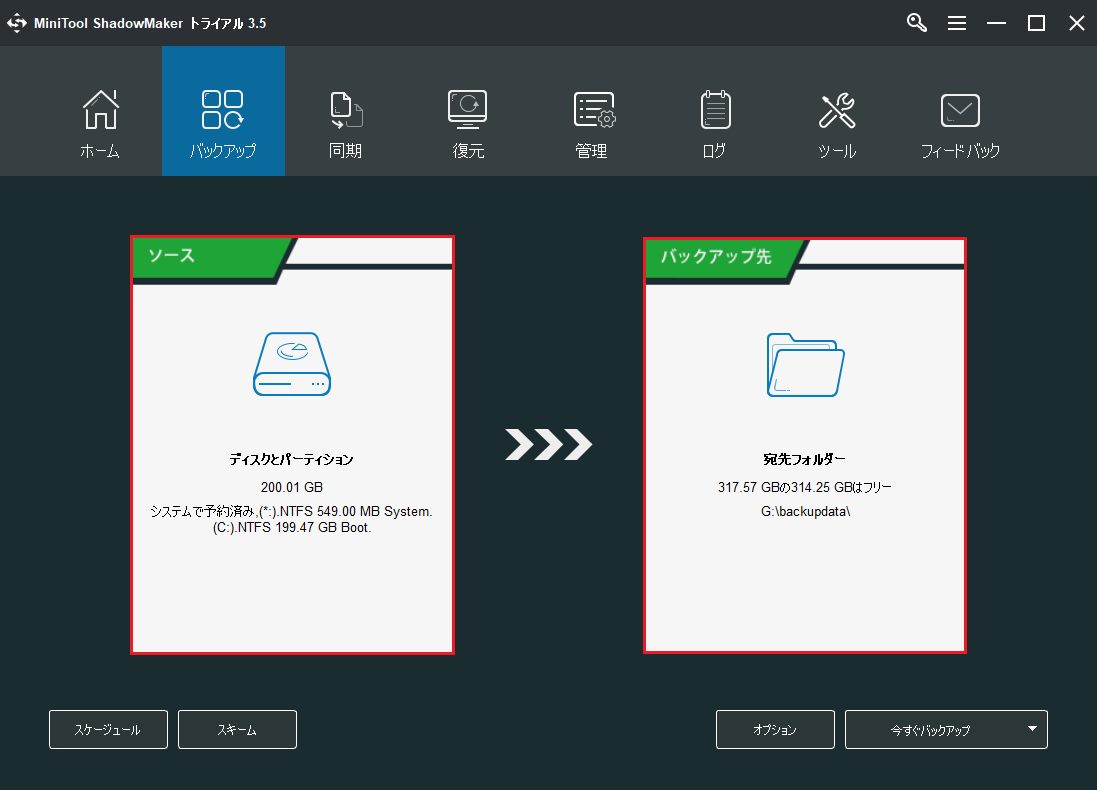
重要:
- 「スケジュール」設定は、PCとデータをしっかりと保護するために、毎日/毎週/毎月/イベントなどの定期的なバックアップ事項を設定することができます。この強力な機能を使用すると、Windows 10で自動バックアップを作成できます。
- 「スキーム」設定は、以前のバックアップ バージョンを削除することにより、ディスク容量を管理するのに役立ちます。より多くの情報については、「3種類のバックアップ:完全、増分、差分」をお読みください。
- 「オプション」では、いくつかの高度なバックアップ パラメータを設定することができます。
ステップ3:ソースと宛先を選択したら、「今すぐバックアップ」をクリックできます。または、プルダウン メニューから「後でバックアップ」をクリックして、バックアップタスクを遅らせることもできます。
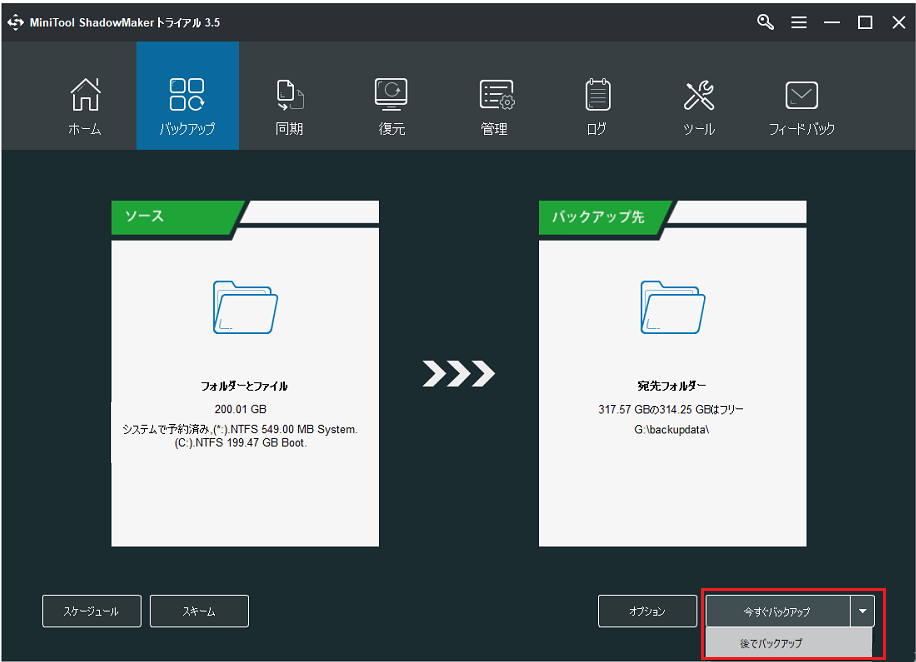
ブータブル メディアを作成する
バックアップ イメージが正常に作成されたら、「ツール」タブに移動して 、コンピューターがオペレーティング システムから正常に起動できない場合に、MiniTool 回復環境からコンピューターを起動するための起動可能なメディアを作成することをお勧めします。
そして、もう一つ重要なことは、起動可能なメディアからコンピュータを起動する方法を知っておく必要があるということです。
回復アクションを実行する
Windows 10で「回復環境が見つかりません」という問題に遭った場合は、MiniTool ShadowMakerを使用して、いくつかの回復アクションを実行してみることができます。次に、操作方法を段階的に説明します。
MiniTool ShadowMaker Trialクリックしてダウンロード100%クリーン&セーフ
ステップ1:MiniTool回復環境に入った後、「復元」タブに移動し、バックアップ イメージがここに一覧表示されます。そうでない場合は、「バックアップを追加」をクリックしてイメージを選択できます。次に、「復元」ボタンをクリックして続行します。
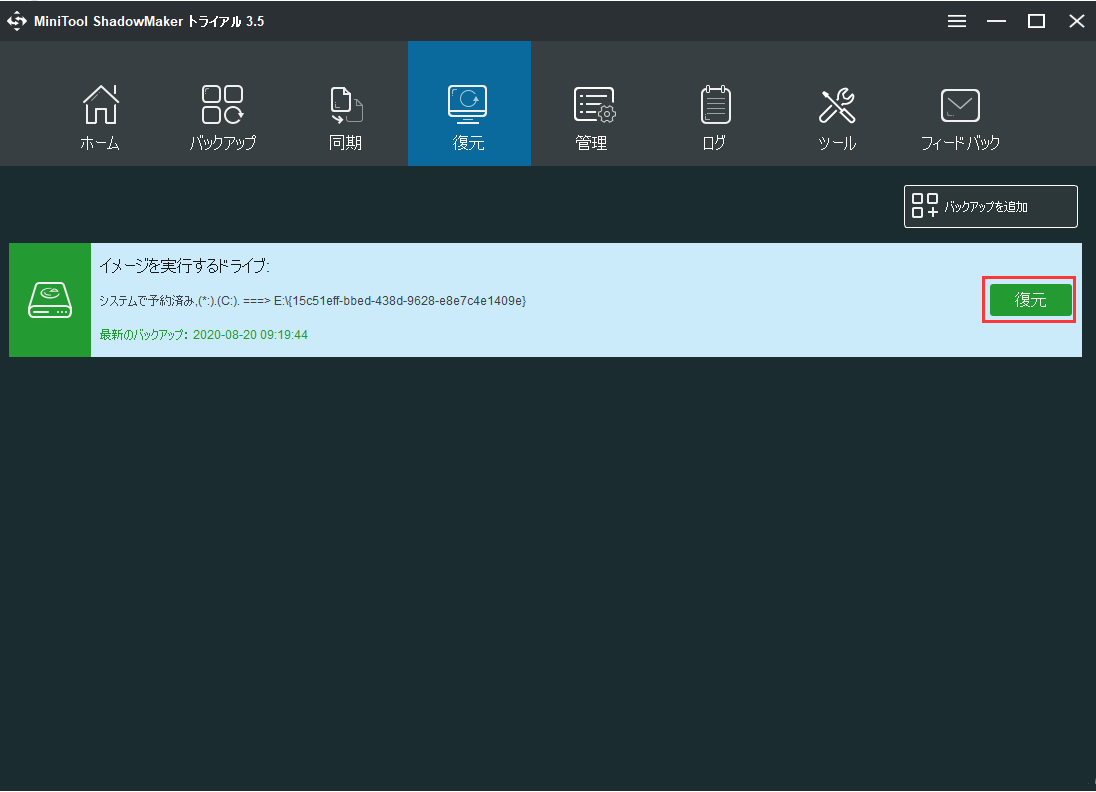
ステップ2:ポップアップ ウィンドウで、バックアップ バージョンがここに表示されていることがわかります。それを選択して、「次へ」をクリックして続行します。複数のバックアップ バージョンがある場合は、バックアップ イメージが作成された時間に基づいて選択することができます。
ステップ3:次に、選択したバックアップ ファイルから復元したいボリュームを選択します。デフォルトでは、すべてのパーティションがチェックされます。そして、正常に起動するためには、「mbrおよびトラック0」にチェックを入れる必要があることにご注意ください。それから、「次へ」をクリックして続行します。
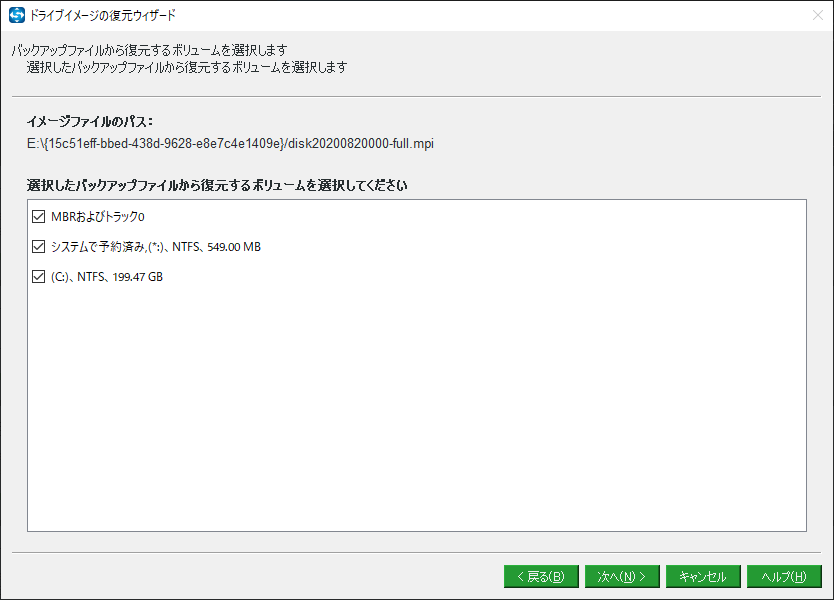
ステップ4:次に、Windows 10バックアップ イメージを復元するターゲット ディスクを選択し、「次へ」をクリックして続行します。
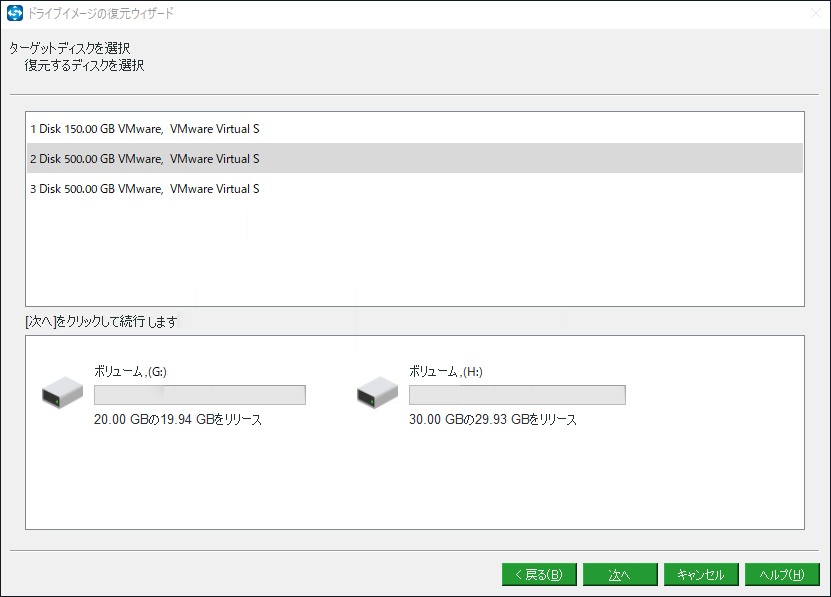
ステップ5:すると警告メッセージが表示されます。それを注意深く読んでから、「OK」をクリックして続行します。
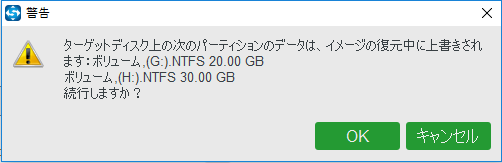
関連記事:Windows10でファイルをバックアップする4つの方法
ステップ6:MiniTool ShadowMakerは、回復プロセスをすぐに開始します。プロセスが終了するまで辛抱強くお待ちください。
したがって、事前にシステム イメージを作成していれば、MiniTool ShadowMakerを使用していくつかの回復アクションを実行してみてください。
MiniTool ShadowMaker Trialクリックしてダウンロード100%クリーン&セーフ
MiniTool ShadowMakerを使用して、パソコンを以前の日付に復元しました。操作方法はとても簡単なので、あなたと共有したいと思います。Twitterでシェア
結語
結論から言うと、パソコンをリセットしようとすると、Windowsが回復環境を見つけられないことがあります。本記事では、この問題を解決するための3つの方法を紹介しました。その中のいずれかを試みることができます。MiniTool ShadowMakerは、他のソリューションよりも信頼性が高くて、効果的だと思います。
さらに、Windows 10で回復環境が見つからない場合のより良い対処法がありましたら、コメントを残してください。そして、MiniTool ShadowMakerについてご質問がある場合は、[email protected]までお気軽にお問い合わせください。