「ファイル履歴」機能は、Windows 8で導入され、Windows 10では改善されています。この機能を有効にすると、さまざまなファイルとフォルダーが自動的にバックアップされます。必要に応じて、ファイル履歴のバックアップにアクセスして、ファイルまたはフォルダーを復元することができます。
このチュートリアルでは、まずWindows 10で「ファイル履歴」を使ってファイルを復元する方法、この機能の設定方法をご紹介します。
そして、「ファイル履歴」をオンにしていないが、予期せずファイルを削除したり紛失したりした場合、最高の無料データ復元ソフトである「MiniTool Power Data Recovery」とその詳細なユーザーガイドが紹介されており、Windows 10で削除または紛失したファイルを簡単に復元するのを助けます。
Windows 10でファイル履歴を使ってファイルを復元する方法
Windows 10で「ファイル履歴」を有効にすると、選択したファイルとフォルダのバックアップが作成されます。それらのファイルに何らかの変更を加えた場合にも、このツールがそれを記録し、新しいバージョンのデータを指定したデバイスにバックアップできます。
Windows 10では、誤ってファイルを削除してしまった場合や、PCに何か問題が発生したため、重要なファイルを失ってしまった場合に、ファイル履歴のバックアップから一部のファイルを復元することができます。以下には詳細なガイドを示します。
ステップ1. Windows 10でファイル履歴のバックアップにアクセスする
- 「スタート」>「設定」をクリックするか、「Windows + I」のキーボード ショートカットを押して、Windowsの設定を開きます。
- 次に、「更新とセキュリティ」をクリックし、左側のパネルで「バックアップ」を選択します。
- それから、「ファイル履歴を使用してバックアップ」の下にある「その他のオプション」リンクをクリックします。
- 表示されたポップアップ ウィンドウで「現在のバックアップからファイルを復元」リンクをクリックすると、「ファイル履歴のホーム」ウィンドウが表示されます。
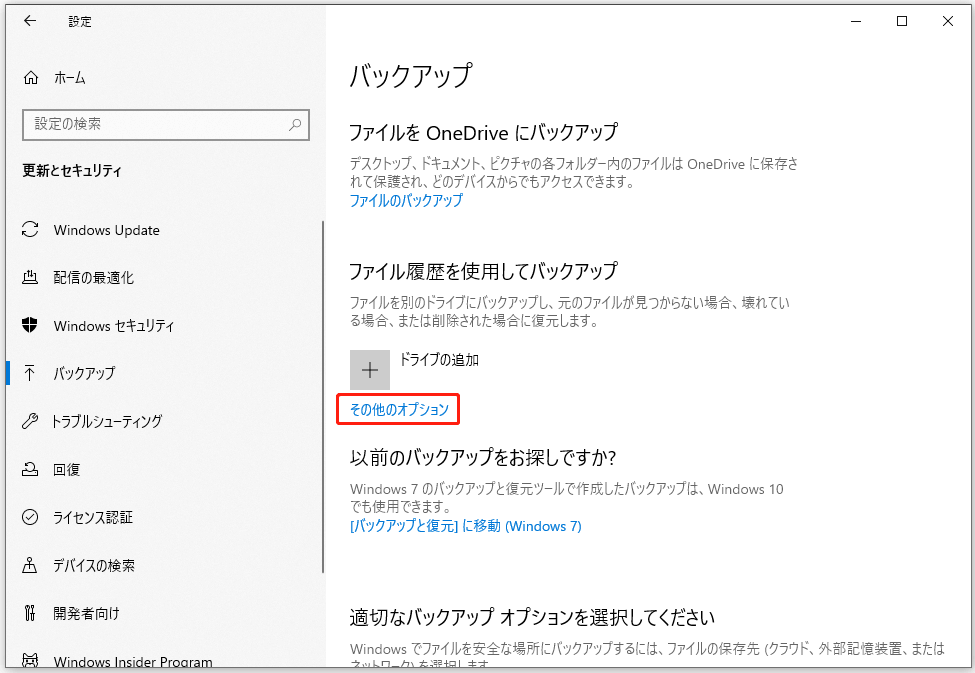
ステップ2. 目的のファイルとフォルダーを選択する
ファイル履歴のホーム画面では、フォルダをダブルクリックしてその中のファイルを確認し、復元したいファイルやフォルダを見つけることができます。
ステップ3. ファイル履歴からファイルを復元する
その後、復元したいファイルまたはフォルダを選択してから、緑色の「復元」ボタンをクリックします。ちなみに、以前のバージョンのファイルを復元しようとしている場合は、復元先で現在のファイルを置き換えるかどうかを尋ねるウィンドウがポップアップします。
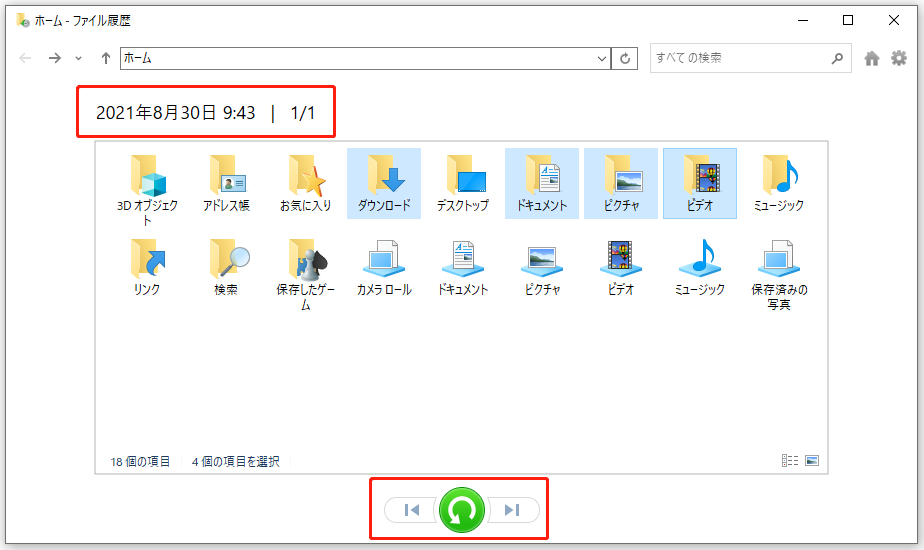
現在のバージョンを上書きしたくなく、以前のバージョンを別の場所に保存したい場合は、緑色の「復元」ボタンを右クリックして「復元場所の選択」を選び、ファイルを保存する優先的な保存先パスを指定してください。
ファイル履歴は何をバックアップするのか?
Windows 10の「ファイル履歴」はパソコン上のデータをすべてバックアップできますか?答えは否定的です。
Windowsのファイル履歴は、コンピュータ上のドキュメント、ピクチャ、ミュージック、ビデオ、およびデスクトップなどのフォルダ内のファイルのみをバックアップします。
バックアップしたい他のファイルとフォルダを上記のいずれかのフォルダーに追加して、ファイル履歴を使ってバックアップすることができます。もちろん、バックアップしたくないフォルダを除外することもできます。
また、「ファイル履歴」は、Windows 10システムを復元できるWindowsイメージのバックアップを作成できません。
Windows 10で削除された/失われたファイルを復元する別の方法
Windows 10で「ファイル履歴」を有効にしていない場合や、「ファイル履歴」に削除/紛失したファイルのバックアップがない場合、失われたファイルを取り戻すにはどうすればよいでしょうか?最高のデータ復元ソフトを活用することでこの問題を解決できます。
MiniTool Power Data Recoveryは、Windows 10/8/7とWindows Serverに対応する専門的なデータ復元ソフトウェア プログラムです。
このツールを使用すると、Windows 10/8/7のパソコン、外付けハードドライブ、SSD、USBフラッシュ/ペン/サムドライブ、スマホのSDカード、カメラのSDメモリカードなどから、紛失したデータを復元することができます。無料版では、1GBまでの無料データ復元を提供しています。
お使いのパソコンにシステムのクラッシュ、マルウェア/ウイルス感染、システム エラー、ハードドライブの故障などの問題がある場合、MiniTool Power Data Recoveryを使って、PCからファイルやデータを簡単に復元できます。
したがって、Windows 10でファイル履歴のバックアップからファイルを復元できない場合は、MiniTool Power Data Recoveryを無料でお使いのWindowsパソコンにインストールしてから、以下の簡単な手順に従って、PCから削除された/失われたファイルを取得できます。
MiniTool Power Data Recovery Freeクリックしてダウンロード100%クリーン&セーフ
ステップ1. スキャンするデバイスを選択する
- MiniTool Power Data Recoveryを開いて、そのメインインターフェイスに入ります。
- 次に、「論理ドライブ」と「デバイス」の2つのタブがあることが分かります。ここでは、削除/紛失したファイルを含むパーティションをスキャンする場合は、「論理ドライブ」で目的のパーティションを見つけてください。USBペンドライブ、外付けハードドライブ、SDカードなどからデータを復元したい場合は、「デバイス」タブに切り替え、対応するデバイスを見つけてください。
- ターゲットのパスにマウス カーソルを合わせて、表示された「スキャン」ボタンをクリックするか、そのパスをダブルクリックしてスキャンを開始します。
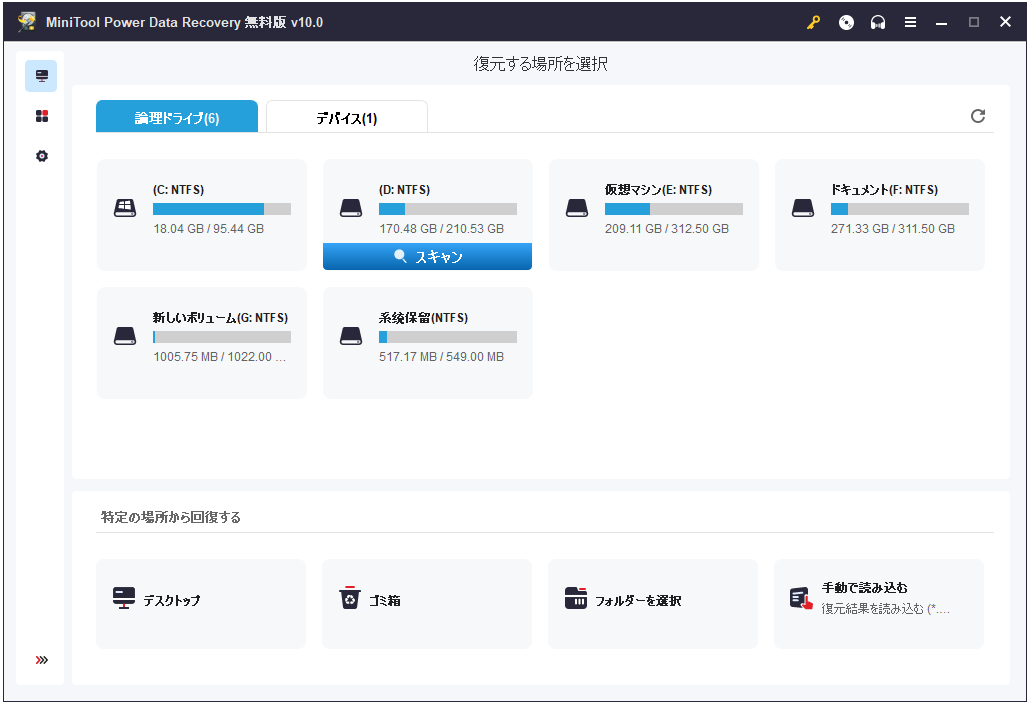
ステップ2. 削除/紛失したファイルを復元する
スキャンが完了したら、スキャン結果を参照し、復元したいファイルにチェックを入れます。それから、「保存」ボタンをクリックして、復元するファイルの新しい保存先パスを指定することができます。
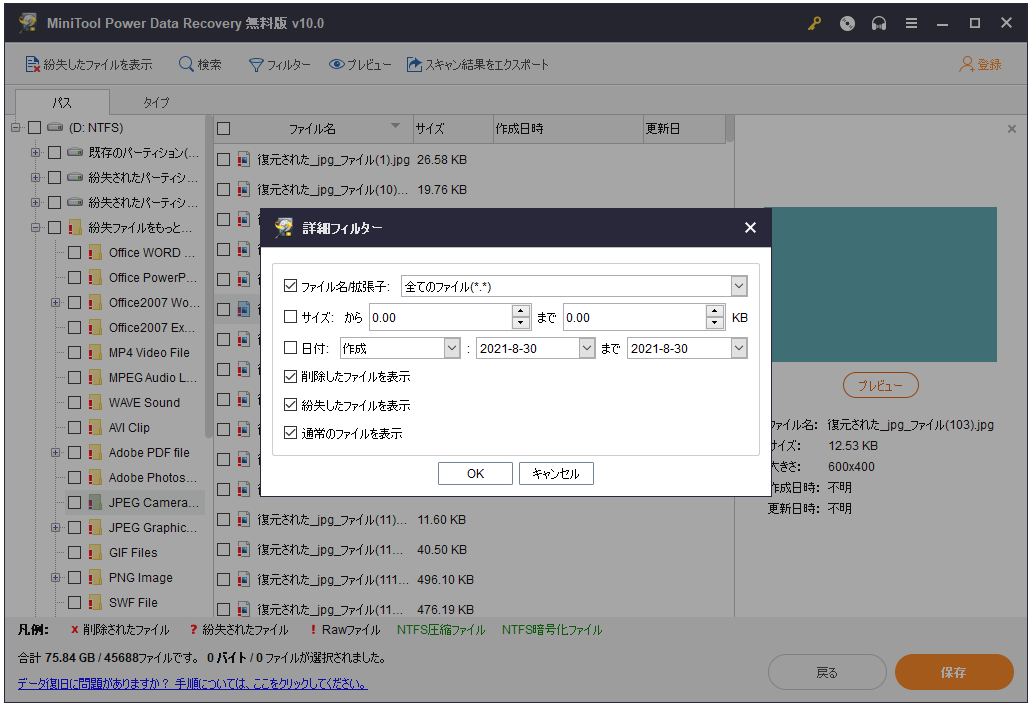
提示:「検索」、「フィルター」、「紛失したファイルを表示」、「プレビュー」の機能を利用して、目的のファイルを素早く見つけることができます。また、上書きされたファイルを復元するのはほぼ不可能なので、データの上書きを避けるために、復元したファイルを別の新しいドライブまたはデバイス保存してください。
ファイル履歴を使ってファイルをバックアップする方法
Windows 10で「ファイル履歴」をオンにして、ファイルのバックアップを行う方法については、下記の詳細な手順をご覧ください。
Windows 10で「ファイル履歴」を有効にする方法
- Windows 10の「コントロール パネル」を開き、「システムとセキュリティ」>「ファイル履歴」をクリックします。
- 「オンにする」ボタンをクリックすると、「ファイル履歴」機能が有効になります。
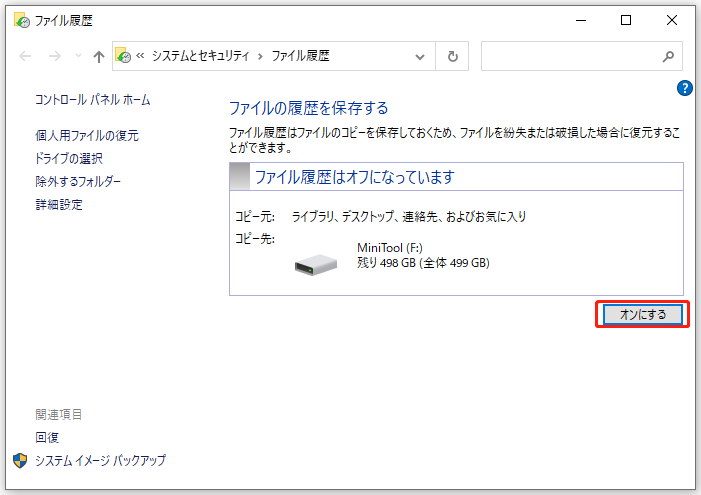
ファイル履歴でファイルをバックアップする方法
ステップ1. バックアップを保存するドライブを選択する
コントロール パネルで「ファイル履歴」をオンにしたら、左ペインの「ドライブの選択」をクリックして、バックアップを保存する場所を選択します。
外付けハードドライブ、USBドライブ、またはNASなどのネットワークドライブにファイルをバックアップすることができます。
外付けドライブにファイルをバックアップしたい場合は、まず外付けドライブをパソコンに接続してください。
ステップ2. バックアップするファイルとフォルダの選択
デフォルトでは、「ファイル履歴」は、「ライブラリ」、「デスクトップ」、「連絡先」、「お気に入り」フォルダにあるすべてのファイルをコピーします。
一部のフォルダを除外したい場合は、左側のペインで「除外するフォルダー」を選び、「追加」ボタンをクリックして、ファイル履歴でバックアップしたくないフォルダを追加します。
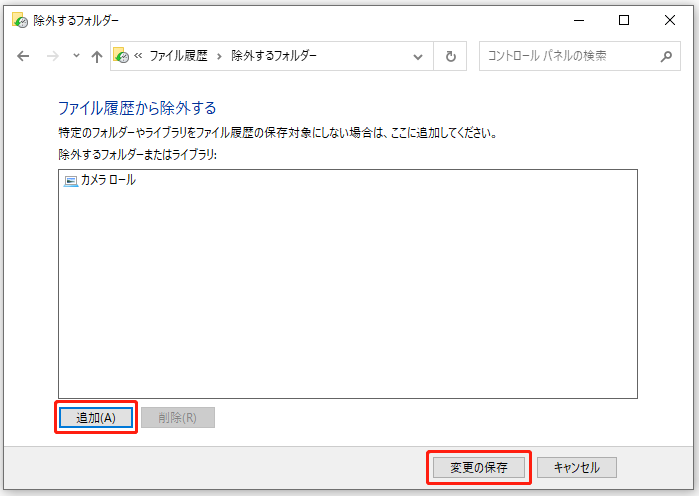
ステップ3. ファイル履歴がファイルをバックアップする頻度を設定する
最後に、左ペインの「詳細設定」リンクをクリックすると、「ファイル履歴の詳細設定」画面が表示されます。ここでは、ファイルのコピーを保存する頻度と、保存されたバージョンを保持する期間を設定できます。
古いバージョンのバックアップを削除したい場合は、「古いバージョンのクリーンアップ」リンクをクリックしてください。
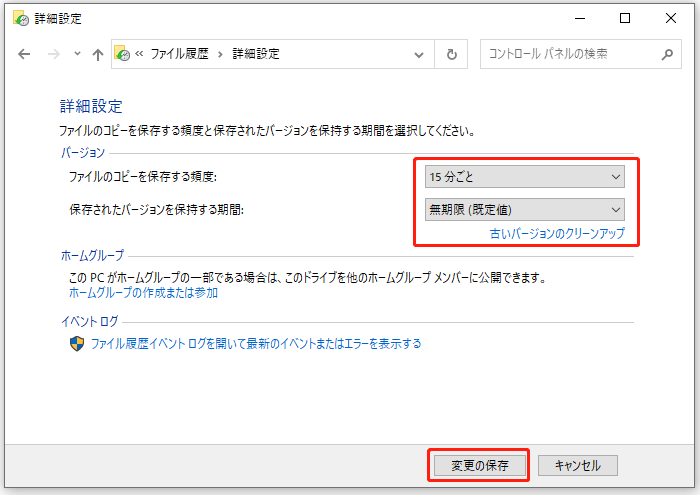
上記の部分からは、Windows 10ファイル履歴は、コンピュータ上のファイルの一部のみをバックアップすることがわかります。では、ファイル履歴の代わりに、任意のデータをバックアップし、Windows 10システム イメージを作成してシステムとファイルを安全に保つことができるツールがありますか?
Windows 10でファイルをバックアップする代替手段
MiniTool ShadowMakerは、Windows 10/8/7用のプロフェッショナルな無料PCバックアップ ソフトウェアで、ファイルのバックアップだけでなく、Windowsシステムのバックアップと復元も可能です。以下にその機能をご紹介します。
- 選択したファイルとフォルダをパソコン上の他のパーティション、外付けハードドライブ、USB、ネットワークドライブなどにバックアップします。
- Windows OSをバックアップし、必要に応じてバックアップを使ってシステムを以前の状態に復元します。
- ディスク全体または特定のパーティションのコンテンツを他の記憶装置にバックアップします。
- MiniTool ShadowMaker は、「バックアップ」のほかに、「同期」というファイル バックアップ方法を提供しますので、ファイルやフォルダを他の場所に同期することもできます。
- 「スケジュール」機能を使ってファイルの定期的な自動バックアップを自由に設定できます。
- 増分バックアップ スキームを作成することができます。これにより、最新のバックアップ バージョンが保持し、以前のバックアップが削除されてディスク領域を節約できます。
- このソフトは、起動可能なUSBドライブ/ディスクを作成するための「WinPEブータブル メディア ビルダー」を備えています。パソコンが起動しないときには、これを使ってPCをWinPEで起動し、システムの復元またはデータのバックアップを行うことができます。
次のボタンをクリックすると、MiniTool ShadowMakerを無料でダウンロードできます。このプログラムは、30日間無料で使えるトライアル版を提供しています。以下では、ファイルとフォルダのバックアップ手順をご紹介します。
MiniTool ShadowMaker Trialクリックしてダウンロード100%クリーン&セーフ
ステップ 1. MiniTool ShadowMakerを起動します。
MiniTool ShadowMakerを起動し、「体験版で続く」ボタンをクリックしてメインインターフェイスに入ります。
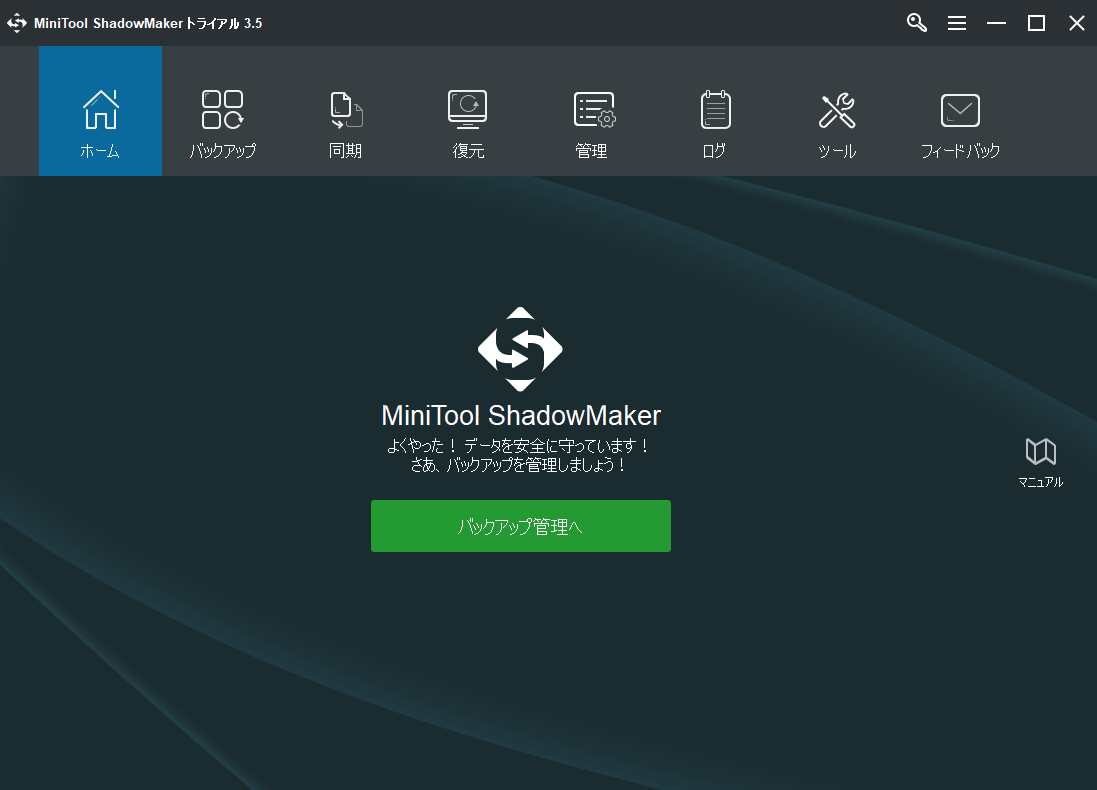
ステップ 2. ソース ファイルを選択する
次に、「バックアップ」モジュールに進み、「ソース」セクションをクリックします。ポップアップ ウィンドウで、「フォルダとファイル」オプションをクリックして、バックアップしたいファイルとフォルダにチェックを入れます。
ステップ3. 宛先パスの選択
メインUIに戻り、「バックアップ先」セクションをクリックして、バックアップを保存する宛先パスまたはデバイスを選択します。その後、「今すぐバックアップ」ボタンをクリックすると、選択したファイルとフォルダのターゲット デバイスへのバックアップが開始されます。
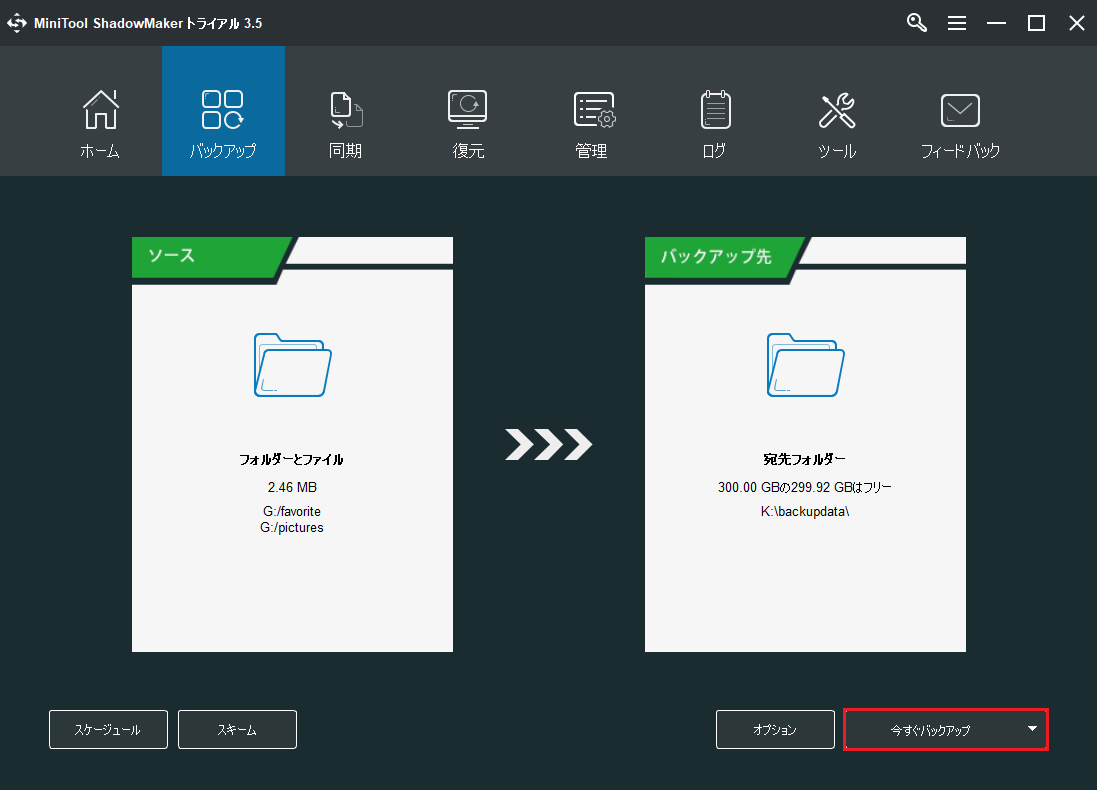
Windowsのファイル履歴とは異なり、MiniTool ShadowMakerでは、任意の好ましいファイルを選択してバックアップできます。なお、システムのバックアップおよび復元もサポートされています。MiniTool ShadowMakerは、より柔軟でユーザーフレンドリーではないでしょうか。
結語
これで、Windows 10で「ファイル履歴」のバックアップから削除/紛失したファイルを復元する方法がわかるようになるでしょう。ファイル履歴をオンにしていない場合や、ファイル履歴でバックアップが見つからない場合は、MiniTool Power Data Recoveryを使って、Windows 10のPCまたはその他の記憶装置から失われたファイルを復元できます。
そのほか、ファイル履歴を使ったファイルのバックアップと復元が複雑で制限されていると思っている方は、ファイル履歴よりも強力で使いやすいツール「MiniTool ShadowMaker」を使ってみましょう。これはWindows 10/8/7で動作します。
MiniTool Power Data RecoveryまたはMiniTool ShadowMakerの使用方法についてご不明な点がある場合は、お気軽に[email protected]にご連絡ください。