フォルダー同期の必要性
パソコンには、財務記録、ドキュメント、ビデオ、画像、音楽ファイルなど、重要なデータが保存されています。もし、これらのファイルまたはフォルダーが失われると、大きな損失になります。
データ損失を防ぐために、重要なフォルダを別の場所にコピーして貼り付けることでバックアップを作成する人もいますが、多くの時間がかかります。また、一部の特殊なフォルダはカンタンにコピーできません。
この場合、ファイルまたはフォルダーを別の場所に同期することをオススメしております。よく見られる例は、データを外付けハードディスクに同期することです。もちろん、ファイルやフォルダをクラウドやネットワークドライブに同期してもいいです。すべてはデータ保護のためです。
では、Windows 10でフォルダーの同期方法をご説明しましょう。
MiniTool ShadowMakerでフォルダーを同期する方法
プロのファイル同期ソフトを使うと、Windows 10でフォルダーを外付けドライブに同期するのはかなり簡単です。
ここでは、PCバックアップソフト&ファイル同期ソフトとしても知られるMiniTool ShadowMakerがおすすめです。具体的機能というと、Windowsオペレーティングシステム/ファイルとフォルダー/ディスク/パーティション用のイメージファイルの作成がもちろん、Windows 10/8/7でファイルやフォルダーを外付けハードドライブ、USBドライブなどの他の場所に同期することもできます。
では、次のボタンをクリックしてMiniTool ShadowMaker試用版を無料で入手し、ファイルとフォルダーを同期しましょう!
注:この試用版は30日間のみ使用できることに注意してください。この無料の同期ツールをいつでも使用するには、プロ版またはその以上のバージョンにアップグレードしてください。
無料体験はこちらへ
Windowsでファイル同期を簡単に行う方法
ステップ1:管理するコンピューターを選択します。
- デスクトップ上のアイロンをダブルクリックして、MiniTool ShadowMaker 試用版を開きます。
- [試用版を保持する]を選択すると、30日間無料で使用できます。
- ローカルコンピュータのファイルまたはフォルダを同期するには、左側の[接続]ボタンをクリックします。
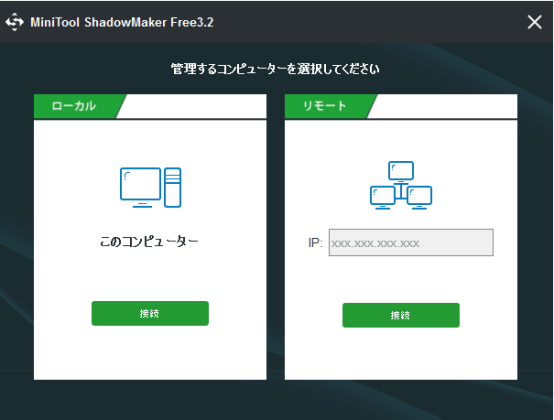
手順2:同期するフォルダーを選択します。
- まず、ツールバーの[同期]機能をクリックしてください。
- >同期するフォルダーのソースと宛先を指定します。
同期ファイルの選択
- 「ソース」セクションに移動します。
- コンピューターのドライブ、ユーザーアカウントフォルダー、またはライブラリを開いて、同期するフォルダーを選択します。
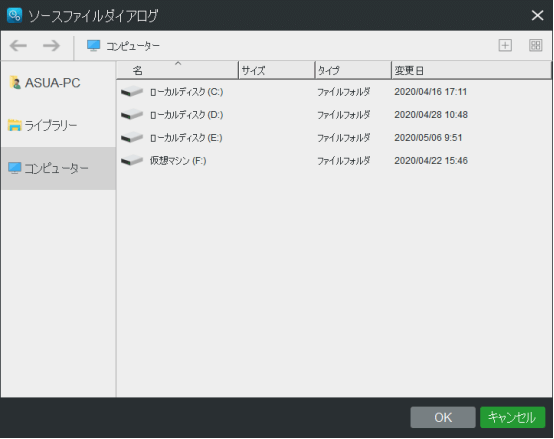
同期したフォルダーの保存場所の選択
- MiniTool ShadowMakerはデフォルトのフォルダを提供しています。 このステップをスキップして、次のステップに進んでも構いませんが。手動で選択することもできます。
- Windows 10パソコン内のフォルダーと外部ドライブを同期させるには、[宛先]セクションに移動して、[コンピューター]ウィンドウに入ってストレージパスを選択する必要があります。
豆知識
1.外付けドライブに入った後、空白の場所を右クリックして[新しいフォルダー]を選択して新しいディレクトリを作成して、フォルダーをこの新しいフォルダーに同期することができます。
2.Windows 10パソコン内のフォルダーをUSBフ、NASなどに同期することもできます。
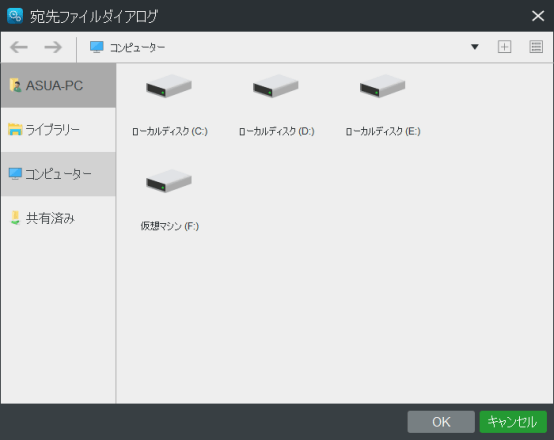
ステップ3:フォルダーの同期を開始します。
- [同期]ページに戻ったら、[今すぐ同期]をクリックしてWindows同期フォルダーを開始します。
- そして、フォルダ同期タスクの進行状況は、MiniTool ShadowMakerの[管理]ページで確認できます。
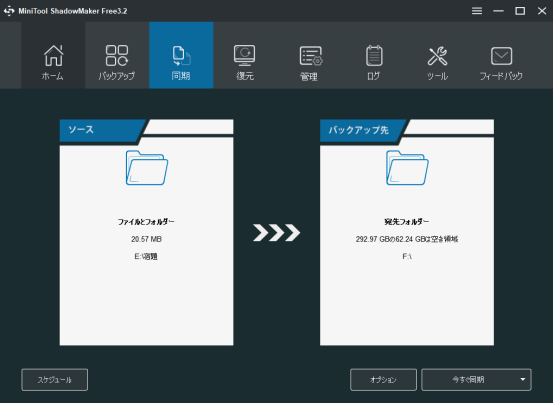
詳細設定について
[同期]ページでは、この無料のファイル同期ソフトが、スケジュールとオプションの2つの機能を提供していることがわかります。ステップ3を実行する前に、いくつかの詳細設定を添加することができます。たとえば、自動同期の設定、ファイル比較、ファイル/フィルター設定などです。
①自動同期
Windows10でフォルダーを自動的に同期するにはどうすればよいですか?
このスケジュール機能を使えば簡単になります。
1.スケジュールをクリックして、スイッチをオフからオンに切り替えます。
2.次に、毎日、毎週、毎月、およびイベント時を含む4つのスケジュール設定が見えます。 いずれかを選択して、ファイルとフォルダの自動同期の時点を設定します。
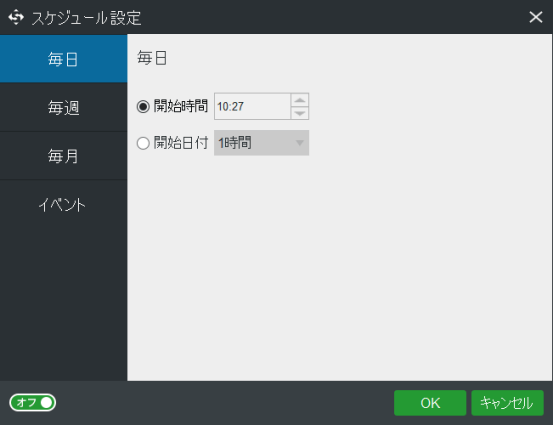
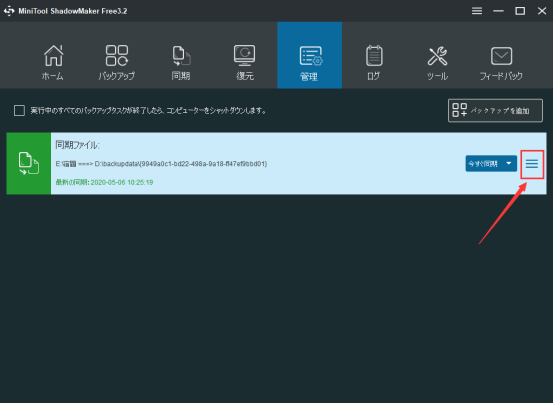
②[オプション]
ここでは、MiniTool ShadowMakerが[比較]と[フィルター]の2つのオプションを提供しています。
[比較]:このソフトウェアは、次回Windows 10でファイルまたはフォルダーを同期するときに、ファイル時間からファイルサイズまたはファイル内容までソースファイルとターゲットファイルを比較します(時間とサイズはデフォルトで選択されています)。
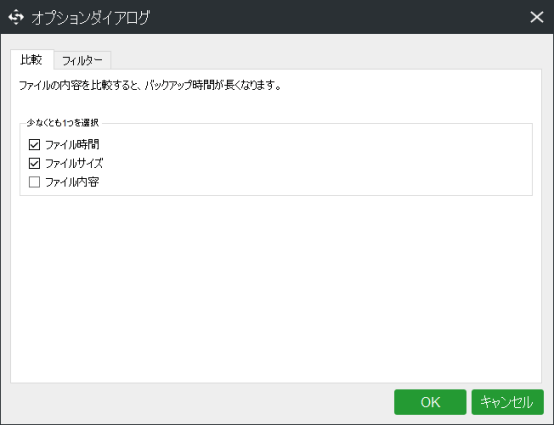
「フィルター」機能を使用すると、.sys、.tib、.tmpなどの同期しないファイルを除外できます。
MiniToolShadowMakerのおかげで、ファイルの自動同期を簡単に完了できました!Twitterでシェア
SyncToyでフォルダーを同期する方法
Windowsパソコン内の一つのフォルダーをもう一つのフォルダーに同期する場合は、MicrosoftツールのSyncToyが役に立ちます。
Microsoft からの公式ダウンロード リンクは削除されており、サードパーティの Web サイトからのみ入手できることに注意してください。 SyncToy を使用するには、信頼できる Web サイトから適切な Windows バージョンを選択してダウンロードしてください。
同じコンピューター上の2つのフォルダーを同期させる方法
ステップ1:SyncToyを実行します。
- Windows 10でこの無料のファイル同期ツールをダブルクリックして、メインインターフェイスに入ります。
- [Create New Folder Pair]をクリックして、このタスクを開始します。
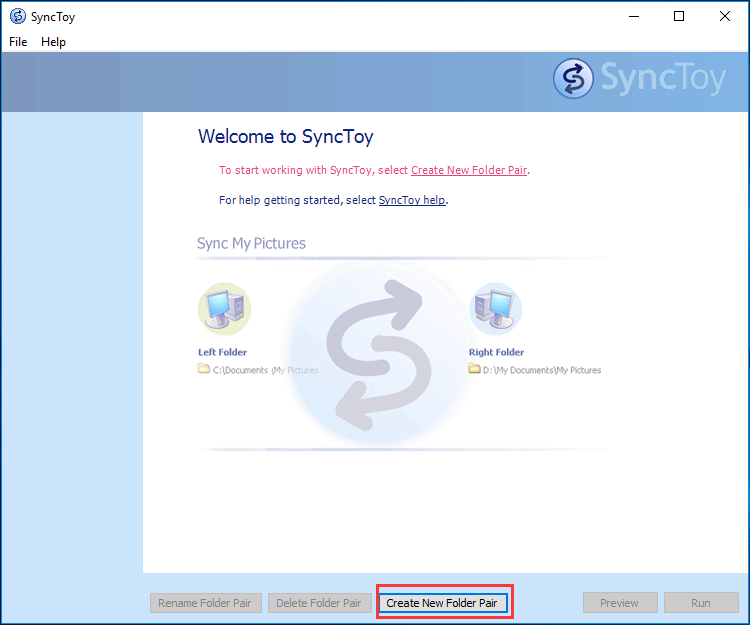
ステップ2:同期させる2つのフォルダーを選択します。
同じコンピューター上のドライブ間でフォルダーを同期するには、[ Browse /参照]ボタンをクリックして、左フォルダーと右フォルダーを選択します。
- 左側のフォルダは、ドキュメント、写真、音楽ファイルなどの重要なファイルを含むフォルダです。
- 右側のフォルダは、外付けハードドライブに新しく作成したフォルダでもいいです。
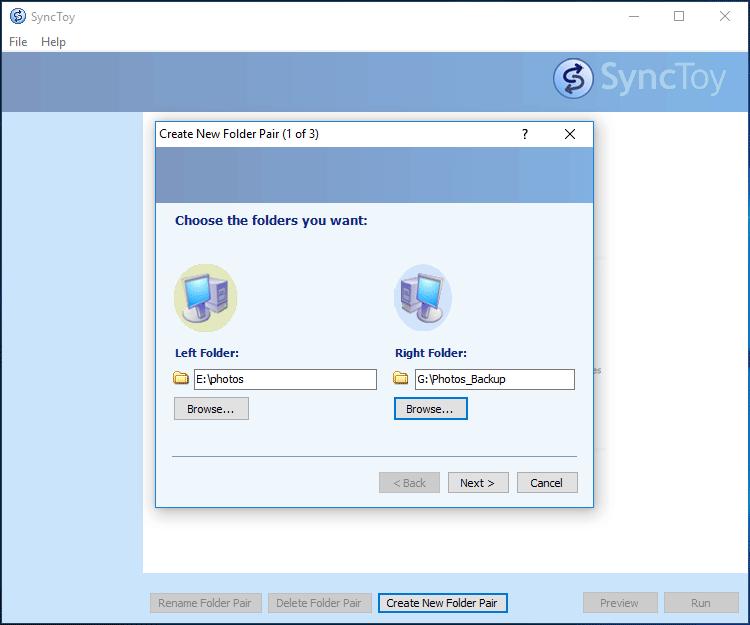
手順3:フォルダーを同期する方法を選択します。
- Synchronize:Windowsがドライブ間でフォルダーを同期できます。 つまり、双方向の同期というルールに従って、新しいファイルと更新されたファイルを同期できます。具体的には、左フォルダーの変更につれて、右フォルダーも変更されます。 右フォルダーが更新されると、左フォルダーも更新されます。
- Echo:同期方向は「左から右へ」です。 変更、追加、名前変更、削除などの変更が右フォルダに対して行われても、左フォルダは変更されません。
- Contribute:2番目の[Echo]に似て、違いは1つだけです。左フォルダー内のファイルを削除しても、右フォルダーは変更されません。
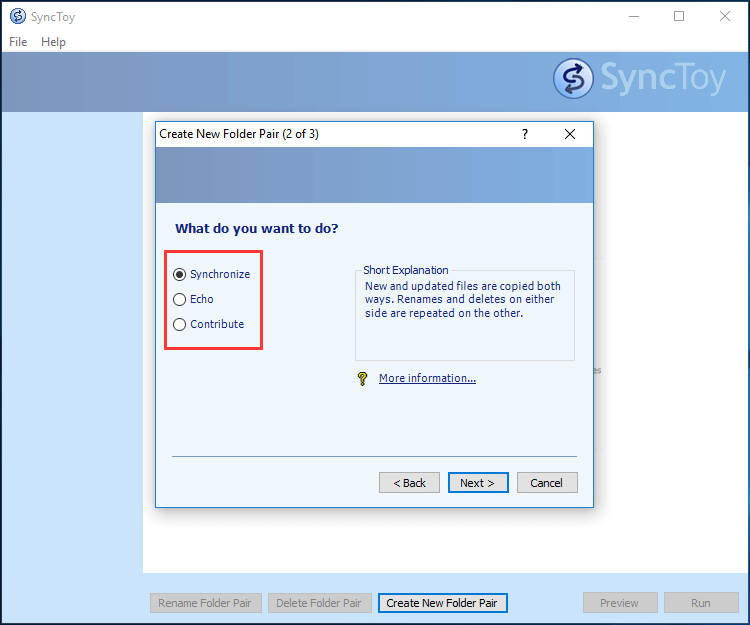
ステップ4:フォルダーの同期タスクを開始します。
- 同期タスクの名前を入力します。
- このタスクをプレビューします。
- [Run/実行]ボタンをクリックして、ファイル同期を開始します。
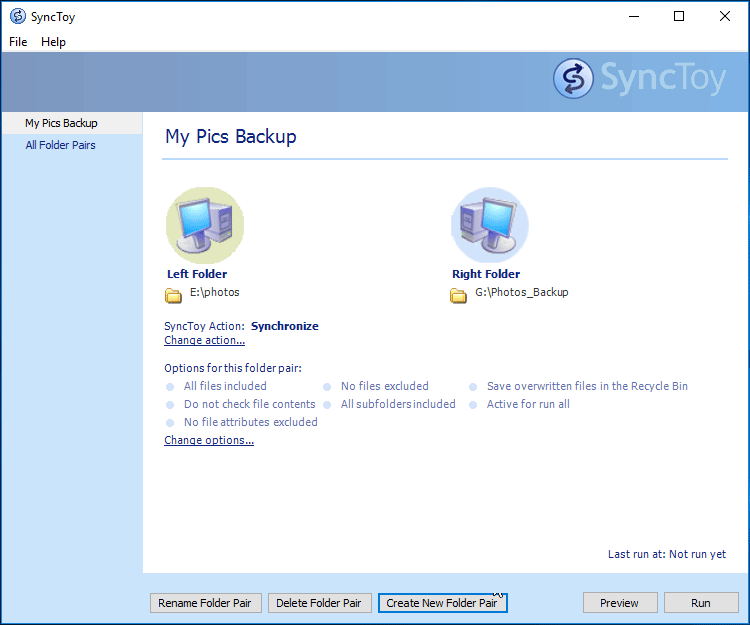
そして、ドライブ間のフォルダー同期プロセスが始まります。次に、このツールは、タスクが成功に完了したかどうかを通知します。
同期センターでフォルダーを同期する方法
Windows組み込みの同期ツールの同期センターを使うと、PCとネットワークサーバーのフォルダーに保存されているオフラインファイルとの間でファイルを同期できます(注:オフラインファイルは、コンピューターに保存されているネットワークファイルとフォルダーのコピーにすぎません。)
同期センターでWindows 10のフォルダーを同期する方法
ステップ1:共有フォルダーを作成します。
- [ネットワークとインターネット]設定を開き、共有オプションをクリックします。
- ネットワーク探索を有効にし、ファイルとプリンターの共有を有効にし、パスワードで保護された共有を無効にします。
- すべての変更を保存します。
- 同期するフォルダーを右クリックして、[プロパティ]> [共有]> [共有]をクリックします。
- 共有する相手を選択して、アクセス許可を与えます。
- フォルダが共有されたら、[プロパティ]タブで[詳細な共有]をクリックして、[このフォルダを共有する]を選択します。
- コマンドプロンプトを開き、「ipconfig」と入力してIPv4アドレスを取得します。
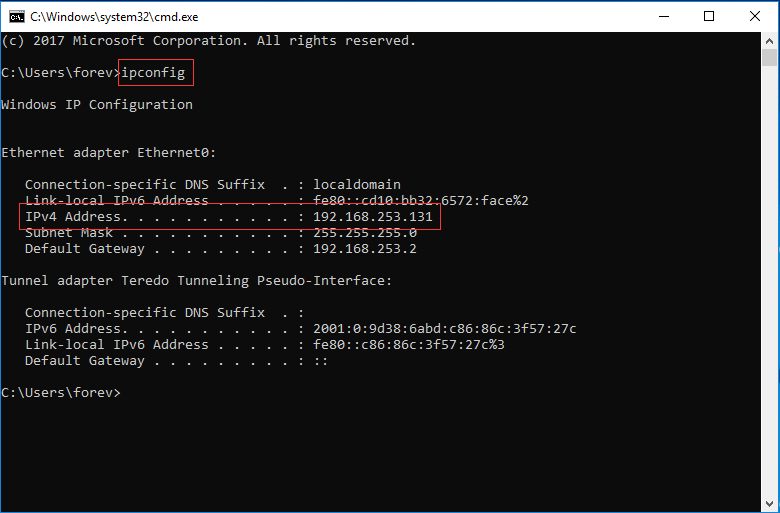
ステップ2:Windows 10でオフラインファイルを有効にします。
1.コントロールパネルに移動して、同期センターを開きます。
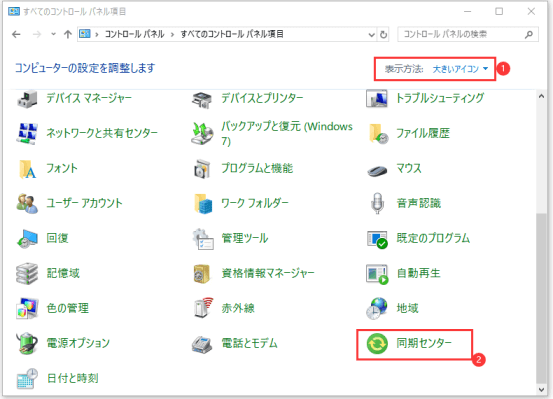
2.[オフラインファイルの管理]をクリックします。
3.[オフラインファイルを有効にする]をクリックします。
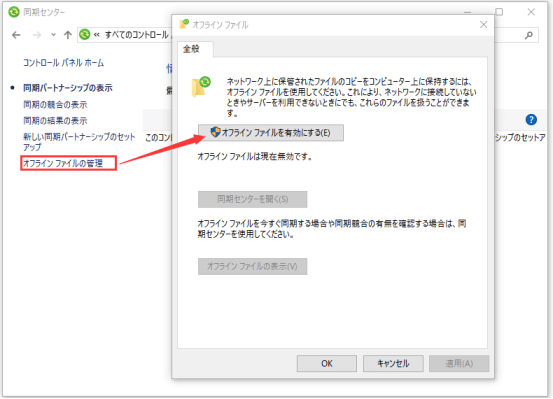
ステップ3:フォルダーを同期します。
1.Win + Rキーを押して、取得したIPを入力します。
2.ポップアップウィンドウで、共有したフォルダを開きます。
3.同期するファイルを選択して、オフラインで使用できるように設定します。
4.同期センターに移動すると、これらのオフラインファイルが表示されます。
注:共有フォルダ内のファイルに変更を加えると、同期されたファイルも変更されます。
同期センターでフォルダーを同期することはややこしいため、専門のファイル同期ソフト(例えば、MiniTool ShadowMaker)でフォルダーを外付けハードドライブ、USBフ、ネットワークドライブなどに同期することをオススメしております。
結語
この記事についてご質問がある場合、またはMiniToolソフトウェアについてご不明な点がありましたら、お気軽に[email protected]までご連絡ください。
ほかの提案も歓迎です。
フォルダーの同期についてよくある質問
- コントロールパネル ウィンドウの右上隅にある検索ボックスに「同期センター」を入力してそれを選択します。
- 左側から「オフラインファイルの管理」を選択します。
- 「オフラインファイルを有効にする」をクリックします。
これをするには、管理員権限が必要です。
- タスクバートレイでOneDriveのアイコンを右クリックします。
- 「設定」をクリックし、アカウントタブをクリックして、フォルダーリンクを選択します。
- 自動的に同期するフォルダーを確認して「OK」をクリックします。
- タスクバーからファイル エクスプローラーを開きます。
- 「表示」>「オプション」を順にクリックします。
- 「フォルダーオプション」が表示されたら、「表示」タブに移動します。
- 「詳細設定」欄で「隠しファイル、隠しフォルダー、および隠しドライブを表示する」を選択して「OK」をクリックします。