Windows 11のパスワードを忘れてしまった場合、どのようにロックを解除すればよいですか?この記事では、Windows 11のパスワードをリセット・変更する6つの方法を紹介します。より多くのパソコンの解決策や、パソコンツールを入手したい場合は、MiniTool Softwareの公式サイトをご覧ください。
Windows 11のパスワードを忘れてしまった場合、どうすればよいですか?この記事では、Windows 11のパスワードをリセット・変更するいくつかの方法を紹介します。詳細は以下を参照してください。
windows 11のパスワードを忘れた!パスワードを変更する方法
以下では、Microsoftアカウント、CMD、Windowsパスワードリセットディスク/USB、などのツールを使用して、Windows 11のログインパスワードをリセットする6つの方法を紹介します。
方法1.セキュリティの質問に回答する
Windows 11のローカルアカウントを設定する際にセキュリティの質問を追加した場合、セキュリティの質問に答えることでログインできます。
- Windowsのサインイン画面で、間違ったパスワードを入力すると、「パスワードのリセット」リンクが表示されます。そのリンクをクリックします。
- その後、セキュリティの質問に答えます。そして、新しいパスワードを入力してパスワードをリセットします。
- 最後に、新しいパスワードでWindowsにログインします。
関連記事:Windows 10/11向けの無料プロダクトキー検索ソフト
方法2.MicrosoftアカウントでWindows 11のパスワードをリセットする
- パソコンを起動し、Windowsのサインイン画面を表示させます。Microsoftアカウント名が表示されていない場合は、パスワードボックスの下にある「パスワードを忘れた場合」オプションをクリックします。
- 次の画面で、Microsoftアカウントの電子メールアドレスを入力し、Enterキーを押します。
- その後、「本人確認」画面が表示されます。セキュリティコードを受け取る方法を選択してから、隠れている部分を完成させ、「コードの送信」をクリックします。
- セキュリティコードが届いたら、入力してください。その後、新しいパスワードを入力します。
- 新しいパスワードでWindows 11にログインします。
方法3.コマンドプロンプトでWindows 11のパスワードをリセットする
Windowsのコマンドプロンプト(CMD)ツールで、Windows 11の管理者パスワードをリセットできます。ガイドは以下を参照してください。
- Windows 11に別のアカウントでログインします。
- Windows + Sキーを押し、Windowsの検索ボックスを開き、「cmd」と入力し、「コマンド プロンプト」アプリを右クリックし、「管理者として実行」を選択します。
- Windowsのコマンドプロンプトの画面で、「net user アカウント名 新規パスワード」というコマンドを入力し、Enterキーを押します。「アカウント名」は、ログインパスワードを忘れたユーザーアカウント名です。「新規パスワード」は、新しいパスワードです。
- その後、現在のアカウントからログアウトし、パスワードを変更したアカウントでWindows 11にログインします。
この方法は、管理者権限を持つ他のユーザーアカウントがある場合のみ有効です。他のユーザーアカウントがない場合は、コマンドプロンプトでコンピューターをセーフモードで起動し、Windows 11のパスワードをリセットしてみてください。詳細な手順は以下のとおり:
- サインイン画面で、右下にある電源アイコンをクリックします。次に、Shiftキーを押しながら、「再起動」をクリックします。これでパソコンがWindowsの回復環境で起動します。
- 「トラブルシューティング」→「詳細オプション」→「スタートアップ設定」→「再起動」の順にクリックします。
- F6キーを押し、コンピューターをコマンドプロンプト画面付きのセーフモードで起動します。
- コマンドプロンプト画面で、コマンド:「net user アカウント名 新規パスワード」を入力し、Enterキーを押します。なお、「アカウント名」と「新規パスワード」は、設定したアカウント名と新しいパスワードに正確に置き換えてください。
- これで、Windows 11のローカルアカウントのパスワードが変更されました。コンピュータを通常通りに起動し、新しいパスワードでログインします。
ヒント:CMDで新しい管理者権限を持つユーザーアカウントを作成したい場合、以下のコマンドラインの「アカウント名」と「パスワード」を、新しいアカウントに設定したいアカウント名とパスワードに置き換えてください。
- net user アカウント名 パスワード /add
- net localgroup Administrators アカウント名 /add
関連記事:Windows 11 64ビット版(フルバージョン)を無料ダウンロード
方法4.Windowsパスワードリセットディスク・USBでWindows 11のパスワードをリセットする
Windows 11用のパスワードリセットUSBまたはディスクを作成したことがある場合、パスワードを忘れたとき、それを使用してWindows 11のパスワードをリセットできます。
- パスワードリセット用USB・ディスクをパソコンに接続します。
- パソコンを起動し、ログイン画面にアクセスします。
- 「パスワードのリセット」 をクリックし、「次へ」 をクリックします。
- ドロップダウンアイコンをクリックし、「パスワードリセットディスク」デバイスを選択します。
- その後、新しいパスワードを入力し、パスワードのヒントを入力し、リセットします。
Windows 11のローカルアカウントのパスワードリセットUSB/ディスクを作成する方法:
- 空のUSBフラッシュドライブ・ディスクをパソコンに接続します。
- Windows + Rキーを押し、「コントロール パネル」と入力し、Enterキーを押して「コントロール パネル」を開きます。
- 「コントロール パネル」の検索ボックスで、「create password reset」と入力し、「パスワードリセットディスクの作成」を選択します。指示に従い、Windows 11のローカルアカウントのパスワードリセットUSB/ディスクを作成します。
パスワードを何度もリセットしても、新たにパスワードリセット用USB/ディスクを作成する必要はありません。今後、Windows 11のログインパスワードを忘れた場合、これで上記の手順に従ってパスワードをリセットできます。
関連記事:Windows 10のパスワードを忘れた場合の変更・削除・回避方法
方法5.パスワードリセットソフトウェアを使用する
Windows 11のパスワードを解除するために、PassFab 4WinKey、Lazesoft Recover My Password、Passware Kit、OphcrackなどのWindowsパスワードリセットプログラムを試すことをお勧めします。
方法6.PCをリセットまたはシステムを復元してパスワードを変更する
Windows 11のパスワードを忘れてしまい、パスワードをリセットできない場合、システムを以前の状態に復元するか、PCをリセットしてみてください。詳細なガイドは以下の通り:
- Windows 11のログイン画面で、右下の電源アイコンをクリックし、Shiftキーを押しながら「再起動」をクリックし、WinREでパソコンを起動します。
- 「オプションの選択」画面で、「トラブルシューティング」をクリックし、「詳細オプション」の画面に入ります。
- 「システムの復元」オプションは、パソコンの個人ファイルに影響せずにWindowsを以前の状態に戻します。「このPCをリセットする」オプションは、パソコンを出荷状態に戻しますが、個人ファイルを保持するか、すべてを削除するかを選択できます。
ご注:データの損失に備え、システムの復元またはPCのリセットを行う前に、Windows 11パソコンのデータとシステムをバックアップすることをお勧めします。Windows 11 のパスワードを忘れてしまい、データにアクセスできない場合、バックアップソフトMiniTool ShadowMakerを使用してブータブルメディアを作成し、パソコンをWinPEで起動し、ソフトを実行してデータとシステムを外部ハードドライブにバックアップしてみてください。
関連記事:Windows 11の自動更新を停止する方法 – 5つ
Windows11でパスワードを変更する方法
パソコンにログインしてから、Windows 11のパスワードを新しいものに変更したい場合、以下の手順に従ってください。
- 「スタート」→「設定」→「アカウント」→「サインイン オプション」の順にクリックします。
- 「パスワード」をクリックし、「変更」ボタンをクリックします。
- 現在のパスワードを入力し、「次へ」をクリックします。
- その後、新しいパスワードを入力し、新しいパスワードを確認します。
- さらに、パスワードのヒントを入力することも必要です。このヒントは、ご自身の都合の良いように、かつ、他の誰にも推測されないようにヒント入力してください。
- 「 パスワードが正常に変更されました。 」と表示されると、「完了」ボタンをクリックします。その後、新しいパスワードでWindows 11にログインします。
Windows 11/10のPCから消えたデータを復元する方法
このセクションでは、Windows 11/10のPCから誤って削除したファイルや予期せず消えたファイルを復元する方法を紹介します。
MiniTool Power Data RecoveryはWindows 11/10/8/7用のプロフェッショナルなデータ復元プログラムで、Windows PC、ノートパソコン、USBフラッシュドライブ、メモリーカード、外付けハードドライブ、SSDなどから削除・紛失したドキュメント、写真、ビデオ、その他の形式のファイルを復元するために用いられます。
このデータ復元ソフトを使えば、誤操作、BSOD、ハードディスク故障、マルウェア/ウイルス感染、システムクラッシュなどのPCトラブルで失われたファイルを復元することができます。また、このソフトウェアにはブータブルメディアビルダーが内蔵されており、起動しないPCからデータを復元することができます。
以下のボタンからこのデータ復元ソフトを取得し、ガイドに従って、データを復元して始めましょう。
MiniTool Power Data Recovery Trialクリックしてダウンロード100%クリーン&セーフ
- MiniTool Power Data Recoveryを開き、「論理ドライブ」タブで、目的のドライブを選択し、「スキャン」をクリックします。もし対象ドライブが不明な場合、「デバイス」タブに切り替え、ディスク全体を選択し、「スキャン」をクリックしてください。
- スキャンが終了すると、スキャン結果から必要なファイルを見つけてチェックし、「保存」ボタンをクリックし、新しい保存先を選択してください。
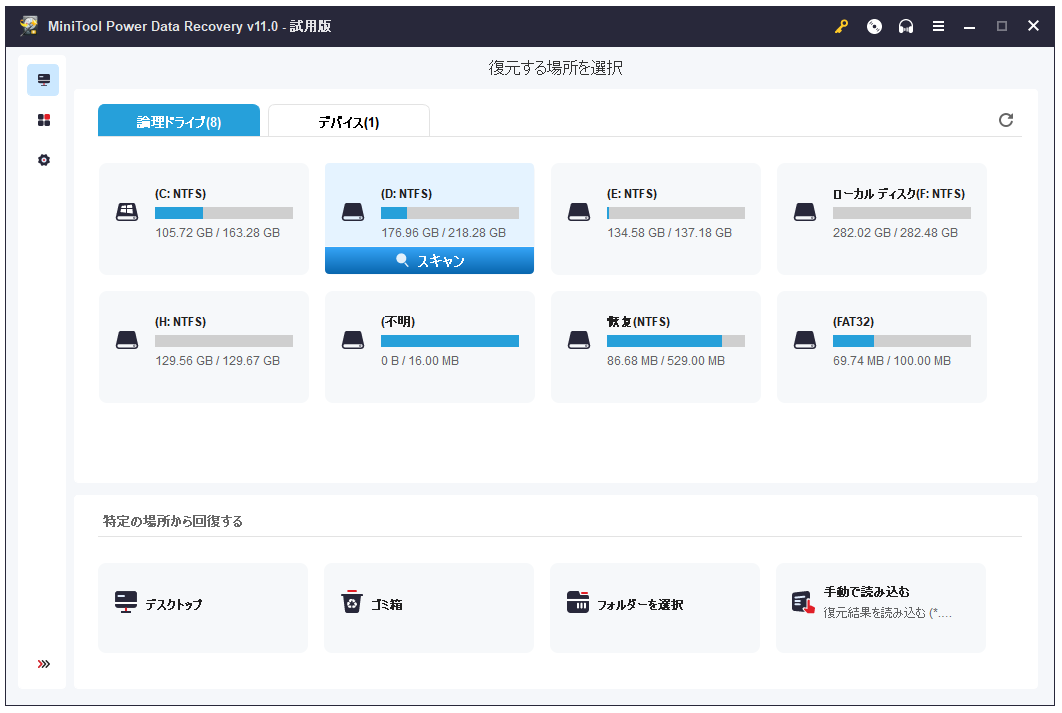
MiniTool ShadowMakerでデータ/システムをバックアップする
データ損失後に復元するよりも、重要なデータを定期的にバックアップする方が良いでしょう。ここでは、参考のためにトップ無料のPCバックアップツールを紹介します。
MiniTool ShadowMakerは、Windows向けのシステムとデータを簡単にバックアップするためのプロフェッショナルなPCバックアップツールです。パソコンからファイル、フォルダ、パーティション、またはディスク全体を選択し、外付けハードドライブ、USBドライブ、ネットワークドライブなどにバックアップするために用いられます。また、自動バックアップや増分バックアップのスケジュール、ファイル同期など、さまざまな機能を備えています。
MiniTool ShadowMaker Trialクリックしてダウンロード100%クリーン&セーフ
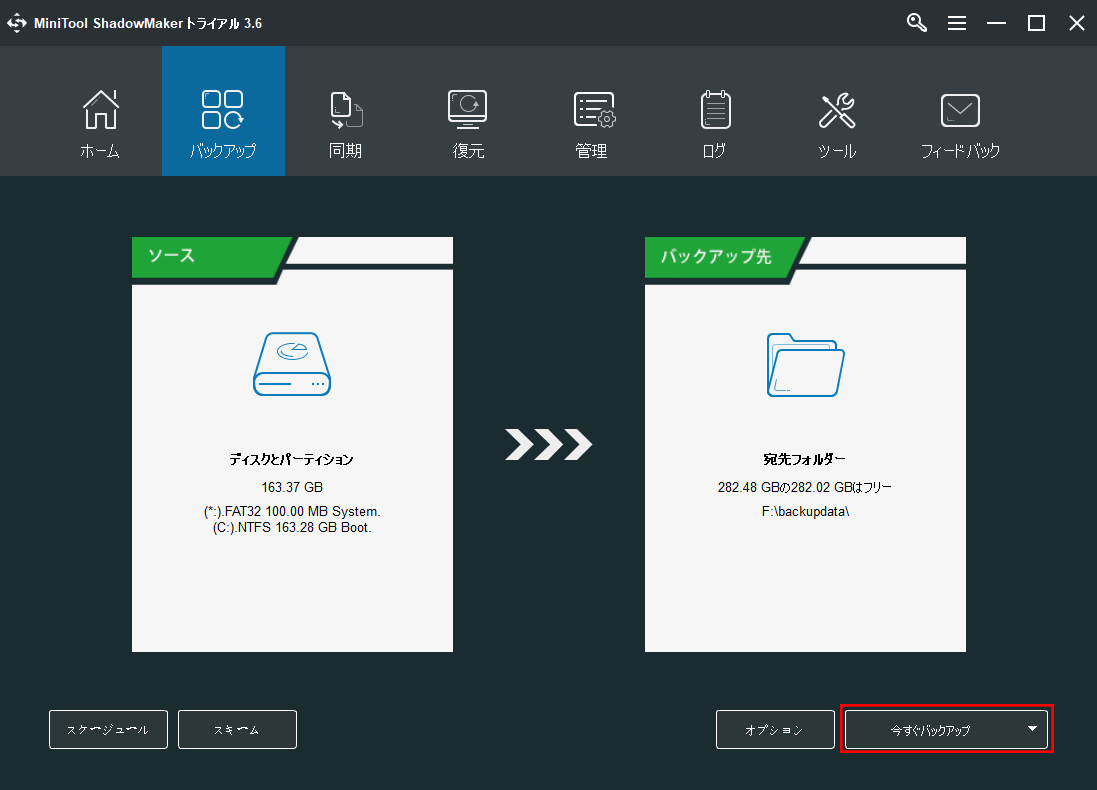
Windows 11/10向けの最高のディスク管理ツール
ディスクの容量がいっぱいになったときや、ディスクの再パーティションを行う必要があるとき、「ディスクの管理」ツールを使い慣れていない場合は、強力で使いやすいディスク管理無料ツールMiniTool Partition Wizardを使用することをお勧めします。
MiniTool Partition Wizardは、Windows用の最高のディスクパーティションマネージャーで、ディスクパーティションの作成、削除、リサイズ、拡張、フォーマット、抹消など、FATからNTFSへのディスクやパーティションフォーマットの変換、ディスクエラーのチェックと修正、ディスクのベンチマーク、ディスクスペースの分析などに使用されます。
MiniTool Partition Wizard Freeクリックしてダウンロード100%クリーン&セーフ
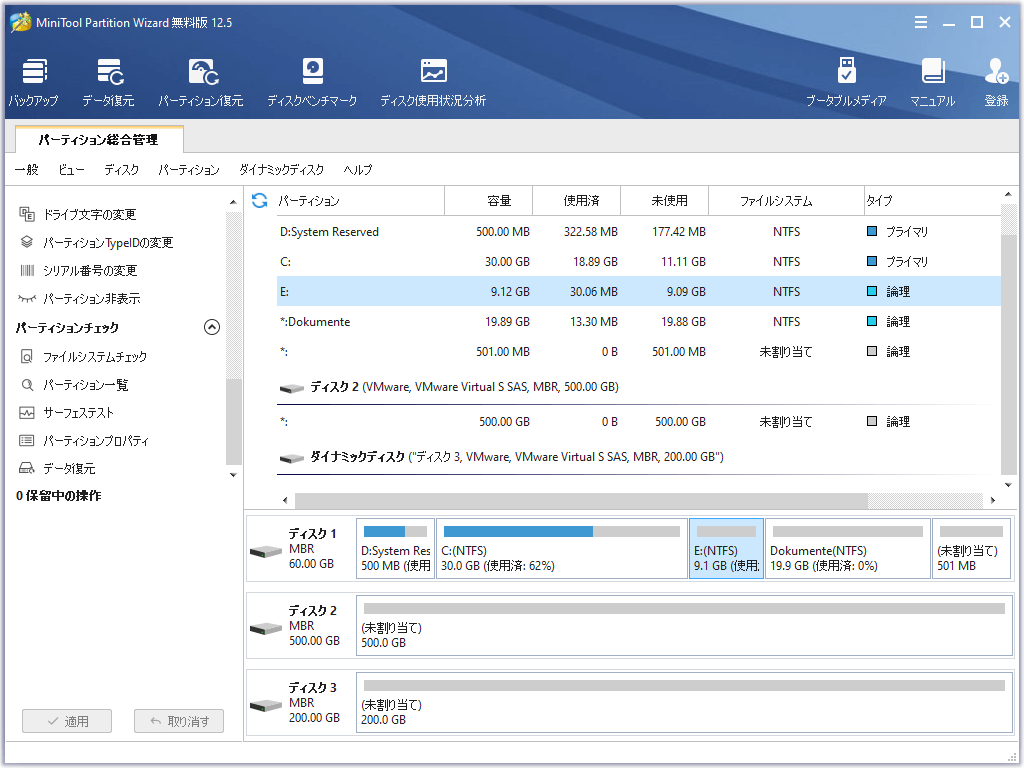
最後に
この記事では、Windows 11のパスワードをリセット・変更する6つの方法と詳細なガイドをご紹介しますので、Windows 11のパスワードを忘れた場合、ご参考いただけたら幸いです。
また、MiniTool Softwareからはデータを安全に保つためのプログラムがいくつか提供されています。MiniTool Software製品の使用中に問題が発生した場合は、[email protected]まで遠慮なくご連絡ください。また、MiniTool Video Repair、MiniTool MovieMaker、MiniTool Video Converterなどの製品にご興味がある方は、MiniToolの公式サイトをご覧ください。