Windows Updateサービスを停止できませんでした
「Windows Updateサービスを停止できませんでした」というエラーが発生した原因は何かご存知でしょうか?
この問題の原因は不明な場合が多いのですが、一般的には、いくつかの原因が考えられます。
管理者権限がない
管理者権限がないため、Windows Updateサービスが停止しない可能性があります。この場合、停止させるためには、管理者としてコマンド プロンプトを実行する必要があります。
コンピュータに異常がある
これはより深刻な問題なため、OSをアップグレードするか、インストールの修正を検討する必要があります。
「Windows Updateサービスを停止できませんでした」問題を解決する方法
更新プログラムを自動的にダウンロードしてインストールすることは、理論的には素晴らしいことですが、実際には多くの方にとって困った問題となっているでしょう。そこで、それを停止させるにはどうすればいいのか疑問に思うかもしれません。
ただし、自動更新を完全に無効にすることはお勧めしません。したがって、下記の方法は主に、面倒な更新プログラムの自動再インストールと、面倒な可能性のある更新プログラムのインストールを停止するのに使用されます。
次の部分では、「Windows Updateサービスを停止できませんでした」という問題を解決するための3つの実行可能な方法をご説明していきます。
方法1:WUAUSERVプロセスを停止する
Windows Updateサービスを停止できない場合は、管理者権限のコマンド プロンプトを介してこの問題を解決してみることができます。コマンドを利用して、そのPIDによって認識されるプロセスを終了させます。今後、「Windows Update」機能を使用したい場合は、一度停止したプロセスを「サービス」ツールで再起動する必要があります。
ステップ1:「Ctrl + Shift + Esc」キーを同時に押して、「タスク マネージャー」ユーティリティを実行します。あるいは、「Ctrl + Alt + Del」キーを同時に押して、ポップアップ ウィンドウから「タスク マネージャー」を選択することで、「タスク マネージャー」ユーティリティを開くこともできます。
ステップ2:タスク マネージャーが簡易表示の場合は、「詳細」をクリックしてタスク マネジャーを展開します。次に、「サービス」タブをクリックし、「名前」欄の「wuauserv」サービスに移動します。そして、PID番号をメモします。
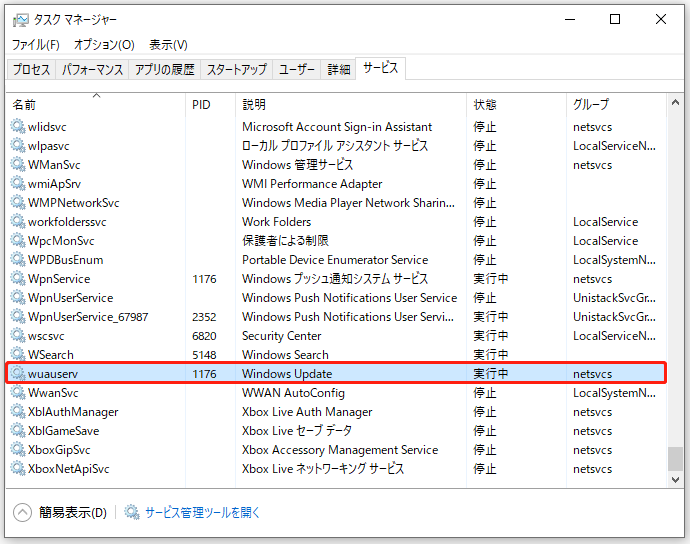
ステップ3:検索バーに「cmd」と入力し、「コマンド プロンプト」を右クリックして、「管理者として実行」を選択します。
ステップ4:「taskkill /f /pid PID」というコマンドを入力してから、キーボードのEnterキーを押します。
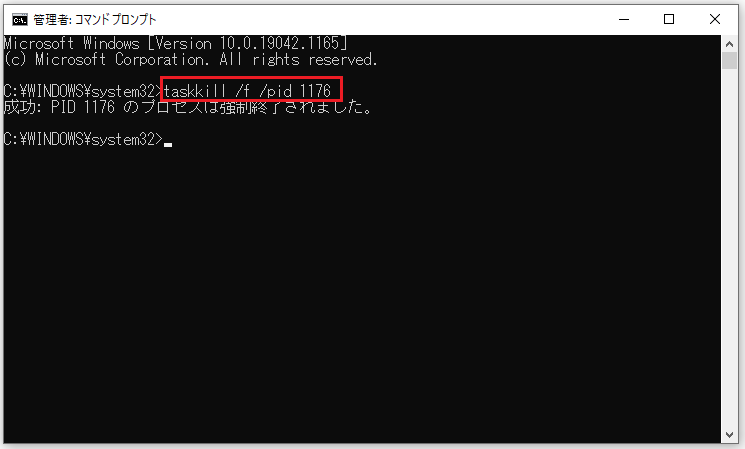
コマンド プロンプトで、指定したPIDのプロセスが強制終了されたことが確認できれば、「Windows Updateサービスを停止できませんでした」という問題は解決されたはずです。
方法2:Updateフォルダのコンテンツを消去する
Windows Updateコンポーネントをリセットする場合や、自動更新の問題を解決しようとしている場合、Updateフォルダの内容を削除してWindows Updateサービスを停止するための一連のコマンドを利用できます。
ステップ1:検索バーに「cmd」と入力し、「コマンドプロンプト」を右クリックして、「管理者として実行」を選択します。
ステップ2:コマンド「net stop wuauserv」と「net stop bits」を入力してから、キーボードのEnterキーを押します。
ステップ3:Windowsエクスプローラーを開き、「PC」をクリックして、C:¥Windows¥SoftwareDistributionに移動します。
ステップ4:SoftwareDistributionをクリックして開き、「Ctrl+A」キーを同時に押してすべてのファイルを選択します。次に、この画面で右クリックして、コンテキスト メニューから「削除」をクリックすると、SoftwareDistributionフォルダの内容が削除されます。
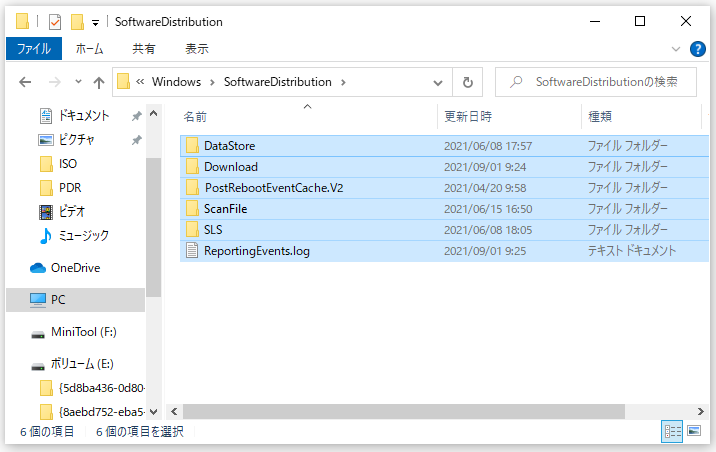
ステップ5:Windows UpdateサービスとBITSを再起動したい場合は、コマンドプロンプトで「net start wuauserv」と「net start bits」のコマンドを実行すればいいです。
以上の手順をすべて完了すると、Windows Updateサービスは正常に停止されたはずです。
方法3:修復インストールを行う
修復インストールを行うには、起動可能なWindows 10メディアを作成する必要があります。この方法では、最新バージョンのWindowsがインストールされますが、個人ファイルを失うことはありません。それでは、詳しい手順を見ていきましょう。
起動可能なWindows 10メディアの作成
ステップ1:「ツールを今すぐダウンロード」をクリックして、Microsoft社のメディア作成ツールをダウンロードします。ダウンロードしたファイルを開き、「適用される通知とライセンス条項」をよく読み、「同意する」をクリックして続行します。
ステップ2:「別のPCのインストール メディアを作成する(USBフラッシュ ドライブ、DVD、またはISOファイル)」を選択し、「次へ」をクリックします。
ステップ3:使用したい言語、アーキテクチャ、エディションを選択します。あるいは、「このPCにおすすめのオプションを使う」にチェックを入れます。それから、「次へ」をクリックして続行します。
ステップ4:どのメディアを使用するかを選択します。「USBフラッシュ ドライブ」と「ISOファイル」が選択可能ですが、イメージを保存するデバイスに依存します。そして、「次へ」をクリックして続行します。
ステップ5:後は、PCに接続されている記憶メディアがリストに表示されます。リストからUSBまたはDVDドライブを選択し、「次へ」をクリックします。
ステップ6:メディア作成ツールが必要なファイルをダウンロードします。このプロセスには少し時間がかかりますので、気長にお待ちください。
上記のすべての手順を完了すると、回復メディアの作成ができるはずです。その後、下記の手順に従って回復ドライブを起動し、PCの起動問題を解決してみることができます。
修復インストールの実行
ステップ1:先ほど作成したインストール ドライブをパソコンに接続してから、パソコンを起動します。インストールしたOSによって、初期画面が異なります。
ステップ2:インストールする言語、時刻と通貨の形式、キーボードまたは入力方式を選択して、「次へ」をクリックします。
ステップ3:「コンピューターを修復する」オプションをクリックして、Windows回復環境に入ります。
ステップ4:「トラブルシューティング」をクリックしてから、「このPCを初期状態に戻す」を選びます。
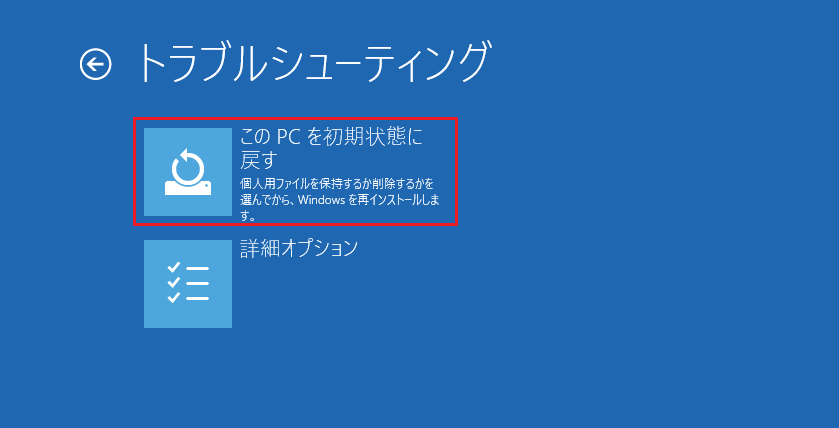
ステップ5:「個人用ファイルを保持する」を選択します。PCをリセットするプロセスの準備ができるまで、しばらくお待ちください。
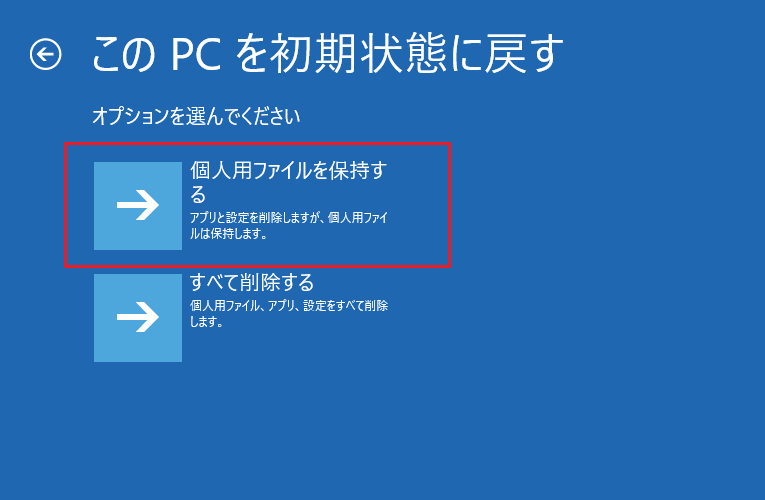
ステップ6:「このPCを初期状態に戻す」が読み込まれたら、アカウントのパスワードを入力して、「続行」をクリックします。
ステップ7:リセット情報を確認したら、「初期状態に戻す」ボタンをクリックしてください。
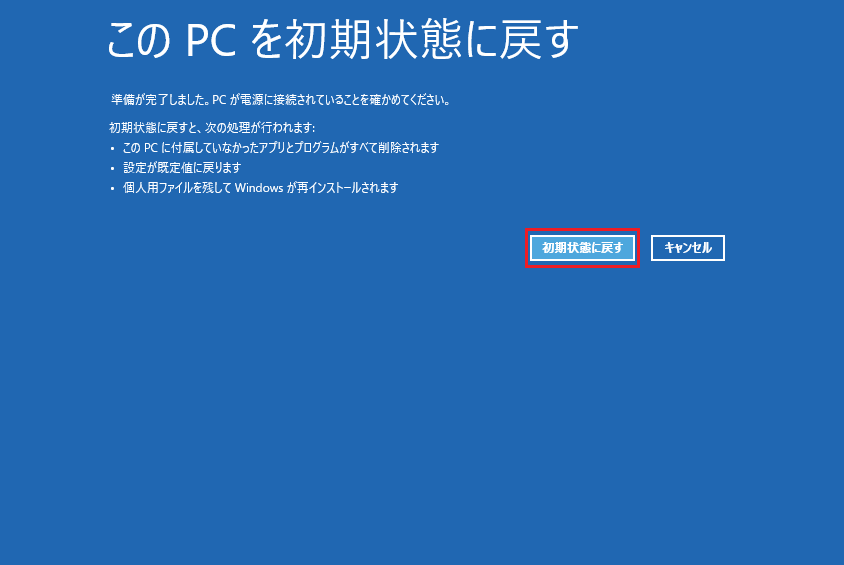
PCのリセットのプロセスが完了すると、再びWindowsへのアクセスが可能になります。BSODのループがまだ発生するかどうかを確認してください。
役に立つ提案:Windowsを保護する便利な方法
偶には、Windowsの自動更新によりデータが失われることがあります。そのため、データを安全に保つためには、事前にデータをバックアップしておく必要があります。ここでは、優れたバックアップ ソフトウェアであるMiniTool ShadowMakerの使用がおすすめです。
MiniTool ShadowMakerは、主にパソコンのデータ保護と災害復旧に使用されます。これを利用すると、ファイル、パーティション、OS、さらにはディスク全体をバックアップできる一方、システム クラッシュ、ハードドライブの故障などのエラーが発生した場合に、データを復元できます。
また、パソコンの起動に失敗した場合、作成したブータブル メディアでシステムを正常な状態に戻すこともできます。それに加えて、このツールは、ファイルとフォルダを同期できる強力なファイル同期ソフトでもあります。
次のボタンをクリックすると、MiniTool ShadowMakerトライアル版をダウンロードすることができます。
MiniTool ShadowMaker Trialクリックしてダウンロード100%クリーン&セーフ
次の部分では、MiniTool ShadowMakerの「バックアップ」機能を使用してファイルのバックアップを作成する方法をご説明します。
ステップ 1:ソース ファイルの選択
1.MiniTool ShadowMakerを実行し、「体験版で続く」をクリックして、そのインターフェースに入ります。
2.「バックアップ」タブをクリックして続行します。
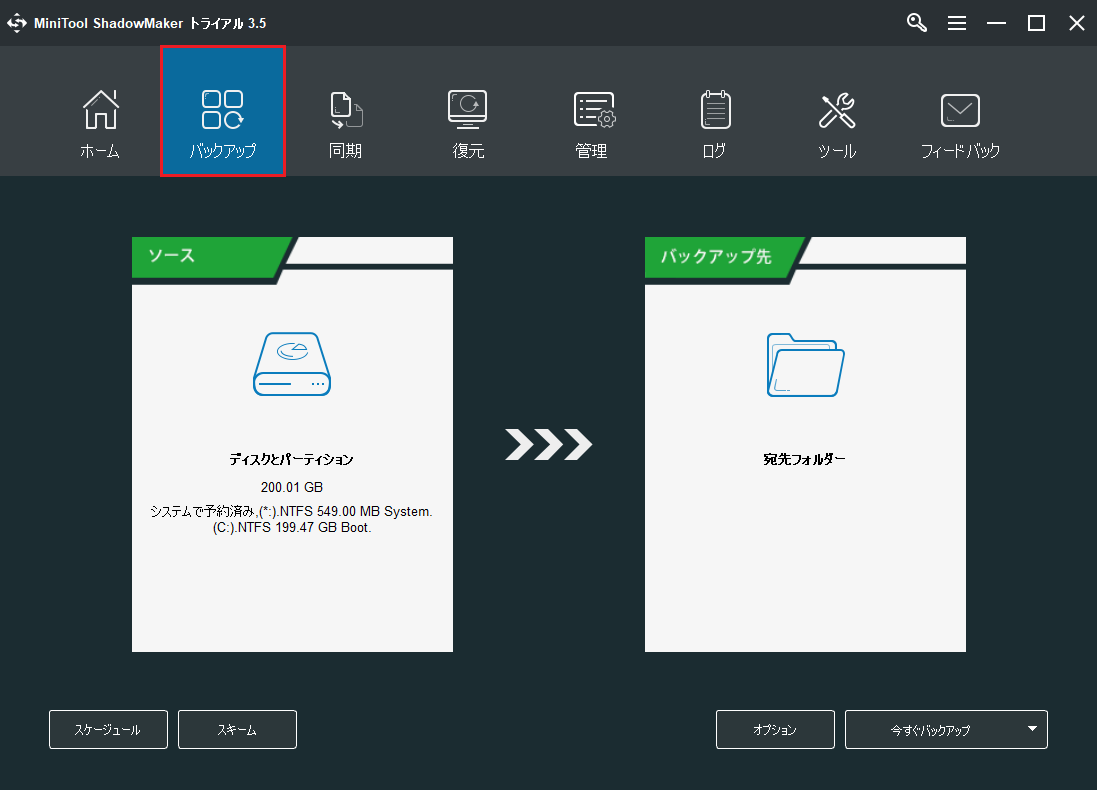
4.「ソース」モジュールをクリックして、バックアップしたいソースの種類を選択します。ここでは、データの損失を避けるために、ファイルを選択します。
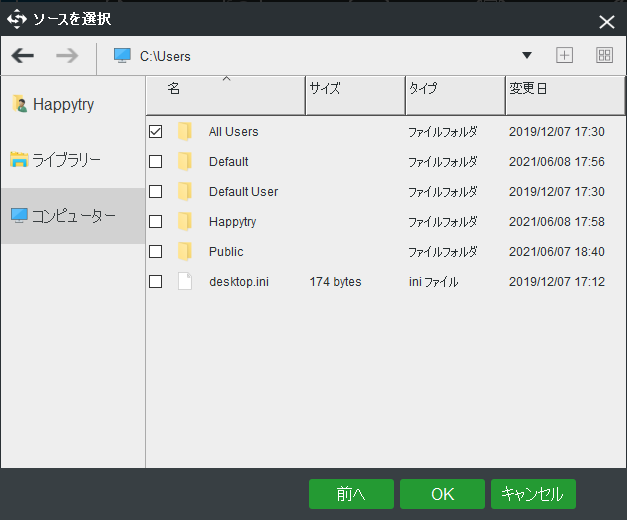
ステップ2:バックアップ ファイルの保存先パスの選択
1.「バックアップ先」モジュールをクリックします。
2.次に、バックアップ ファイルを保存するパスをクリックします。保存先のパスでは、「管理者」、「ライブラリ」、「コンピューター」、「共有済み」の4種類が選択可能です。いずれかを選んでから、「OK」をクリックして続行します。
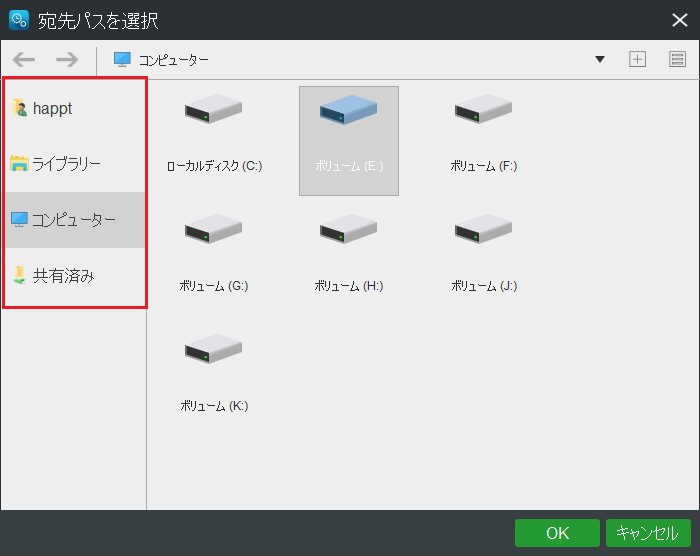
ステップ3:バックアップ操作の実行
1.「今すぐバックアップ」をクリックすると、バックアップ操作がすぐに実行されます。
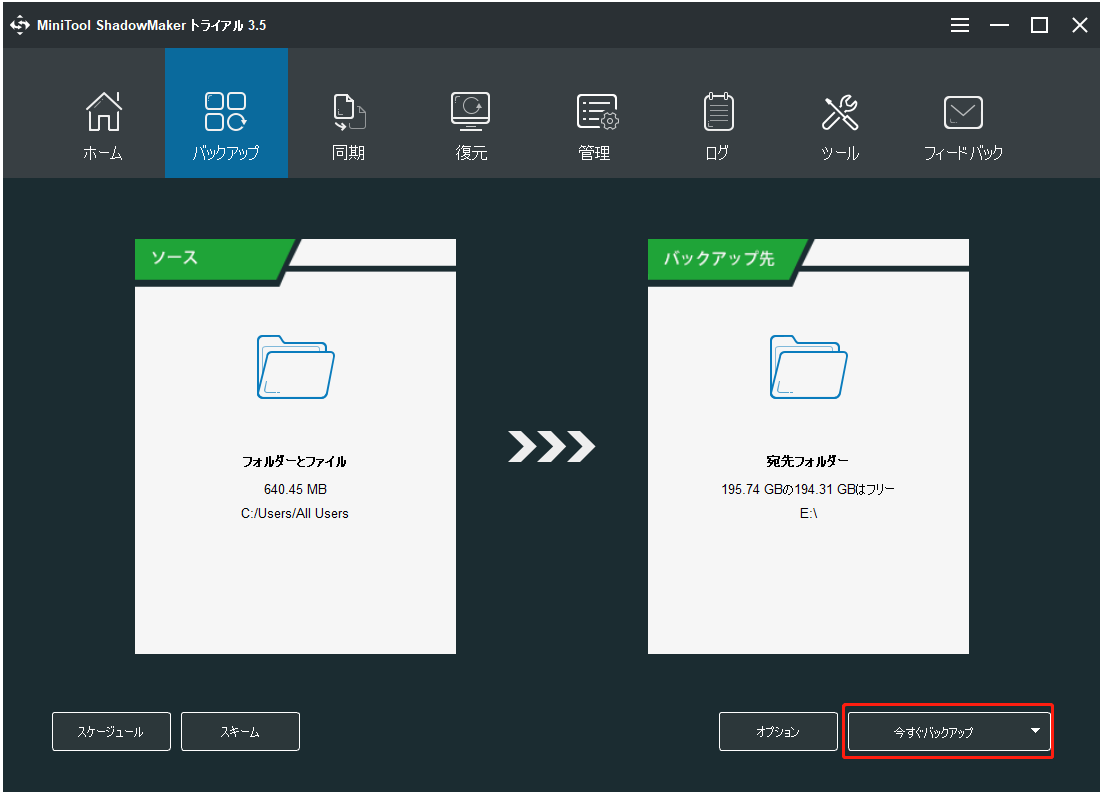
2.「管理」ページでは、「実行中のすべてのバックアップ タスクが終了したら、コンピューターをシャットダウンします」にチェックを入れることもできます。
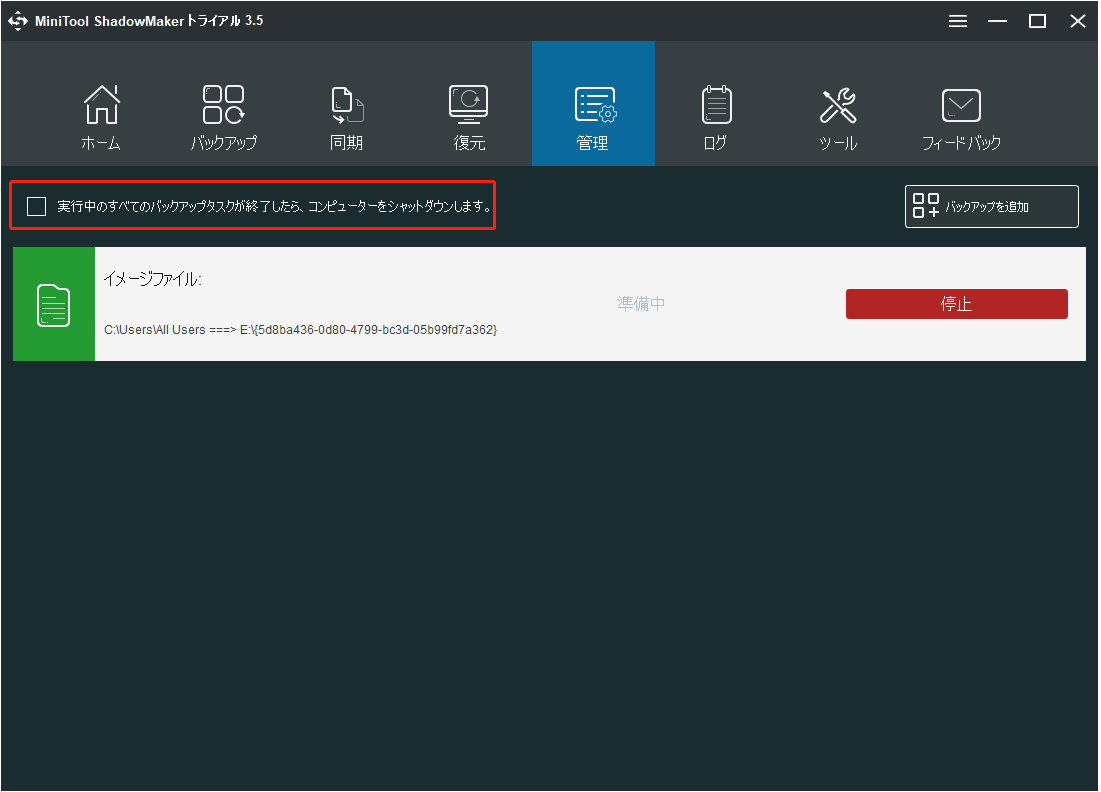
「バックアップ」機能に加えて、MiniTool ShadowMakerでは、「同期」というデータ保護手段も備えています。この機能では、ファイルとフォルダを同期するのに役立ちます。次の部分では、このツールでファイルを同期する方法を簡単にご紹介します。
ステップ1:MiniTool ShadowMakerを実行して、そのインターフェースに入ります。
ステップ2:「ソース」タブから同期したいファイルを選択し、「宛先」タブから同期するファイルを保存するパスを指定します。
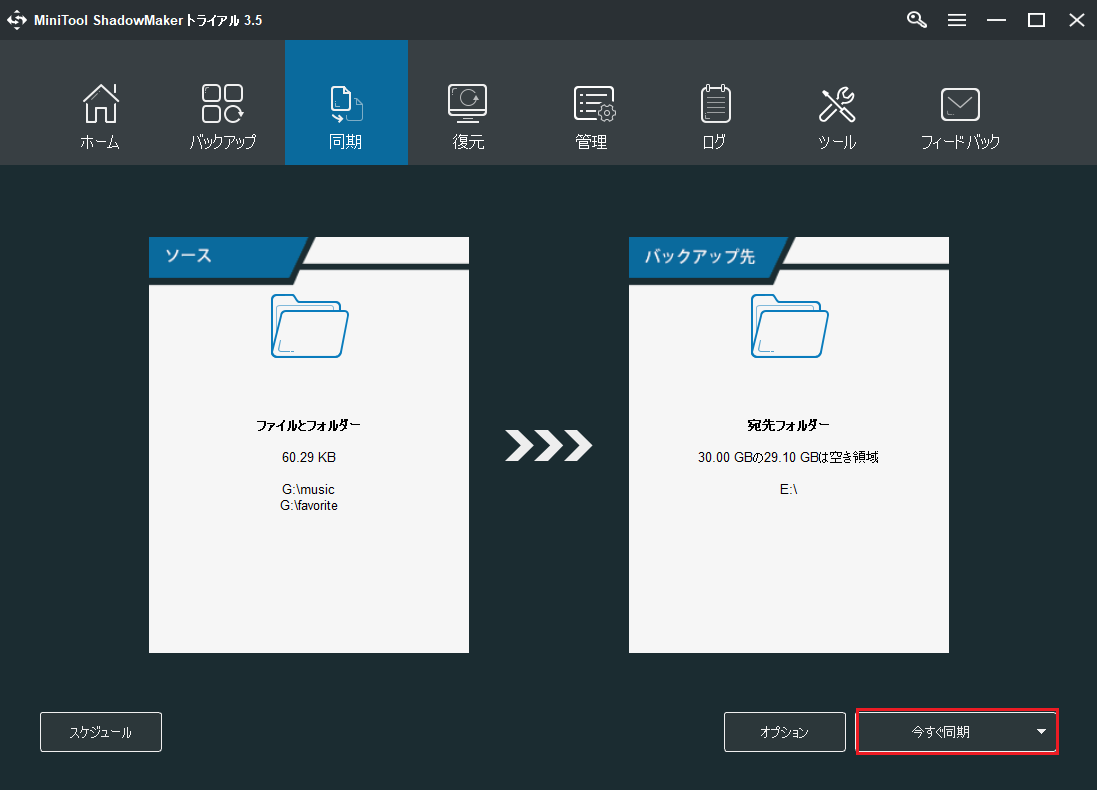
ステップ3:「今すぐ同期」をクリックすると、この操作がすぐに実行されます。
上記のすべての手順を完了すると、ファイルがMiniTool ShadowMakerによって正常に同期されたはずです。
MiniTool ShadowMakerを使ったファイルの同期についてもっと詳しく知りたい場合は、「Windows 10/8/7向けの最高のファイル同期ソフトウェア2選」をご覧ください。
結語
この記事では、「Windows Updateサービスを停止できませんでした」という問題を解決するための3つの便利な方法をご説明しました。また、この問題に遭遇したときにデータをバックアップするための便利なツールも紹介されています。Windows Updateサービスを停止できない場合は、上記の方法を試してみてください。
MiniToolプログラムを使用する際に何かご質問がございましたら、メールで[email protected]にお気軽にお問い合わせください。
