コンピューターまたはノートパソコンをシャットダウンしようとするとき、Windowsは常に更新プログラムをインストールします。一般に、これはほとんどのユーザーにとって面倒なことで、多くのユーザーはWindows 10の更新を完全に無効にする方法があるかどうかを知りたがっています。この投稿では、Windows 10の更新を停止するためのいくつかの効果的な方法を紹介します。
Windows 10自動更新の問題
最近、多くのコンピューターユーザーは、Windowsが常にいくつかの更新プログラムを自動的にインストールすることに不満を持っています。また、Windowsの更新後にデータの損失などの追加の問題が発生することがあるため、Windows 10の更新を永続的に無効にする解決策があるかどうかを知りたいと考えています。
関連記事:Windows更新後にパソコンの動作が遅くなる場合の対処法
では、Windows 10の更新を停止する方法を知っていますか?知らない場合は、この記事では、7つの効果的な解決策を使用してWindows 10の更新を完全に停止する方法を説明します。読み進んでください。
解決策1.Windows Updateサービスを無効にする
Windows 10の更新を停止するには、インターネット経由でWindows 10アップデートを自動的にダウンロードしてインストールするWindows Updateサービスを無効にすることができます。次のパートでは、ステップバイステップガイドでWindows 10 Update Assistantを停止する方法を示します。
ステップ1:サービス ウィンドウを開く
- 「Windows + R」キーを同時に押して「ファイル名を指定して実行」ダイアログを開きます。
- ボックスにservices.mscを入力します。
- 「OK」クリックするか、「Enter」を押して続行します。
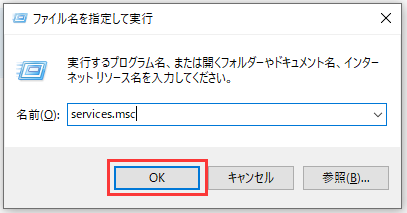
ステップ2:Windows Updateサービスを無効にする
- サービス ウィンドウで、Windows Updateサービスを見つけて、ダブルクリックしてください。
- ポップアップ ウィンドウで、「スタートアップの種類」を「無効」に変更します。次に、「サービスの状態」を「停止」に変更します。
- 「適用」と「OK」をクリックして変更を保存します。
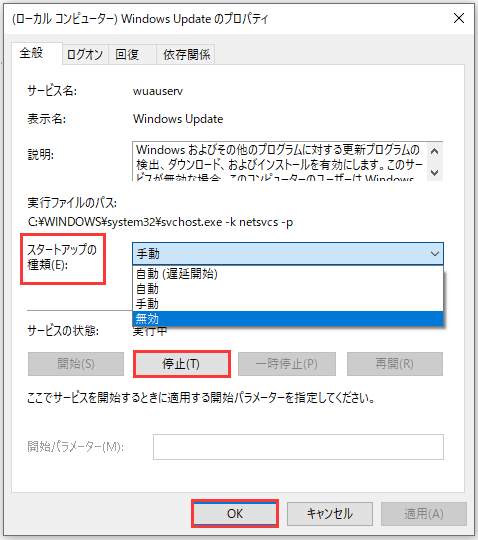
すべての手順を完了したら、コンピューターを再起動してWindows 10更新の停止を有効にします。
関連記事:「更新サービスがシャットダウンされたため、インストールを完了できませんでした」の対処法6選
解決策2.グループポリシーを変更する
Windows 10の更新を停止する方法については、グループポリシーの変更を試みることができます。ですから、次の手順では、グループポリシーを変更する方法を詳しく説明します。
ステップ1:ローカルグループポリシーエディターを開く
- 「Windows + R」キーを同時に押して「ファイル名を指定して実行」ダイアログを開き、gpedit. mscを入力します。
- 「OK」をクリックして続行します。
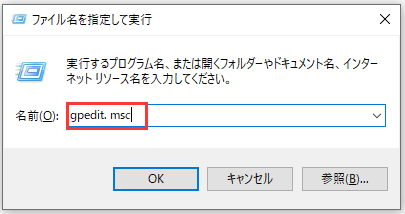
ステップ2:自動更新を構成するを見つける
- 「ローカルグループポリシーエディター」ウィンドウの左側のパネルで、「コンピューターの構成」>「管理用テンプレート」>「Windowsコンポーネント」>「Windows Update」のパスに従って、Windows Updateフォルダーに移動してください。
- 次に、右側のパネルで「自動更新を構成する」を選択して、ダブルクリックします。
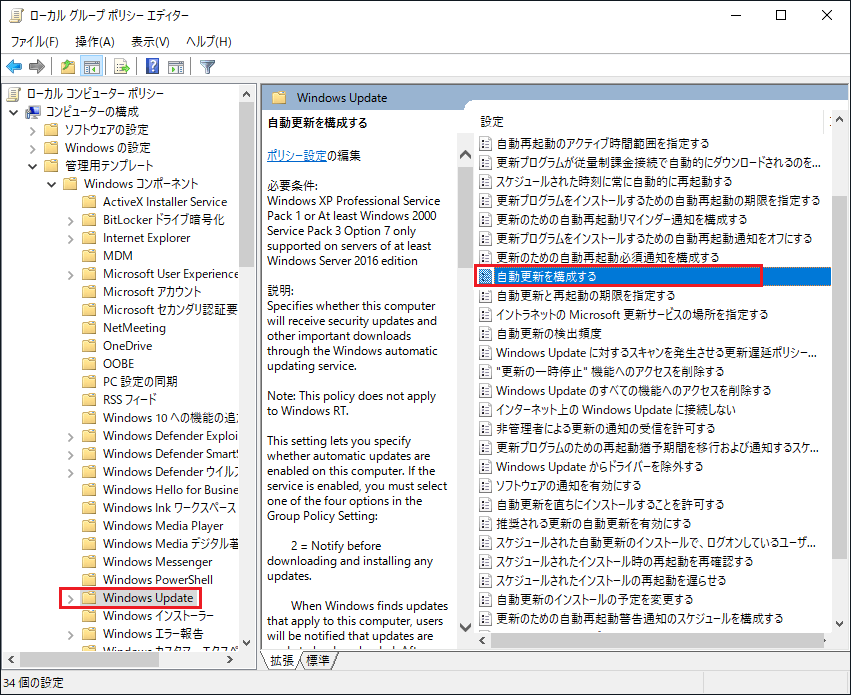
ステップ3:自動更新を構成する
- ポップアップ ウィンドウで、「有効」を選択して続行します。
- 次に、「自動更新の構成」セクションのプルダウンメニューから「ダウンロードとインストールを通知」を選択します。
- 「OK」をクリックして続行します。
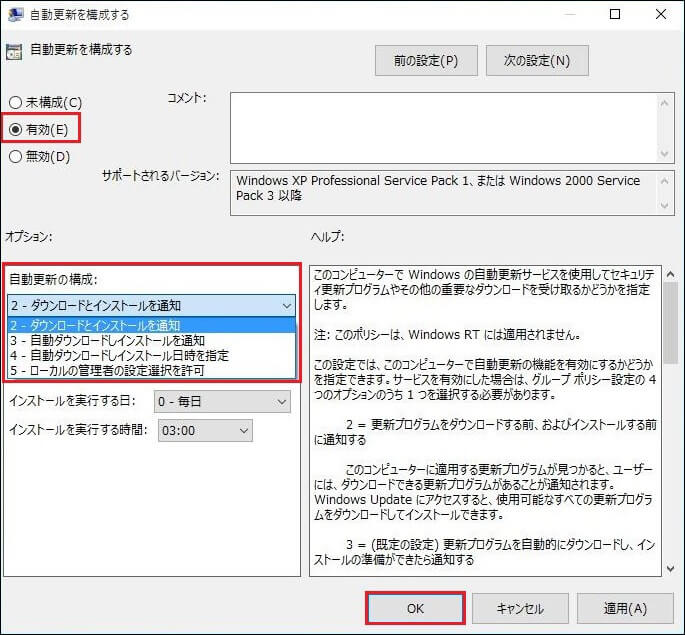
上記のすべての手順が完了したら、コンピューターを再起動してWindows 10の更新を無効にすることができます。
関連記事:[解決済み] Windows Update で更新プログラムを確認できません
解決策3.レジストリを変更してWindows Updateを停止する
次は、Windows 10の自動更新を停止するための3番目の解決策を示します。実は、Windows 10更新レジストリを無効にしてこの問題を解決してみることができます。以下に詳細な手順を説明します。
ただし、誤った操作はコンピュータに不可逆的な損傷を与えるおそれがあるため、レジストリを変更するのは、リスクが高いことを知っておく必要があります。したがって、続行する前にシステム イメージを作成することをお勧めします。
Windows 10をバックアップするには、プロのWindowsバックアップ ソフトウェアであるMiniTool ShadowMakerを試すことができます。
MiniTool ShadowMaker Trialクリックしてダウンロード100%クリーン&セーフ
Windows 10をバックアップした後、レジストリを変更できます。
ステップ1:レジストリエディターを開く
- 「Windows + R」キーを同時に押して「ファイル名を指定して実行」ダイアログを開きます。
- ボックスにregeditと入力し、「OK」をクリックして続行します。
ステップ2:Windowsフォルダーを見つける
次のパスに従ってWindowsフォルダーに移動します。
HKEY_LOCAL_MACHINE¥SOFTWARE¥Policies¥Microsoft¥Windows
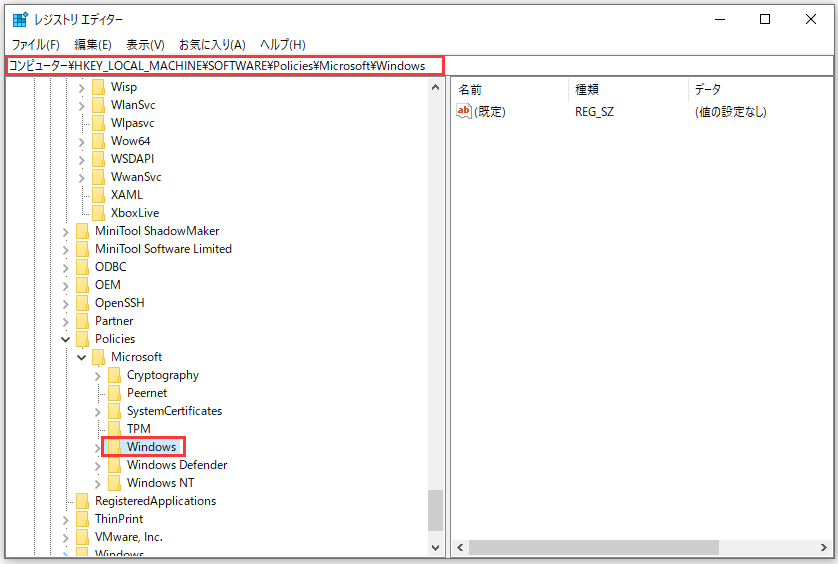
ステップ3:新しいAUキーを作成する
- Windowsキーを右クリックしてから、「新規」と「キー」を順次に選択して続行します。
- 「Enter」キーを押して続行します。
- 新しいキーにAUという名前を付けます。
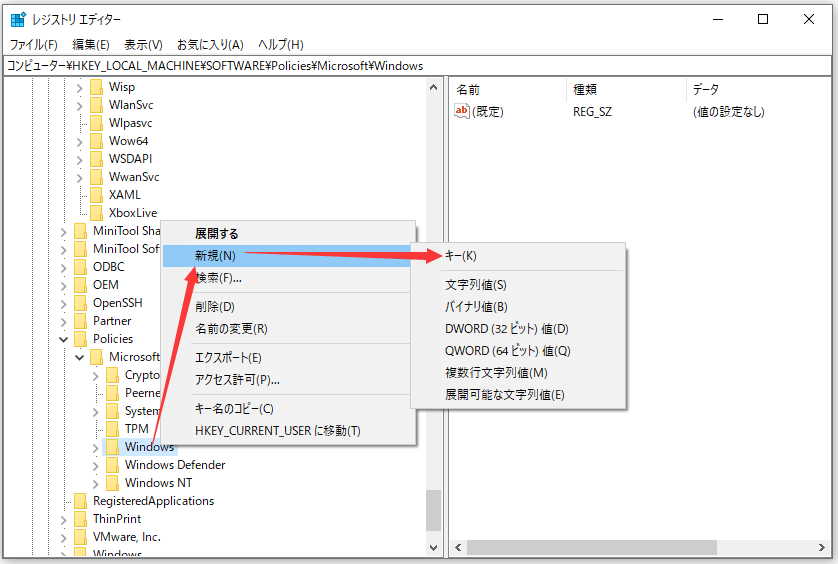
ステップ4:AUOptionsを作成する
- 新しく作成したAUキーを選択し、右側の空白の領域を右クリックしてから、「新規」を選択して続行します。
- 「DWORD(32ビット)値」を選択します。
- AUOptionsという名前を付け、「Enter」キーを押して続行します。
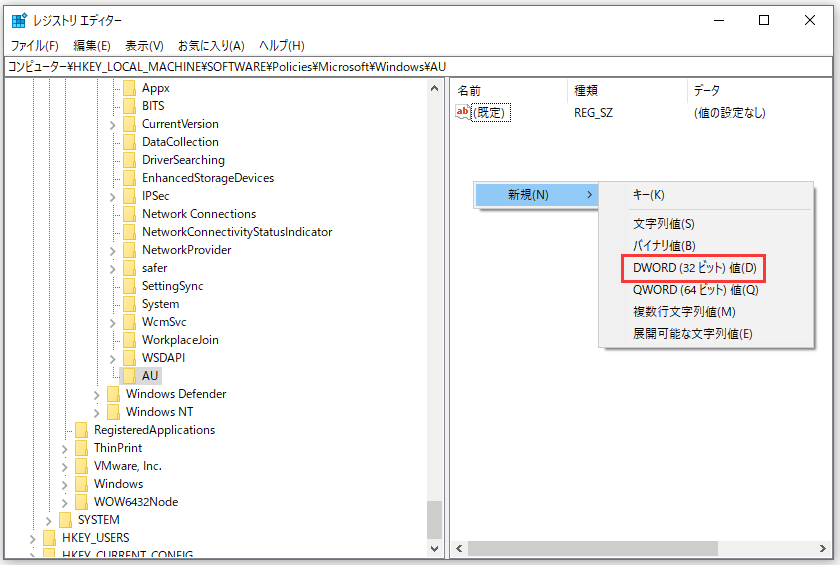
ステップ5:値を変更する
- 新しく作成したAUOptionsをダブルクリックします。
- ポップアップ ウィンドウで、値のデータを0から2に変更します。
- 「OK」をクリックして続行します。
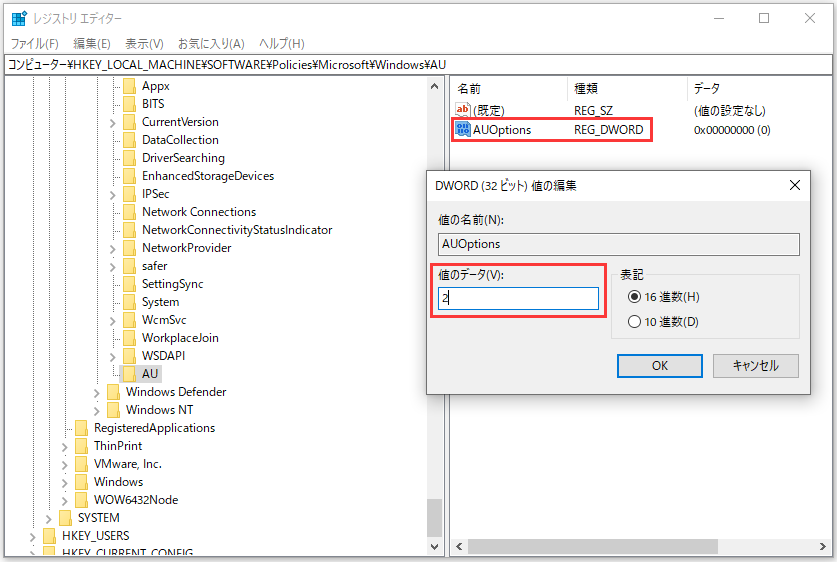
その後、コンピューターを再起動して、Windows 10更新の停止を有効にすることができます。
解決策4.Windows Updateタスクを無効にする
Windows 10 Updateを停止するには、タスク スケジューラでWindows Updateタスクを無効にしてみることができます。ステップバイステップ ガイドでWindows Updateタスクを無効にする方法を示していきます。
ステップ1:タスク スケジューラでWindows Updateを見つける
- Windowsの検索ボックスに「タスク スケジューラ」と入力し、最も一致する結果を選択します。
- タスク スケジューラを開いて、メイン インターフェイスに入ります。
- 次のパスに従って、Windows Updateフォルダに移動する:タスク スケジューラ ライブラリ> Microsoft > Windows> WindowsUpdate。
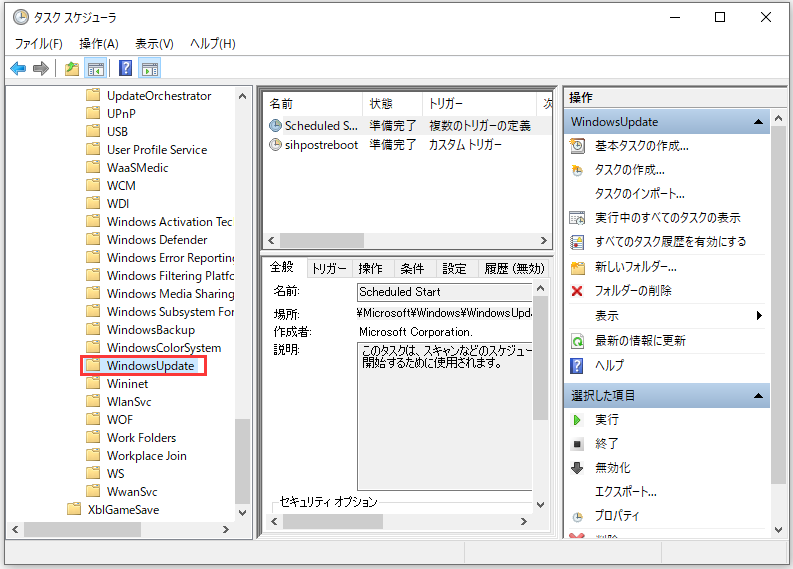
ステップ2:Windows Updateを無効にする
- 右側のパネルで「Scheduled Start」を右クリックします。
- 「無効」を選択して続行します。
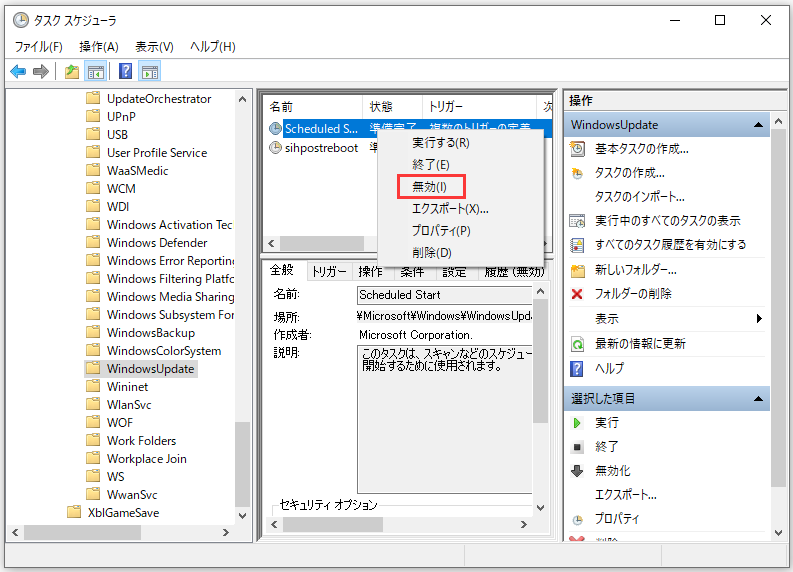
その後、「タスク スケジューラ」ウィンドウを閉じると、Windows 10の更新が正常に停止されます。
解決策5.ネットワークの従量制課金接続
進行中のWindows 10の更新を停止する方法については、ネットワークの従量制課金接続を試みることができます。ただし、この方法はWi-Fi接続でのみ機能して、イーサネット接続では機能しないことに注意してください。
次に、ネットワーク接続を測定してWindows 10の更新を停止する方法について説明します。
ステップ1:ネットワークとインターネットを選択する
- Windows 10の「スタート」ボタンを右クリックし、「設定」を選択して続行します。
- ポップアップ ウィンドウで、「ネットワークとインターネット」を選択します。
ステップ2:ネットワーク接続を計測する
- ポップアップ ウィンドウで、左側のペインから「状態」を選択して続行します。
- 次に、「接続プロパティの変更」を選択します。
- それから、「従量制課金接続」セクションで「従量制課金接続として設定」をオンにします。
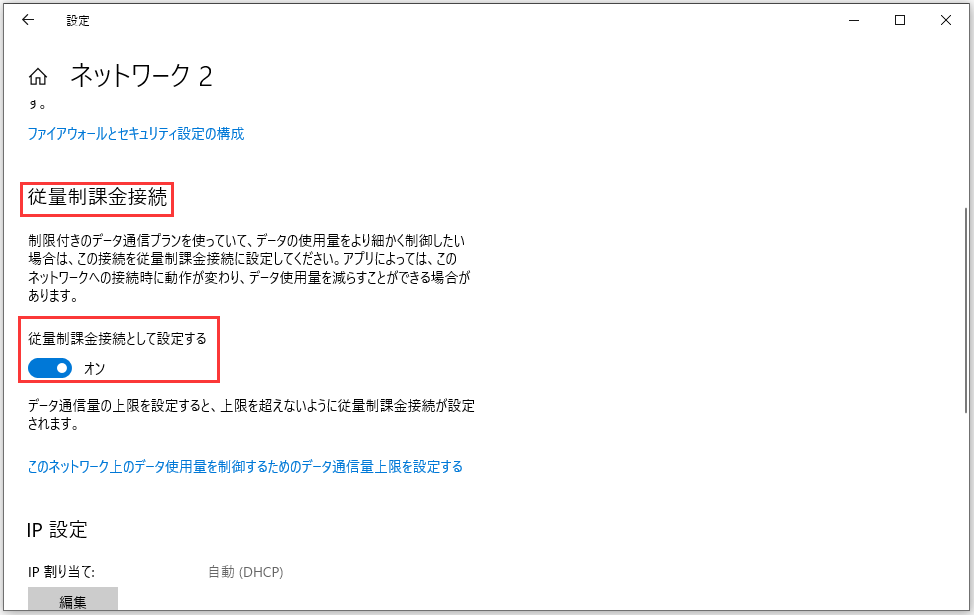
Windows 10の更新には大規模なネットワーク接続が必要なため、これにより、それを無効にすることができます。
解決策6. Windows Updateを35日間一時停止する
このパートでは、Windows Updateを35日間一時停止することで、Windowsの更新を停止する方法を示します。したがって、Windows 10の更新を一時的に無効にしたい場合は、この方法を試すことができます。
ステップ1:更新とセキュリティを開く
- Windows 10の「スタート」ボタンを右クリックし、「設定」をクリックして続行します。
- ポップアップ ウィンドウで、「更新とセキュリティ」を選択して続行します。
ステップ2:Windows Updateを35日間一時停止する
- ポップアップ ウィンドウで、左側のペインでWindows Updateを見つけてから、右側のペインで「詳細オプション」を選択して続行します。
- ポップアップ ウィンドウで、「更新の一時停止」セクションに移動して、ボタンをオンにします。
その後、この機能により、Windows 10の更新が35日間停止されます。ただし、一時停止の最大日数に達した後、更新を再度一時停止する前に、最新の更新をインストールする必要があります。
関連記事:「更新プログラムを確認しています」が終わらない場合の対応策
解決策7:Windows 10を以前のバージョンに復元する
最後に、Windows 10の自動更新を停止するための利用可能なソリューションがあります。それは、バックアップ イメージで前のバージョンに戻すことです。ただし、このソリューションの前提は、事前にシステムイメージを作成していることです。
この方法により、コンピューターを最新バージョンに更新した場合でも、このバックアップ イメージを使用して以前のバージョンに戻ることができます。
役に立つ提案
上記のWindows 10の更新を停止する方法から、システムのバックアップ イメージは、データを安全に保ち、コンピューターを以前の状態に復元するのに役立つため、重要であることがわかります。
それでは、システム イメージを作成する方法を知っていますか?
実際、Windows 10をバックアップするには、プロのPCバックアップ ソフトウェアを利用できます。ここでは、MiniTool ShadowMakerを強くお勧めします。
MiniTool ShadowMakerは、ファイル、フォルダ、ディスク、パーティション、およびオペレーティング システムのバックアップに役立つバックアップ ツールで、バックアップ イメージを使用していくつかのリカバリソリューションを実行するのに役立ちます。
また、データの安全を効果的に保つことができるファイル同期ソフトウェアでもあります。
さらに、MiniTool ShadowMakerは、データを失うことなくOSをHDDからSSDへクローンするのに役立つクローン ツールでもあります。
それでは、非常に多くの強力な機能を備えたMiniTool ShadowMakerトライアル版をすぐに試してみませんか。
MiniTool ShadowMaker Trialクリックしてダウンロード100%クリーン&セーフ
以下には、オペレーティング システムをバックアップする方法を紹介します。
ステップ1:MiniTool ShadowMakerを起動する
- MiniTool ShadowMakerをダウンロードしてインストールします。
- それを起動します。
- 「体験版で続く」をクリックして、メインインタフェースに入ります。
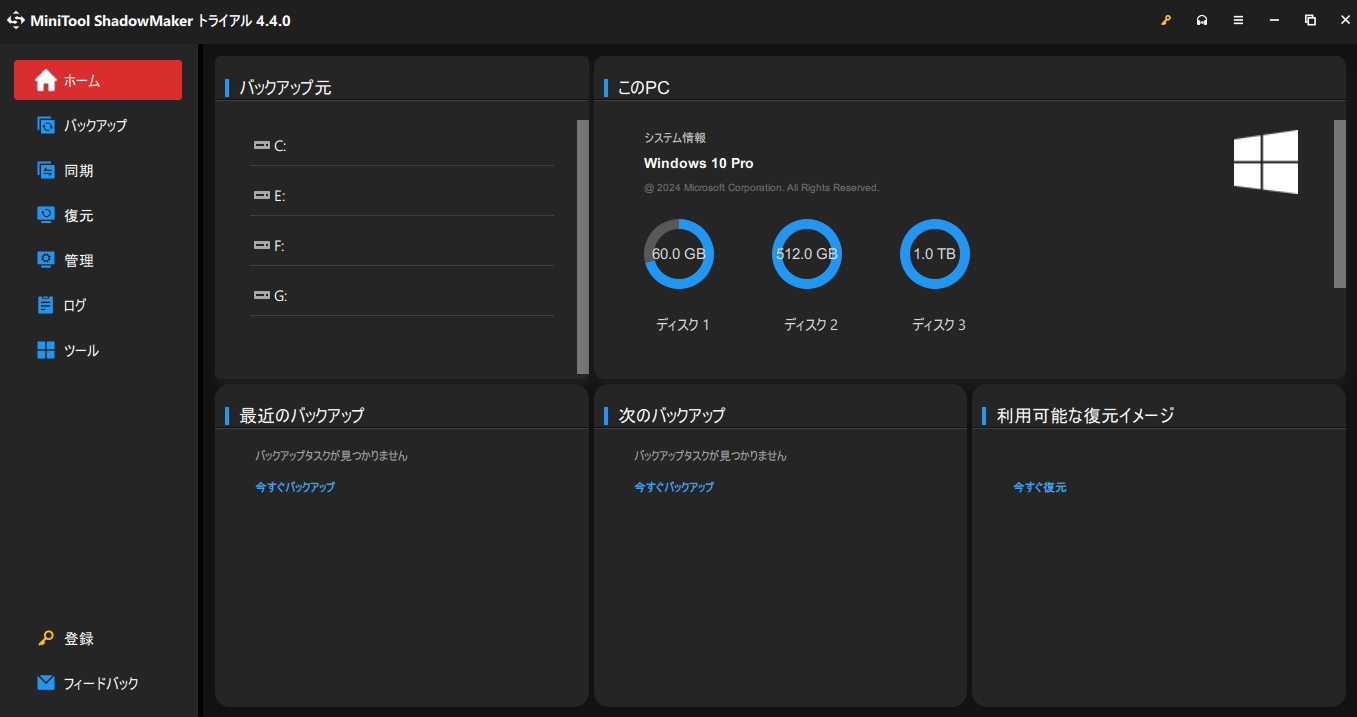
ステップ2:バックアップ ソースを選択する
- ポップアップ ウィンドウで、「バックアップ」ページに移動し、「ソース」をクリックして続行します。
- 「ディスクとパーティション」を選択します。
- システム ディスクを選択し、「OK」をクリックして続行します。
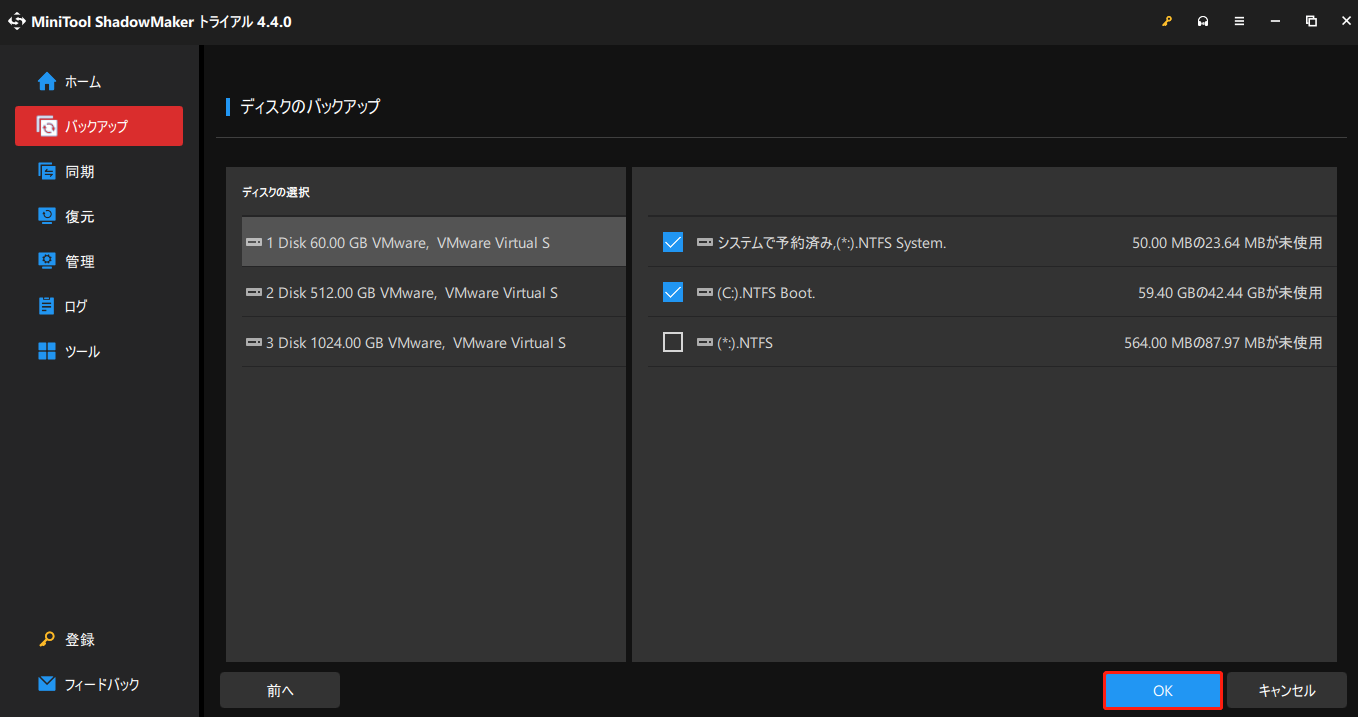
ステップ3:バックアップ先を選択する
- MiniTool ShadowMakerのメイン インターフェイスに戻って、「バックアップ先」をクリックして続行します。
- 4つの選択可能な宛先パスが表示されます。1つ選択してから、「OK」をクリックします。外付けハードドライブを選択することをお勧めします。
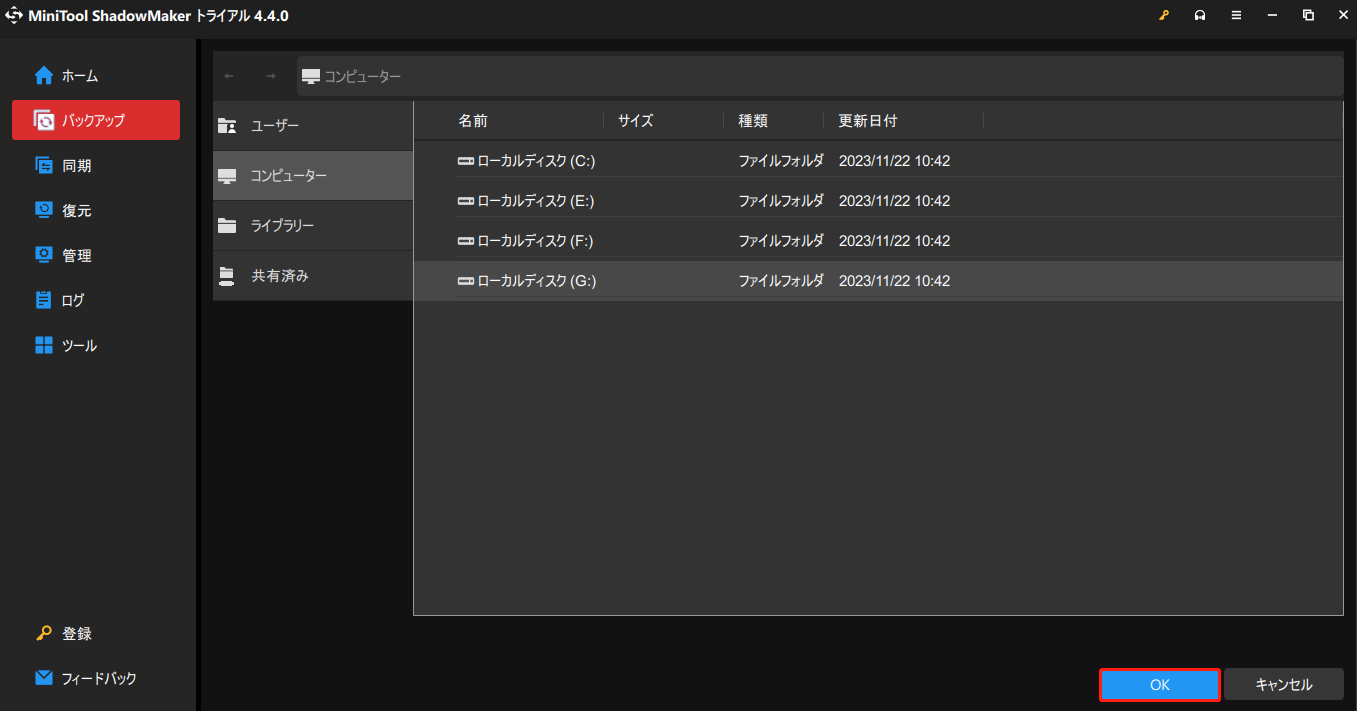
ステップ4:バックアップを開始する
- バックアップのソースと宛先を選択したら、「今すぐバックアップ」をクリックして、バックアップ タスクをすぐに実行します。
- または、「後でバックアップ」を選択してバックアップタスクを遅らせ、後で「管理」ページで再開します。
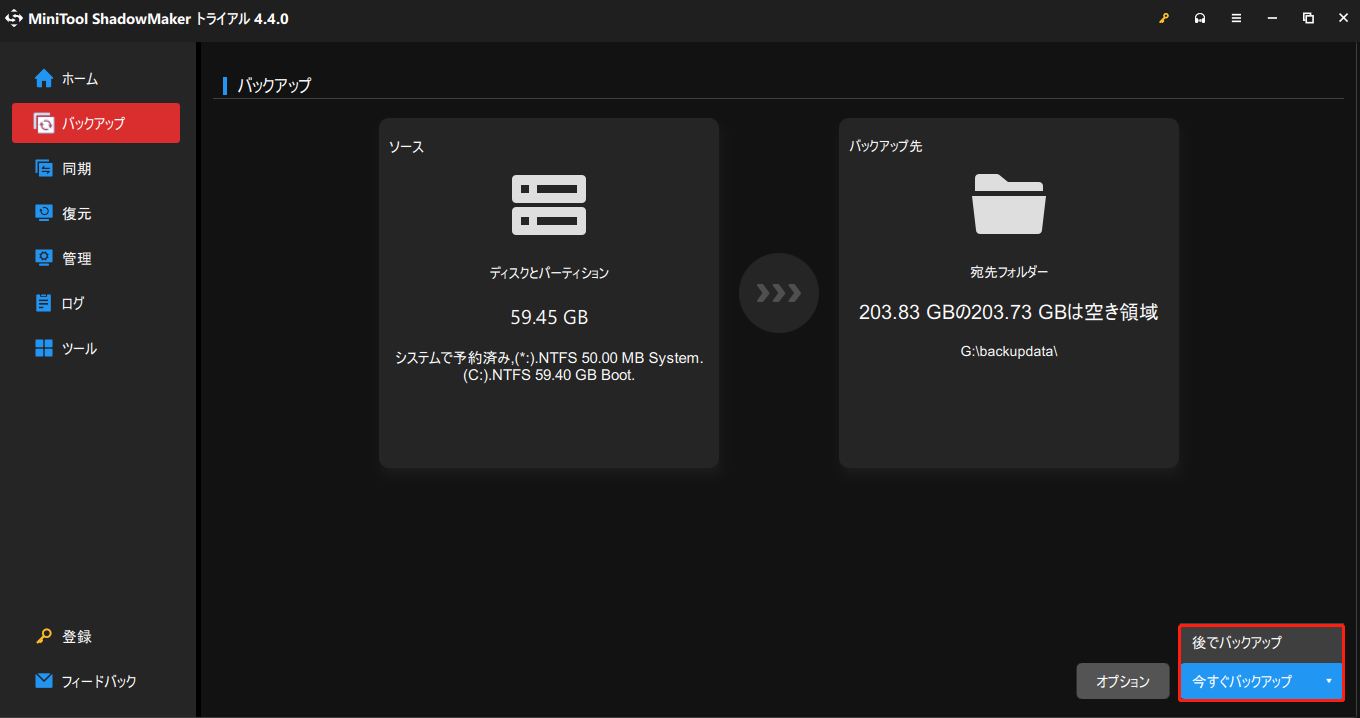
ステップ5:ブータブル メディアを作成する
- バックアップした後、「ツール」ページに移動して、オペレーティング システムから起動できないときにコンピューターを起動するためのブータブル メディアを作成します。
- 「メディア ビルダー」をクリックして続行します。
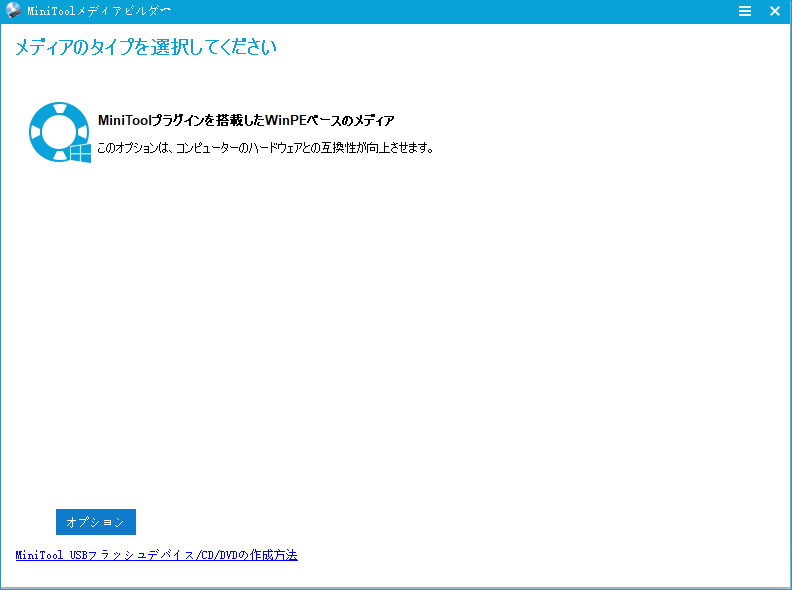
すべての手順が完了すると、システム イメージとブータブル メディアが正常に作成されました。以前のWindows 10バージョンに戻したい場合は、このシステム イメージを利用してみてください。
MiniTool ShadowMaker Trialクリックしてダウンロード100%クリーン&セーフ
MiniTool ShadowMakerは強力なプログラムで、以前のバージョンのWindows 10に戻るのに役立ちます。Twitterでシェア
結語
結論として、この投稿では、Windows 10の更新を停止するための7つの方法を紹介しました。Windows 10の更新を完全に無効にする必要がある場合は、これらの解決策を試してください。
Windows Updateを停止するためのより良い解決策がある場合は、コメント欄で共有してください。
また、MiniToolプログラムにご質問がありましたら、[email protected]までメールでお気軽にお問い合わせください。なるべく早く返信いたします。
Windows 10の更新を完全に無効にする方法についてよくある質問
- すべてのWindows Updateサービスを無効にします。
- グループポリシーを変更します。
- レジストリエディターを変更してWindowsの更新を停止します。
- Windows更新のタスクを無効にします。
詳細については、上記の内容を参照してください。
Windows 10の自動更新を停止するには、以下の手順に従ってください。
- 「Windows + I」キーを同時に押して、「設定」を開きます。
- ポップアップ ウィンドウで、「更新とセキュリティ」を選択して続行します。
- 次に、「詳細オプション」を選択します。
- 「更新プログラムをインストールする方法を選択します」で「自動(推奨)」を選択して続行します。
- その後、コンピューターは自動的に更新されます。
- 管理者としてコマンド プロンプトを実行します。
- 次のコマンドを入力して、各コマンドの後に「Enter」キーを押します。
- UsoClient StartScan
- UsoClient StartDownload
- UsoClient StartInstall
- UsoClient restartDevice
- UsoClient ScanInstallWait
詳細な手順については、「コマンドラインからWindows Updateを実行する2つの効率的な方法」を参照してください。
Windowsのバージョンを知るには、Windowsの設定で確認できます。
- 「Windows + R」キーを同時に押して、「設定」を開きます。
- 「システム」をクリックします。
- 左側のパネルで「バージョン情報」をクリックして続行します。
- 「Windowsの仕様」セクションでは、Windowsのバージョンが表示されます。
Windowsのバージョンを確認するその他の方法については、「Windowsシステムのバージョンとビルド番号を確認する方法」という投稿をお読みください。