なぜWindowsの更新が必要なのか?
Microsoftは常にWindowsの更新を行っています。特にWindows 10は、毎年2回のセキュリティ アップデートが行われています。Windowsが頻繁に更新されるので煩わしいと感じ、無視するつもりかもしれませんが、そうすれば、パソコンに問題が発生するリスクは高まります。
Windowsの更新プログラムのほとんどは、セキュリティ問題に対応するためのものです。なぜなら、セキュリティが十分でなければ、パソコンはマルウェアに攻撃されたり、ハッカーによって悪用されたりするおそれがあるためです。
Microsoftは、Windowsの使用における脆弱性を改善するためのパッチを適用することで、Windows DefenderとEssentialsプログラムに新機能を追加して、パソコンをマルウェアから保護し、Officeのセキュリティを強化しています。
Windowsのセキュリティを改善するだけでなく、Microsoftはまた存在するプログラムをアップグレードしたり、Cortanaなどの新しい機能をWindowsに追加したりしています。
どのような場合にWindows Updateコマンドラインを実行する必要があるのか?
Windows 10のリリースにより、Windowsは製品ではなくサービスとして提供されるようになったため、Windows Updateはデフォルトでオンになっており、無効にすることはできません。これはWindows 10のハイライトの1つです。
しかし、時にはパソコンに何らかの問題が発生して、Windows 10が自動的に更新されないこともあります。そこで、コマンドラインからWindows Updateを実行することができます。
コマンドラインからWindows Updateを実行する前にやるべきこと
コマンドラインでWindows Updateを実行する前に、OSをバックアップしておくことを強くお勧めします。
場合によって、システムを再インストールする際に何らかの問題が発生し、システムの再インストールが失敗してしまうことがあるでしょう。同様に、Windowsのアップグレードに失敗する方もいます。アップグレードの失敗は、データの損失やシステム ファイルの破損などの原因となります。
そこで、アップグレードの失敗によるシステムの破損や、パソコンが起動できなくなることを避けるために、あらかじめシステムを別のハードディスクにバックアップしたり、起動可能な外付けハードディスクを作ったりしておいた方がいいでしょう。
しかし、どのように迅速かつ安全にOSを別のハードディスクにバックアップするのでしょうか?ここでは、専門的で強力なバックアップ ソフトウェアであるMiniTool ShadowMakerをご紹介します。
このプログラムは、OS、ディスク、パーティション、ファイルおよびフォルダをバックアップできます。そして、必要なときにそれらを復元するのにも役立ちます。また、このソフトを使ってファイルとフォルダを同期することで、データの損失を可能な限り防ぐことができます。なお、このツールを使用すると、シンプル ボリュームのあるダイナミック ディスクであっても、ディスクのクローンを作成することができます。
さらに、このソフトは30日間無料で体験できるトライアル版を提供しています。ぜひダウンロードしてお試しください。
MiniTool ShadowMaker Trialクリックしてダウンロード100%クリーン&セーフ
それでは、MiniTool ShadowMakerを使ってOSをバックアップする方法を手順ごとにご紹介します。
手順1:まずMiniTool ShadowMakerを起動し、「体験版で続く」をクリックしてメインインターフェイスを取得します。
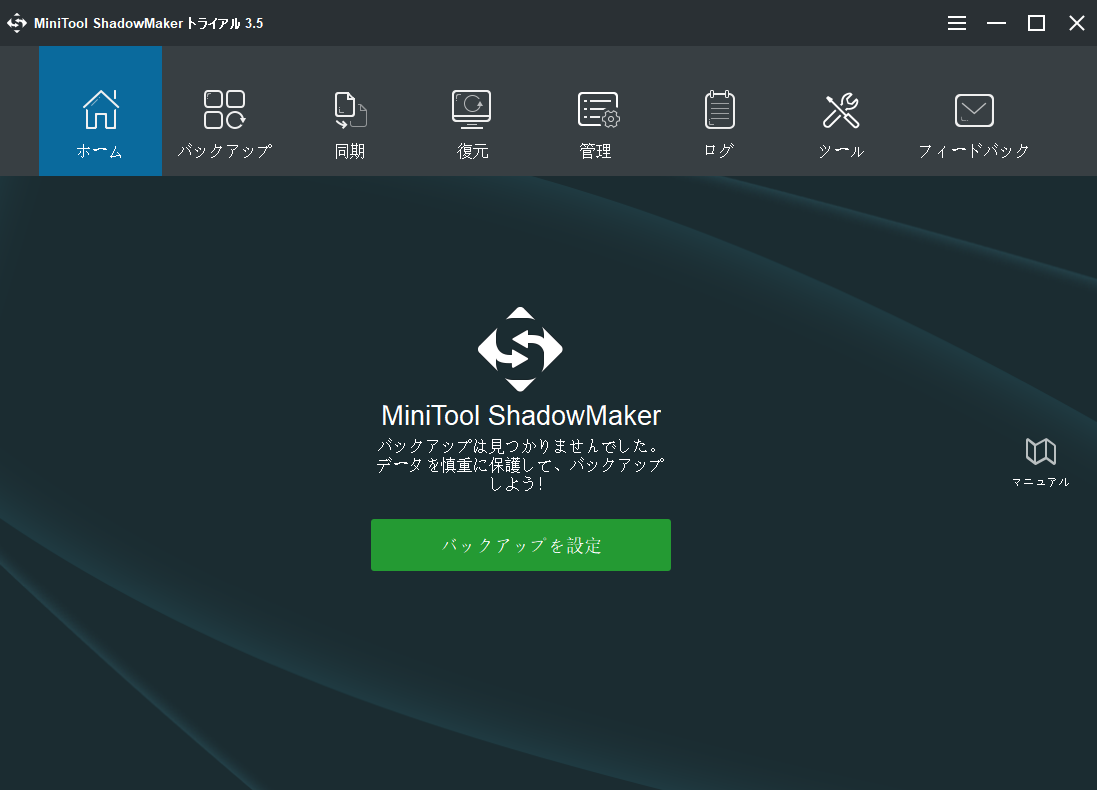
手順2:このソフトウェアでバックアップ タスクを設定したことがない場合は、「ホーム」ページの「バックアップを設定」をクリックするか、直接ツールバーの「バックアップ」に進むことができます。MiniTool ShadowMaker はデフォルトでOSをバックアップするので、システム関連パーティションと「バックアップ先」が選択されています。保存先を変更したい場合は、「バックアップ先」をクリックしてください。
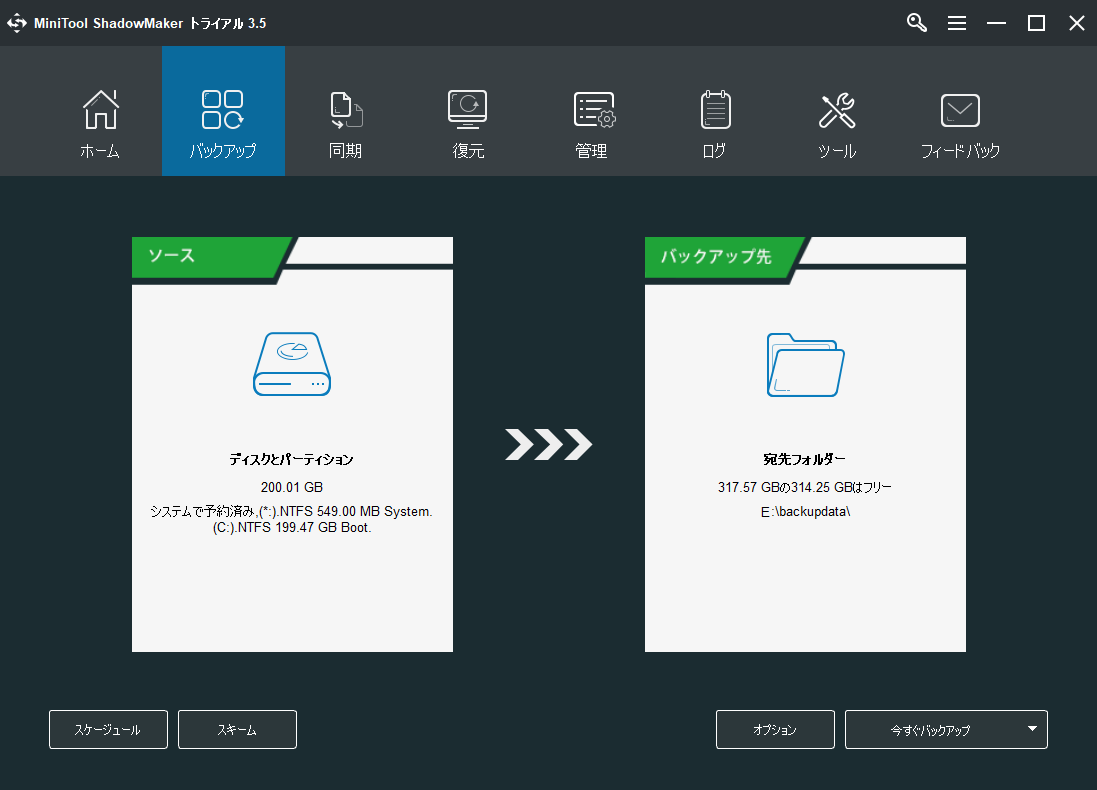
手順3:次に、このツールでは 5 つの異なる宛先が利用可能であることがわかります。バックアップを保存する先を選択し、「OK」をクリックして続行します。外付けハードドライブを選択することをお勧めします。
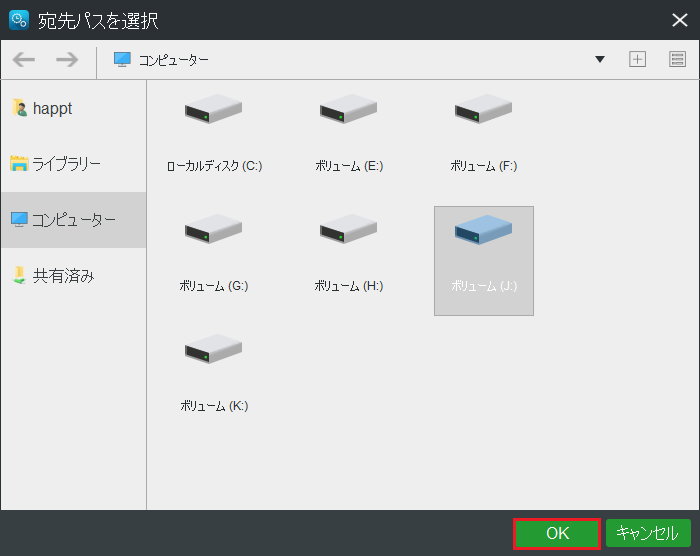
「バックアップ」ページの下には下記の3つの便利なボタンがあります。
- スケジュール:ここでは、自動バックアップを設定するで、パソコンのバックアップを忘れてデータを失うことを防ぐことができます。
- スキーム:ここでは、指定したバージョンのバックアップ イメージ ファイルを削除することで、バックアップ ファイルが占める容量を管理することができます。
- オプション:ここでは、暗号化モードの設定、バックアップ完了後のシャットダウン、バックアップ データへのコメント追加など、高度なパラメータを設定することができます。
手順4:バックアップ ソースとバックアップ先を確認したら、「今すぐバックアップ」をクリックし、バックアップ タスクを開始できます。
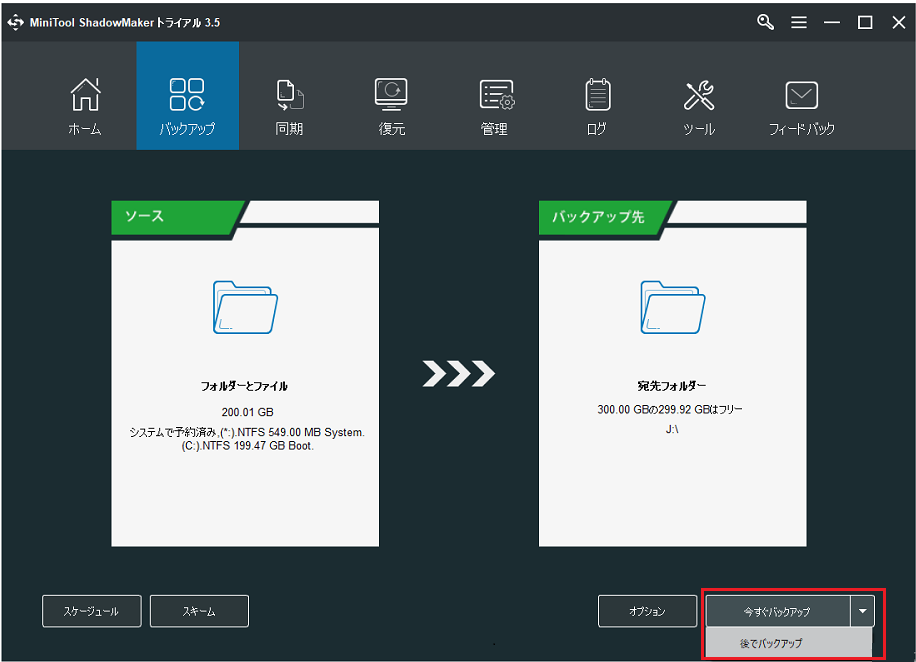
MiniTool ShadowMaker がオペレーティング システムを正常にバックアップした後、Windows Updateのコマンドラインを実行することができます。
オペレーティング システムをバックアップした後、Windows更新に失敗してパソコンを起動できない場合に備えて、MiniTool ShadowMakerで起動可能なメディアを作成することを強くお勧めします。
USB フラッシュ ドライブまたは CD/DVD を挿入した後、「ツール」ページの「メディアビルダー」をクリックし、指示に従うと、起動可能なメディアを作成できます。
MiniTool ShadowMakerは、オペレーティング システムをバックアップするための便利で安全なソフトウェアです。Twitterでシェア
コマンドラインからWindows Updateを実行する方法
データを安全に保管した後は、コマンドラインからWindows Updateを実行しましょう。実は、これを行うには、Windows PowerShell とコマンドラインの2つの強力なツールが利用可能です。
では、Windows PowerShellを使ってWindowsを更新する方法を見てみましょう。
Windows PowerShellでWindows Updateを実行
Windows PowerShellを使えば、4つの手順でWindowsを更新することができます。
PowerShellは、タスクベースのコマンドラインシェルおよびスクリプト言語として、システム管理のために設計されています。PowerShellでは、管理タスクは通常、特定の操作を実装する特殊な.NETクラスであるコマンドレットによって実行されます。
管理者がローカルとリモートの両方のWindowsシステムで管理タスクを実行できるのは、PowerShellがCOMやWMIへのフルアクセスを提供しているからです。なお、このツールはWS-ManagementとCIMを使用して、リモートLinuxシステムとネットワークデバイスの管理も可能にします。
Windows PowerShellは、コマンドレット(PowerShellと対話するために設計された.NET Frameworkのプログラム)、PowerShellスクリプト(拡張子が.ps1)、PowerShell関数、およびスタンドアロンの4種類のコマンドを実行できます。また、コマンドを入力してその出力を表示できるインタラクティブなコマンドライン インターフェイスも提供しています。
ここでは、Windows PowerShellを使ってWindowsを更新する方法をご説明します。
手順1:コルタナ検索ボックスに「powershell」と入力してから、このツールを右クリックし、「管理者として実行」を選択して続行します。
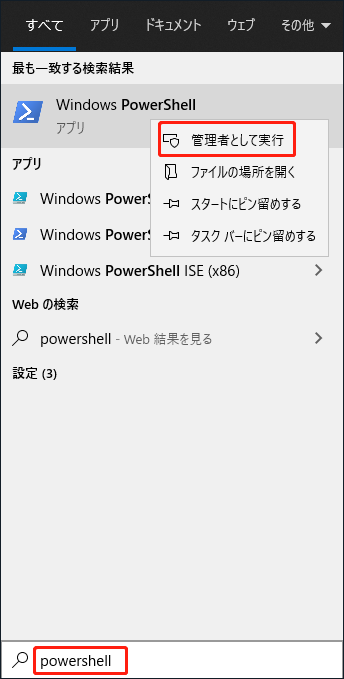
手順2:「Install-Module PSWindowsUpdate」と入力して、Windowsアップデート モジュールをインストールします。
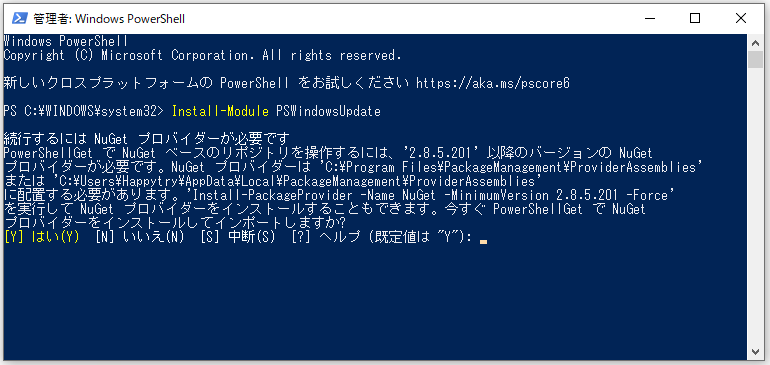
手順3:「Get-WindowsUpdate」と入力して、更新プログラムの有無を確認します。
手順4:「Install-WindowsUpdate」と入力して、利用可能な更新プログラムをインストールします。
上記の4つの手順を完了したら、Windowsの更新ができたはずです。
コマンドプロンプトからWindows Updateを実行
Windowsを更新するには、Windows PowerShellを使う以外にも、コマンドプロンプトを使ってみることができます。この方法は、Windowsのオペレーティング システムで昔から利用可能ですが、制限があります。それは、進捗状況は表示されず、結果のみが表示されるということです。
コマンドプロンプトは、ほとんどのWindows OSに搭載されているコマンドライン インタプリタ アプリとして、入力したコマンドを実行するために使用されます。スクリプトまたはバッチファイルを介して、多くのコマンドでタスクを自動化し、高度な管理機能も実行できます。
では、コマンドプロンプトを使ってWindowsを更新するにはどうすればよいのでしょうか。それは、お使いのOSによって異なります。
1.お使いのOSがWindows 10の場合は、以下の手順でWindowsを更新してください。
手順1:コルタナの横にある検索ボックスに「cmd」と入力してから、コマンドプロンプトを右クリックします。次に、「管理者として実行」を選択し、「はい」をクリックして続行します。
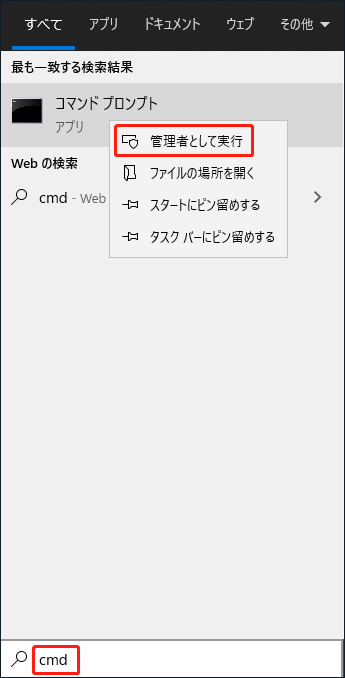
手順2:「UsoClient StartScan」と入力して、更新プログラムの有無を確認します。
手順3:「UsoClient StartDownload」と入力して、更新プログラムをダウンロードします。
手順4:「UsoClient StartInstall」と入力して、ダウンロードした更新プログラムをインストールします。
手順5:「UsoClient RestartDevice」と入力して、更新プログラムのインストール後にデバイスを再起動します。
手順6:「UsoClient ScanInstallWait」と入力して、更新プログラムの確認、ダウンロード、インストールを行います。
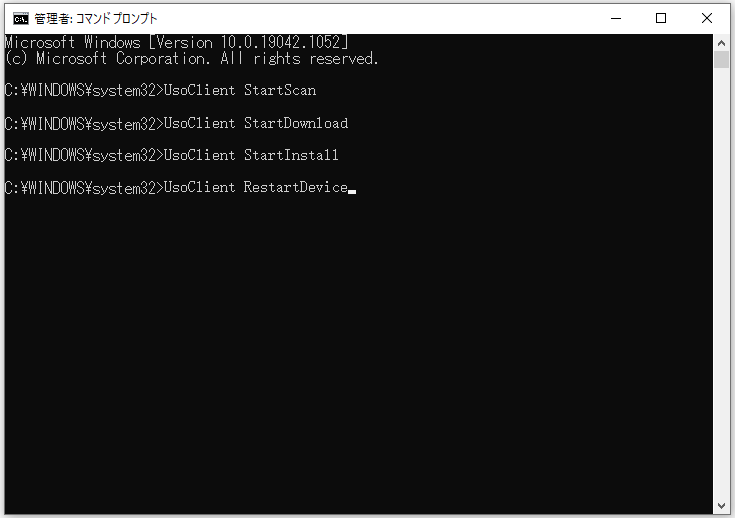
2.古いバージョンのオペレーティング システムを使用している場合は、コマンドプロンプトのウィンドウに以下の命令を1つずつ入力する必要があります。
手順1:「wuauclt /detectnow」と入力して更新プログラムを確認します。
手順2:「wuauclt /updatenow」と入力して、検出された更新プログラムのインストールを開始します。
手順3:「wuauclt /detectnow /updatenow」と入力すると、更新プログラムの確認、ダウンロード、インストールが行われます。
これらの手順を段階的に行うと、Windows更新の実行が可能です。
関連記事:Windows 10にアップグレードする前にやるべきこと
Windowsを更新する他の方法
Windowsを更新するには、他にも2つの方法があります。
Windows Update機能を使う
Windows Updateのコマンドライン以外にも、「Windows Update」機能を使ってWindowsを更新することができます。
では、「Windows Update」機能を使ってWindowsを更新するにはどうすればいいのでしょうか?詳しい手順は以下のとおりです。
手順1:「設定」を開き、「更新とセキュリティ」を選択して続行します。
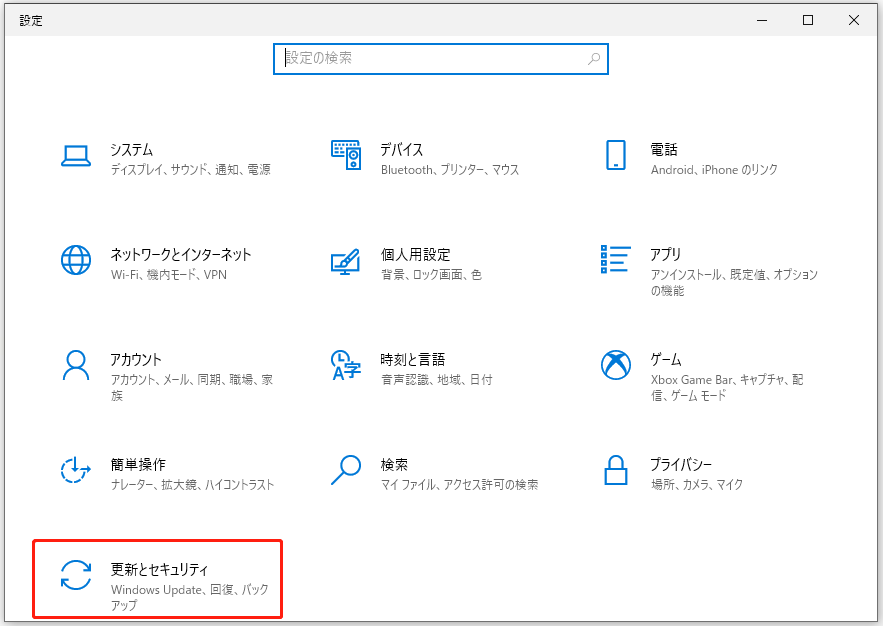
手順2:「Windows Update」を選択し、「更新プログラムのチェック」をクリックして続行します。
手順3:Windowsが利用可能な更新プログラムを見つけたら、「今すぐ再起動」をクリックします。
あとは、Windowsが更新されるのを待つだけです。
Windowsを再インストール
実は、Windowsを再インストールすることでWindowsを更新することもできます。ここでは、Windows 10を例に説明します。
Windows 10を再インストールする前に、再インストール用のインストール メディアを作成する必要があります。
ちなみに、データの安全性を保つために、目的のパソコン内のすべてのファイルを外部記憶装置にバックアップするか、OneDriveなどのクラウドにアップロードしておくことをお勧めします。
その後、Windows 10のインストール メディアを、8GB以上の空き容量のある外付けハードディスクにダウンロードします。
以下には、インストール メディアを使ってWindows 10を再インストールする方法を示します。
手順1:インストール メディアをパソコンに接続し、エクスプローラーを開いて続行します。
手順2:インストール メディアのあるドライブをダブルクリックして続行します。
手順3:「setup.exe」をダブルクリックし、「はい」をクリックして続行します。
手順4:以下のオプションのいずれかを選択し、「次へ」をクリックして続行します。
- 個人用ファイルとアプリを引き継ぎ:個人的なデータ、アプリ、および設定が保持されます。
- 個人用ファイルのみを引き継ぎ:個人データと設定は保持されますが、アプリはすべて削除されます。
- 何もしない:個人データ、設定、アプリがすべて削除されます。
手順5:「インストール」をクリックすると、Windows 10の再インストールが開始されます。
再インストールの過程で、パソコンは何度か再起動します。
この記事から、Windowsを更新するためのいくつかの方法を知ることができました。
この記事から、Windowsを更新するためのいくつかの方法を知ることができました。Twitterでシェア
結語
OSを更新したいときは、更新プロセスによるデータ損失を避けるために、事前にOSをバックアップしておく必要があります。また、Windowsを更新する際には、コマンドラインを使うこともできれば、他の方法を利用することもできます。
そして、更新プログラムを無視しないでください。なぜなら、更新プログラムはパソコンへの保護を強化できるからです。
Windows Updateについて、ご意見やご不明な点がございましたら、下記のコメント欄にご記入いただくか、[email protected]までご連絡ください。
Windows Updateコマンドラインについてよくある質問
- 「Win+I」キーを同時に押して「設定」を開き、「更新とセキュリティ」をクリックします。
- 「Windows Update」をクリックし、右パネルの「更新プログラムのチェック」をクリックします。
- 利用可能な更新プログラムがあれば、Windowsは自動的にそれをダウンロードしてインストールします。