コマンドプロンプトに慣れ親しんでいる方がたくさんいますが、それを使って予想しないことができるのをご存知の方は少ないでしょう。今回、MiniToolのこの記事は、クールなコマンド プロンプトのトリックをご説明していきます。
コマンドプロンプトとは?
コマンドプロンプトは、OS/2、eComStation、Windows NT、Windows CE、ReactOSなど、ほとんどのWindows OSで利用できるコマンドライン通訳アプリケーションです。CMDまたはcmd.exeとしても知られています。コマンドプロンプトを使用すると、ハードドライブのエラーやシステム ファイルの破損など、あらゆる種類のWindowsの問題をトラブルシューティングすることができます。
Windows 10でコマンドプロンプトにアクセスするには、下記に紹介するよく使われる2つの方法に従ってください。
方法1. Cortanaからコマンドプロンプトを実行する
- Cortana検索ボックスに「CMD」と入力し、最も一致するものを選択します。
- 最も一致するものを右クリックして「管理者として実行」を選択する必要のある場合もあります。
方法2.「ファイル名を指定して実行」ボックスからコマンドプロンプトを実行する
- 「Windows + R」を同時に押し、「ファイル名を指定して実行」のボックスに「cmd」と入力してから、「Enter」キーを押してコマンドプロンプトを開きます。
- 管理者としてコマンドプロンプトを実行するには、「ファイル名を指定して実行」ボックスに「cmd」と入力してから、「Ctrl + Shift + Enter」を同時に押してください。
コマンドプロンプトは、Windowsユーザーが自分のコンピュータを管理するのに大きな役割を果たします。しかし、ほとんどの人は、インターネット上でよく見かけるいくつかのコマンドにしか注目しておらず、他の強力なコマンドプロンプトのトリックがたくさんあることを知りません。
次の部分では、いくつかのコマンドプロンプトのコツをご紹介しますので、必要のある場合は、実行してみてください。
10の実用的なコマンドプロンプトのトリック
1. コマンドプロンプトのキーボード ショートカット
コマンドプロンプトでは、いくつかの非常に便利なキーボード ショートカットが利用できます。これらのショートカット キーを活用すると、コマンドプロンプトを効率的に使用して、時間を節約することができます。
- F1:このキーをタップまたは長押しすると、先ほど入力したコマンドを一文字ずつ再入力
- F2:直前のコマンドを指定した文字までコピー
- F3:直前のコマンドのカーソル位置から行末までがコピーされる
- F4:カーソルの位置から指定して文字の直前まで削除
- F5:F3のように前のコマンドを再入力するが、コマンド履歴の多くの行をさかのぼることができる
- F6:コマンドプロンプトに「Ctrl+Z」または「^Z」を挿入し、ファイルの終わりを示すものである(これ以降のテキストは無視される)
- F7:以前に入力したコマンドのリストを表示し、選択可能にする
- F8:前のコマンドを再入力するが、カーソルがコマンドの行頭に移動
- F9:コマンドの履歴の中から履歴番号を指定してコマンドを選択
- キーボードの上下の矢印をタップすると、以前に入力したコマンドを選択できる
- Tab:フォルダのパスを入力しているときに、Tabを押すとオートコンプリートでディレクトリ名が補完される
- Ctrl + F:同様に、Ctrl + Fでコマンドプロンプト内のテキストを検索でき、コマンドラインが補完される
コマンドプロンプトを常にお使いの方にとって、これらのショートカットキーは非常に実用的なものでしょう。
2. コマンドプロンプトの色を変える
コマンドプロンプトの背景と文字の色を変更して、カラフルに見せることができます。
多くのユーザーは、コマンドプロンプトの背景が変更できることを知りません。そこで、ここでは、コマンドプロンプトの色を変更する方法をご紹介します。
- コマンドプロンプトのウィンドウのタイトルバーを右クリックします。
- コンテキスト メニューから「プロパティ」を選択します。
- ウィンドウの上部にある「画面の色」タブを選択します。
- すると、お気に入りの色を選び、背景と文字の色を変更できます。
- 「OK」をクリックして変更を確定します。
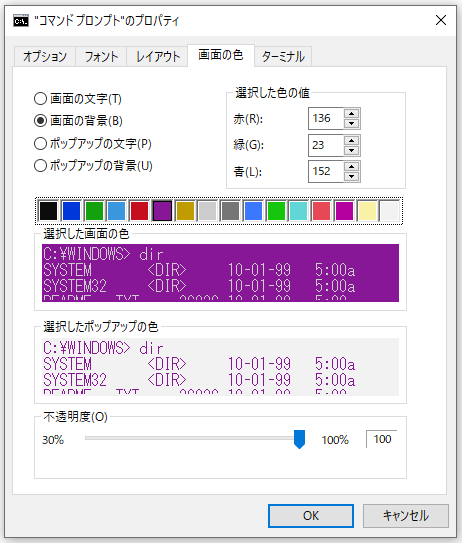
これで、わずかの手順で、コマンドプロンプトの背景色を変更することができました。
3. コマンドを中止する
コマンドを入力してEnterキーを押した後、間違ったコマンドを入力したことに気付き、すぐにコマンドを中止したいという状況に直面したことがあるでしょう。では、コマンドを途中で中止する方法はありますか?
実は、この場合、キーボードで「Ctrl + C」をクリックするだけで、コマンドを中止することができるのです。ただし、入力したコマンド自体が元に戻せない場合は、このショートカットキーは使えないかもしれません。
今すぐお使いのコンピューターで魔法のコマンドプロンプト トリックを試してみましょう。
4. 一時ファイルの削除
ドライブ上の一時ファイルを削除することで、ディスク領域を解放することができます。一時ファイルまたはtempファイルは、ファイルを作成する間、情報を一時的に保持するために作成されるファイルです。プログラムが終了すると、一時ファイルは役に立たないので、削除する必要があります。
ドライブ上の一部の一時ファイルは、以下のコマンドで削除できます。ただし、これを行うには、コマンドプロンプトを管理者として実行する必要があります。以下では、一時ファイルを削除するためのさまざまなコマンドをご紹介します。
- 一時ユーザーファイルの削除:del /q /f /s %temp%*
- システムの一時ファイルの削除:del /s /q C:Windowstemp*
- 2つのコマンドを同時に実行:del /q /f /s %temp%* && del /s /q C:Windowstemp*
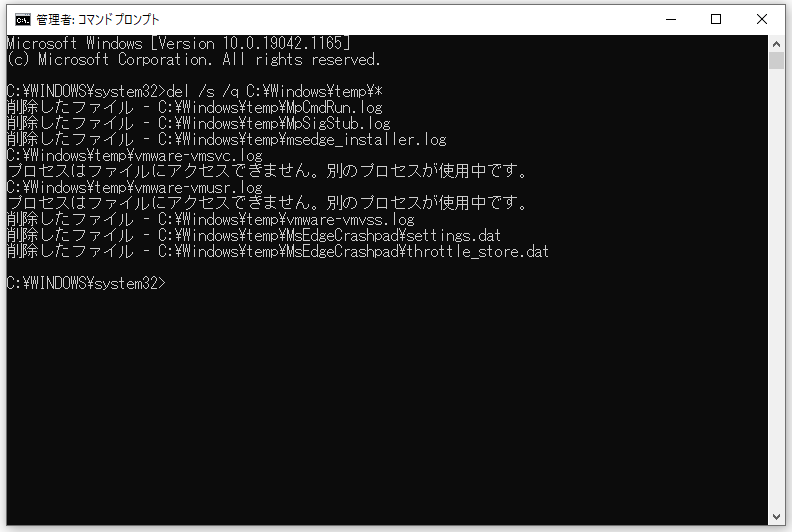
このコマンドのいくつかのパラメータについては、混乱しているかもしれません。次に、その意味をご説明します。
- /qは、確認のプロンプトを表示せずに操作を実行します。
- /fは、読み取り専用属性を無視して強制的に削除します。
- /sは、すべてのサブフォルダーから内容を削除します。
一時ファイルを削除することで、ディスクの空き領域を増やすことができます。Windowsでは、ディスク領域を解放する方法がさまざまあります。例えば、MiniTool Partition Wizardの「ディスク使用状況分析」のようなツールを利用して、ドライブ上の大きなファイルを見つけ、ソフトウェアから直接削除することができます。
5. CMDを利用して特定の時間にPCをシャットダウンする
ここでご紹介するコマンド トリックは、特定の時間にPCをシャットダウンするのに使用されます。コマンドプロンプトを使うと、特定の時間にコンピュータをシャットダウンするようにスケジュールすることができます。
CMDを使って特定の時間にパソコンをシャットダウンさせるには、コマンドプロンプトのウィンドウにコマンド「shutdown -s -t 3600」を入力してから、Enterキーを押してください。
このコマンドを実行すると、1時間後にパソコンがシャットダウンされます。シャットダウンをキャンセルするには、「shutdown –a」コマンドを入力してから、Enterキーを押すだけでいいのです。
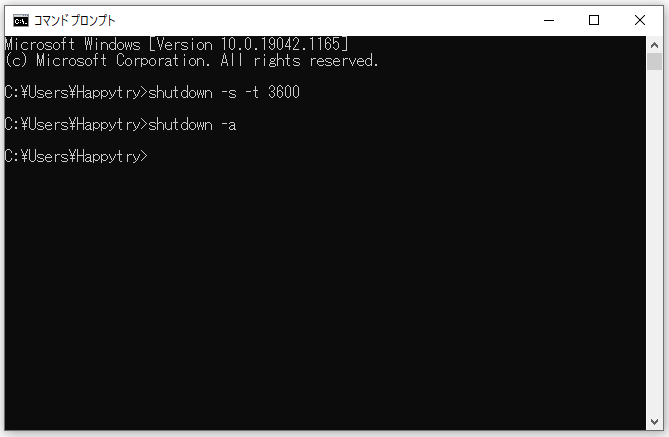
6. Wi-Fiホットスポットの作成&Wi-Fiパスワードの確認
コマンドプロンプトはWi-Fiホットスポットを作成するのに役立つことをご存知でしょうか。この部分では、コマンドプロンプトを使ってこれを実行する方法を示します。
お使いのネットワーク アダプタがこの機能をサポートしていれば、PCをワイヤレスホットスポットとして設定することができます。
お使いのハードウェアがこれをサポートするかどうかを確認する方法。
- コマンド プロンプトのウィンドウにコマンド「netsh wlan show drivers」を入力します。
- 「ホストされたネットワークのサポート:はい」と書かれた行を探します。
次に、次のコマンドでホットスポットを有効にします。
- netsh wlan set hostednetwork mode=allow ssid=YOURSSID key=YOURPASSWORD
- netsh wlan start hostednetwork(stopも機能します)
- netsh wlan show hostednetwork (これは新しいホットスポットの状態を確認するためのものです)
また、接続共有を有効にするには、いくつかのGUIメニュー操作を行う必要があるかもしれません。
- 「ネットワークと共有センター」>「アダプターの設定の変更」と進みます。あるいは、「コントロールパネル」>「ネットワークとインターネット」>「ネットワーク接続」>を選択すると、PCに接続されているネットワーク アダプターが表示されます。
- インターネットに接続されているデバイスを右クリックし、「プロパティ」を開きます。
- 「共有」タブで、「ネットワークのほかのユーザーに、このコンピューターのインターネット接続をとおしての接続を許可する」にチェックを入れます。
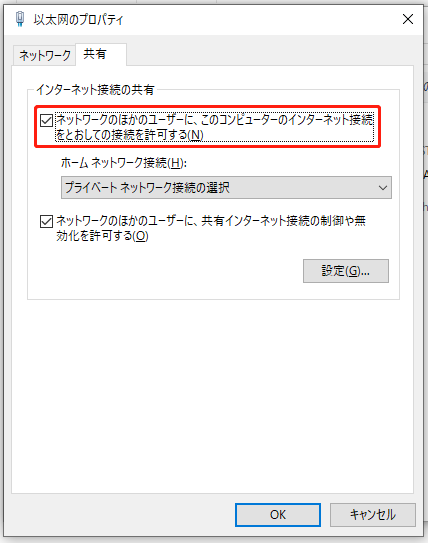
それに加えて、次のコマンドは、Wi-Fi パスワードを表示するためのものです。
netsh WLAN show profile name=YOURPROFILE key=clear (セキュリティの設定>主要なコンテンツで確認します)
不要なネットワーク プロファイルを削除するには、次のコマンドを実行してください。
netsh WLAN delete profile name=YOURPROFILE
7. Robocopyコマンドによるバックアップ
これも多くのユーザーがご存知でないコマンドプロンプトのトリックの1つです。robocopyコマンドは、ファイルとフォルダのバックアップに役立ちます。これを使えば、Windowsのバックアップ ソフトウェアを使用したり、バックアップを管理するサードパーティ製のプログラムをインストールする必要はありません。
注:コピー元とコピー先のフォルダを、手動で自分のファイルとフォルダに置き換える必要があります。
robocopy E:key F:FileHistory /MIR /FFT /R:3 /W:10 /Z /NP /NDL
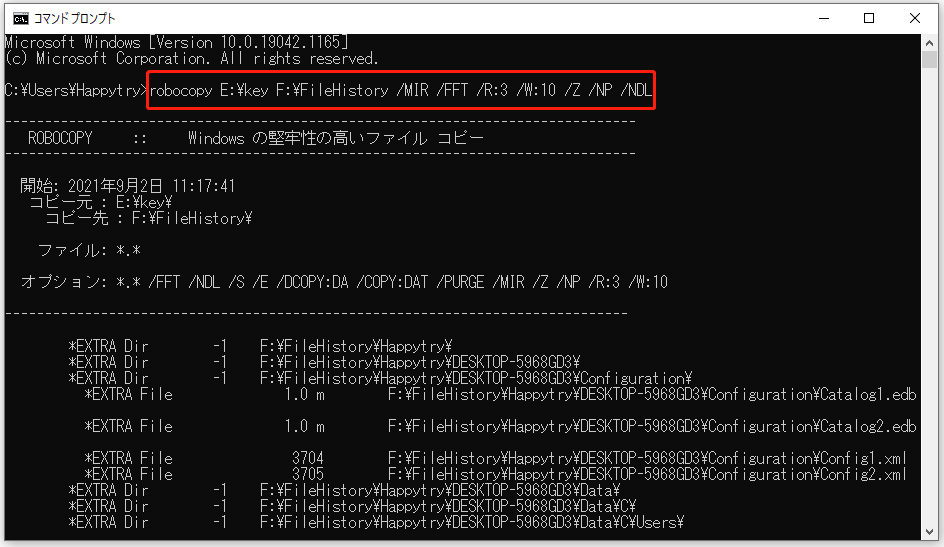
robocopyコマンドは、MiniTool ShadowMakerのような増分バックアップ ソフトウェアと同じ働きをし、両方の場所の同期を維持します。
Windows XPまたはそれ以前のバージョンのWindowsを使用している場合、robocopyコマンドが利用できないことにご注意ください。ただし、ファイルとフォルダをバックアップするのに役立つ別のxcopyコマンドはあります。
xcopy c:usersellendocuments f:mybackupdocuments /c /d /e /h /i /k /q /r /s /x /y
パーティションとディスクをバックアップしたい場合は、専門的なディスク・パーティション クローン作成ソフトである「MiniTool Partition Wizard」を使うことをお勧めします。
8. ブート問題を解決する
PCが起動できないとき、コマンドでブート問題を解決できる場合があります。まずは、Windows 10メディア作成ツールで起動可能なUSBドライブを作成し、回復環境でコマンドプロンプトにアクセスします。次に、以下のコマンドを実行して、ブートの問題を修正してみることができます。
- bootrec /fixmbr
- bootrec /fixboot
- bootrec /scanos
- bootrec /rebuildbcd
他にも様々な状況でブート問題を解決するためのコマンドがありますが、このコマンドが最も効果的です。次回、Windowsの起動問題に遭遇したときは、このコマンドプロンプトのトリックを試してみてください。
9. システムファイルが壊れていないかスキャンする
システムファイルを定期的にチェックすることがおすすめです。では、コマンドプロンプトでシステムファイルをスキャンしてチェックすることはできますか?sfc /scannowコマンドが役立ちます。
sfc /scannowコマンドは、Windowsのシステムファイルをスキャンするためのシステムファイル チェッカー ツールを実行します。システムファイルが欠落したり、破損したりした場合、このコマンドがそれらを修復します。
管理者としてコマンドプロンプトを開きます。それから、「sfc /scannow」と入力し、Enterキーを押すと、システムファイル チェッカーのプロセスが開始されます。
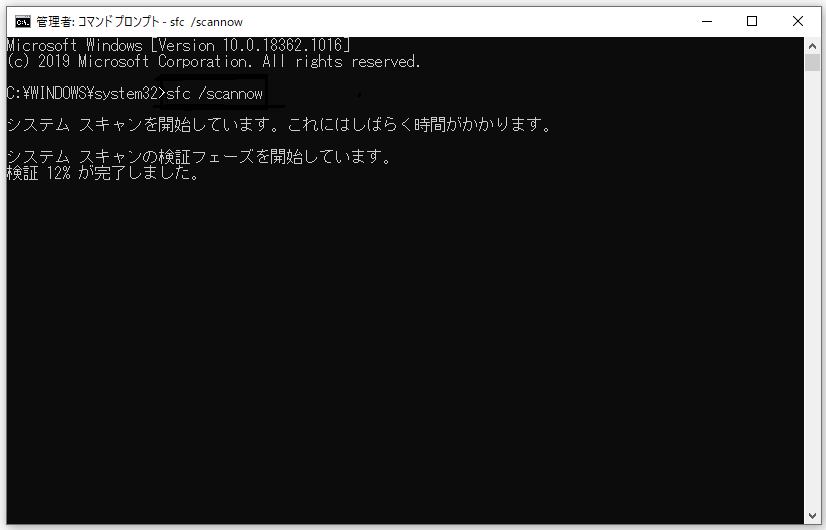
関連記事:SFC Scannowが7月9日の更新後にファイルを修正できないことをMicrosoftが確認
10. コマンドでディスクとパーティションを管理する
コマンドプロンプトでdiskpartを実行すると、便利で直感的な方式でコンピュータ上のすべてのディスクとパーティションを管理することができます。
diskpartでは、パーティションの作成/削除/フォーマット、ディスクの変換/クローン作成、パーティションのアクティブ設定などを行うことができます。
このツールで、ディスクを管理するには、まずディスクを選択する必要があります。同様に、パーティションを管理するには、まずパーティションを選択する必要があります。ここでは、例として、コマンドプロンプトでパーティションをフォーマットする方法をご紹介します。
以下のコマンドを1つずつ入力し、それぞれのコマンドの後にEnterを押してください。
- diskpart
- list disk
- select disk *(* represents the disk number)
- list partition
- select partition *(* represents the target partition number)
- format fs=ntfs quick
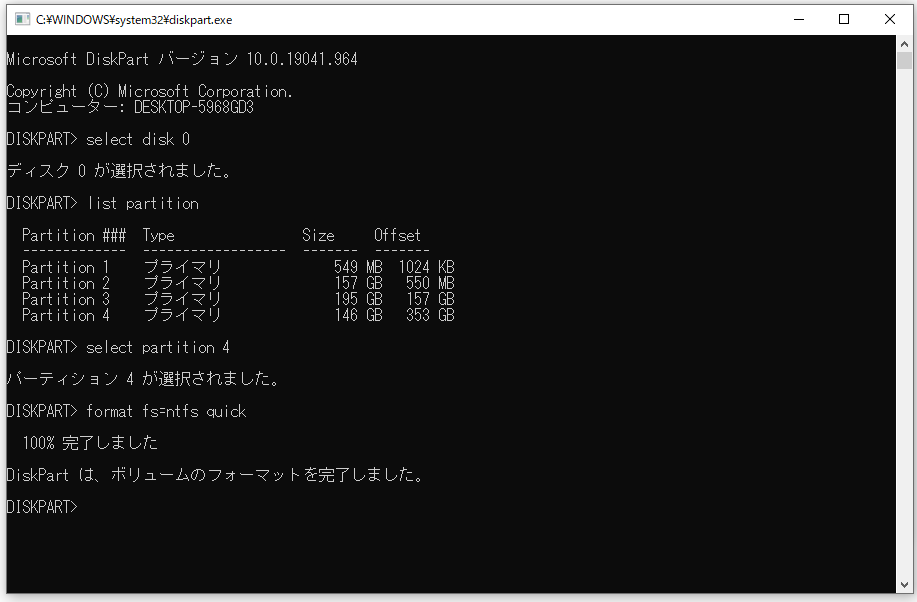
これで、パーティションがNTFSファイルシステムにフォーマットされました。コマンドプロンプトを使ってディスクとパーティションを管理するのはとても簡単です。しかし、コマンドの使用に慣れていないと、操作中にミスをして思わぬデータ損失を引き起こすことがあります。
関連記事:Windows10でハードドライブ(hdd)の回復方法
このような状況を考慮して、信頼性の高いパーティション マネージャーを使用してみることができます。ここでは、安全で使いやすく、強力なパーティション管理ツールであるMiniTool Partition Wizardをお勧めします。
このソフトを使ってパーティションとディスクを管理するには、まず対象となるものを強調表示します。それから、左のアクション パネルまたは右クリックメニューから対応する機能を選択し、画面上の指示に従って続行します。最後に「適用」をクリックして操作を完了できます。
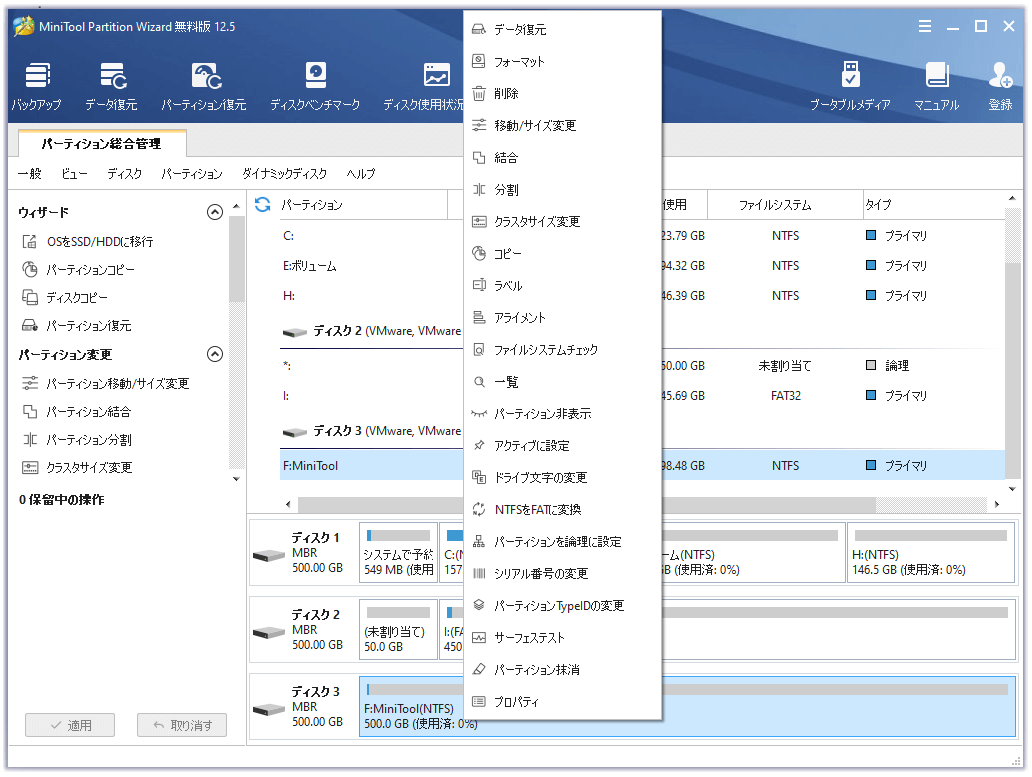
必要があれば、こちらをクリックすると、この無料のパーティション マネージャーをダウンロードすることができます。
MiniTool Partition Wizard Freeクリックしてダウンロード100%クリーン&セーフ
この記事では、Windowsコマンドプロンプトの便利なトリックを一通り紹介しています。Twitterでシェア
結語
この記事では、Windows 10コマンドプロンプトの便利なトリックをたくさんご紹介しました。これらの小技があなたのお役に立てれば幸いです。
また、これらのトリックに関する何かご質問がある場合や、MiniToolソフトウェアの使用中にご不明な点がある場合は、お気軽に[email protected]までご連絡いただくか、コメント欄にてお知らせください。