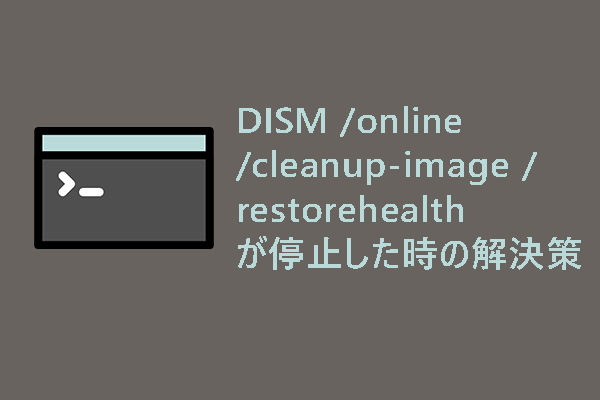Windows UpdateでWindowsを更新した後、パソコンの動作が遅くなったことはありませんか?パソコンが正常に起動しないと感じる人もいます。このようなことが起こる原因、または修正する方法は何ですか?MiniTool Webサイトのこの記事では、「アップデート後にWindowsが重くなる」問題の解決策をご紹介しています。
Windowsアップデート後、パソコンが遅く・重くなった
Windows更新プログラムは、新機能の追加および修正パッチの提供により、ユーザー体験を向上させることができます。そのため、Windowsオペレーティングシステムとその他のMicrosoftソフトウェアを常に最新の状態に保つことをお勧めします。
しかし、アップデートの結果は必ずしも期待通りではありません。多くのユーザーが、Windowsを更新した後にパソコンの動作が遅くなった、さらには起動できなくなったと訴えています。パソコンの性能が最適化されずに重くなったのはなぜですか?Windowsアップデート後にPCの動作が重くなる原因は以下の通りです。
1.リリースされたWindows更新プログラムにバグがあり、パフォーマンスの問題を引き起こすため、アップグレードが必要です。
2.システムファイルが破損していると、更新後にWindowsの動作が遅くなります。
3.バックグラウンドで実行されているプログラムが多すぎる場合、リソースを無駄遣いし、PCの動作がさらに遅くなります。
4.Windowsアップデート後、Cドライブの空き領域が不足しています。これがWindowsが遅くなる一般的な原因です。
5.使用中のパソコンが古すぎて、最新のWindows更新プログラムをインストールできません。
以上の5点が、Windowsアップデート後にパソコンの動作が遅くなったり、起動しない主な原因です。また、ハードウェアの競合、ウイルスやマルウェアの感染、オーバーヒート(過熱)、ハードウェアの故障なども考えられます。
Windows Update後にパソコンが起動が遅い、または起動しない原因について、以上のことが明らかになりました。それでは、この問題を修正する方法を見てみましょう。
事前にデータをバックアップしておく
コンピュータの動作が遅いという問題が発生すると、一刻も早く問題を解決したいと思うことでしょう。しかし、Cドライブの拡張やPCの初期化など、一部の解決策は実行時にデータ損失のリスクをもたらす可能性があります。
さらに、PCのパフォーマンス低下は、しばしば潜在的な危険を知らせています。原因を特定するのは難しいですが、データを安全に保つためにできることはいくつかあります。
そのため、MiniTool ShadowMaker-PCバックアップソフトウェアを使用して、データのバックアップと復元を実行することをお勧めします。MiniToolは、ユーザーにより良いバックアップ体験を提供するための努力を怠らず、パスワード保護、圧縮、バックアップスキーム、スケジュール設定など、より便利な最適化された機能を開発するために最善を尽くしています。
また、SSDをより大容量のSSDにクローンしたり、Windowsを別のドライブに移行したりするツールをお探しなら、MiniTool ShadowMakerがより良い選択肢です。下のボタンをクリックすると、30日間の無料試用版を入手できます。このプログラムを試しましょう。
MiniTool ShadowMaker Trialクリックしてダウンロード100%クリーン&セーフ
ステップ1:プログラムを起動し、「体験版で続く」をクリックし、「バックアップ」タブに移動します。
ステップ2:「ソース」セクションをクリックし、「ディスクとパーティション」または「フォルダーとファイル」を選択します。システムをバックアップしたい場合、システムを含むパーティションがすでに自動的に選択されているので、ソースを変更する必要はありません。
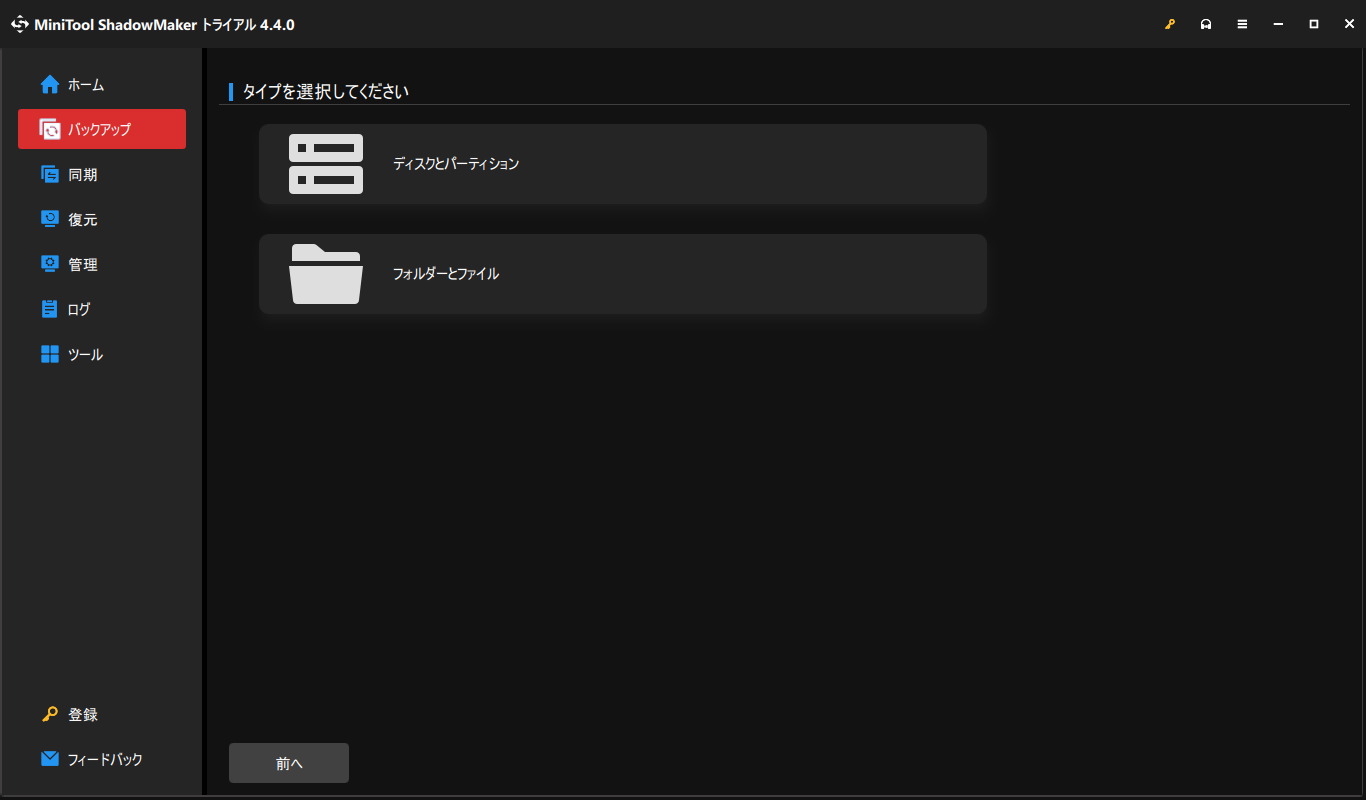
ステップ3:次に、「バックアップ先」セクションでバックアップの保存先を選択します。バックアップ設定を変更したい場合は、「オプション」をクリックして設定できます。
すべての準備ができたら、「今すぐバックアップ」をクリックして、すぐにタスクを開始します。
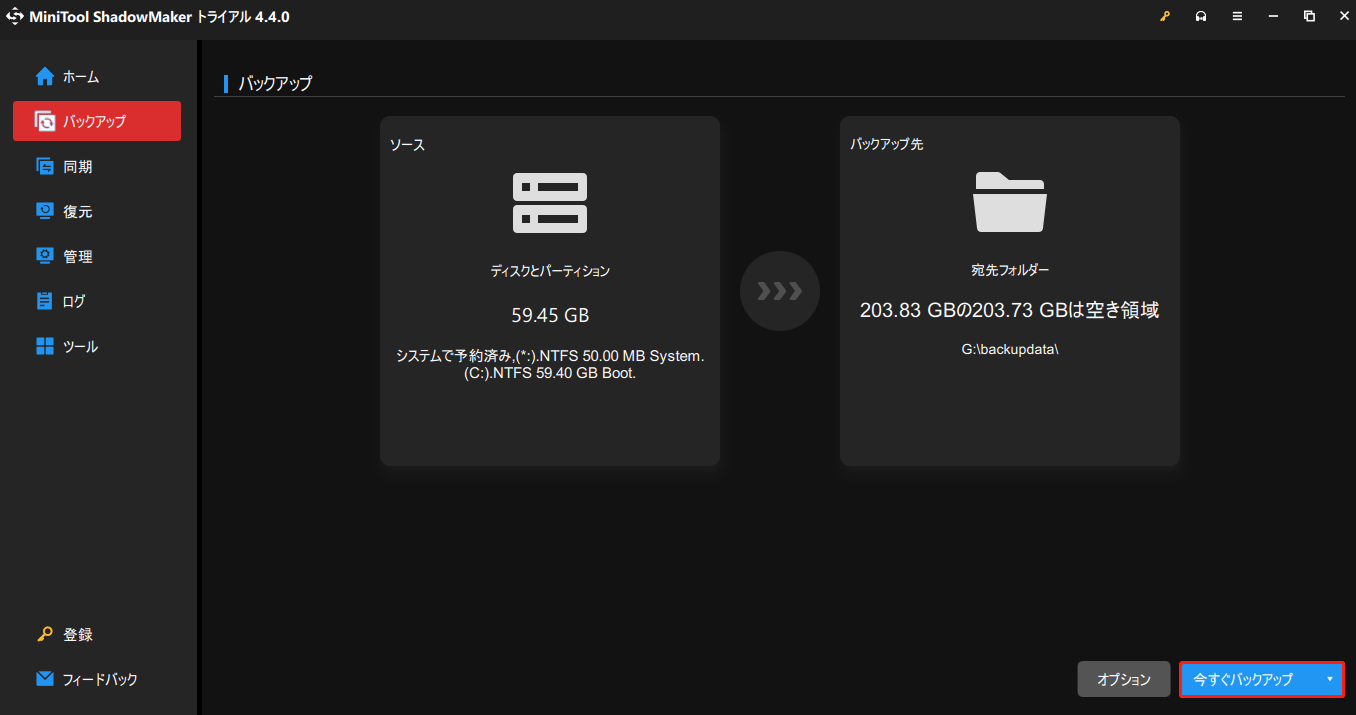
解決済み:Windows更新後にパソコンの動作が遅くなる
対処法1:バックグラウンドで実行中のプログラムを無効にする
Windowsをアップデートした後、パソコンが重くなってしまった場合、まず最初に考えられるのは、Windowsがバックグラウンドで多くのアプリケーションを実行していることが原因ではないかということです。複数のサービスを同時に実行することは高負荷であり、PCのパフォーマンスに影響を与えます。以下の手順に従って、バックグラウンドで実行されているアプリケーションを無効にしてください。
ステップ1:Windowsアイコンを右クリックし、「タスクマネージャー」を選択します。
ステップ2:「プロセス」タブで、CPUとメモリの使用率をチェックし、高リソースのプロセスを見つけます。「タスクの終了」をクリックし、必要のないプロセスを1つずつ終了します。
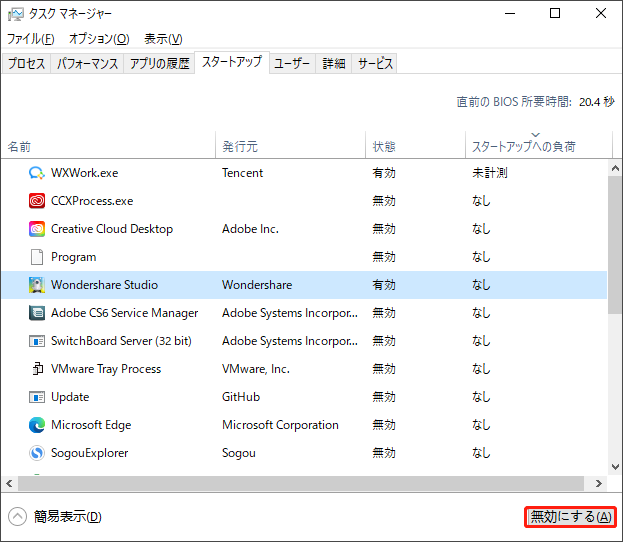
ステップ3:その後、「スタートアップ」タブで、無効にしたいスタートアップアプリを探して選択し、「無効にする」をクリックします。
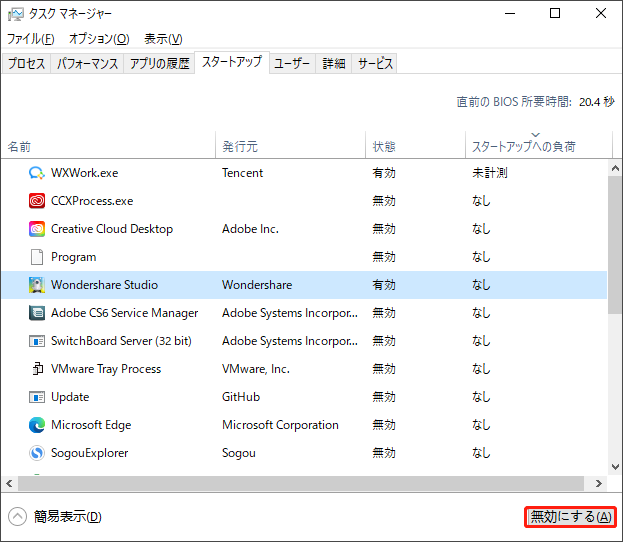
対処法2:破損したシステムファイルを修復する
Windowsアップデートの後、システムファイルが欠落または破損すると、パソコンの動作が遅くなり、起動できなくなることがあります。SFCとDISMスキャンの助けを借りて、Windows Updateによって引き起こされた可能性のある障害を迅速に修復できます。
ステップ1:検索で「コマンドプロンプト」と入力し、「管理者として実行」を選択します。
ステップ2:ウィンドウがポップアップしたら、「sfc /scannow」コマンドをコピーして貼り付け、「Enter」キーを押します。
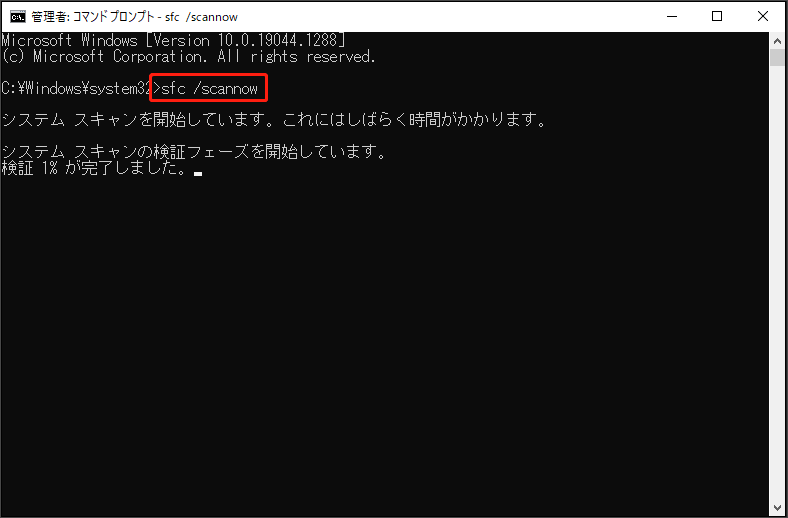
スキャンプロセスが終了すると、結果が表示されます。このコマンドで問題が解決しない場合は、DISMスキャン-「DISM /Online /Cleanup-Image /RestoreHealth」を実行します。
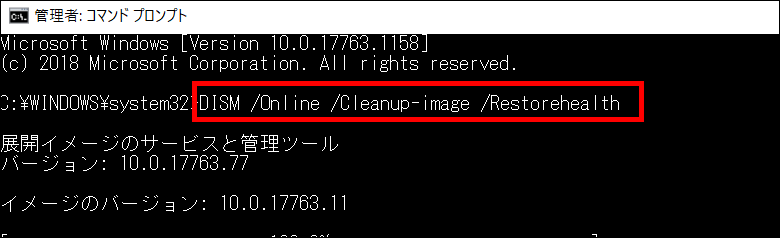
対処法3:Windows UpdateのキャッシュとWindows.oldフォルダーを削除する
Windows.oldフォルダーは、以前のWindowsインストール時のすべてのファイルを一時的に保存するために使用されます。これは、システムの復元やWindowsの以前のバージョンへのロールバックを行う際に非常に重要です。
ただし、キャッシュファイルが破損している場合、更新後にWindowsの動作が遅くなることがあります。Windows Updateのキャッシュをクリアしてから、問題が解決するかどうか試してみましょう。
Windows.oldフォルダーを削除する
ステップ1:エクスプローラーを開き、「表示」>「オプション」>「フォルダーと検索のオプションの変更」の順にクリックします。
ステップ2:「表示」タブの「詳細設定」で、「隠しファイル、隠しフォルダー、および隠しドライブを表示する」にチェックを入れ、「保護されたオペレーティングシステムファイルを表示しない(推奨)」のチェックを外します。
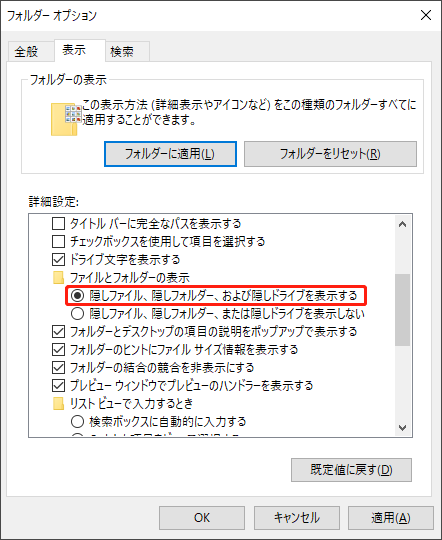
警告メッセージが表示されたら、「はい」をクリックして確認します。次に「適用」>「OK」をクリックします。
ステップ3:エクスプローラを開き、「C」ドライブを右クリックして「プロパティ」を選択します。
ステップ4:「全般」タブで「ディスククリーンアップ」をクリックし、「システムファイルのクリーンアップ」を選択します。
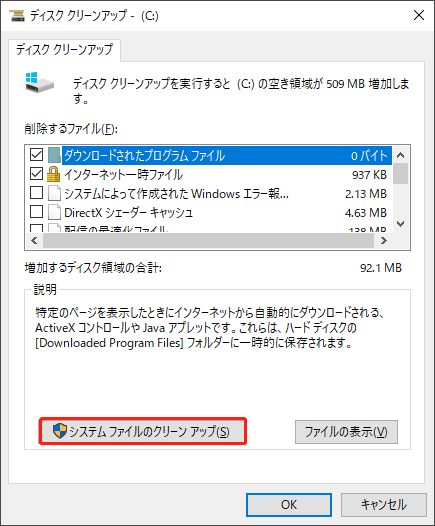
「削除するファイル」セクションから下にスクロールして、「以前のWindowsのインストール」を見つけ、削除します。
この方法でフォルダーが削除されない場合は、管理者権限でコマンドプロンプトを使って、「RD /S /Q %SystemDrive%windows.old」コマンドを実行できます。
Windows Updateのキャッシュを削除する
ステップ1:検索で「サービス」と入力して開きます。そして、下にスクロールし、Windows Updateを見つけて右クリックし、「停止」を選択します。
ステップ2:「Win + R」キーを同時に押して「ファイル名を指定して実行」を開き、「C:\Windows\SoftwareDistribution\Download」をコピーして貼り付けます。
ステップ3:すべてのファイルとフォルダーを選択して削除します。その後、PCを再起動し、問題が修正されたかどうかを確認します。
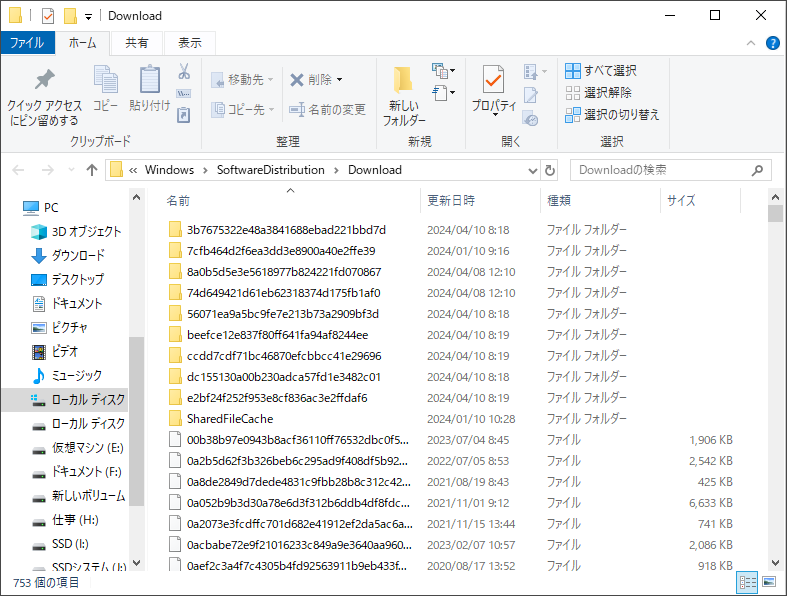
対処法4:ディスクのクリーンアップを実行する
Windowsアップデートのキャッシュをクリアする以外に、システムをクリーンアップすることで、より多くの空き領域を増やすことができます。対処法3に従ってディスクのクリーンアップを実行し、不要なファイルを削除してください。
どのファイルを削除しても大丈夫なのか知りたい方は、こちらの関連記事をご参考ください:ディスククリーンアップで消していいものを紹介する。
ディスククリーンアップに加えて、もう一つの優れたディスククリーンアップツール、MiniTool System Boosterをお勧めします。このツールを使用すると、コンピューターのパフォーマンスを最大限に高め、システムの問題を検出して修正し、ディスクの空き領域を安全に解放することができます。
ディープクリーン機能では、システムのフルスキャンとクリーンアップを実行します。さらに、ツールボックスには特定のファイルやフォルダーを完全に削除するオプションが備わっています。このツールを15日間無料で利用できるので、その素晴らしさを体験してみましょう。
MiniTool ShadowMaker Trialクリックしてダウンロード100%クリーン&セーフ
対処法5:ディスクのパフォーマンスを最適化する
Windowsのアップデート後にパソコンの動作が重くなった場合、ディスクのパフォーマンスを最適化することを試してみましょう。Windowsにはワンクリックで最適化を実行する機能があります。さっそく始めてみよう。
ステップ1:検索で「最適化」と入力し、「ドライブのデフラグと最適化」を開きます。
ステップ2:システムを含むパーティションを選択し、「最適化」をクリックします。
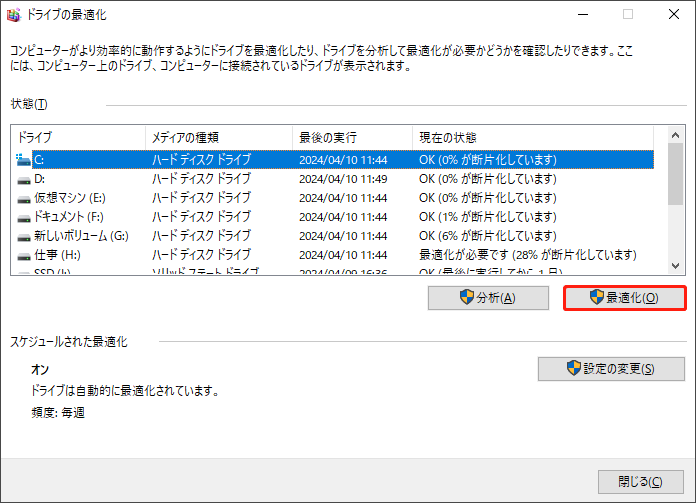
その後、この手順を繰り返してすべてのパーティションを最適化します。
対処法6:システムCドライブを拡張する
Windowsがスムーズに動作できるように、ストレージの空き容量を増やしたいですか?まだ利用可能な未割り当て領域がある場合、「ディスクの管理」を使ってCドライブを拡大することができます。
Windowsのアイコンを右クリックし、「ディスクの管理」を選択します。 次に、「C」ドライブを右クリックし、「ボリュームの拡張…」を選択し、「次へ」をクリックして続行します。その後、画面の指示に従い、システムディスクの拡張作業を完了します。
未割り当て領域がない場合は、Cドライブの後ろのボリュームを縮小して未割り当て領域を取得し、それを使ってシステム関連パーティションを拡張する必要があります。詳しくはこちらの記事をご覧ください:Cドライブを拡張する二つの方法|ダイナミックディスク。
対処法7:更新プログラムをアンインストールする
上記のすべての方法で「Windowsアップデート後にPCの動作が遅くなる」という問題が解決しない場合は、今回リリースされたWindows更新プログラムまだあまり成熟していないことが考えられます。 いくつかのバグが修正されるのを待つことが必要になります。更新プログラムをアンインストールして、次のアップデートを待ちましょう。
ステップ1:「Win + I」キーで「設定」を開き、下にスクロールして「更新とセキュリティ」>「Windows Update」を選択します。
ステップ2:下にスクロールして「更新の履歴を表示する」を選択し、「更新プログラムをアンインストールする」をクリックします。
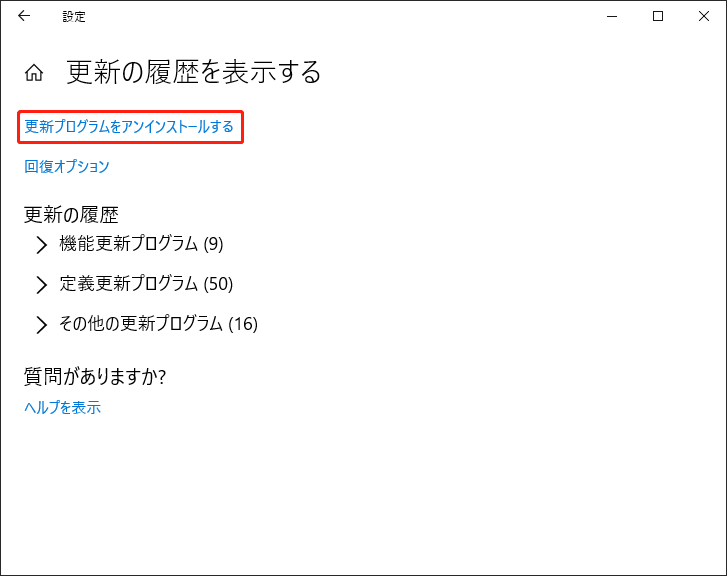
ステップ3:「インストールされた更新プログラム」ウィンドウで、最新のWindows更新プログラムを探して右クリックし、「アンインストール」を選択して画面の指示に従います。
最後に、PCを再起動し、動作が重い不具合が解決するかどうかを確認します。
対処法8:システムの復元を実行する
このようなことが起こらないように、あらかじめシステムの復元ポイントを作成している人もいるでしょう。復元ポイントを使えば、簡単にシステムを正常な状態に戻せます。具体的な操作手順は以下の通りです。
ステップ1:コントロールパネルを開き、「表示方法:小さいアイコン」に設定します。
ステップ2:「回復」>「システムの復元を開く」をクリックします。
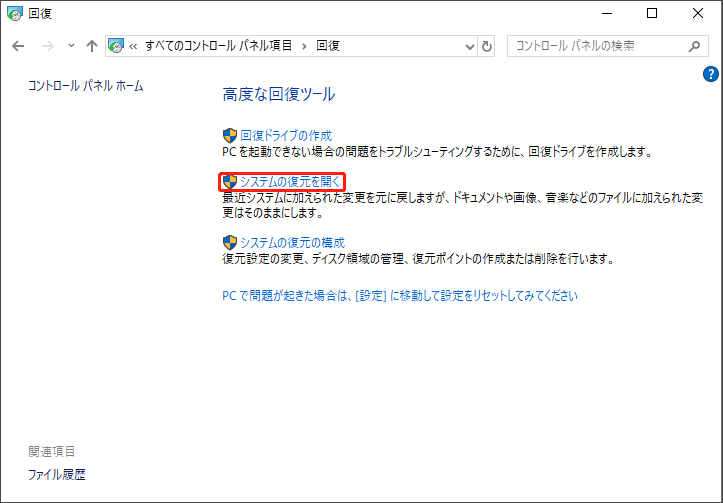
ステップ3:「次へ」をクリックし、画面の指示に従って希望するシステム復元ポイントを選択します。すると、システムは次の手順を指示します。この操作は簡単です。
対処法9:コンピューターをリセットする
事前にシステムの復元ポイントを作成していない場合でもご安心ください。Windows更新後にPCの動作が重い問題を修正するには、もう1つの方法があります。それは、PCをリセットすることです。以下のガイドに沿って操作してください。
ステップ1:「設定」>「更新とセキュリティ」>「復元」を開きます。
ステップ2:「このPCを初期状態に戻す」の下にある「開始する」ボタンをクリックします。
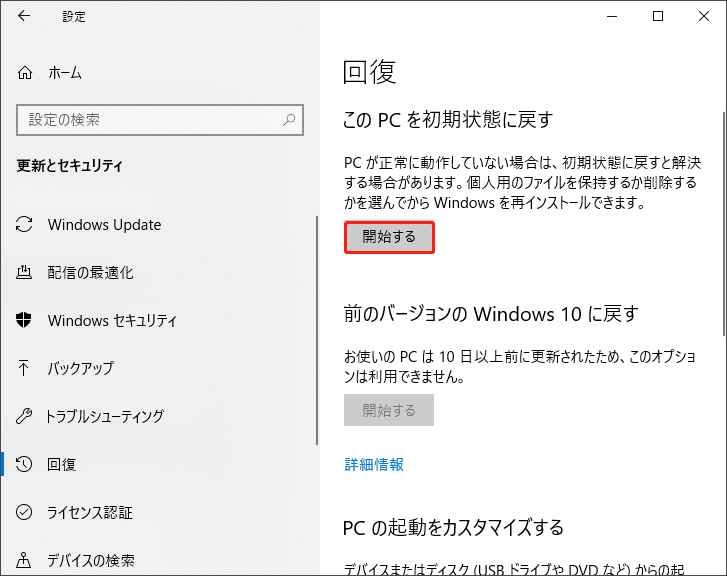
その後、ニーズに応じてファイルを保持するか、すべて削除するかを選択できます。Windowsリセットの方法についてより詳しく知りたい方は、こちらの記事をご覧ください:Windows 10を工場出荷時にリセットする方法【完全ガイド】
さらに読む:
結語:
Windowsをアップデートした後、コンピューターの動作が遅くなったと感じるユーザーは少なくありません。パフォーマンスの低下は様々な問題を引き起こす可能性があるので、早速修正するほうが一番です。解決策をお探しの方は、この記事をお見逃しなく。
また、データ安全のために、データバックアップの習慣を身につけることを強くお勧めします。これは、データが失われた時の最後の手段となります。MiniTool ShadowMakerの使用時に何か問題がある場合は、お気軽に[email protected]までお問い合わせください。