DISM /online /cleanup-image /restorehealth とは
DISMとは?
DISMの正式名称はDeployment Image Servicing and Management(DISM.exe)で、Windows PE、Windows Recovery Environment(WindowsRE)、Windows Setup用のWindowsイメージを管理・準備するために使用するコマンドラインツールです。そのため、これを使ってWindows 10/11のイメージを修復できます。
Windows 10/11でファイルが見つからない、または破損している場合に、イメージを修復するために使うのがDISMです。DISMはWindowsに内蔵されており、コマンドラインやWindows PowerShellで実行できます。
DISM /online /cleanup-image /restorehealth について
DISM /online /cleanup-image /restorehealth は、システムをスキャンして問題を修復するDISMコマンドです。使い方は、DISM /online /cleanup-image /restorehealth もしくは DISM.exe /online /cleanup-image /restorehealth を実行するだけです。
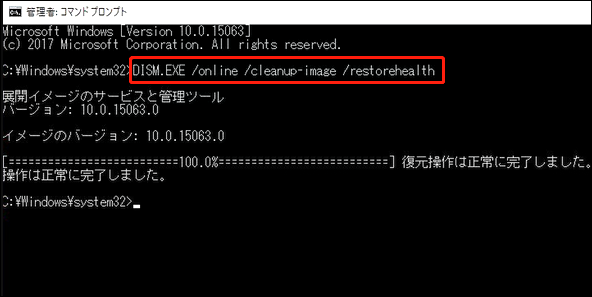
DISM /online /cleanup-image /restorehealth に時間がかかる場合の対処法
DISM /online /cleanup-image /restorehealth も DISM.exe /online /cleanup-image /restorehealth も、すぐに終わるものではなく、プロセスをすべて完了するまでには数分~数時間かかります。
しかし、DISM /online /cleanup-image /restorehealth は時にそれ以上の時間がかかってしまい、終わるまで待っていられないこともあります。
以下に2つの実例を示します。
DISM /online /cleanup-image /restorehealth が62.3%のまま動かない
ノートパソコンが突然シャットダウンしてしまったため、コマンドプロンプトで DISM /online /cleanup-image /restorehealth を実行しましたが、62.3%で止まったまま12時間が経っています。どうすれば良いのでしょうか?https://answers.microsoft.com/en-us/windows/forum/all/dismexe-online-cleanup-image-restorehealth-stuck/e782802e-805d-416a-b2d2-3f33e43e1284
DISM /online /cleanup-image /restorehealth がイメージバージョンから先に進まない
コマンドプロンプトで DISM /online /cleanup-image /restorehealth を管理者として実行しましたが、イメージバージョンの所で止まってしまいました。正確な出力は C:\WINDOWS\system32>dism /online /cleanup-image /restorehealth です。https://www.reddit.com/r/WindowsHelp/comments/og2pwq/dism_online_cleanupimage_restorehealth_stuck_at/
DISM /online /cleanup-image /restorehealthが途中で止まってしまった場合、どうすれば直せるのでしょうか?この記事で、その対処法をまとめました。
対処法1: しばらく待つ
DISM restorehealthの時間は、修復を必要とする破損の程度によって異なり、破損が多いほど長くかかります。上述のように、全体のプロセスに数時間かかることもあるため、気長に待っているだけでも大丈夫です。
ただし、プログレスバーのパーセンテージが長時間変化しない場合は、何らかの対策を施すことを検討しましょう。
対処法2: 入力したコマンドを確認する
処理を正常に実行させるには、コマンドが正しく入力されていることが重要です。余分なスペースがあると結果に影響が出ることがあるので、コマンドをきちんと確認しましょう。
対処法3: コンピューターを再起動する
コンピューターを使用しているとき、バックグラウンドでは多くのプロセスやサービスが実行されていますが、その中には不要なものもあります。たくさんのバックグラウンドプロセスやサービスが実行されていると、コンピューターの動作が遅くなるだけでなく、DISM /online /cleanup-image /restorehealth に時間がかかるなど、予期せぬ問題を引き起こすことがあります。
不要なサービスやプログラムを閉じるには、コンピューターを再起動します。そうすることで、コンピューターがクリーンな状態で動作します。次に、DISM /online /cleanup-image /restorehealth または DISM.exe /online /cleanup-image /restorehealth を実行して、コマンドが正常に動作するかどうかを確認します。
対処法4: コンピューターのRAMに十分な容量があることを確認する
コンピューターに搭載されているRAMが十分な容量でない場合、DISMコマンドを実行した際に問題が発生することがあります。Windows 10またはWindows 11のコンピューターでは、4GBあれば十分です。RAMが4GBに満たない場合、DISM /online /cleanup-image /restorehealth がうまく動作しなくなることがあります。
この問題を解決するには、RAMをアップグレードするか、大容量のものと交換します。詳しくは「コンピューターのRAMをアップグレード・交換する方法」をご覧下さい。
対処法5: コマンドプロンプトを管理者権限で実行する
DISMを正しく実行するには、コマンドプロンプトを管理者として実行し、DISMコマンドを入力することです。DISM /online /cleanup-image /restorehealth が動作しない場合は、コマンドプロンプトを管理者として実行しているかどうかを確認してください。
コマンドプロンプトを管理者として実行していると、タイトルに「管理者: コマンドプロンプト」と表示されます。
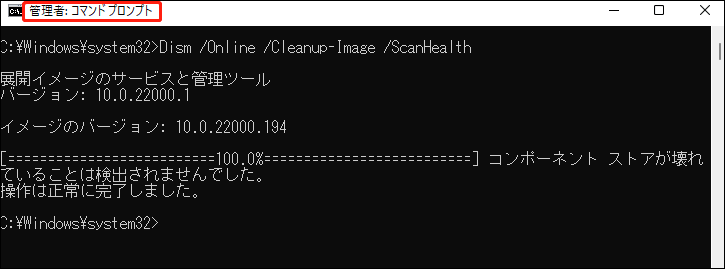
コマンドプロンプトを管理者として実行していない場合は、タイトルには単に「コマンドプロンプト」と表示されます。
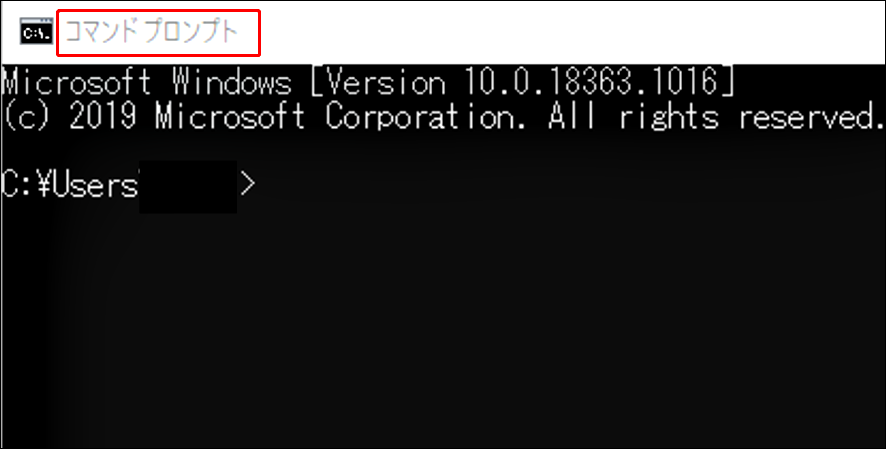
コマンドプロンプトを管理者として実行するには、以下の方法を行って下さい。
ステップ1: タスクバーで検索アイコンをクリックし、「cmd」を検索します。
ステップ2: 検索結果にある「コマンドプロンプト」を右クリックし、「管理者として実行」を選択します。
すると、タイトルに「管理者: コマンドプロンプト」と表示されたコマンドプロンプトが開きます。
対処法6: CHKDSKの実行
CHKDSKは、システム上のエラーを検出・修正します。
ステップ1: タスクバーで検索アイコンをクリックし、「cmd」または「コマンドプロンプト」を検索します。
ステップ2: コマンドプロンプトが検索結果の一番上に表示されるので、右パネルから「管理者として実行」を選択します。
ステップ3: コマンドプロンプトに「chkdsk C: /f /r」と入力し、Enterを押してコマンドを実行します。別のドライブレターをお使いの場合は、Cをそのドライブレターに置き換えて下さい。
その後、コマンドプロンプトでDISM /online /cleanup-image /restorehealth または DISM.exe /online /cleanup-image /restorehealth を再度実行して、正常に完了できるかどうか確認します。
問題が解決されない場合は、次の方法をお試し下さい。
対処法7: SFCの実行
システムファイルチェッカー(SFC)は、Windows 10/11コンピューターのシステムファイルの欠損や破損を修復するツールです。
ステップ1: コマンドプロンプトを管理者権限で実行します。
ステップ2: コマンドプロンプトに「sfc /scannow」と入力し、 Enterを押してコマンドを実行します。
ステップ3: すべてのスキャン処理が終了するまで待ちます。
ヒント: sfc /scannow は、保護されたすべてのシステムファイルをスキャンし、破損したファイルを %WinDir%CacheSystem32 の圧縮フォルダにあるキャッシュコピーに置き換えるコマンドです。ここでは、%WinDir%のプレースホルダーは、 C:\WindowsのようなWindows OSのフォルダを指します。
対処法8: Windows 10/11を最新バージョンに更新する
Windows 10/11のバージョンが古くなっている場合にも、DISM /online /cleanup-image /restorehealth is stuck や DISM.exe /online /cleanup-image /restorehealth が動作しなくなることがあります。そのため、Windowsシステムを更新して、DISMが動作するかどうかを確認しましょう。
Microsoftは常に設定アプリのWindows UpdateでWindowsの更新プログラムをリリースしているので、Windows Updateで更新プログラムを確認・インストールできます。
Windows 10で更新プログラムのチェックを行う方法
ステップ1: Windows + Iを押してWindowsの設定を開きます。
ステップ2: 「更新とセキュリティ」→「Windows Update」と進みます。
ステップ3: 利用可能な更新プログラムがあれば、「ダウンロードしてインストール」をクリックしてインストールして下さい。更新プログラムが見つからないにもかかわらず、お使いのシステムが最新版でないことが明らかな場合は、「更新プログラムを確認する」ボタンをクリックして手動で更新プログラムを取得することができます。
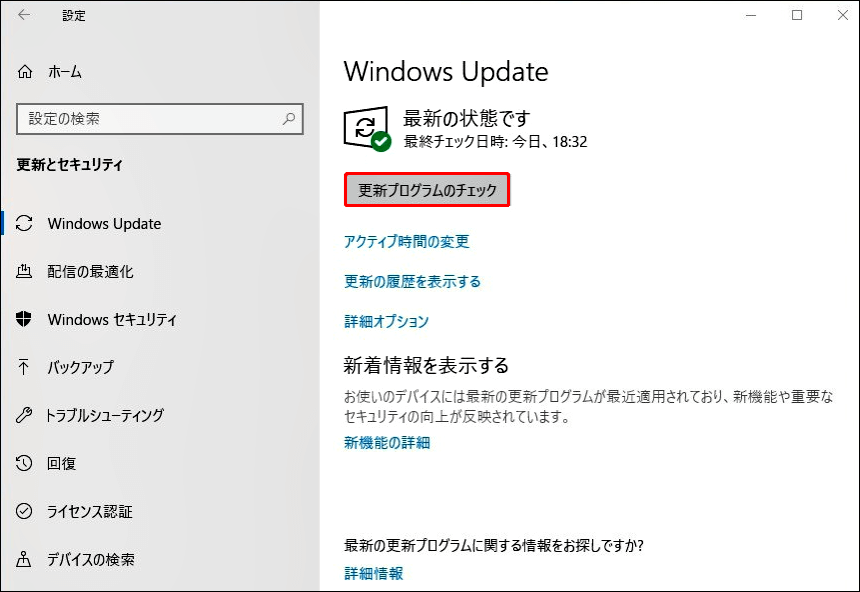
ステップ4: コンピューターを再起動したら、更新プロセスは完了です。
Windows 11で更新プログラムのチェックを行う方法
ステップ1: Windows + Iを押してWindowsの設定を開きます。
ステップ2: 左のメニューから「Windows Update」を選択します。
ステップ3: 右パネルに表示されている利用可能なすべての更新プログラムをダウンロード・インストールします。更新プログラムが表示されない場合は、「更新プログラムのチェック」ボタンをクリックして、利用可能な更新プログラムがあるかどうかを確認します。もしあれば、それをインストールして下さい。
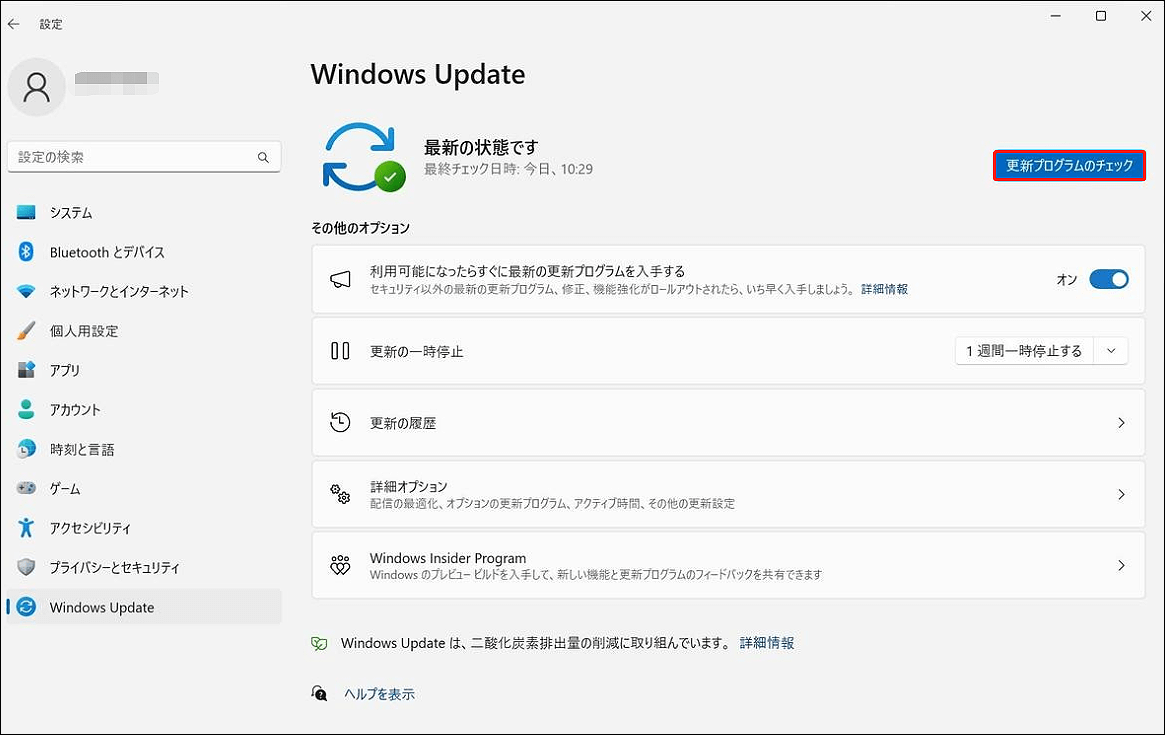
ステップ4: コンピューターを再起動したら、更新プロセスは完了です。
最新のWindows更新プログラムをインストールしたら、DISM /online /cleanup-image /restorehealth または DISM.exe /online /cleanup-image /restorehealthを再度実行し、プロセスを正常に完了できるかどうか確認します。
Windows 10/11で失われたファイルを復元する
コンピューターには、写真、動画、映画、文書など、大切なファイルがたくさん保存されています。誤って削除し、ゴミ箱まで空にしてしまうなど、何らかの理由でファイルが紛失したり、削除されたりすることがあります。あるいは、アクセスできなくなったドライブの中にあるファイルをすぐに使いたいこともあるでしょう。最悪の場合、コンピューターを正常に起動できなくなるだけでなく、中のデータも使用不能になってしまいます。
Windows 10/11コンピューターでファイルを救い出したい方は、MiniTool Power Data Recoveryをお試し下さい。本格的なデータ復元ソフトで、Windowsのどのバージョンでも動作します。コンピューターの内蔵ハードディスク、外付けハードディスク、SDカード、メモリカード、ペンドライブなどのデバイスなどのデータストレージドライブからデータを復元するソフトウェアです。
無料版では、最大1GBのデータを復元できます。
MiniTool Power Data Recovery Freeクリックしてダウンロード100%クリーン&セーフ
このソフトウェアをダウンロード・インストールしたら、以下の手順でファイルを復元して下さい。
ステップ1: ソフトウェアを起動して、メインインターフェースに入ります。
ステップ2: このソフトウェアは、検索できるすべてのドライブを表示します。データを復元したいドライブを見つけたら、そのドライブにカーソルを合わせ「スキャン」ボタンをクリックします。すると、スキャンが開始されます。「デバイス」タブに切り替えて、ディスク全体を選択・スキャンすることも可能です。
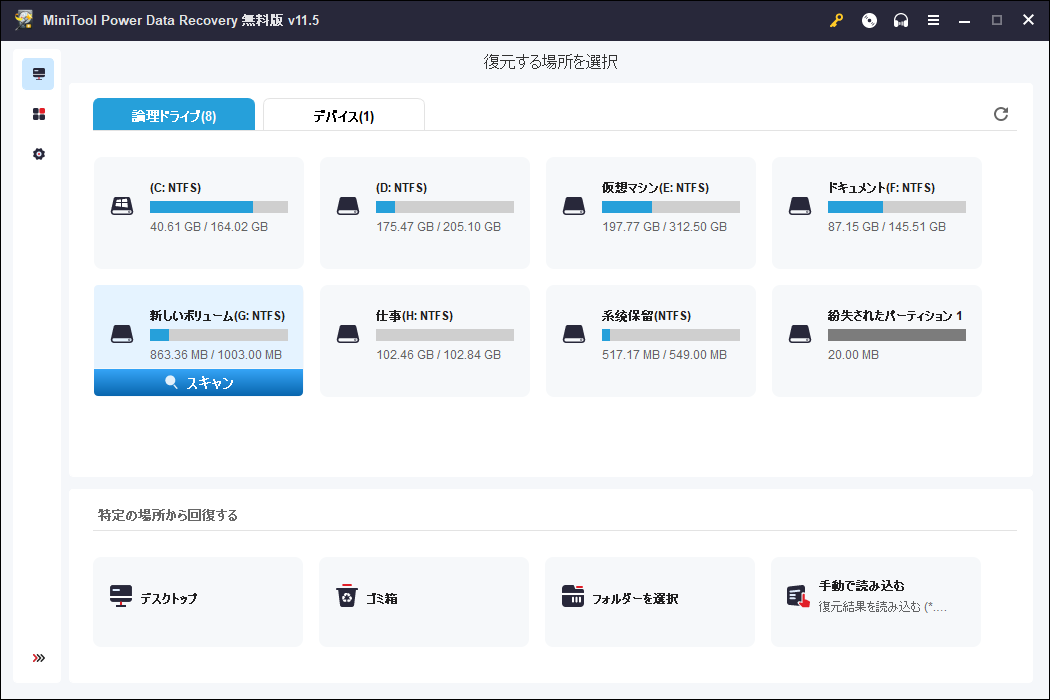
ステップ3: スキャンが終了したら、スキャン結果を確認します。「削除されたファイル」「紛失されたファイル」「存在するファイル」の3つのパスが表示されるので、それを開いて復元したいファイルを探します。復元したいファイルの名前を憶えている場合は、右上の検索ボックスに名前を入力して探すことができます。さらに、選択したファイルが本当に必要なものであることを保証するため、70種類のファイルをプレビューできます。
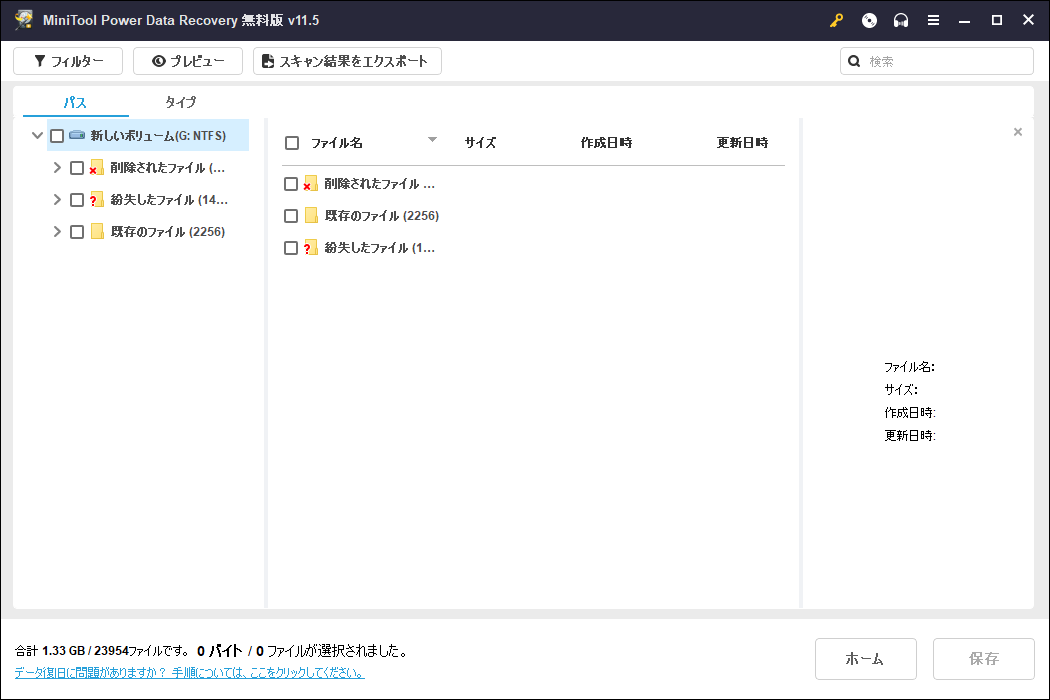
ステップ4: 必要なファイルを選択して「保存」ボタンをクリックし、保存先のパスを選択します。
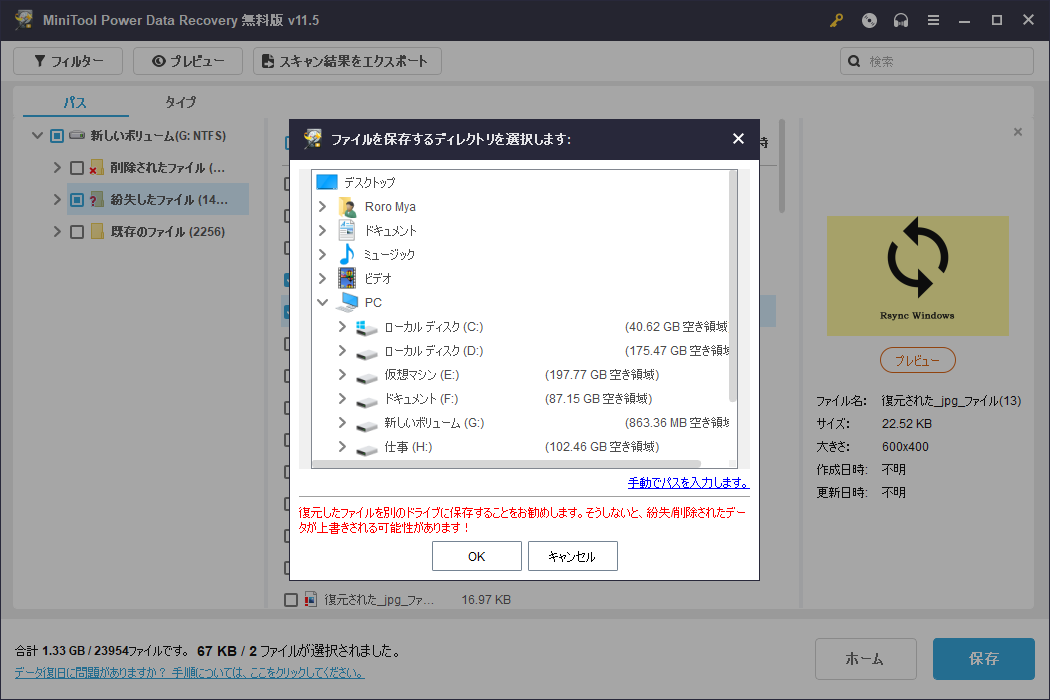
復元後のファイルはすぐに使用できます。
このソフトウェアでより多くのファイルを復元するには、フル版が必要です。
起動できないWindowsコンピューターからデータを復元する方法
起動できないコンピューターからデータを復元するには、このソフトウェアのブータブル版を使用します。
まず、MiniTool Media BuilderでブータブルUSBドライブを作成し、次にそのブータブルUSBドライブから起動してデータを復元します。
詳しくは「起動できないWindowsコンピューターからデータを復元する方法」をご覧下さい。
まとめ
DISM /online /cleanup-image /restorehealth が途中で止まってしまっても、心配はいりません。この記事でご紹介した方法で、問題を解決できます。ファイルを復元したい場合は、MiniTool Power Data Recoveryをお試し下さい。 他に解決すべき問題やご提案がございましたら、コメント欄にお寄せいただくか、[email protected]までお問い合わせ下さい。