パート1:パソコンが起動しない時のデータ復元方法
Windowsパソコンが起動しない、大切なデータが消えてしまった?
一般的に、バックアップファイルがあれば、Windowsが起動しないとき、失ったファイルを簡単かつ迅速に復元できます。
一番のおすすめ:パソコンに重要なデータがある場合、データの損失に備え、重要なデータを定期的にバックアップする必要があります。それによって、重要なデータを紛失しても、すぐにバックアップファイルから復元できます。調査によると、データ損失の災害を避けるために、MiniTool ShadowMakerを使って、システムクラッシュ、ハードディスク障害などのディスクをバックアップするユーザーが多くなります。
しかし、バックアップファイルがない場合はどうすればいいでしょうか?この場合、MiniTool Power Data Recoveryなどのファイルデータ復元ソフトウェアを使用し、起動しないWindowsからデータを復元してください。
ご注意:高額なデータ復元料金やデータセキュリティについてあまり心配していない場合、データ復旧業者に依頼し、起動しないPCから失われたファイルを復元してもらいましょう。
高額なデータ復元料金やデータセキュリティに遠慮する場合、データ復元ソフトを使用した方がいいです。ここでは、カナダに拠点を置く有名なソフトウェア開発会社が開発したグリーンでプロフェッショナルな読み取り専用データ復元ソフトウェア、MiniTool Power Data Recoveryの使用をお勧めします。このツールを使用することで、元のデータに影響を与えることなく、起動ディスク障害後に、失われたデータを効果的に復元できます。
方法1:MiniTool Power Data Recovery起動用ディスクを使って、起動しないPCからデータを復元する
起動しない外付けHDDからファイルを復元するには、MiniTool Power Data Recovery起動用ディスクを使用することをお勧めします。オペレーティングシステムが破損したとき、このツールを使って、失われたデータを効果的かつ安全に復元できます。
MiniTool Power Data Recovery Trialクリックしてダウンロード100%クリーン&セーフ
ご注意:MiniToolブータブルメディアビルダーを提供するのは個人以上のエディションのみであるため、個人アルティメット版を例として、故障したコンピューターから失われたデータを復元する方法を示します。
このツールを使って、壊れたコンピューターから失われたファイルを簡単かつ迅速に復元できます。
次に、クラッシュしたハードディスクからデータを復元するための詳細な手順を紹介します。
ステップ1:ブータブルメディアビルダーを使用してPower Data Recoveryのブータブルディスクを作成します。
MiniTool Power Data Recovery起動版を正常に起動するコンピューターにインストールし、起動すると、メインウィンドウが表示されます。
ここで、上部メニューバーの「MiniTool Power Data Recovery起動版」ボタンをクリックし、「MiniToolプラグインを搭載したWinPEベースのメディア」を選択します。
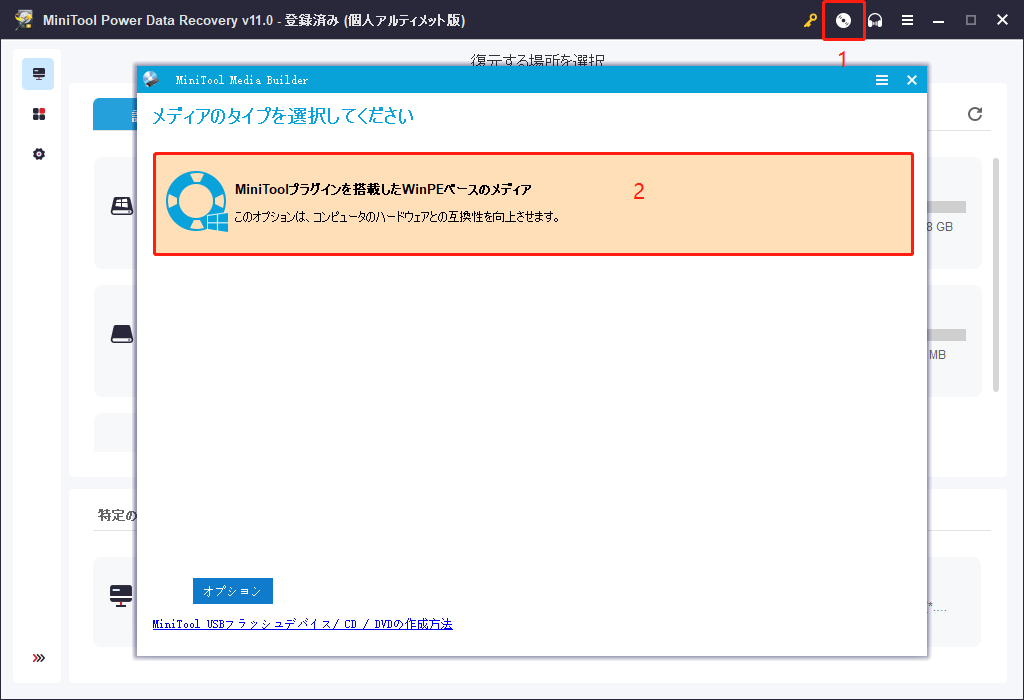
その後、ブータブルCD/DVDドライブまたはUSBフラッシュドライブを作成します。それによって、CD/DVDドライブまたはUSBドライブのデータはすべて削除されるため、事前に重要なデータをバックアップする必要があります。
ステップ2:作成されたMiniTool起動用ディスクからPCを起動する
作成されたMiniTool起動ディスクを壊れたPCに接続し、データを復元するためにパソコンを起動します。
BIOSメニューに入り、起動用ディスクを1番目の起動デバイスとして設定し、設定変更を保存します。
MiniTool PE Loaderインターフェースで、MiniTool Power Data Recoveryをクリックし、メインウィンドウに入ります。
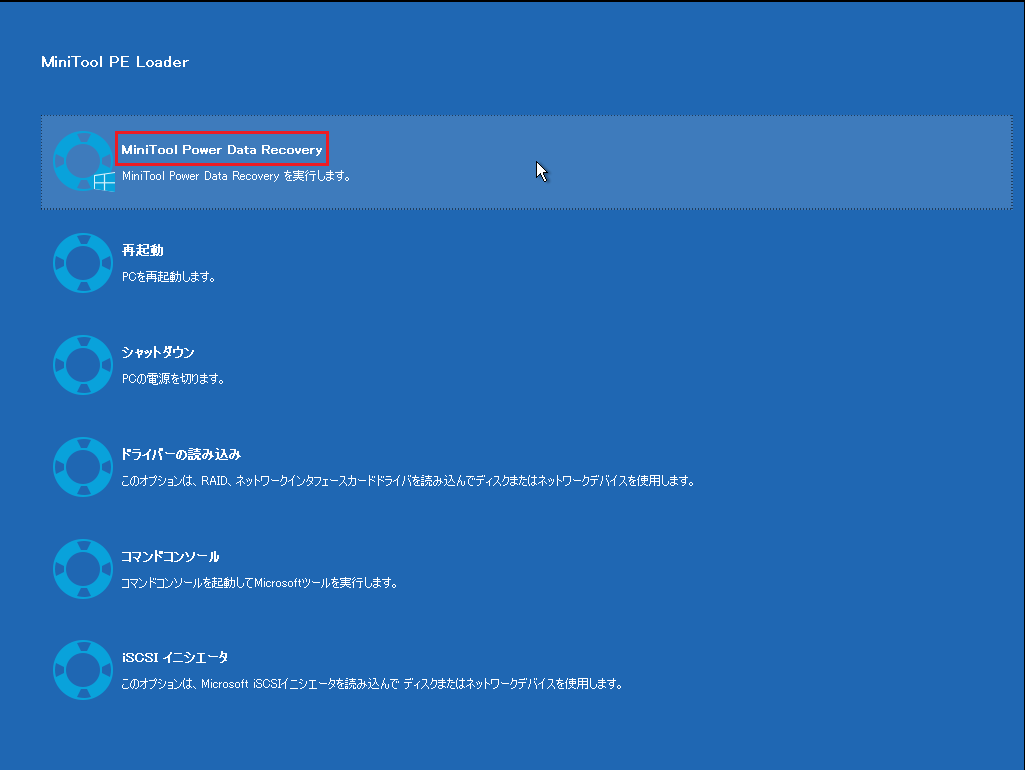
ステップ3:起動しないPCから失われたデータを復元する
目的のボリューム/デバイスを選択します。
メインインターフェイスで、目的のドライブを選択し、「スキャン」をクリックします。または、「デバイス」モジュールに切り替え、デバイス全体を選択し、「スキャン」をクリックします。
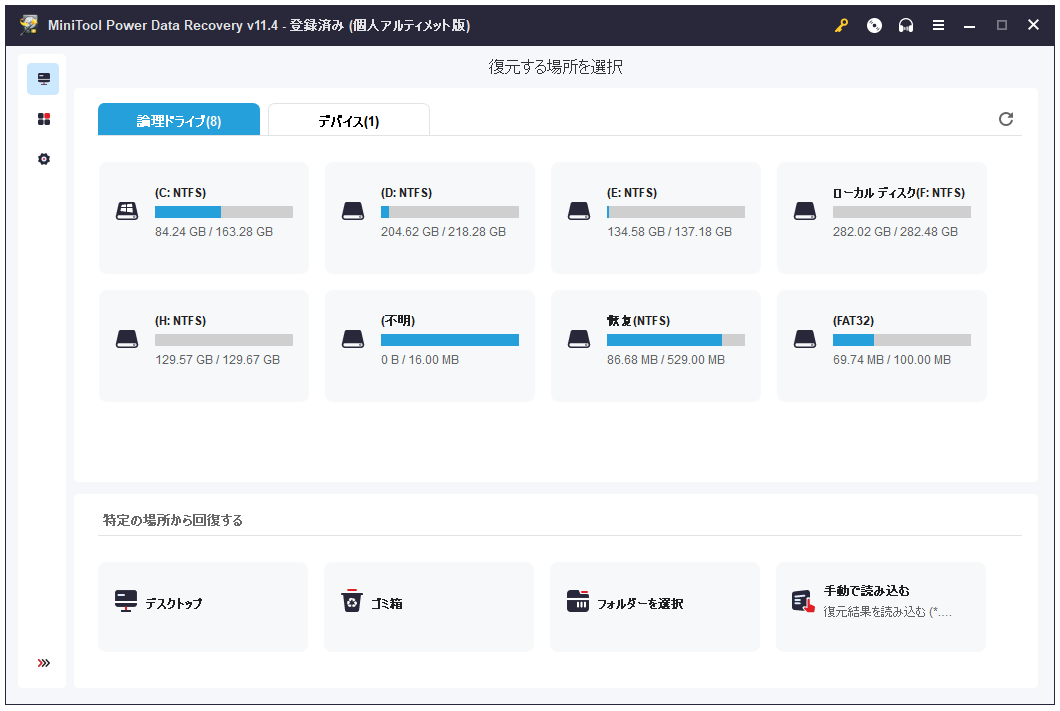
スキャン中、必要なファイルが見つかったら、スキャンプロセスを停止できます。しかし、最適な復元結果を得るために、完全なスキャンが終了するまで待つ必要があります。
必要なファイルをすべて選択し、安全な場所に保存します。
保存する前に、画像と.txtファイルをプレビューできます。
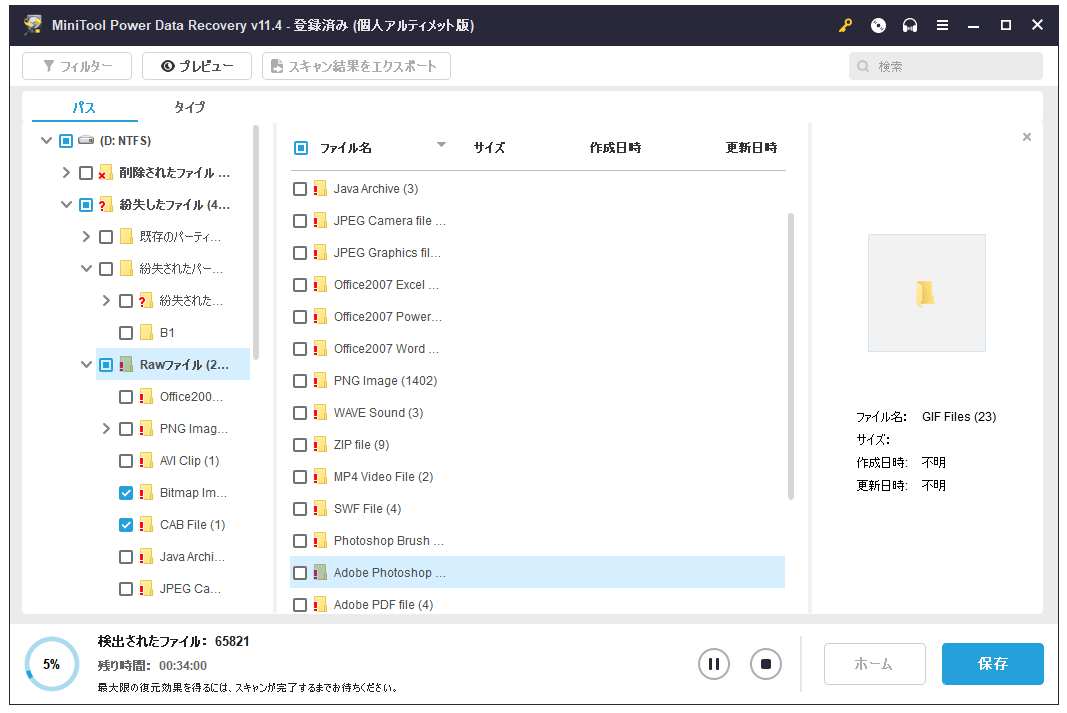
MiniTool Power Data Recovery起動ディスクを使うと、OSなしでディスクからデータを効率的に復元できます。
ここで、あなたは疑問に思うかもしれませんね。
“死んだコンピュータからファイルを復元するもっと簡単な方法はありますか?”
もちろん、その答えは肯定的です。
方法2:MiniTool Power Data Recoveryで起動しないPCからデータを復元する
一般的に、Power Data Recovery起動ディスクを使用して失われたファイルを復元したくない場合、次の方法を試し、起動しない外付けドライブからファイルを復元してみてください。
その前:
- 元のドライブを壊れたPCから取り外し、セカンダリドライブとして別の正常に機能するPCに接続します。
- 以下のボタンから最新のデータ復元ソフトウェアMiniTool Power Data Recoveryを取得し、PCにインストールします。ご注意:ソフトを失われたデータを含むドライブにインストールしないでください。
MiniTool Power Data Recovery Freeクリックしてダウンロード100%クリーン&セーフ
ステップ1:MiniTool Power Data Recoveryを開きます。データ損失が表示されるドライブを選択し、「スキャン」ボタンをクリックします。
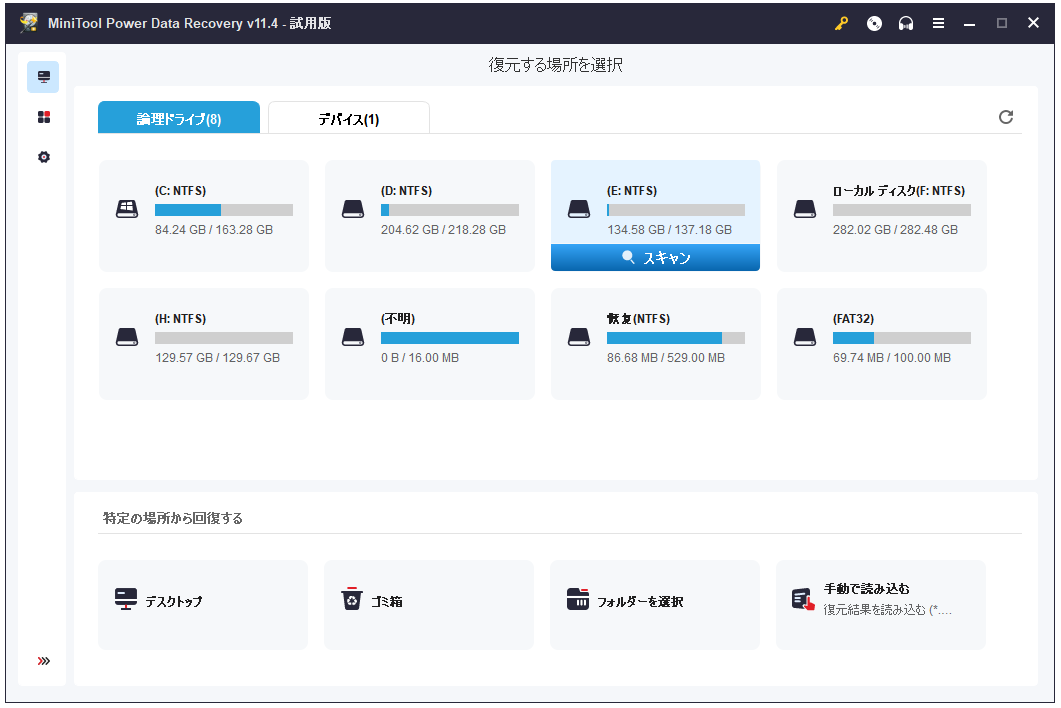
ステップ2:必要なファイルをすべてチェックし、「保存」ボタンをクリックして安全な場所に保存します。
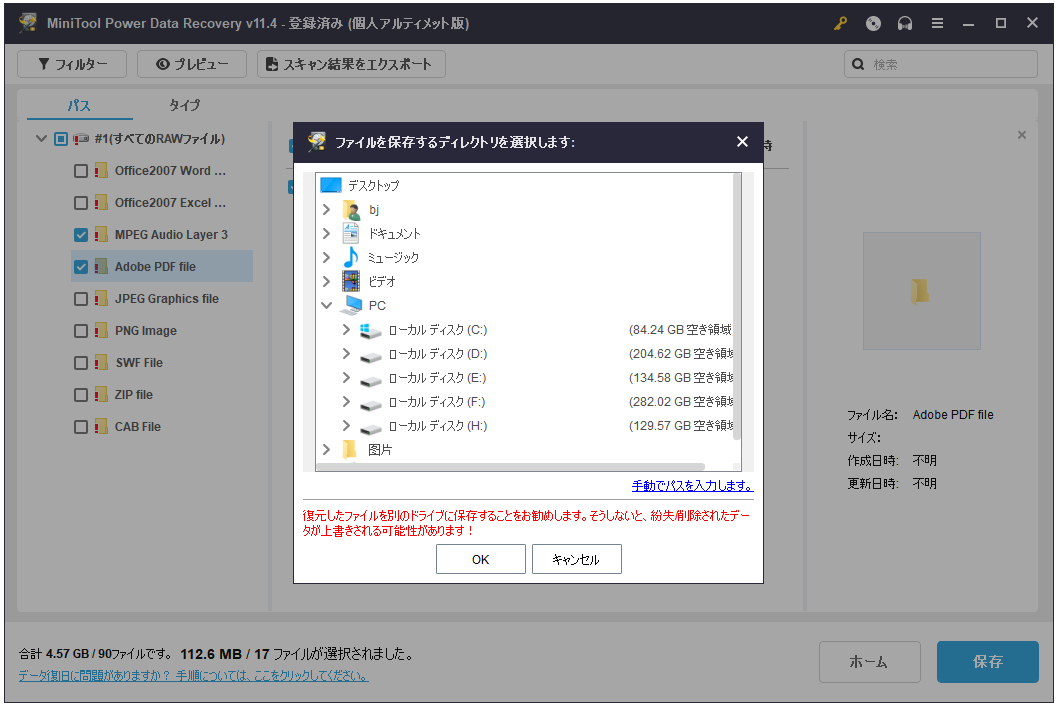
ご注意:このMiniToolデータ復元ソフトウェアを使ってデータを救出したい場合、ホーム向けのバージョンを選択したほうがいいです。MiniTool Power Data Recovery個人アルティメット版は良い選択です。
すべての操作が完了した後、起動しないPCから失われたデータを復元してきました。
MiniTool Power Data Recoveryを使って、起動しないパソコンから必要なデータをすべて復元できました!Twitterでシェア
元のデータを損傷せずに起動しない外付けドライブからファイルを回復する方法を学習した後、Windows PC が起動しない場合に行うべきことをいくつか見てみましょう。
パート2:Windowsが起動しない場合の対処法
パソコンが起動しないのは面倒なことですが、一般に、パソコンが起動しない理由はたくさんあります。
しかし、Windowsが起動できない場合はどうすればいいでしょうか?Windowsが起動しない時、次のことを試してみてください。
1. 何かが変更されたかどうかを確認する
Windowsが起動しない場合、最近パソコンに何をしたかを考えることは、最初に行うべきことです。
- 最近、新しいドライバーをインストールしましたか?
- 新しいハードウェアのコンポーネントをPCに接続しましたか?
- パソコンのケースを開けて何かしましたか?
- …
ハードウェアドライバーにバグがあり、新しいハードウェアに互換性がない場合、Windowsが起動しない問題が発生することがあります。または、コンピューターで作業中に誤ってプラグを抜いてしまった場合、PCが起動しなくなることがあります。
2. 電源の確認
一般に、バッテリーの問題は、システムが正常に起動できない原因であることがあります。これは、最も一般的な問題の1つです。電源をチェックする際に、PSU自体の内部のヒューズもチェックする必要があります。PCから取り外し、金属製のケースを取り外して問題がないかどうかを確認する必要があります。
3. 画面を確認する
一方、コンピューターのモニターを確認することを忘れないでください。パソコンの電源は入っても、画面が黒いままの場合、モニターの電源が入っているか、パソコンのケースに接続するケーブルの両端がしっかりと差し込まれているかを確認する必要があります。
4. いくつかのエラーを修正する
Windowsの起動画面と終了画面
PCの電源が入っているのに、「NTLDR Is Missing」や「Operating System not found」などのメッセージが表示される黒い画面が表示される場合、どうすればいいでしょうか?
Windowsの起動とブルースクリーンまたはフリーズ
死の青い画面について聞いたことがありますか?一般的に、ほとんどのWindowsシステムではBSODが発生することがあります。
例えば、Windows 10では、ソフトウェア更新、ドライバー更新、システム更新などの更新を実行すると、ブルースクリーンが発生することがあります。それはPCが起動しない原因となります。この問題を解決するには、記事:「Windows10ブルースクリーンエラーの修復方法」を参照してください。
もちろん、「ブラックスクリーンオブデス」、「起動デバイスが見つからない」などのエラーメッセージが発生する可能性もあります。
5. Windowsを再インストールする
Windowsが起動を開始するように見えても、途中で失敗したら、ソフトウェアまたはハードウェアに問題が発生することがあります。
この場合、Windowsを再インストールして問題を解決してみてください。ただし、ソフトを再インストールしても、PCが起動しない場合、PCのハードウェアに何かの問題がある可能性があります。
警告:Windowsを再インストールすると、元のデータが上書きされる可能性があります。したがって、起動しないPCに重要なファイルが保存されている場合、PCを再インストールする前に、それらを元に戻す必要があります。
グリーン、シンプル、プロフェッショナル、読み取り専用のデータ復元ソフトウェアとして、MiniTool Power Data Recoveryは、Windowsが起動しないときに失われたファイルを復元するための良い選択となります。
最後に
PCが起動しないため、データが失われました?
一般に、失われたデータについてあまり心配する必要はありません。MiniTool Power Data Recoveryは、元のデータを損なうことなく、PCが起動しないときにデータを素早く復元できます。では、この記事で紹介した手順に従って、故障したコンピューターから失われたデータを効果的に復元しましょう。
MiniTool Power Data Recoveryについて何かご質問やご提案がございましたら、[email protected]までお問い合わせてください。ありがとうございます!