初期化後にノートPCの動作が遅い
パソコンに問題が発生した場合、通常、初期化することでより良い状態になりますが、多くのユーザーから、初期化してもWindowsの動作が遅いという報告を受けています。なぜこの現象が起こるのでしょうか?
PCを初期化するというのは、ハードドライブ上のすべてのデータが削除されることを意味します。その中には、OSが正常に動作するために不可欠なレジストリファイルも含まれます。これらのファイルが必要となった場合、ファイルの再作成と読み込みに時間がかかります。
この要因によるパフォーマンスの低下は一時的なものです。一方、初期化後にPCの動作が重くなった場合は、他の原因に注意を向けてください。例えば:
- デバイスとハードウェアが古くて高い消費に対応できません。
- ストレージ容量が不足すると、パフォーマンスが低下します。
- インストールに失敗すると、以前のシステムの履歴ファイルが削除されず、Cドライブがシステムファイルでいっぱいになることがあります。これが、初期化してもノートパソコンの動作が非常に遅い理由です。
- ハードディスクに不良セクタがあると、パソコンの動作が遅くなり、さらにはシステムクラッシュを起こすこともあります。
- ハードドライブの断片化により、ファイルがディスクのさまざまな場所に分散され、読み取りが困難になり、大量のストレージ領域を浪費します。
- メモリが壊れている可能性があり、増設または交換が必要です。
- コンピューターが過熱しており、ファンを交換する必要があります。
- ほこりはシステムのパフォーマンスに影響を及ぼし、チップを破損させる誘因となることがあります。
もちろん、どの原因で初期化後にPCの動作が重くなったとしても、次のセクションでトラブルシューティングの方法を見つけることができます。さらに、サードパーティ製のPC最適化ツール‐MiniTool System Boosterの助けを借りて、PCパフォーマンスを向上させることもできます。
MiniTool System Boosterはチューンアップユーティリティであり、CPUとRAMの自動スピードアップ、ハードドライブリソースの設定、不要なクラッタの削除を行い、PCの潜在能力を最大限に引き出すことができます。
MiniTool System Booster Trialクリックしてダウンロード100%クリーン&セーフ
まずデータを保護しよう – MiniTool ShadowMaker
BIOSの更新やハードドライブのアップグレードなど、次の作業を行うとデータが失われる可能性があるため、次のソリューションを開始する前に、データをバックアップしておく必要があります。
無料バックアップソフトであるMiniTool ShadowMakerを使用して、ファイル、フォルダー、パーティション、ディスク、またはシステムをバックアップすることができます。バックアップと復元用に外付けハードドライブを準備することを強くお勧めします。
MiniToolを使用すると、スケジュールされた時点で自動バックアップを実行し、完全バックアップ、増分バックアップ、差分バックアップなど、様々な種類のバックアップを実行できます。
このプログラムをダウンロードしてインストールすると、30日間の無料試用版を入手できます。プログラムを起動したら、「体験版で続く」をクリックしてインターフェイスに入ります。外付けハードドライブにデータをバックアップしたい場合は、プログラムを開く前にPCに接続してください。
MiniTool ShadowMaker Trialクリックしてダウンロード100%クリーン&セーフ
ステップ1:「バックアップ」タブに移動し、「ソース」セクションをクリックして「フォルダーとファイル」を選択します。次に、バックアップしたいものを選択して「OK」をクリックします。
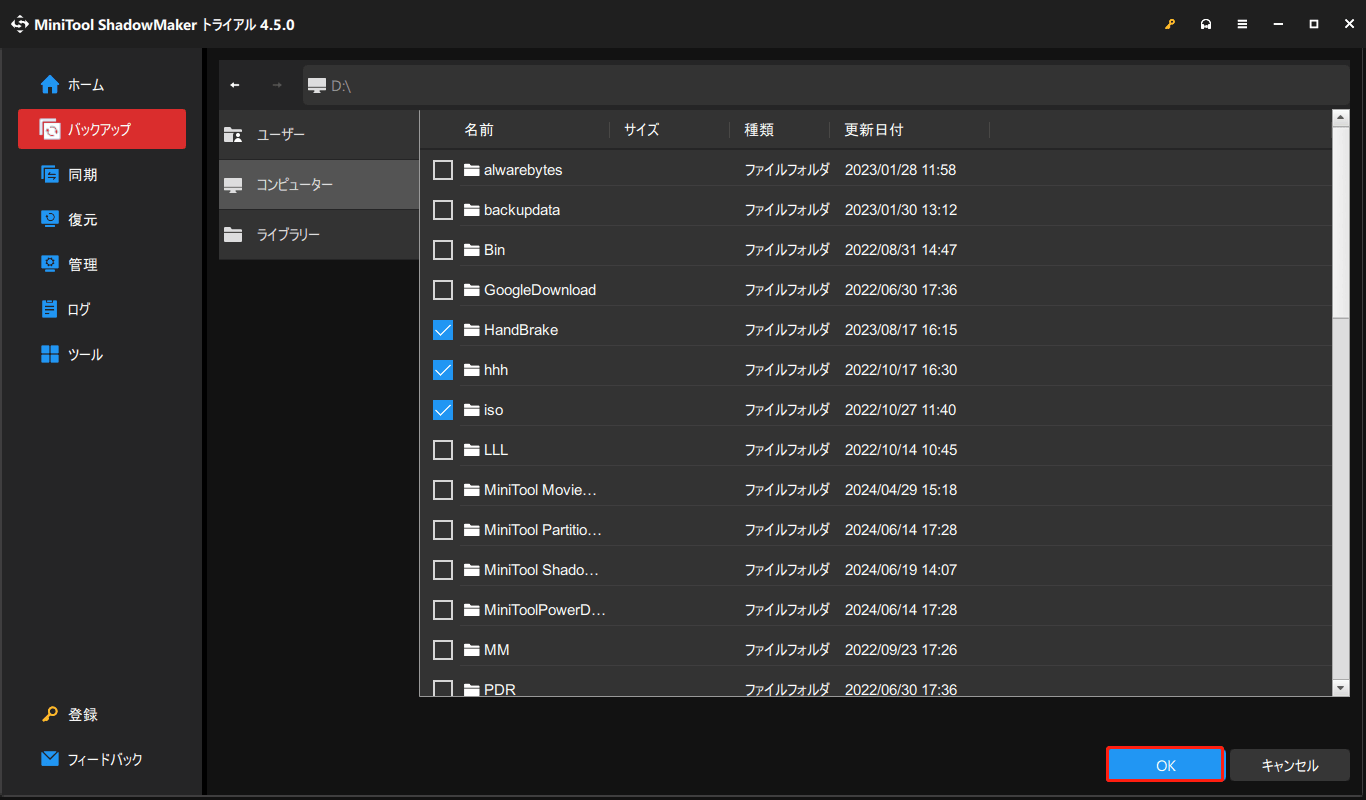
ステップ2:「バックアップ先」セクションでバックアップイメージの保存場所を選択します。「オプション」をクリックしてバックアップ設定を構成することができます。すべての操作が完了すると、「今すぐバックアップ」をクリックします。
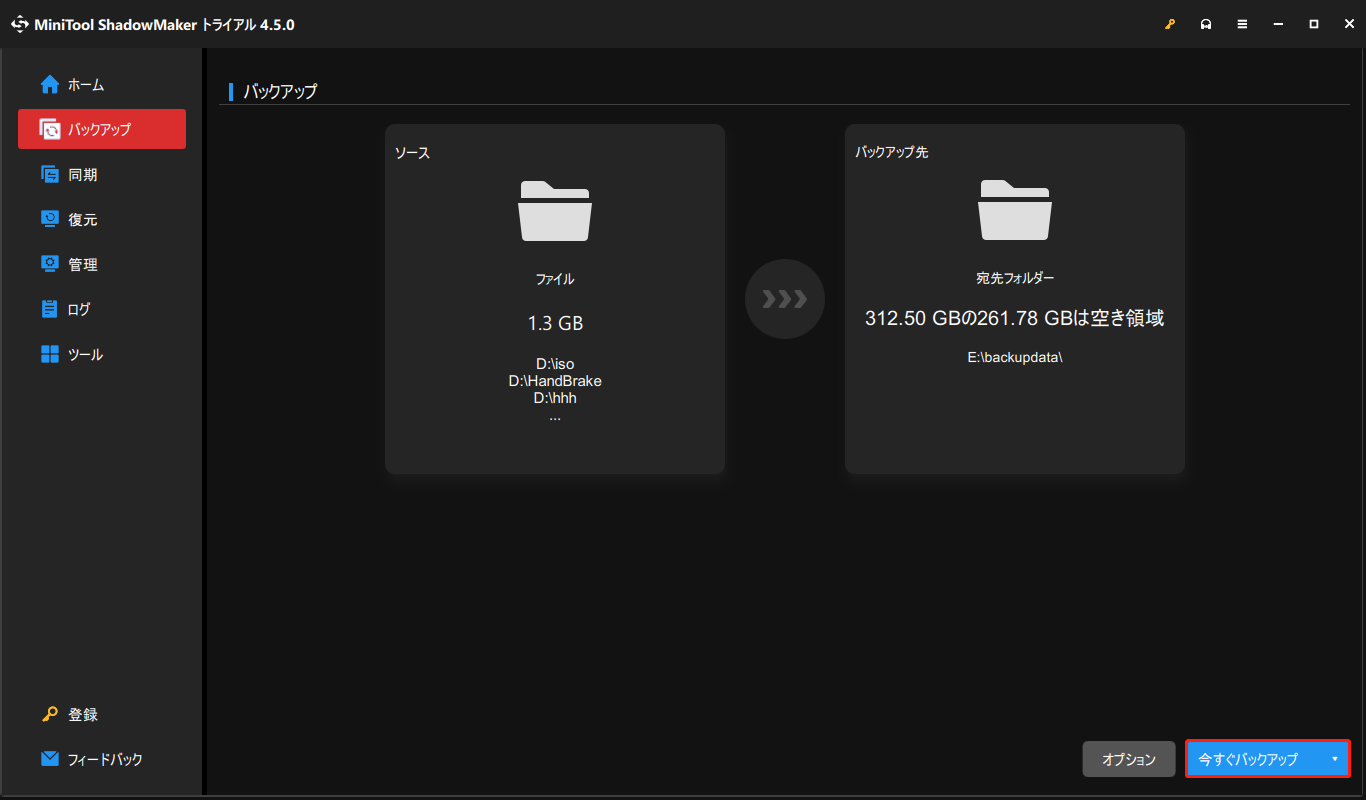
初期化後にパソコンの動作が遅くなる時の対処法
対処法1:Windowsのキャッシュをクリアする
Windowsのキャッシュは、プログラムやオペレーティングシステムによって使用される一時ファイルのセットであり、PCの速度を低下させる可能性があります。Windowsキャッシュをクリアするには、以下の手順に沿って操作してください。
ステップ1:「Win + I」キーを押して「設定」を開き、「システム」>「ストレージ」の順にクリックします。
ステップ2:右側のパネルから「一時ファイル」をクリックすると、削除可能な一時ファイルが一覧表示されます。オプションにチェックを入れて、「ファイルの削除」をクリックします。
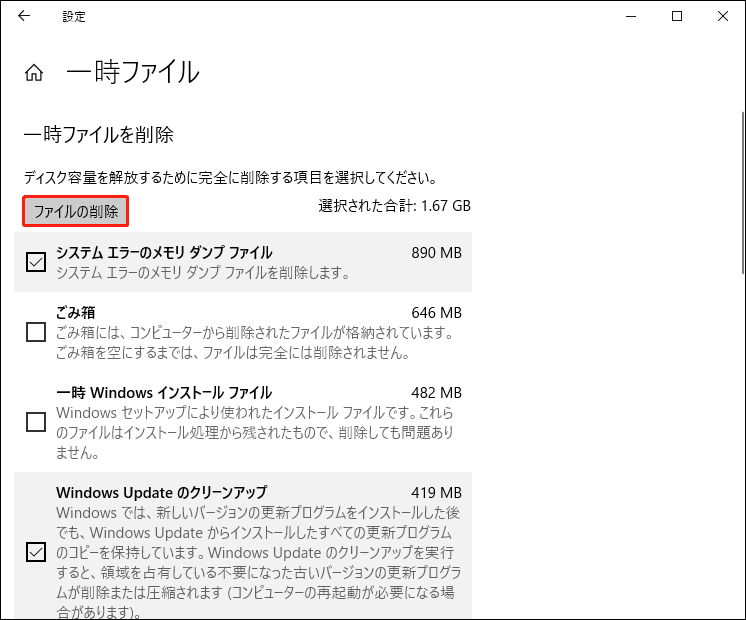
さらに、ディスククリーンアップ機能を使って一時ファイルをクリーンアップすることもできます。ディスククリーンアップで削除できるファイルについては、こちらの記事を参照してください:ディスククリーンアップで消していいものを紹介する。
対処法2:ディスクをチェックする
もう一つの方法は、「チェックディスク」ユーティリティを使用することです。このツールは、ハードドライブをスキャンしてファイルシステムエラーを検出するように設計されています。ドライブの破損により、システムの速度低下やクラッシュなど、さまざまな問題を引き起こす可能性があります。そのため、ハードドライブの不良セクタを修復してみる価値はあります。
ステップ1:検索で「コマンドプロンプト」と入力し、「管理者として実行」を選択します。
ステップ2:ウィンドウがポップアップしたら、「chkdsk c: /f」と入力し、「Enter」キーを押してこのコマンドを実行します。また、SSDを使用している場合は、「chkdsk c: /f /r /x」コマンドを実行できます。
次回のシステム再起動時にボリュームをチェックするかどうかを尋ねられた場合は、「Y」と入力してコマンドプロンプトを閉じ、システムを再起動してください。
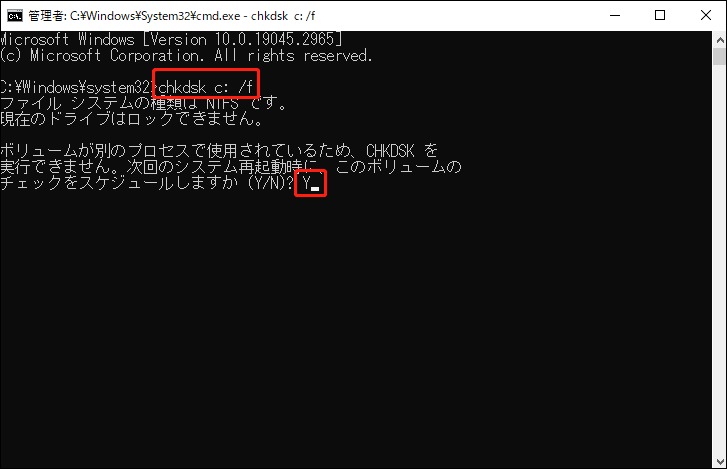
対処法3:SysMainサービスを再起動する
SysMainはSuperfetchとも呼ばれ、よく使うアプリをRAMにプリロードすることで、PCのパフォーマンスを向上させるために使用されます。この機能を無効にしているユーザーがいるかもしれませんので、確認して再起動してください。
ステップ1:「検索」に「サービス」と入力して開きます。
ステップ2:下にスクロールして「SysMain」を見つけ、ダブルクリックします。
ステップ3:「スタートアップの種類」を「自動」に設定し、「サービスの状態」が実行中でない場合は「開始」をクリックします。
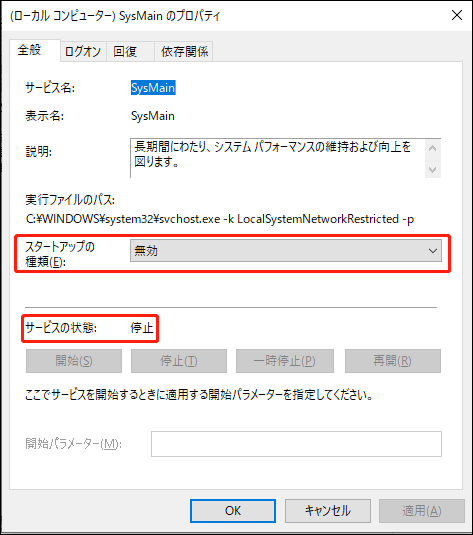
その後、「適用」>「OK」をクリックします。
対処法4:ハードドライバをアップデートする
古いハードドライブはPCのパフォーマンスに影響を与え、初期化しても動作が重い問題が治らない原因になります。アップデートを行うことで、効率を最適化し、いくつかのバグを修正できます。もちろん、保留中のWindows更新プログラムがある場合は、更新してください。
ステップ1:「スタート」>「設定」>「更新とセキュリティ」>「Windows Update」の順に進みます。
ステップ2:右側のパネルから、「オプションの更新プログラムをすべて表示」をクリックし、「ドライバー更新プログラム」を展開します。
ステップ3:更新したいオプションにチェックを入れて、「ダウンロードしてインストール」をクリックします。
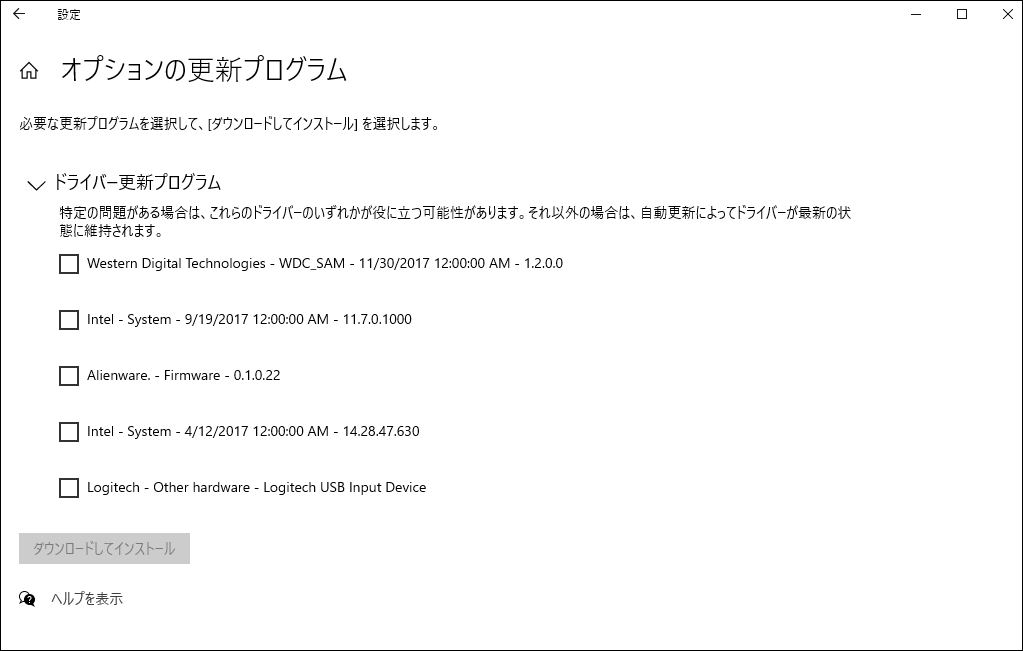
対処法5:一部の設定を構成する
Windowsには、ネルギー使用量のバランスをとるための設定が多数提供されており、電源プランを高パフォーマンスに設定して外観の設定を調整することで、システムリソースを解放できます。
1.視覚効果をオフにする
ステップ1:「Win + R」キーを同時に押して「ファイル名を指定して実行」を開き、「sysdm.cpl」と入力して「システムのプロパティ」に入ります。
ステップ2:「詳細設定」タブで、「パフォーマンス」部分の「設定…」をクリックします。
ステップ3:新しいウィンドウが表示されたら、「視覚効果」タブで「パフォーマンスを優先する」をクリックし、「適用」>「OK」をクリックして変更を適用します。
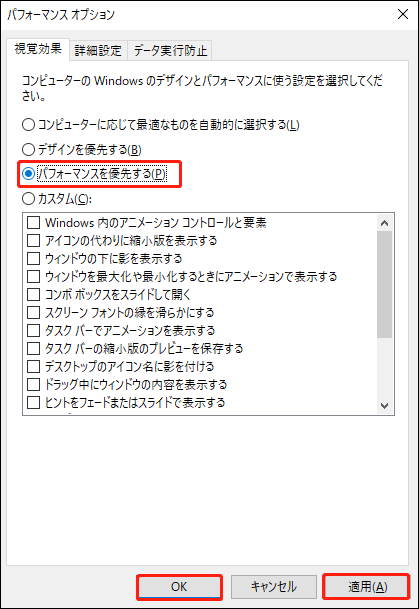
2.電源プラン設定を変更する
ステップ1:コントロールパネルを開き、「ハードウェアとサウンド」>「電源オプション」の順にクリックします。
ステップ2:「追加プランの非表示」で、「高パフォーマンス」オプションにチェックを入れます。
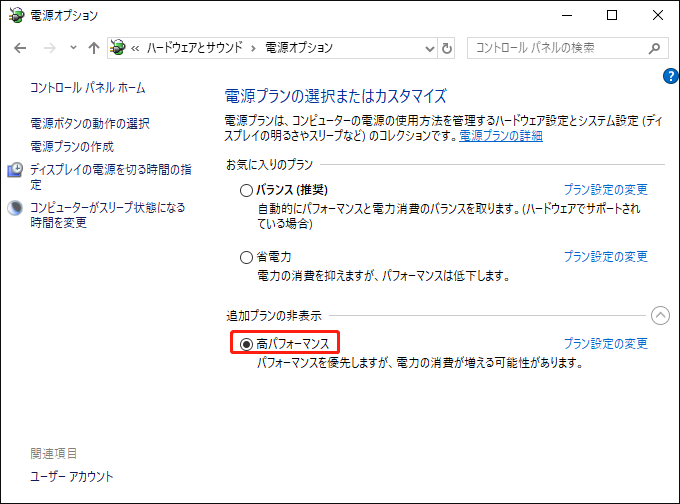
対処法6:HDDをデフラグする
データの断片化とは、データが多くの断片に分割され、さまざまな場所に散らばっていることを意味します。これが「初期化後のノートPCの動作が非常に重い」原因の一つである可能性があります。
ステップ1:「検索」で「defrag」と入力し、「ドライブのデフラグと最適化」を開きます。
ステップ2:次に、対象のドライブを選択して「分析」をクリックし、ディスク断片化率を分析します。そして、「最適化」をクリックしてHDDをデフラグします。
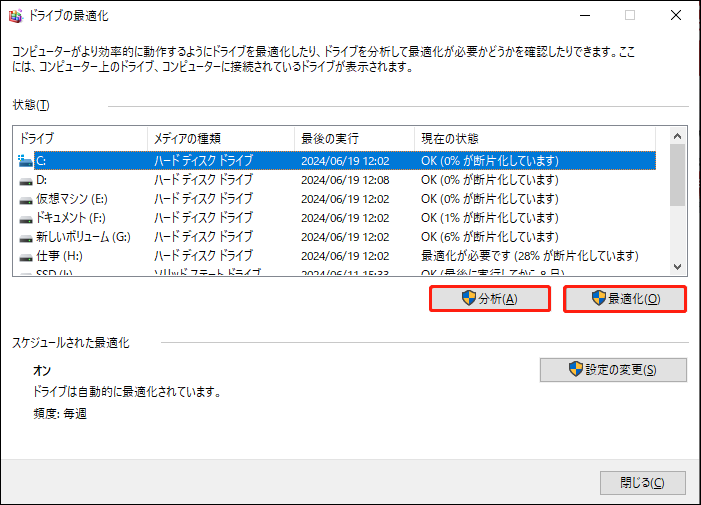
対処法7:レジストリをクリーンアップする
初期化後、一部のレジストリがシステム内に蓄積され、PCの動作が遅くなることを引き起こすため、レジストリをクリーンアップすることがよいでしょう。
しかし、Windowsレジストリには、Windowsにおけるほぼすべての操作用の設定やデータベースが含まれています。間違った削除や変更は、取り返しのつかない結果を招きかねません。そのため、この作業を行うには専門的なツールを選択ほうがいいです。幸いなことに、MiniTool System Boosterが役に立ちます。
MiniTool System Booster Trialクリックしてダウンロード100%クリーン&セーフ
ActiveCare機能を使用すると、レジストリの問題を含むシステムのフルスキャンを実行できます。ワンクリックでレジストリをクリーンアップし、整理することができます。詳細な手順とその他の操作方法については、こちらの投稿をご覧ください:Windowsレジストリを安全にクリーンアップする4つの方法。
対処法8:BIOSをアップデートする
BIOSを更新すると、バグを修正したり、新しいCPUやグラフィックカードのサポートを追加したりできます。そのため、BIOSをアップデートすることで、「初期化してもノートパソコンの動作が遅い」という問題を解決することができます。BIOSのアップデートにはいくつかのヒントがあります。
1.重要なデータをバックアップします。
2.コンピューターの現在のBIOSバージョンが最新であるかどうか確認します。
3.コンピューターのモデル名またはマザーボードのモデルを確認します。
4.製造元のWebサイトから最新のBIOSアップデートを検索します。
5.BIOSファイルをダウンロードし、解凍します。
6.BIOSファイルをUSBフラッシュドライブにコピーします。
7.コンピューターを起動し、BIOS画面に入ります。
8.BIOSのアップデートに失敗した場合に備えて、コンピューターの現在のBIOSファイルをバックアップします。
9.BIOS/UEFIファームウェアアップデートまたはフラッシュツールを起動し、USBメモリにコピーした新しいBIOS更新ファイルを選択し、BIOS更新プロセスを開始します。
上記のプロセス中に問題が発生した場合は、こちらの記事をご覧ください‐ガイド:Windows10 BIOSのアップデートとバージョンの確認。ここには、より詳細な手順が記載されています。
対処法9:仮想メモリのサイズを増やす
仮想メモリは、システムパフォーマンスの向上、マルチタスク、大規模プログラムの使用に重要です。コンピューターのソフトウェアとハードウェアを使用して機能し、二次メモリを使用することで物物理メモリの不足問題を解決することを目的としています。
したがって、ストレージの空き容量がシステムの実行をサポートできない場合は、次の手順に沿って操作してください。
ステップ1:「システムのプロパティ」ウィンドウを開き、「詳細設定」タブの「パフォーマンス」セクションで「設定…」をクリックして続行します。
ステップ2:ウィンドウが開いたら、「詳細設定」タブの「仮想メモリ」セクションで「変更…」をクリックします。
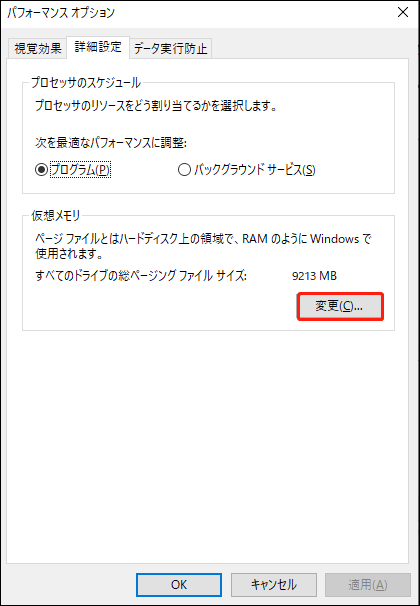
ステップ3:「すべてのドライブのページングファイルサイズを自動的に管理する」オプションのチェックを外し、ページングファイルサイズを編集したいドライブを選択します。
ステップ4:「カスタムサイズ」オプションにチェックを入れて、サイズを入力します。Microsoftでは、最小は物理RAMの1.5、最大は3倍に設定することを推奨しているので、参考にしてください。
対処法10:RAMを増設する
PCを初期化しても動作が重い場合、まず、PCを実行するのに十分なRAMが搭載されているかどうかを確認します。「システム」を開き、「バージョン情報」タブで、使用可能なRAMの容量を確認できます。メモリのサイズがコンピューターのパフォーマンスを向上させるのに十分でない場合は、メモリを交換またはアップグレードしましょう。
なお、マザーボードと互換性がある適切なタイプのRAMを購入してください。その後、RAMの増設を開始できます。
対処法11:ハードドライブをアップグレードする
初期化してもノートパソコンが遅い・重い場合、まだHDDを使用しているのであれば、SSDに交換することを強くお勧めします。HDDと比較して、SSDはより高速で耐久性に優れているため、PCのパフォーマンスを向上させることができます。
ハードドライブをアップグレードするには、MiniTool ShadowMakerの「ディスクのクローン」機能を使用して、SSDをより大きなSSDにクローンしたり、Windows OSを別のドライブに移行したりできます。もちろん、HDDをSSDにクローンすることもサポートしています。このツールを使用すると、データを失わずにハードドライブを迅速かつ安全に交換できます。試してみてください。
MiniTool ShadowMaker Trialクリックしてダウンロード100%クリーン&セーフ
結語:
初期化後のノートパソコンの動作が重い?この問題はどのように解決できますか?この記事を読めば、PCフォーマット後に動作が急に遅くなった原因を理解し、対応するトラブルシューティング方法を見つけることができます。
データ紛失を防ぐために、定期的にデータバックアップを作成しておくことをお勧めします。MiniTool ShadowMakerは最適な選択です。MiniToolソフトウェアの使用中に問題が発生した場合は、[email protected]までお気軽にお問い合わせください。