ご使用のWindows PC/ノートパソコンに小容量のSSDが搭載されている場合、しばらく使用しているとSSDの容量が不足し、ノートパソコンの動作が遅くなることがあります。この問題をどう解決しますか?SSDを大容量SSDにクローンするのは良い方法です。この記事では、簡単にSSDを換装する2つのMiniToolソフトウェアをご紹介します。
SSDは、より高いディスク性能を求めるPC/ノートPCユーザーの第一選択肢となっており、大容量のSSDを選択しようとする人もますます増えています。以下では、Microsoft.comフォーラムに掲載された実例です。
SSD Cドライブを大容量SSD Dドライブにクローンし、大容量SSDからWindowsを実行する方法を教えてください。
512GB PCIe SSDをCドライブとしてWindows 11を稼動していて、そして新しい空の1TB SSDをDドライブとして使用しています。OSは大容量ドライブに搭載して、そのドライブをシステムとブートドライブにしたいですが、クローン作成後はその1TBドライブをCドライブにしたいと思っています。その後、古い512GBドライブの内容をすべてを削除し、Dドライブにするつもりです。-Microsoftにより
SSDを大容量SSDにクローンする必要性
なぜHDDよりも大容量のSSDを選べるのですか?SSDはHDDより耐久性が高く、高速で、軽く、そして静かであるため、多くのWindows PCはSSDを搭載してシステムをインストールし、データを保存します。SSDの空き領域が不足すると、OSやパソコンの動作が重くなり、ユーザーの日常生活に影響を及ぼします。
なぜ他の方法ではなくクローンを選ぶのですか?ドライブから別のドライブへの移行は面倒なものです。Windowsを再インストールするには時間がかかり、そして、アプリ、設定、データを多くの時間を費やして再インストールするかもしれません。その一方、ドライブのクローンを作成すれば、OSを含むすべての内容を低速で小さいドライブから高速で大きいドライブに迅速かつ簡単に転送できます。
結論として、Windows 11でSSDをよりサイズの大きいSSDにクローンすることで、PCの可用容量を増やし、効率を最適化し、オペレーティングシステムを高速化することができます。
クローン作成前に必要な準備
Windows 11でSSDを大容量SSDにクローンして換装する前に、以下の事前準備が必要です。
1.新しいSSDをPC/ノートパソコンに接続します。
PCのブートドライブから、より高速または大容量の新しい交換用ドライブにデータを転送するには、両方のドライブを同時にPCに接続する必要があります。デスクトップパソコンにスペースの余裕があれば、新しいドライブをM.2またはSATAポートに接続し、ケースに取り付けることができます。
しかし、ノートパソコンを使用している場合や、2台のドライブを入れる十分なスペースがコンピューターにない場合は、ハードドライブエンクロージャーを使用して新しいドライブをUSBポートに接続する必要があります。
2.大容量SSDを初期化します。
PCで増設した大容量SSDに新しいドライブ文字が表示されない場合は、ディスクの管理ツールを使ってそのSSDを初期化し、新しいボリュームを作成する必要があります。
ステップ1:「Windows + R」キーを同時に押し、「ファイル名を指定して実行」ダイアログボックスを開きます。
ステップ2:「diskmgmt.msc」と入力し、「Enter」キーを押して「ディスクの管理」を開きます。
ステップ3:大容量SSDを見つけ、右クリックして初期化します。
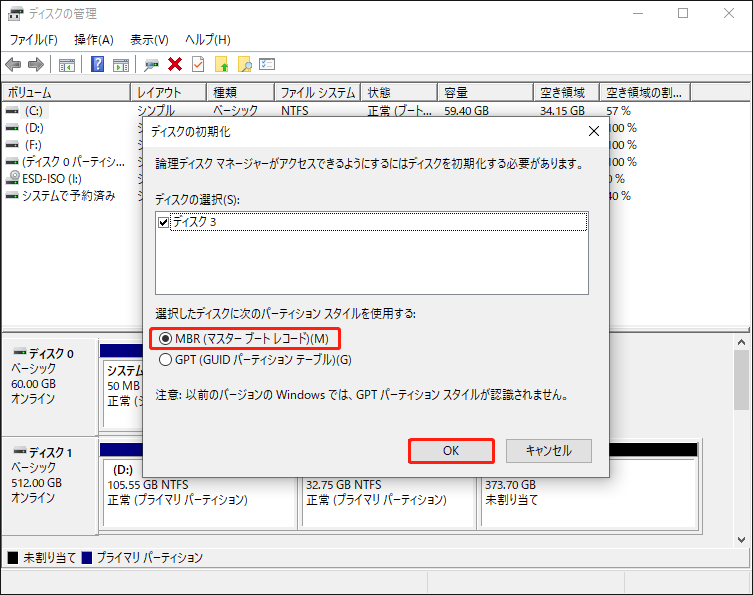
SSDを大容量SSDにクローンする方法
次に、Windows 11でSSDを大容量SSDにクローンを作成できます。ここでは、MiniTool ShadowMakerとMiniTool Partition Wizardの2つのフリーソフトをお勧めします。具体的な操作方法は以下の通りです。
1.MiniTool ShadowMaker
まず最初に紹介したいIntel Data Migration代替ソフトはMiniTool ShadowMakerです。これは多くのSSDブランドのデータ移行をサポートするプロフェッショナルなバックアップソフトです。この無料ソフトは「ディスクのクローン」機能を提供し、Windows 11/10/8/7でデータを失ったり、クローンプロセスを中断させることなく、古いSSDのすべての内容を新しいSSDに転送できます。
では、SSDのクローンを作成する全手順をご紹介します。まず30日間無料のMiniTool ShadowMakerトライアル版をダウンロードしてみましょう。
MiniTool ShadowMaker Trialクリックしてダウンロード100%クリーン&セーフ
ステップ1:SSDをWindows 11 PCに接続します。MiniTool ShadowMakerを起動し、「体験版で続く」をクリックして続行します。
ステップ2:メインインターフェイスに入り、「ツール」タブに移動します。次に、「ディスクのクローン」機能を選択して続行します。
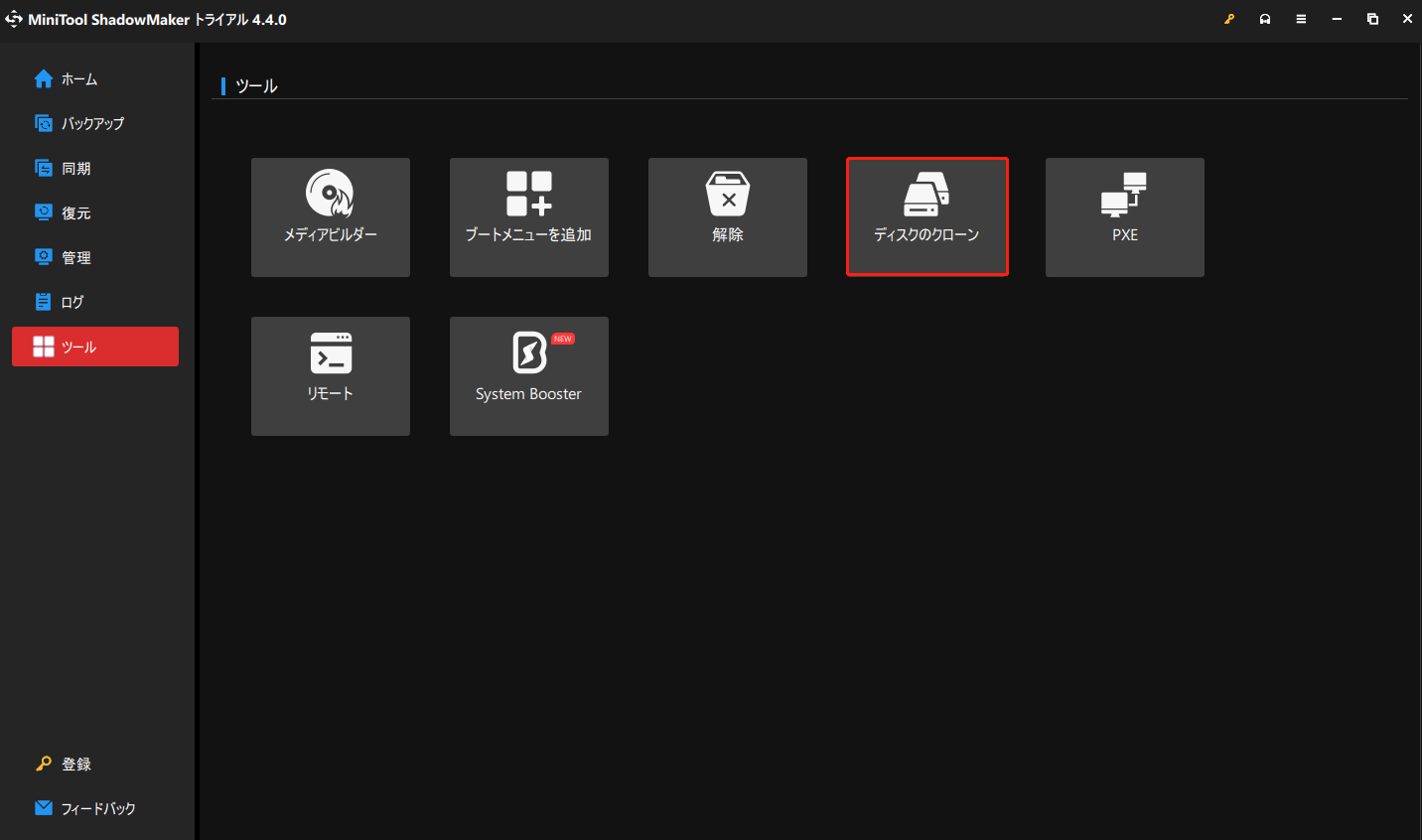
ステップ3:次に、クローンしたいソースディスクとターゲットディスクを選択します。ここでは、小容量SSDを大容量SSDにクローンするつもりなので、小容量SSDをソースディスクとして、そして大容量SSDをターゲットディスクとして設定してください。
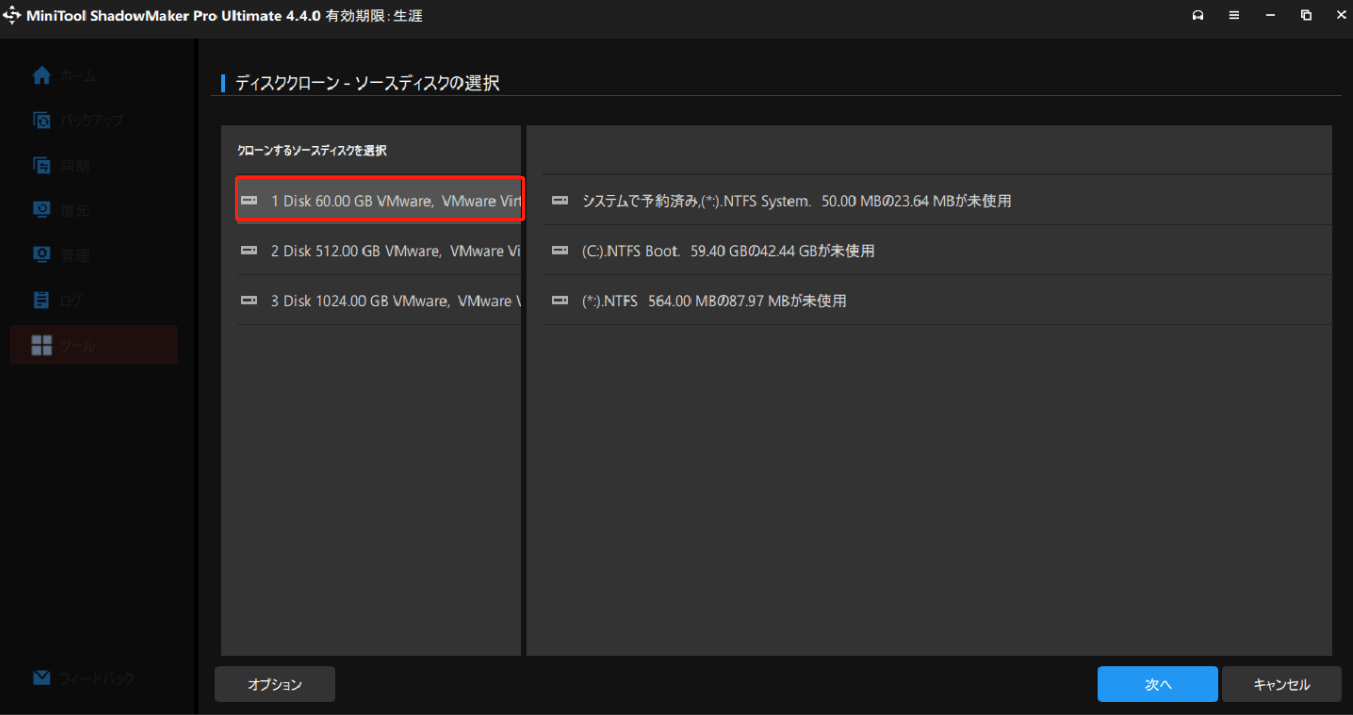
ステップ4:ディスクのクローン元とクローン先を選択した後、「開始」をクリックして続行します。
ステップ5:その後、ディスククローンプロセス中にターゲットディスク上のすべてのデータが破壊されるという警告メッセージが通知されます。「OK」をクリックして続行します。
ステップ6:その後、SSDの換装プロセスが開始され、ます。プロセスが終了するまで数分待つ必要があります。
ステップ7:SSDのクローン作成が完了すると、ソースディスクとターゲットディスクが同じ署名を持っているというメッセージが表示されます。そのため、古いSSDを取り外し、交換したい大容量SSDをパソコンに接続する必要があります。
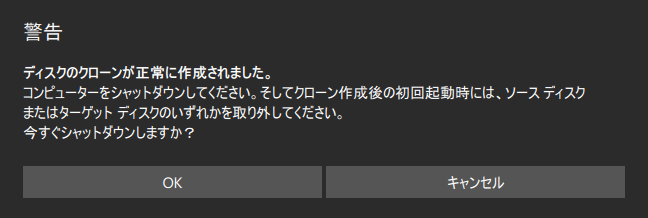
2.MiniTool Partition Wizard
MiniTool ShadowMakerに加えて、MiniTool Partition WizardもSSDのクローン作成に最適なツールです。このソフトは、システム、ハードドライブ、パーティションのクローンを作成できるオールインワンのパーティションマネージャーです。それでは、MiniTool Partition Wizardを無料でダウンロードして、「OSをSSD/HDDに移行」機能を使用してSSDを換装しましょう。
HDDをSSDにクローンする方法は?「OSをSSD/HDDに移行する」手順は以下の通りです。
MiniTool Partition Wizard Freeクリックしてダウンロード100%クリーン&セーフ
ステップ1:HDDからSSDへの移行機能を選択する
- MiniTool Partition Wizardを起動します。
- 「ウィザード」メニューから「OSをSSD/HDDに移行する」をクリックします。
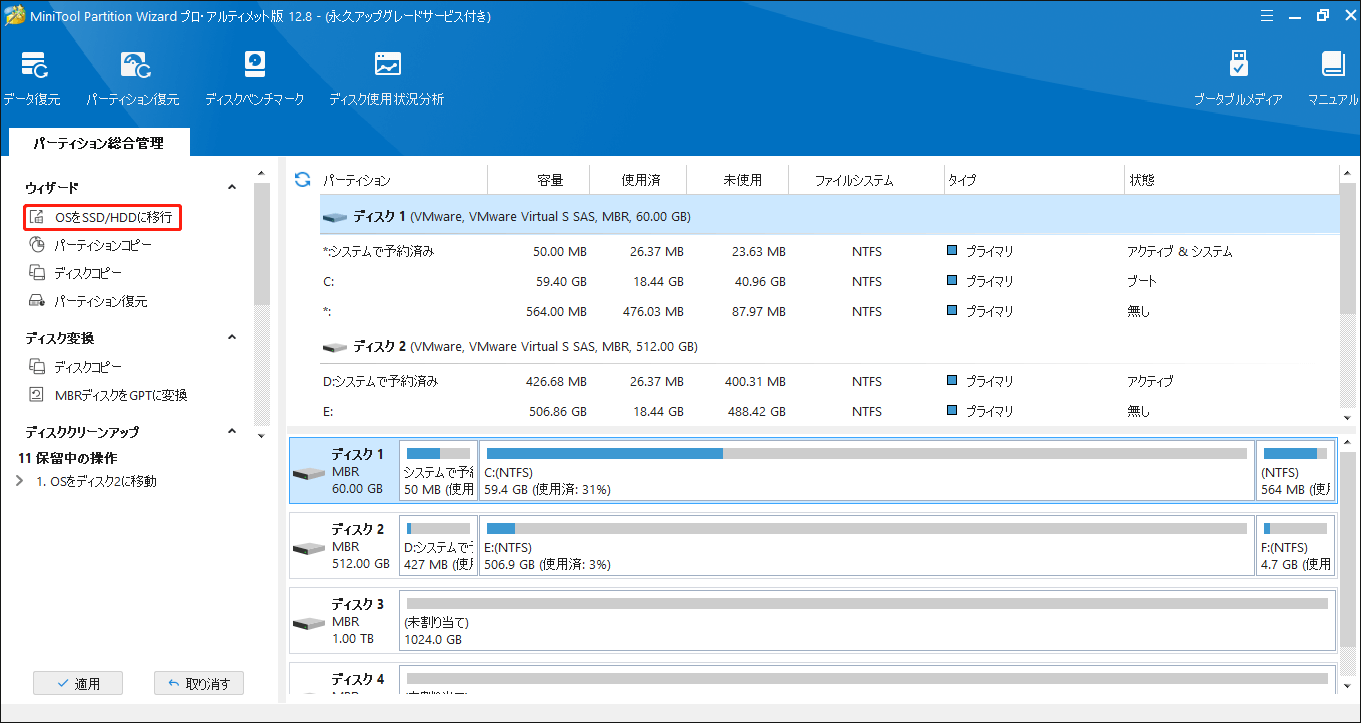
ステップ2:クローンオプションを選択する
- システムディスクを他のハードディスクと交換したい場合は、Aを選択してください。
- オペレーティングシステムを別のドライブに移行するだけなら、Bを選択してください。
- ここでは、SSDを大容量SSDに換装するつもりなので、Aが最適です。
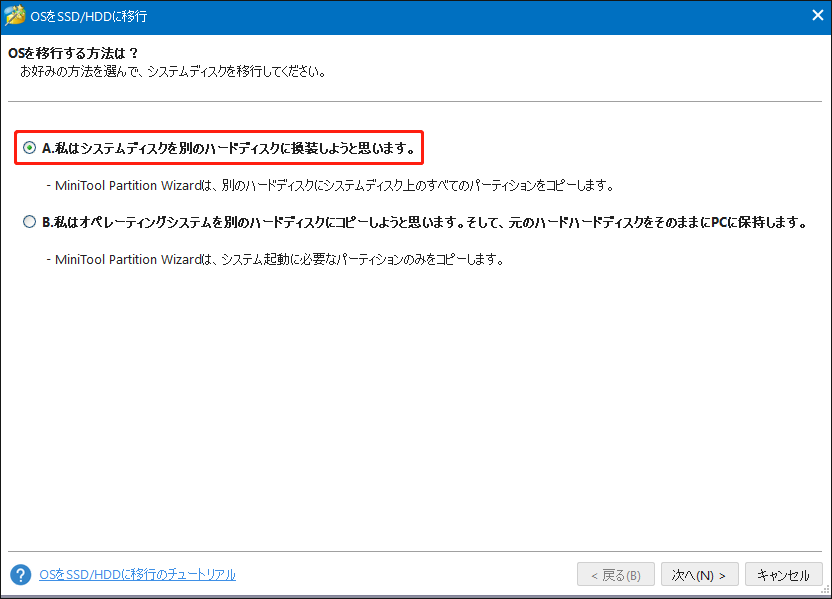
ステップ3:ターゲットディスクを選択する
- システムディスクの交換に使用するターゲットディスクを決定します。ここでは、ノートパソコンに接続されているSSDを選択します。
- 移行プロセス中、ターゲットディスクの内容はすべて削除されます。そのため、空のSSDを準備したほうがよいでしょう。ただし、ターゲットSSDに重要なファイルが保存されている場合は、移行前にそれらのファイルをバックアップしておくことをお勧めします。
ステップ4:コピーオプションを選択する
- 必要に応じてコピーオプションを選択します。
- SSDまたはAdvanced Formatディスクの場合、すべてのパーティションを1MBに揃えると、コンピューターのパフォーマンスを向上させることができるので、このオプションにチェックを入れてください。
- OS搭載のMBRディスクをGPTディスクにクローンする場合、MiniTool Partition Wizardの無料版ではサポートされていません。
ステップ5:その後、ノートパソコンがターゲットディスクから起動できるようにするために必要なことを知らせるウィンドウがポップアップ表示されます。
ステップ6:最後に、「適用」ボタンを押して、保留中のすべての操作を実行します。
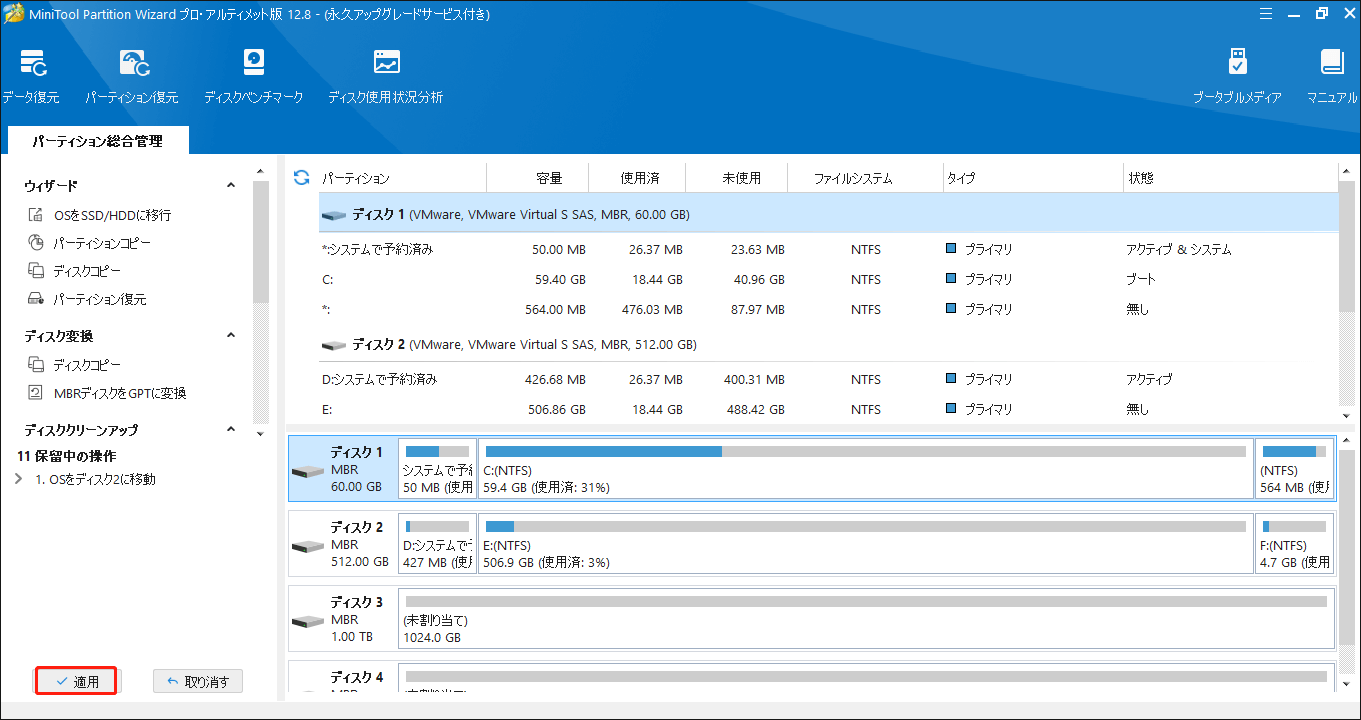
おすすめSSD5選【最新】
新しいSSDを購入する前に、以下の要素を考慮する必要があります。
互換性のあるインターフェイスを選択:M.2 PCIe、SATA、アドオンカード。
SATAは最も遅い:SATAはM.2 PCIeやPCIeアドインカードほど高速ではありませんが、ほとんどのデスクトップや多くのノートパソコンが2.5″ SATAドライブをサポートしています。
大容量を選ぶ:500ドル以上のPCでは、1TBが一番実用的な容量です。そして、200ドル以上を支払ってドライブを購入する余裕のある人には、2TBが最適な容量です。
ここでは、お勧めの最高のSSDトップ5を紹介します。
トップ1:Samsung 870 EVO
従来の2.5インチSATAドライブを使用してより多くのストレージ容量を求める場合、Samsung 870 EVOは適した選択肢です。このSSDは、大容量のストレージと高速の読取り・書込み速度で人気があります。耐久性に関しては、TBWは書き込み活動の許容寿命を評価する推定値です。Samsung 870 EVO SSD 4TBは2400TBWを提供し、SATA SSDの容量の期待に応えます。
トップ2:WD SN850
WD SN850も好評を博しているSSDです。
WDは、人気のあるBlack SN850 SSDを11にアップグレードしました。Black SN850Xは、PCIe 4.0インターフェイスを最大限に活用するために、改良されたコントローラーと更新されたフラッシュメモリを採用しています。
このドライブの性能は全体的に向上しており、ほとんどの側面でPlatinum P41に近づいています。Platinum P41とは異なり、WD SN850にはクーラーオプションが提供され、1TBと2TBのRGBが用意されています。さらに、WDはこのSSDに優れたダッシュボードアプリと充実した保証を提供しています。
トップ3:Crucial BX500
Crucial BX500 SSDは、人気のBX300 SSDシリーズの後継製品です。Crucial BX500 SSDは、同社の主流MX500ブランドと同様に、400の命名スキームをスキップします。Crucial MXシリーズと比較すると、Crucial BXシリーズは簡素化され、付属品や機能が少ないSSDです。
トップ4:Samsung T7
Samsung T7シリーズは、Samsung T5ドライブのアップグレードバージョンです。このSSDは、AES 256ビットパスワード暗号化によって保護されています。また、ePCM技術とダイナミックサーマルプロテクターが搭載されています。さらに、Samsung T7 Touchはセキュリティを強化するために指紋認証を使用していますが、通常のT7にはその機能がありません。
トップ5:Crucial P3
PCIe 3.0 SSDセグメントには、特に最大4TB容量を持つSSDなど、いくつかの新しいハードウェアがあります。Crucialは5年間の完全保証と優れたソフトウェアサポートを提供しています。ただし、保証されている書き込み耐久性は非常に低いです。P3はQLCベースで、DRAMも搭載していないため、潜在的なパフォーマンス問題が発生しやすくなります。また、大容量の場合に最適に動作します。
結語
この記事では、WindowsでSSDをより大容量SSDにクローンして換装する方法をご紹介しました。今すぐMiniToolソフトウェアを試してみましょう。当社のソフトを使用してSSDを大容量SSDにクローンする際にご質問やご提案がございましたら、下記のコメント欄にご記入いただくか、お気軽に[email protected]までメールをお問い合わせください。ありがとうございました。

