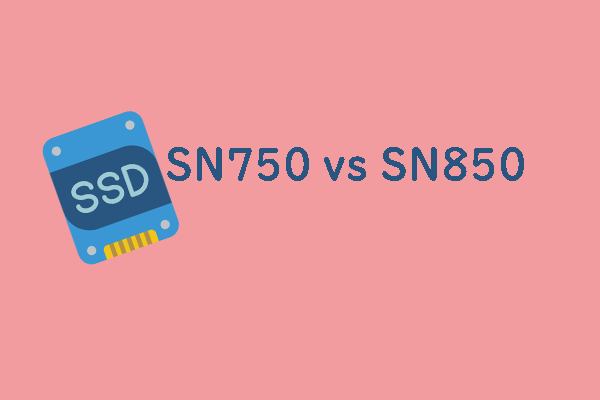WD Balck SN850とWD Black SN850Xは、どちらもSSDです。sn850とsn850xの違い、またはどちらを選べばいいのか知りたい方が多いようです。MiniToolのこの記事では、SN850とSN850Xについて、詳細な概要をご説明します。
SN850とSN850Xの違い
以下は、SN850とSN850Xの比較についての簡単なレビューをご説明します。
| 製品 | SN850X | SN850 |
| 容量 | 1TB~4TB | 最大2TB |
| インターフェイス | Pcl Express 4.0 | Pcl Express 4.0 |
| フォームファクター | M.2 | M.2 |
| シーケンシャル読み取り速度 | 7,300MB/秒 | 7,000MB/秒 |
| シーケンシャル書き込み速度 | 6,300 MB/秒 | 5,300 MB/秒 |
| 耐久性 | 600 TBW、1200 TBW、2400 TBW | 600 TBW、1200 TBW、2400 TBW |
| 色 | 黒 | 黒 |
| ハードディスクサイズ | 4 TB | 2 TB |
| MTBF | 175万時間 | 175万時間 |
SN850とSN850Xの違いの詳細については、引き続き以下のセクションをご覧ください。
SN850とSN850Xの違い:容量
Western Digital Black SN850Xには、1TB、2TB、4TBの容量があります。これは、4TBモデルがなく500GBモデルのみを提供する旧型のSN850とは異なります。また、SN850Xでは、1TBと2TBモデルにRGBクーラーオプションが提供されますが、4TBモデルには提供されません。これに対して、SN850では、各容量に非RGBクーラーオプションがあります。
SN850とSN850Xの違い:パフォーマンス
旧型SN850の読み取り速度6974M/s、書き込み速度5194MB/sに対し、新型SN850Xは読み取り速度7377MB/s、書き込み速度6673MB/sを実現しました。つまり、読み取り速度が5%、書き込み速度が28%向上したことになります。
SN850とSN850Xの違い:ゲーム
SN850のゲームモードは、低消費電力状態を無効にすることで、ドライブの応答性を向上させます。その一方、ゲームモード2.0は、予測ローディング、適応型熱管理、オーバーヘッドバランシングという3つのアプローチを採用します。予測ローディングとは、今後のキュー深度の低さとシーケンシャルワークロード、特に多くのゲームで頻繁に発生する読み取りワークロードを検出するように設計されたアルゴリズムです。
Western Digital Dashboardは、WD_BLACK SN850X SSDに同梱されている管理ソフトウェアです。このアプリは、ツールや設定を提供すると同時に、健康状態を含むドライブに関する情報を素早く表示できます。
特に注目すべき点は、SN850XではSN850と比較して、新たに「ゲームモード 2.0」機能が追加されていることです。元のゲームモードは、ダッシュボードでオン/オフを切り替える必要がありましたが、ゲームモード 2.0では、ゲーム起動時に自動で検出する機能が追加されています。また、ゲームフォルダーの場所を手動で入力することで、ソフトウェアがどこで視聴するか把握できます。
SN850とSN850Xの違い:メリット・デメリット
SN850
メリット
- SN850Xは、最速のゲームパフォーマンスを提供します。
- Pcle 4.0の性能を最大限に引き出すには、マザーボードが必要です。
- 大容量ファイルを高速に読み書き可能です。
デメリット
- 書き込み容量が1200TBしかありません。
- WD Black SN850はPS5より高速です。
- ストレージ容量には制限があります。
SN850X
メリット
- Pcle 4.0インターフェイスを採用し、データ転送速度をより高速になります。
- SN850Xは、良好な放熱性能を持っています。
- WD Blackは5年保証を提供しています。
- 高速な読み取りと書き込み速度を実現します。
デメリット
- ハードウェア暗号化をサポートしません。
- ゲームなど、すべてのユースケースに適しているわけではありません。
- 他のSSDに比べて高価です。
- sn850xのゲームモードはギミックが多すぎます。
SN850Xと元のハードドライブを交換する方法
上記のSN850とSN850Xの比較によると、SN850Xが多くの点でSN850より優れていることは明らかであり、特に仕事中に使用するコンピューターやノートパソコンに高いパフォーマンスを要求する人にとっては、SN850Xの方がより優れています。
他の同種製品と比較して、プロフェッショナルなバックアップソフト‐MiniTool ShadowMakerを使用することをお勧めします。MiniTool ShadowMakerの様々な機能の中で、際立っているものが1つあります。それは「ディスクのクローン」です。この機能により、データを失うことなく、短時間で元のディスクをターゲットディスクにクローンできます。
ディスクのクローン作成以外に、このソフトはあらゆるもののバックアップ、災害時のデータ復元、ファイルの同期などが可能です。
MiniTool ShadowMakerトライアルを入手し、30日間無料でお試しください。詳しい手順は以下の通りです。
MiniTool ShadowMaker Trialクリックしてダウンロード100%クリーン&セーフ
ステップ1:MiniTool ShadowMakerトライアルを実行し、「体験版で続く」をクリックします。
ステップ2:「ツール」ページで「ディスクのクローン」をクリックして続行します。
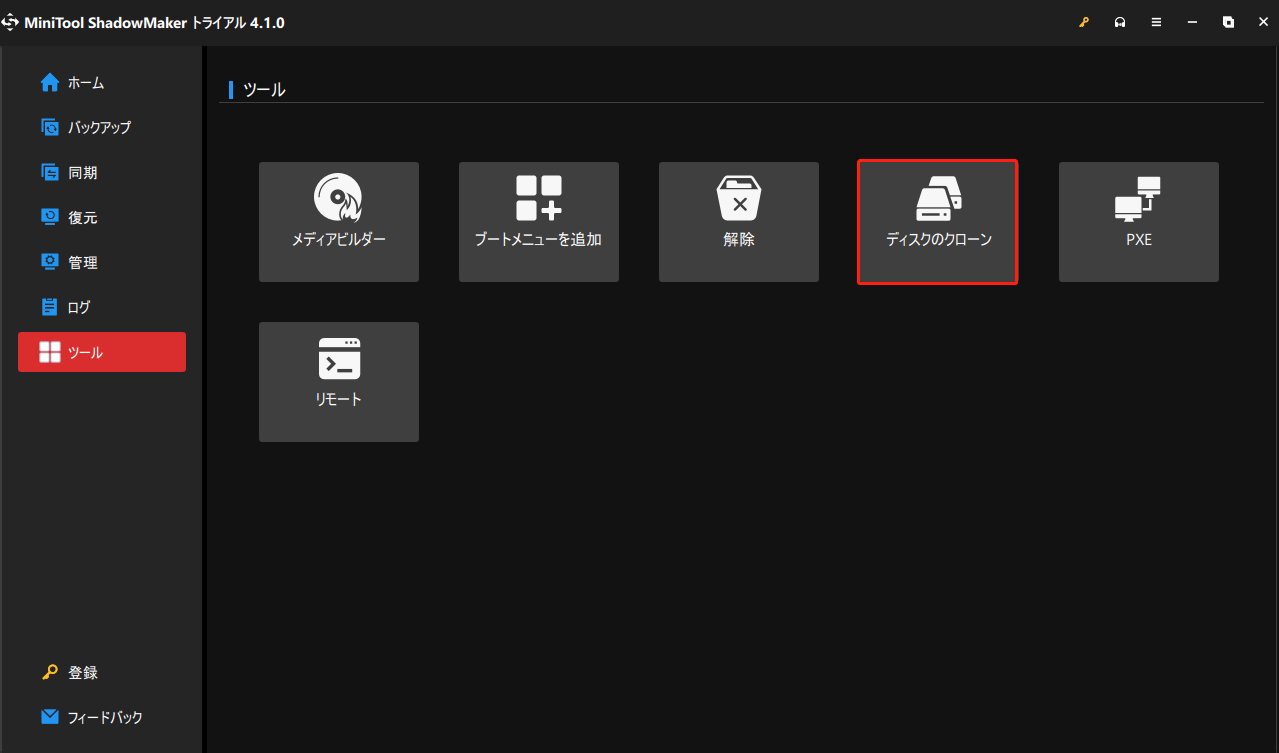
ステップ3:コピーするソースディスクを選択し、「次へ」をクリックして続行します。
ステップ4:ソースディスクを選択した後、コピーを保存する宛先ディスクを選択してください。そして、「開始」をクリックして続けます。
ステップ5:すると、ターゲットディスク上のデータが破壊されることを通知するポップアップウィンドウが表示されます。必要なファイルやデータを事前にバックアップしておいてください。その後、「OK」をクリックして続行します。

ステップ6:その後、MiniTool ShadowMakerがディスクのクローン作成タスクを実行します。完了するまでしばらくお待ちください。プロセスが終了したら、「完了」をクリックします。
ステップ7:以下の警告メッセージをよく読んでから、「OK」をクリックしてディスクのクローン作成を終了します。
結語
まとめると、この記事では、異なる側面からSN850とSN850Xの違いをご説明しました。SN850とSN850X、どっちを購入するか分からない場合は、上記のセクションを参照してください。SN850とSN850Xの比較について異なる意見があれば、コメント欄にご記入ください。
また、MiniTool ShadowMakerの使用中に何か問題がございましたら、お気軽に[email protected]までお問い合わせください。