WD(Western Digital)は、Black、Blue、Green、Purpleの各シリーズのハードドライブを発売しました。WD Blackドライブは、PC体験を向上させるように設計されており、例えば、写真や動画編集、ゲームプレイなどの高性能アプリケーションに最適です。
WD BalckにはSN550、SN750、SN770、SN850、SN850Xなど様々なモデルがあります。前の記事で、SN750とSN850、SN850とSN850X、SN550とSN750の違いを紹介しました。今日は、SN770とSN850の比較レビューについてお話しましょう。どちらかを選ぼうと考えているけれど、どっちがいいのかよくわからないという方は、ぜひ読み進めてください。
SN770とSN850の簡単な比較表は以下に示します。
| WD Black SN770 | WD Black SN850 | |
| フォームファクター | M.2 (2280)/x4 PCIe 4.0/NVMe | M.2 (2280)/PCIe Gen 4.0 x 4/NVMe |
| NANDフラッシュの種類 | SanDiskのTLC NAND | SanDiskのTLC 3D |
| ストレージのバリエーション | 250GB、500GB、1TB、2TB | 500GB、1TB、2TB |
| MTBF | 175万時間 | 175万時間 |
| TBW | 250GB: 200 TBW 500GB: 300 TBW 1TB: 600 TBW 2TB: 1200 TBW | 500GB: 300 TBW 1TB: 600 TBW 2TB: 1200 TBW |
| 保証期間 | 5年 | 5年 |
SN770とSN850の比較【レビュー】
SN770とSN850の比較:デザイン
WD Black SN850とWD Black SN770の違いは何ですか?まず、両者の設計が異なります。SN850はファーストパーティ製クーラーと一緒に購入できますが、SN770は購入できません。
ヒートシンク付きのSN850バージョンは、ベアボーンバージョンより10~15%ほど高いですが、ヒートシンクの品質はかなり良いです。SN850とSN770はどちらも使用中に少し発熱することがありますが、予算に余裕があり、すでにSN850を考慮しているのであれば、SN850を選ぶと良いでしょう。
SN770とSN850の比較:パフォーマンス
SSDを選択する際、パフォーマンスは最も重要な要素の一部であるべきです。高速な読み取り/書き込み速度は、パソコンのパフォーマンスを向上させ、ユーザー体験を改善できるからです。そこで、このパートでは、SN770とSN850の性能比較について紹介していきます。
500 GB SN770の連続読み取り速度は最大5000 MB/秒、連続書き込み速度は最大4000 MB/秒、1 TB SN750の連続読み取り速度は最大5150 MB/秒、連続書き込み速度は最大4900 MB/秒です。
それに対して、500 GBおよび1 TB SN850の連続読み取り速度は最大7,000 MB/秒、連続書き込み速度はそれぞれ最大4,100 MB/秒、5,300 MB/秒です。
全体として、パフォーマンス面では、SN850のほうがSN770よりも少し優れています。ただし、読み書き速度は他の要因にも影響されるため、実際の使用時にはSN850のほうがSN770よりも遅くなる可能性もあります。
SN770とSN850の違い:メリット
SN770とSN850の比較レビューについて、最後の側面は、それぞれのメリットです。以下はその詳細です:
WD Black SN770 NVMe SSDのメリット:
- SN850と比較すると、同じ容量であれば通常価格が安くなる
- ギガバイトあたりのコストがより低い
- 250 GB SSDのエントリー価格がより安い
WD Black SN850 NVMe SSDのメリット:
- 読み取りと書き込みのパフォーマンス値が向上
- ヒートシンクおよびRGB照明付きのモデルが利用可能
- PS5ゲームコンソール用認定SSD
SN770とSN850の比較:価格
この記事を書いている時点で、WD Black SN850 1TBの価格はSN770 1TBより約30ドル高くなっています。しかし、読み取り/書き込みの負荷が高い環境下での優れたパフォーマンスをお求めなら、WD Black SN850はやはりお買い得です。パワフルなゲーミングPCや生産性重視のPCと組み合わせてもまったく問題はありません。しかし、予算が限られている場合は、SN770でほぼすべてが実現するので、購入できます。
オペレーティングシステムをSSDに移行する方法
WD SN770またはSN850のどちらを選択しても、たぶんゲームや仕事用のプライマリディスクとして使用する予定でしょう。このような方に最適なWindowsバックアップソフトウェアがMiniTool ShadowMakerです。このソフトには「ディスクのクローン」という機能を備えており、システム全体またはデータディスクをHDDまたはSSDに移行することができます。
以下のボタンをクリックし、MiniTool ShadowMakerを無料でダウンロードしてインストールすると、Windowsオペレーティングシステムを元のHDD/SSDからSN770またはSN850に移行できます。
MiniTool ShadowMaker Trialクリックしてダウンロード100%クリーン&セーフ
ステップ1:PCにSN770またはSN850を接続します。MiniTool ShadowMakerをダウンロードしてインストールした後、このフリーソフトを起動してメインインターフェイスに入ります。
ステップ2:「ツール」タブに移動し、「ディスクのクローン」セクションをクリックします。
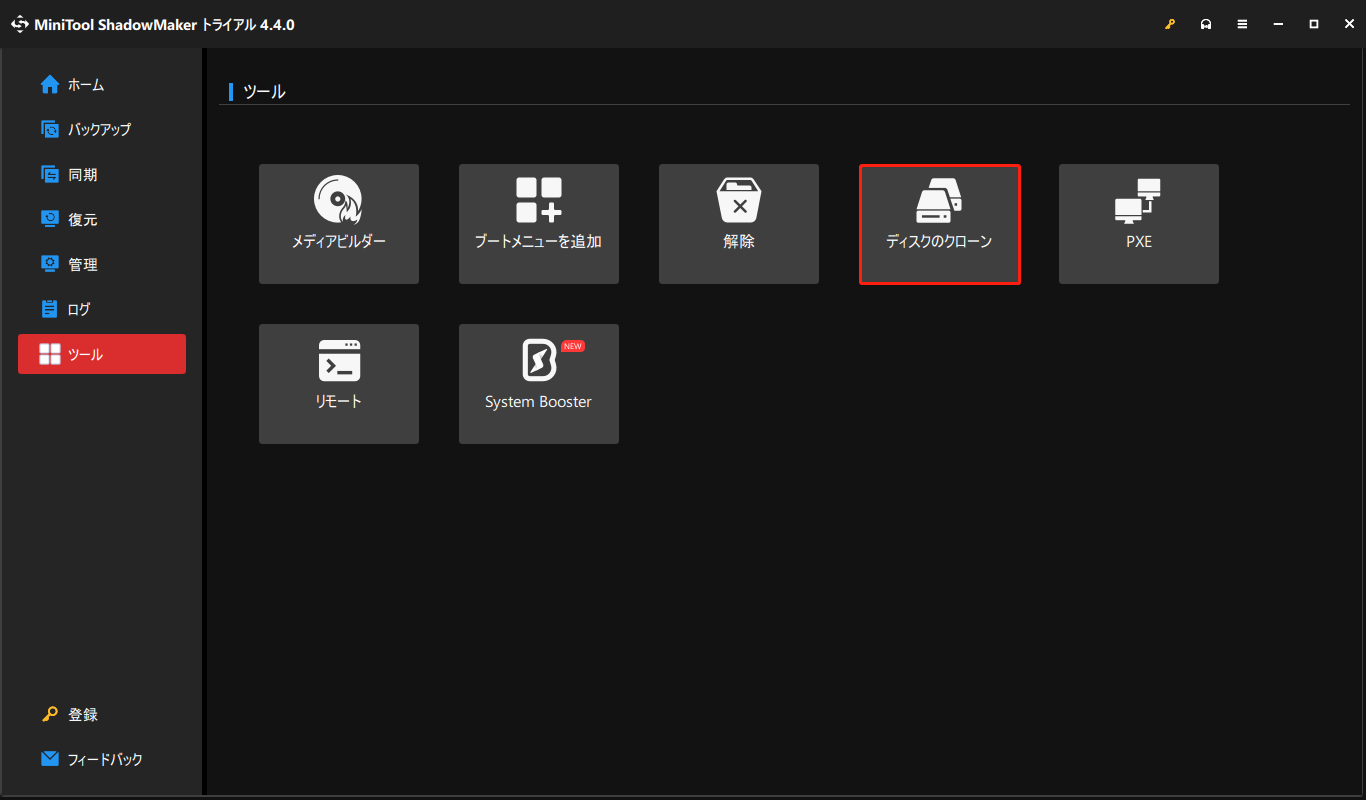
ステップ3:システムディスクをソースディスクとして選択し、「次へ」をクリックします。
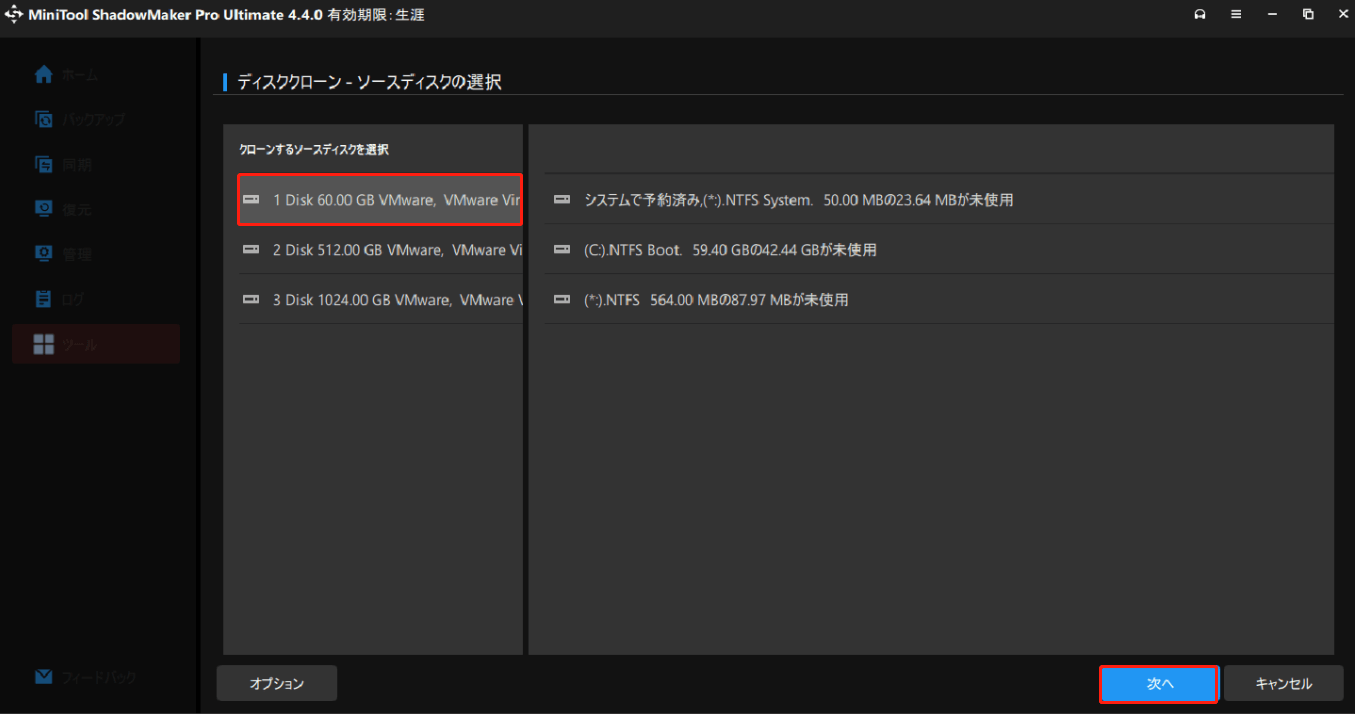
ステップ4:次に、ターゲットディスクとしてSN770またはSN850を選択し、「開始」ボタンをクリックします。
ステップ5:プロセスページで、ソースディスク、宛先ディスク、クローン時間、クローン残り時間など、クローンに関するすべての情報がリストされます。あとは気長に待つだけです。
ステップ6:ディスククローンプロセスが完了すると、ソースディスクと宛先ディスクの署名が同じであることを通知する警告メッセージが表示されます。その後、元のHDDまたはSSDをPCから取り外すか、切断する必要があります。また、宛先ディスクからコンピューターを起動したい場合、まずBIOSの順番を変更してください。
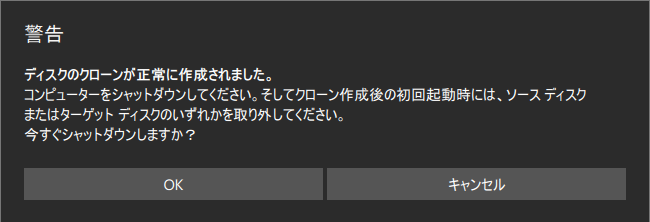
結語
まとめると、この記事ではSN770とSN850の違いと比較レビューについて説明しました。新しいSSDまたはHDDを購入した後、MiniTool ShadowMakerを使ってオペレーティングシステムをSN770またはSN850 に移行することをお勧めします。試してみましょう。
MiniToolプログラムの使用時にご不明な点がありましたら、お気軽に[email protected]までお問い合わせください。できるだけ早く返事いたします。
