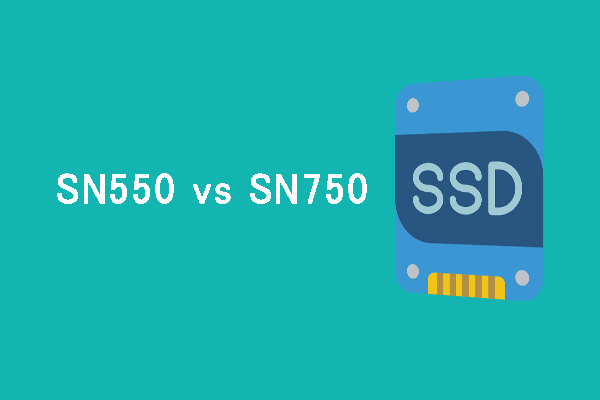シーゲイト(Seagate)には、WD Black SN750とWD Black SN850という異なる目的で設計された2種類のSSDがあります。そのうちの1つを選択したいが、どっちが優れているかわからない場合、この記事を参考にしてください。MiniToolのこの記事では、SN750とSN850に関する情報、SN750とSN850の違いについて解説していきます。
SN750とSN850は違いがあるだけでなく、外観が似ており、名前もほぼ同じです。そこで今回の記事は、この2つのSSDを比較し、どっちが最適かを判断します。すべての重要な要素を入れて、WD Black SN850とSN750を比較していきます。
WD Black SN750とWD Black SN850の概要について
まず、SN750とSN850の基本情報を紹介します。
SN750
新しいWD Black SN750は、昨年のモデルの増分アップデートであり、基本的なコントローラーと64L 3D NANDの組み合わせを維持したままに、ファームウェアを改善し、2TBオプションを追加しました。また、Western Digital(ウエスタンデジタル)は大型クーラーを搭載したSKUを追加し、ゲーマー向けのマーケティングに徐々にシフトしつつあります。
SN850
SN850は、96層 TLC 3D NANDフラッシュを搭載したクアッドレーンPCI Express 4.0ドライブです。 M.2 2280のスリム、軽量、コンパクトなフォームファクターで設計されています。PS5ドライブと同等さらにそれ以上の速度でゲームを読み込み、シームレスな体験を提供できます。
WD Black SN850は、WD_BLACKダッシュボードを使用して完全な制御を行い、ドライブの状態を監視し、ゲーミングモードでパフォーマンスを最適化することで、激しいゲームセッション中でもデバイスが最大限のパフォーマンスで動作することを保証します。
SN750とSN850の比較
SN750とSN850の違い:フォームファクターとインターフェイス
まず、SN750とSN850のフォームファクターとインターフェースを比較していきます。SN850と980 ProはいずれもM.2フォームファクターを採用しています。SN750 のインターフェースは PCIe® Gen 3.0 x4、NVMe™ 1.3 で、SN850のインターフェースはPCIe Gen 4.0 x 4、NVMe 1.3です。
SSDのフォームファクターの選び方がわからない場合は、こちらの記事を参考にしてください-デバイスに適切なフォームファクターを搭載したSSDを選択する方法。
SN750 vs SN850:容量
SSDやHHDを選ぶ際には、容量は考慮すべき必要な要素です。ストレージサイズが大きければ大きいほど、より多くのファイルやデータを格納することができます。SN850とSN750を比較して、SN750は250GB、500GB、1TB、2TB、4TBの5つの容量オプションを提供し、SN850は500GB、1TB、2TBの3つの容量オプションを提供しています。
したがって、容量側では、SN750は、SN850よりも多くの容量オプションを提供します。
SN750とSN850の違い:パフォーマンス
SSDを選択する際、性能も考慮すべきです。読み込みと書き込み速度が速いSSDは、コンピューターのパフォーマンスを向上し、ユーザーの使い勝手を良くすることができます。そこで、このセクションでは、Western Digital Black SN750とWestern Digital Black SN850のパフォーマンスについて比較します。
500GB SN750の連続読み込み速度は最大3470MB/s、連続書き込み速度は最大2600MB/sで、1TB SN750の連続読み込み速度は3470MB/s、連続書き込み速度は3000MB/sで、2TB SN850は連続読み込み速度3400MB/s、連続書き込み速度2900MB/sです。
500GB、1TB、2TB SN850は、連続読み込み速度が最大7000MB/s、連続書き込み速度が最大4100MB/s、5300MB/s、5100MB/sとなります。
比較すると、パフォーマンス側ではSN850がSN750より少し優れていることがわかります。読み書き速度は他の要素にも影響されるので、実際にはWD Black SN850のデータ転送速度がWD Black SN750より遅いということも起こり得ます。
SN750とSN850の違い:耐久性
SSDを購入する価値があるかどうかを判断するには、パフォーマンスに加えて、耐久性も重要な要素です。SSDの寿命は通常、TBW(総書き込みバイト数)で測定されます。
500GB SN750は300TBW、1TB SN750は600TBW、2TB SN750は1200TBWです。その一方、500GB SN850は300TBW、1TB SN850は600TBW、2TB SN850は1200TBWになります。
したがって、耐久性という側面では、SN750とSN850は同点です。
SN750とSN850違い:信頼性と保証
WD Black SN750 vs SN850については、5つ目の側面-信頼性と保証について、両者を比較します。SN750とSN850は、どちらも信頼性と保証に優れています。どちらも175万時間の信頼性を提供します。さらに、どちらも5年間の限定保証を提供しています。
SN750とSN850の違い:価格
SSDを選ぶ際には、通常、予算が考慮されます。ここでは、SN750とSN850の最後の違いである「価格」を紹介します。 公式サイトによると、2TB SN750は約199.99ドルですが、2TB SN850は約239.99ドルです。
上記のように、SN850はSN750よりも高価になっています。異なるストレージサイズによる価格の違いについて詳しく知りたい方は、公式サイトをご覧ください。
SN750 vs SN850:どっちがいい?
プロゲーマー、4K動画編集者、プログラマー、グラフィックデザイナー、アニメーター、オーバークロッカー、またはその他のハイエンドPCユーザーであれば、WD Black SN850を選ぶべきです。なお、SN850をサポートするには、マザーボードに空きM.2 PCIe NVMeポートが必要なのでご注意ください。
しかし、普段から軽いゲーム、ブラウジング、ローエンドの編集、写真編集を行う一般ユーザーであれば、WD Black SN750を購入することができます。簡単に言うと、ハイエンドCPUやGPUをオーバークロックしたくない、ゲーマーでない場合は、SN750の購入がより推奨されています。
全体として、高速コンピューターコンポーネントのテストや使用を好む愛好家であれば、WD Black SN850は間違いなく入手する価値のあるSSDです。ただし、ほとんどのユーザーにとって、SN750は十分すぎるほどのパフォーマンスを発揮できます。
データを失うことなくハードディスクをSSDに換装する方法
SSDの優位性を考えると、ゲームや仕事用にパソコンにsn750やsn850を搭載しようと思っているかもしれません。しかし、ドライブをそのまま交換すると、OSの再インストールが必要になり、データが失われる可能性があります。
では、OSを再インストールしたり、データを失ったりすることなく、HDDからSSDに換装するには、どうすべきでしょうか?そのためには、OSとハードドライブ上のすべてのデータを新しいSSDに移行する必要があります。MiniTool ShadowMakerを使用すると、データを失うことなく、ハードドライブからSSDにOSをクローンすることができるので、ぜひお試しください。
では、MiniTool ShadowMakerを使ってハードドライブをsn750またはsn850に換装・交換する方法を紹介します。
ステップ1:まずプログラムのアイコンをダブルクリックして、メインインターフェイスに進みます。
ステップ2:次に、クローン作成機能がどこにあるのかを尋ねるかもしれませんが、左側のツールバーにある「ツール」タブに移動し、「ディスクのクローン」モジュールをクリックして、新しいハードドライブへのシステムのクローン作成を開始できます。
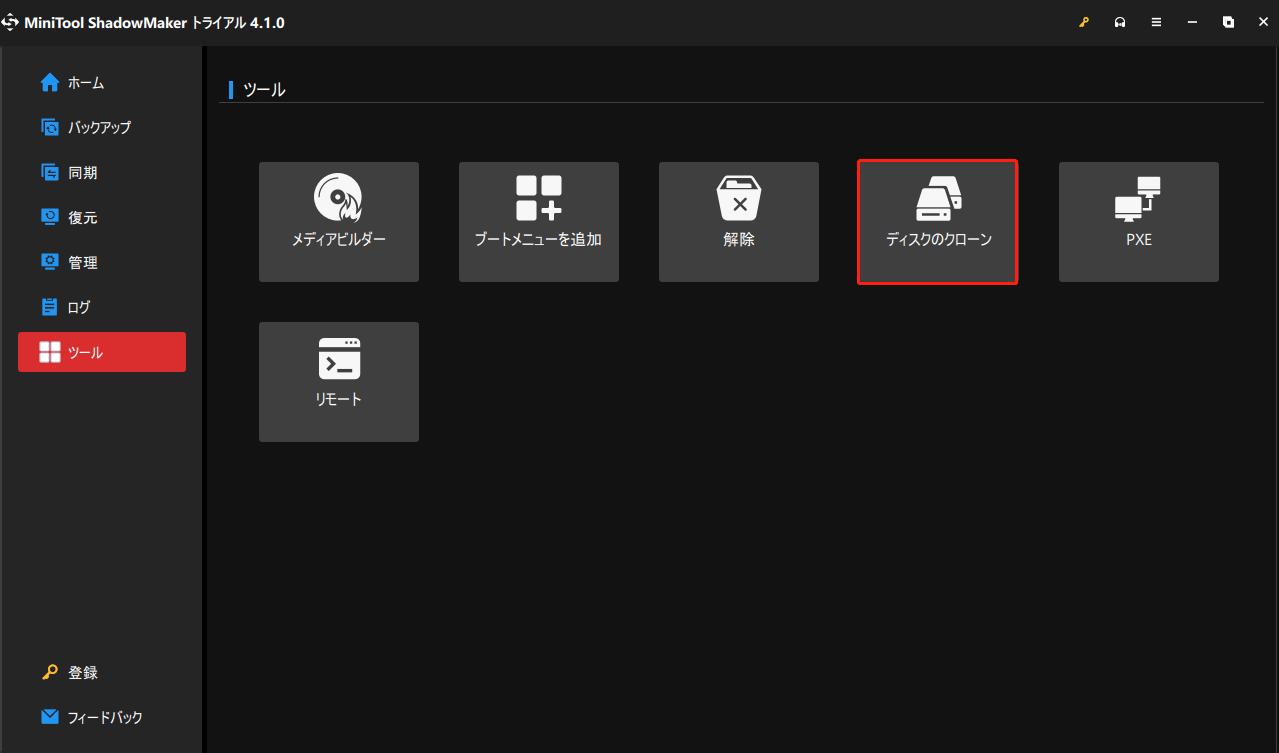
ステップ3:次に、ソースディスクを選択します。MiniTool ShadowMakerでは、システムディスクまたはデータディスクを別のハードディスクにクローンすることができます。ここでは、パソコンに接続したSN750またはSN850をコピーを保存するターゲットディスクとして選択してください。
コピー元とコピー先を選択したら、「開始」をクリックして続行します。ターゲットディスク上のすべてのデータが削除されるという警告が表示されます。したがって、SSDに重要なファイルが保存されていないことを確認するか、MiniTool ShadowMakerを使用してターゲットディスクのデータのバックアップを作成してから進めてください。
ステップ4:プロセスページでは、ソースディスク、宛先ディスク、クローンにかかった時間、残り時間など、クローンに関するすべての情報がリストアップされます。タスクが完成するまで待つ時間がない場合は、「操作が完了したら、コンピューターをシャットダウンします」ボタンをクリックしてから退出できます。逆に、気長にお待ちください。
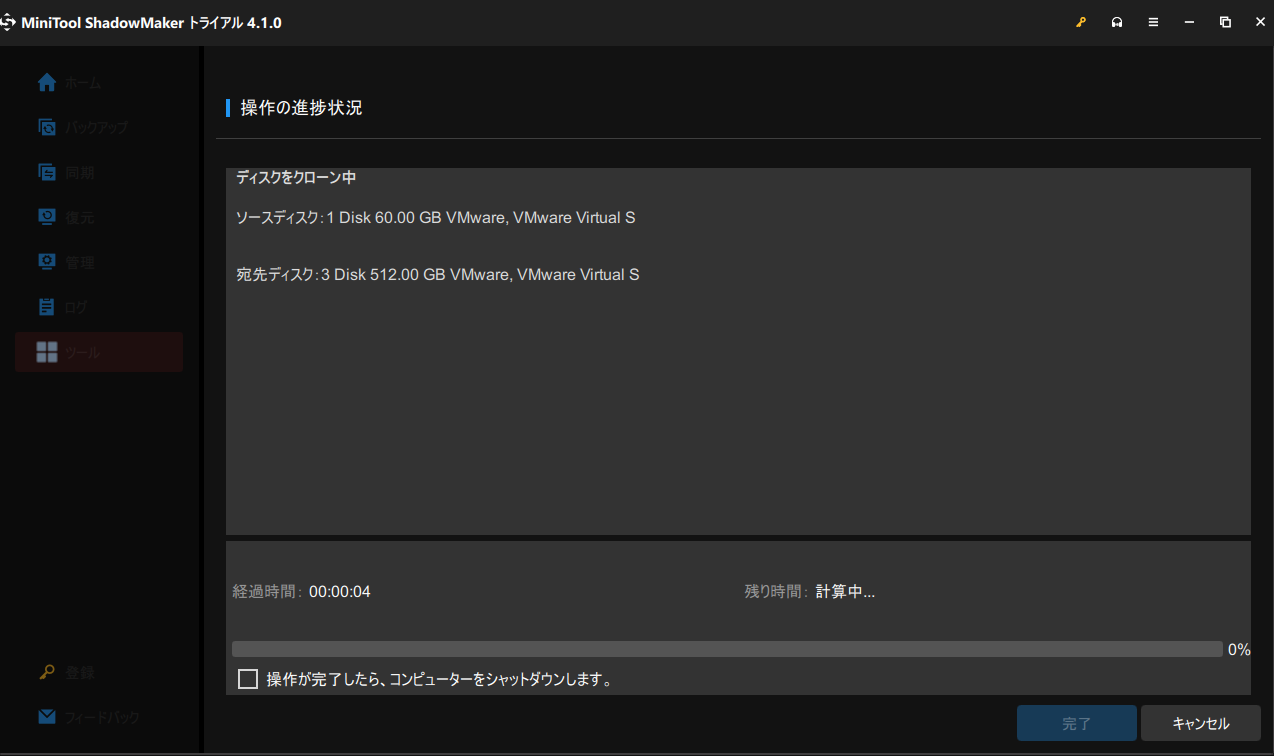
一定時間が経過すると、コピー操作は完了します。その後、以下のようなメッセージが表示されます:元のハードディスクまたはターゲットハードディスクのいずれかを切断してください。起動時に元のディスクとターゲットディスクの両方がコンピューターに接続されている場合、Windowsによって1つのディスクをオフラインとしてマークします。
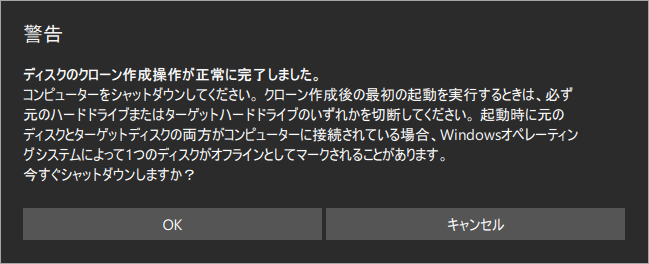
上記のセクションでは、MiniTool ShadowMakerででシステムをHDDからSSDに無料クローンする方法を紹介しました。MiniTool ShadowMaker以外に、MiniTool Partition Wizardもハードディスクのクローンに役に立ちます。ここでは、MiniTool Partition Wizardを使ってシステムをクローンする方法を説明します。
ステップ1:MiniTool Partition Wizardをダウンロードし、インストールした後、起動します。
MiniTool Partition Wizard Freeクリックしてダウンロード100%クリーン&セーフ
ステップ2:次に、ソフトウェアのユーザーインターフェイスの左側から「OSをSSD/HDDに移行する」機能を選択します。
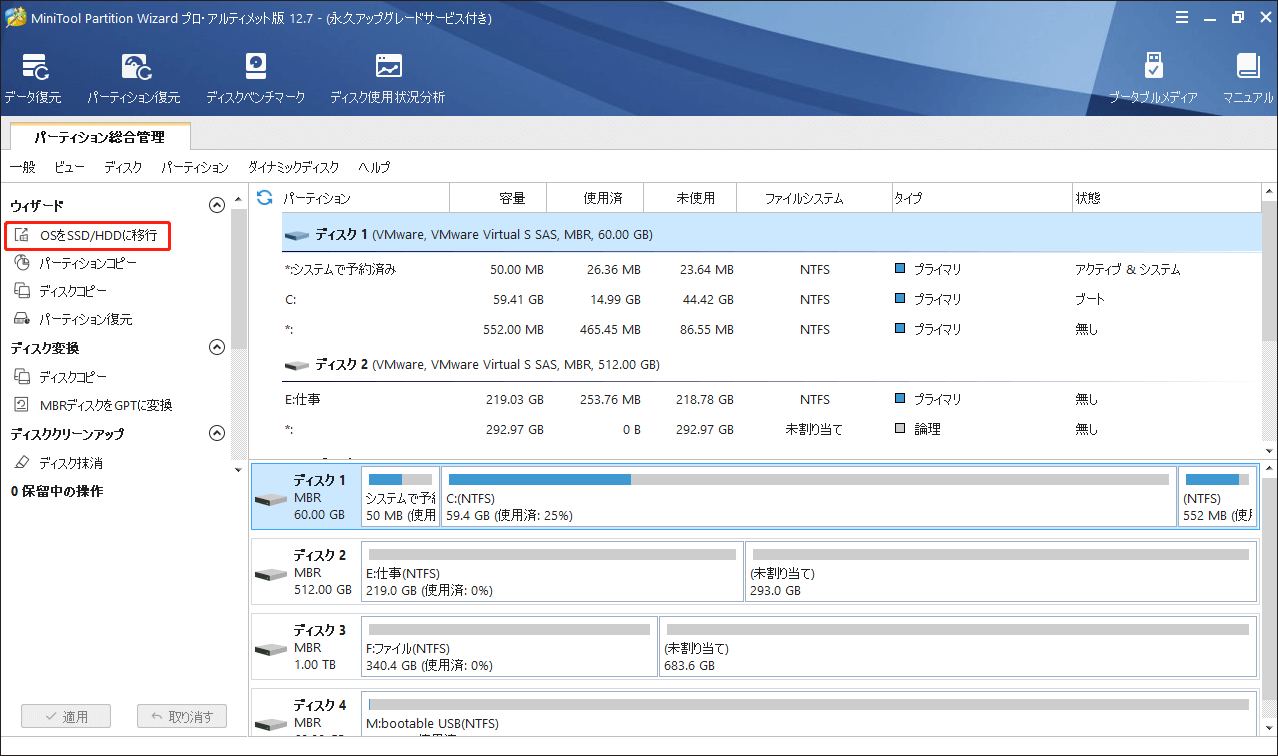
ステップ3:ご自分のニーズに応じて「オプションA」または「オプションB」を選択し、「次へ」ボタンをクリックして続行します。
ステップ4:「行先ディスクを選択してください」ウィンドウのディスクの一覧表でSN750またはSN850 SSDを見つけて選択し、「次へ」ボタンをクリックします。その後、「はい」ボタンをクリックして続行します。
ステップ5:「変更項目の確認」ウィンドウで、以下のオプションをカスタマイズし、「次へ」ボタンをクリックします。
- 「パーティションをディスク全体に合わせる」オプション、または「パーティションをサイズを変更せずにコピーする」オプションを選択します。
- 「パーティションを1MBに調整する」オプションにチェックを入れると、SSDのパフォーマンスを向上できます。
- お使いのコンピューターがUEFIブートモードをサポートし、SSDの容量が2TBを超える場合、「行先ディスクにGUIDパーティションテーブルを使用する」オプションにチェックを入れます。
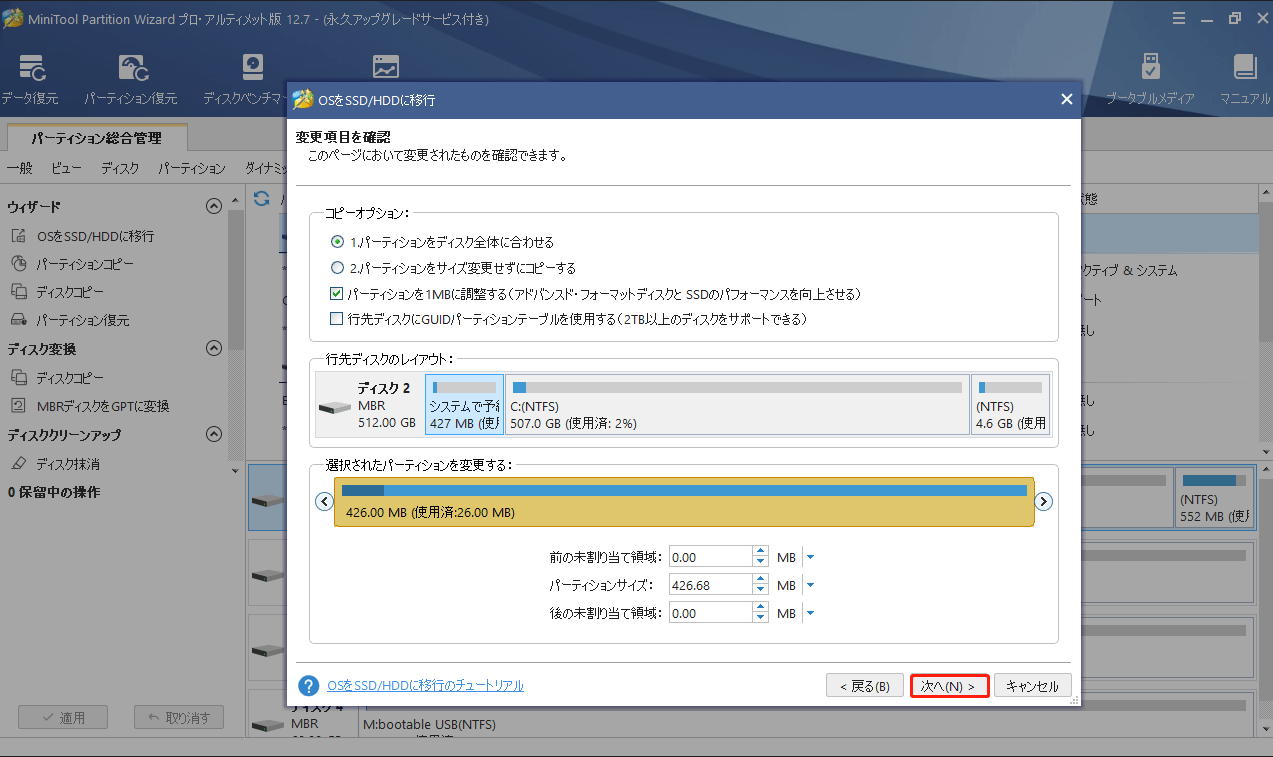
ステップ6:その後、下図のようなウィンドウの説明を読み、「完了」ボタンをクリックします。
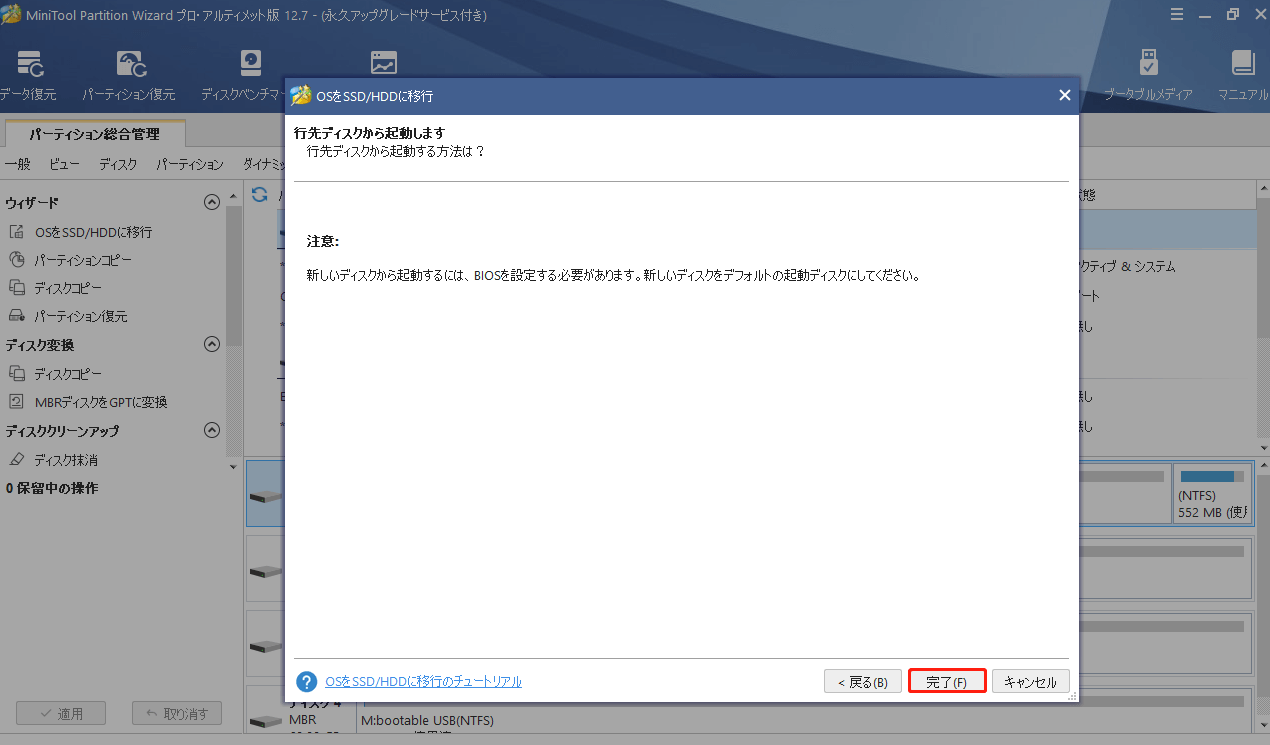
ステップ7:ユーザーインターフェイスで変更をプレビューします。その後、「適用」ボタンをクリックして、システムの移行を開始します。
ステップ8:最後に、MiniTool Partition Wizardがディスク交換タスクを完了するのを気長にお待ちください。
関連記事:
結語
以上、この記事では、SN750とSN850の違いを、いくつかの点に分けて別々に比較しました。もし、どちらを選択すべきかわからない場合は、上記の内容を参考にしてください。SN750とSN850の違いについて、何かご意見があれば、コメント欄にお寄せいただければと思います。
また、MiniTool ShadowMakerを使用する際にご不明な点がございましたら、[email protected]までお気軽にお問い合わせください。できるだけ早く返事いたします。