ハードドライブのクローンを作成することは、PCの高速化や大容量ストレージを実現する良い方法です。では、Windows 11/10/8/7でハードドライブをクローンする方法は?MiniToolのプロフェッショナルなハードドライブクローニングソフトを使えば、簡単にHDDをSSDまたは他のHDDにクローンできます。
HDDからSSDにクローンする理由
HDDのクローン作成方法を説明する前に、ハードドライブのクローン作成に関する基礎知識を学びましょう。なぜHDDをクローンする必要があるのか、なぜHDDからSSDにクローンするのか?これは2つの側面です。
ディスククローンとは、ハードディスク上のすべてのデータを別のハードディスクにコピーするプロセスで、ファイルだけのコピーでなく、ハードディスクの1対1コピーを指します。ディスクのファイルシステム、パーティション、ドライブのメタデータ、空き領域がすべてコピーされます。また、システムディスクをクローン作成する場合、システムファイル、設定、アプリケーション、レジストリなどすべてがクローンされます。
ディスクの換装・アップグレードのためにハードドライブのクローンを作成することはよくあります。具体的に言うと、元のHDDの空き容量が不足しており、元のディスクデータを保存するためにより多くのディスク容量を確保したい場合です。また、PCの動作が遅い場合、HDDからSSDにクローンするのは良い選択です。さらに、HDDが何らかの理由で故障した場合、ディスクデータを別のハードドライブにクローンしてバックアップすることもできます。
HDDに比べ、最近のSSDはより大きい記憶容量を持っているだけでなく、より高速です。SSD搭載のPCで大作ゲームをプレイすれば、激しいオンライン対戦でもラグを解消できるため、ゲーマーにとって素晴らしい体験となります。さらに、SSDは動画編集者、エンジニア、その他のクリエイティブな専門家にも高速性と効率性をもたらします。
HDDからSSDにクローンする前にすべきこと
HDDをSSDにクローンする必要がある理由をよく理解した上で、ディスククローンプロセスを開始する前に、注意すべきことがいくつかあります。
1.適切なSSDを準備する
SSDがご使用のPCと互換性があることを確認してください。システムドライブとしてM.2 SSDを使用するコンピューターもあれば、SATA SSD、PCIe SSD、またはその他のモデルを使用するコンピューターもあります。ご使用のPCのモデルに対応するSSDを購入してください。
また、SSDのディスク容量が、元のHDDのディスクデータを保存するのに十分であることを確保してください。元のHDDの容量が500GBの場合、1TB以上の容量を持つ新しいSSDを利用することをお勧めします。もちろん、500GB以下のドライブを使用できますが、元のディスクに格納されているディスクデータをすべて保存できることを保証する必要があります。
2.重要なデータがSSDに保存されていないことを確認する
クローン作成により、ターゲットディスク上のすべてのデータが上書きされる可能性があるため、SSDに重要なファイルが保存されていて、データを失いたくない場合は、別の場所にバックアップしてください。
3.ノートパソコンに適したケーブルを準備する
ハードドライブスロットが1つしかないノートパソコンをご使用の場合は、新しいSSDをPCに接続してディスクのクローンを作成するために、SSDファクターに応じてSATA-USBケーブルまたは別のUSBアダプタ(M.2-USB/NVME-USB)を準備してください。
HDDクローンソフトおすすめ2選 Windows 11/10/8/7
準備ができたら、HDDのクローン作成作業を開始できます。 Windows 11/10/8/7でHDDをクローン作成するには、どうしたらいいですか?コンピュータに慣れていない人なら難しいように聞こえますが、MiniToolソフトを使えば簡単です。市場には優れたWindowsディスククローンフリーソフトが多数ありますが、MiniTool ShadowMakerとMiniTool Partition Wizardはその中でも特に優れています。では、この2つのソフトを使ってHDDからSSDにクローンする方法を1つずつ見ていきましょう。
MiniTool ShadowMakerでHDDからSSDにクローンする方法
一見したところ、MiniTool ShadowMakerはプロフェッショナルな無料バックアップソフトであり、Windowsオペレーティングシステム、ファイル、フォルダ、ディスク、パーティションのバックアップを作成できます。
さらに、この無料ソフトは、優れたHDDクローン作成ソフトでもあります。「ツール」から「ディスクのクローン」機能を利用すると、システムディスクやデータディスク全体を別のHDDにクローンしたり、HDDからSSDにクローンしたりすることが簡単なステップで実現できます。さらに、この機能を使って、無料でSDカードを別のSDカードに、USBメモリを別のUSBメモリにクローンできます。
MiniTool ShadowMakerはWindows 11/10/8/7に対応し、PCで正常に動作できます。無料で、使いやすく、安全で、信頼性が高いため、ユーザーの間で人気があります。したがって、迷わず下記のボタンをクリックして、このディスククローンフリーソフトをダウンロードしてください。そして、インストーラーをダブルクリックして、画面の指示に従ってインストールを完了し、HDDをSSDにクローンします。
MiniTool ShadowMaker Trialクリックしてダウンロード100%クリーン&セーフ
準備したUSBケーブルを使用してSSDをPCに接続し、以下の手順に従ってHDDをSSDにクローンします:
ステップ1:このディスククローンフリーソフトのアイコンをダブルクリックし、MiniTool ShadowMakerトライアルエディションを起動します。読み込み完了後、「体験版で続く」をクリックします。体験版は30日間無料で使用できます。
ステップ2:左ペインの「ツール」ウィンドウに移動し、「ディスクのクローン」をクリックして続行します。
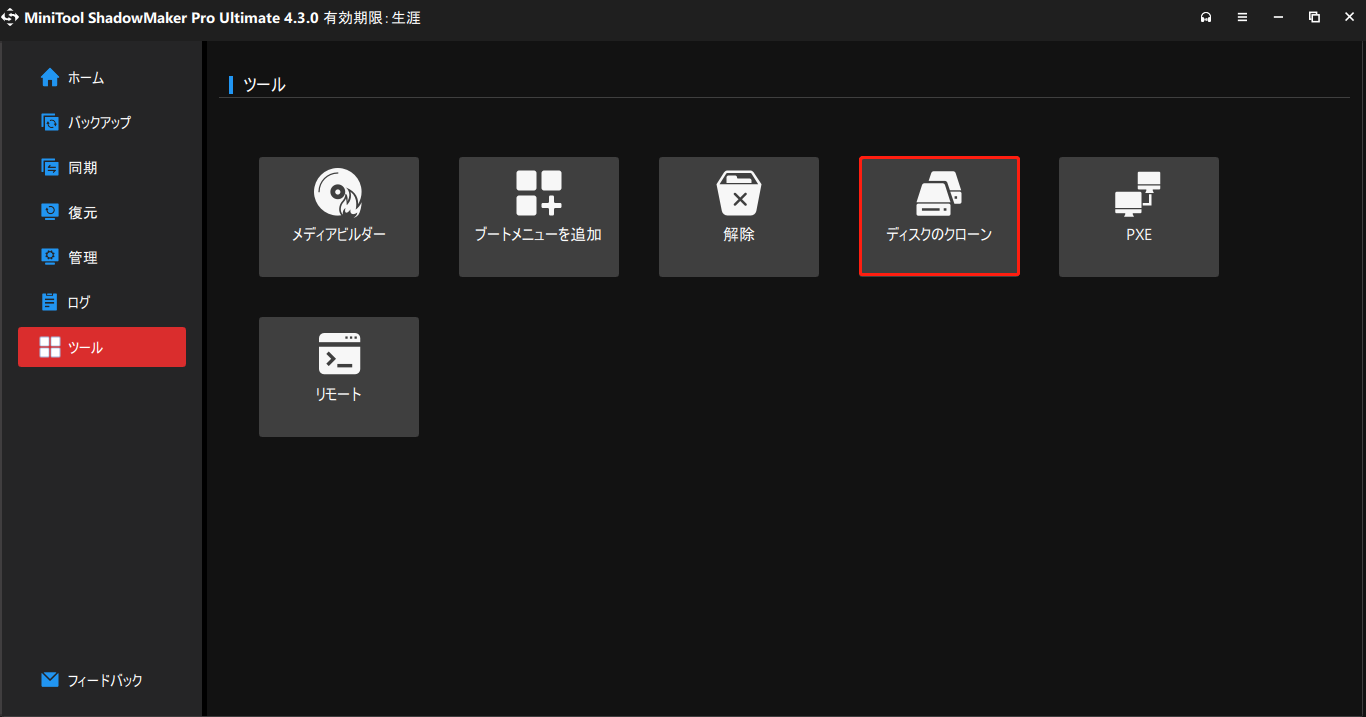
ステップ3:新しいウィンドウで、システムディスク(ディスク1)をソースディスクとして選択し、「次へ」をクリックします。次に、ターゲットディスクとしてSSDを選択します。その後、「開始」をクリックします。
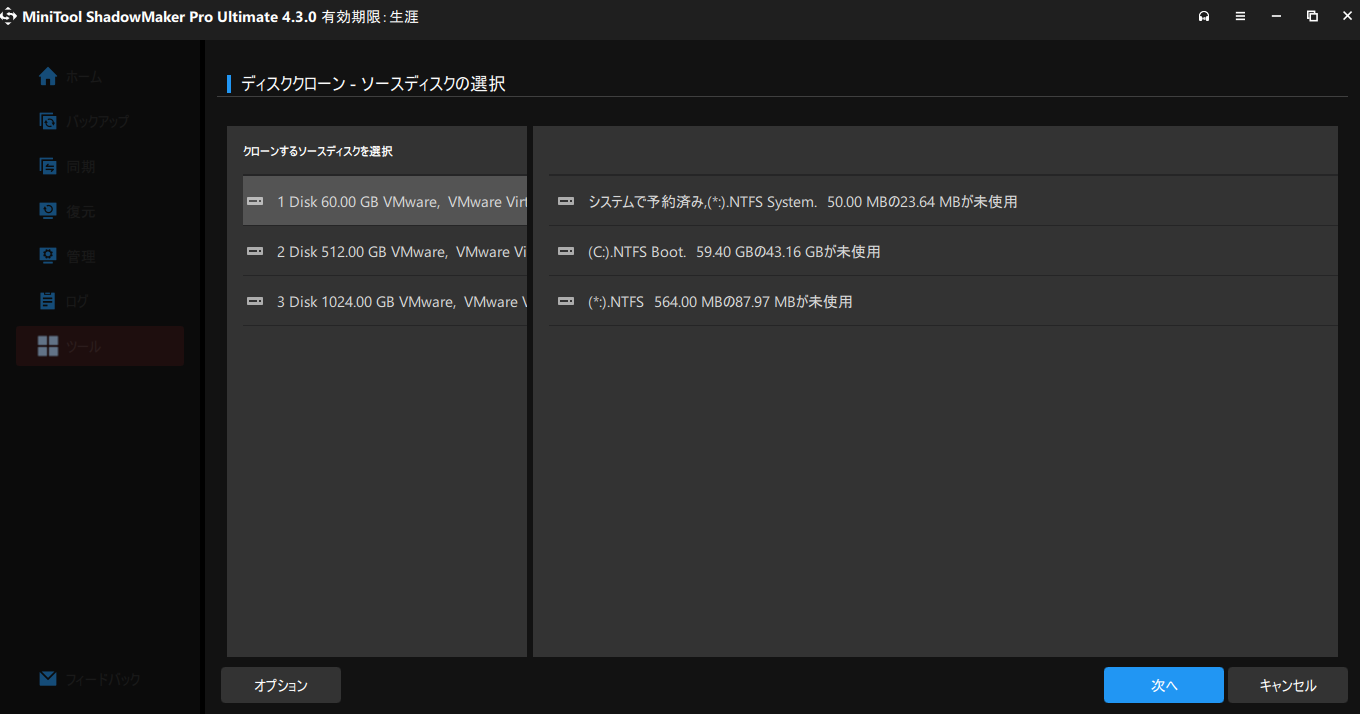
ステップ4:すると、MiniTool ShadowMakerがクローン作成プロセスを開始します。HDDからSSDにクローンするには数分かかる場合があります。
ステップ5:クローン作成が完了したら、手動で古いドライブを新しいSSDに交換する必要があります。ノートパソコンやデスクトップを開き、古いディスクを取り外し、SSDをハードドライブのスロットに取り付けるだけです。すると、クローンしたSSDからWindows OSを起動できるようになります。
SSDをPCに正しく取り付ける方法がわからない場合は、以前の投稿を参照してください‐SSDをPCにインストールする方法【詳細なガイド】
MiniTool Partition WizardでHDDからSSDにクローンする方法
MiniTool ShadowMakerに加えて、もう1つのHDDからSSDにクローンを作成するソフト‐MiniTool Partition Wizardを紹介したいと思います。このソフトは、HDDを簡単にクローンするために2つの機能を提供します:
OSをSSD/HDDに移行:この機能は、システムディスク全体またはオペレーティングシステムだけを別のHDD/SSDに移行するために設計されています。なお、この機能はOSの移行に使用するものであり、データディスクとは関係ありません。
ディスクコピー:この機能はMiniTool ShadowMakerのディスククローン機能に似ています。ハードドライブ、SDカード、USBフラッシュドライブ、HDD、SSDなどを別のハードドライブまたはストレージデバイスにクローンできます。ハードディスクのクローンを作成する場合、データディスクかシステムディスクをクローンソースとして選択できます。
システムの移行やシステムディスクをSSDにクローンする必要がある場合、このHDDクローンソフトの有料版を購入する必要があることにご注意ください。ただし、データディスクのクローン作成は無料です。下のボタンをクリックしてMiniTool Partition Wizardデモ版をダウンロードして試してみましょう。そして、最後のクローニング操作を適用するためにライセンスを登録してください。
MiniTool Partition Wizard Demoクリックしてダウンロード100%クリーン&セーフ
次に、Windows 11/10/8/7でHDDのクローンを作成する方法を見てみましょう。
ステップ1:SSDをPCに接続し、MiniTool Partition Wizardを実行します。
ステップ2:左ペインの「ディスクコピー」をクリックして続行します。
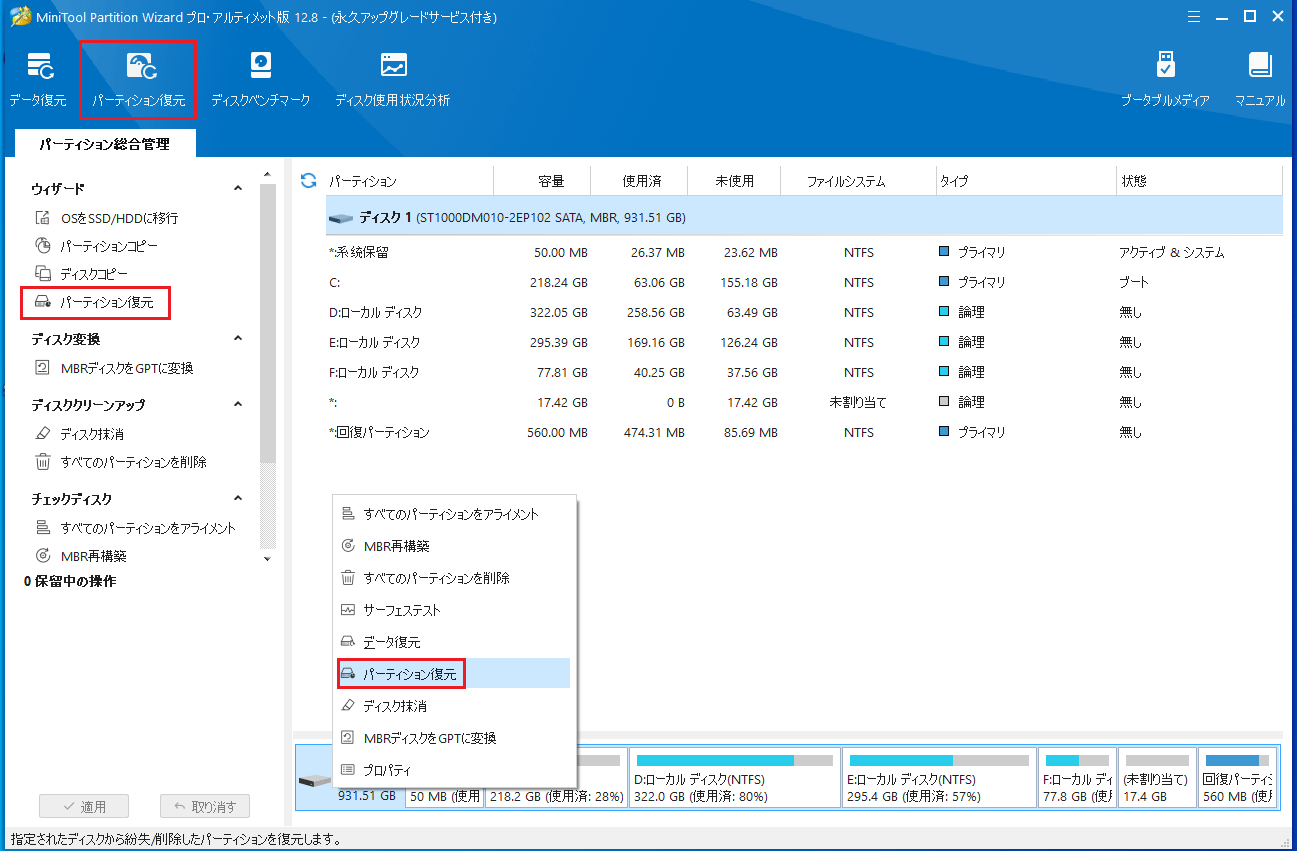
ステップ3:その後、コピーするディスクを選択します。ここでは、システムディスクを選択して続行します。
ステップ4:ターゲットディスクとしてSSDを選択します。
ステップ5:「パーティションをディスク全体に合わせる」か、「パーティションをサイズを変更せずにコピーする」か、クローン方式を選択します。
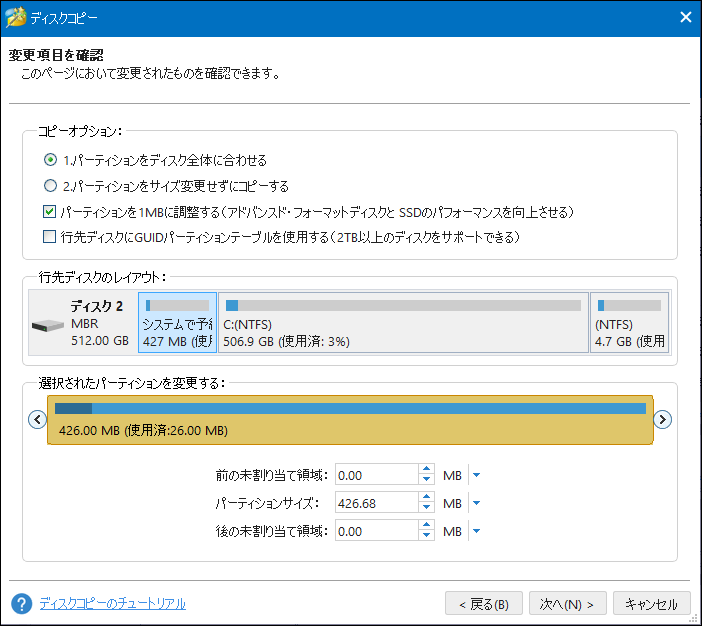
ステップ6:ターゲットディスクからPCを起動することに関する注意事項を読んだ後、MiniTool Partition Wizardのメインインターフェイスに戻り、「適用」をクリックしてHDDをSSDにクローンするプロセスを実行します。
HDDからSSDにクローンした後の処理
前セクションでは、Windows 11/10/8/7でMiniTool ShadowMakerまたはMiniTool Partition Wizardを使用してHDDをSSDにクローンする方法を紹介しました。記載された手順に沿って操作すると、HDDからSSDに簡単にクローンできます。さて、1つ質問があります:HDDをSSDにクローンした後、何をすべきか?次に、いくつかのヒントを説明します。
- SSDにアクセスし、元のディスクからすべてのディスクデータをクローンしたことを確認します。
- ノートパソコンをご使用の場合は、マシンの背面を開け、古いディスクを取り外し、SSDを元の位置に取り付けます。
- 元のディスクをデスクトップのデータストレージデバイスとして使用したい場合は、フォーマットしてもう一度パーティションを再作成してください。
- クローンされたSSDからPCを起動するには、ブートモードが正しく設定されることを確認する必要があります。MBRの場合は、レガシーBIOSブートモードを使用します。その一方、GPTの場合は、UEFIブートモードを使用します。そうしないと、クローンされたSSDは起動しません。
さらに読む:MacでHDDをクローンする方法
Macを使っていて、ハードドライブのクローンを作成したいと思っている人もいるでしょう。その場合、「MacでHDD/SSDをクローンするには、どうしたらいいですか?」という質問が出てきました。
MiniToolソフトウェアはWindows 11/10/8/7向けに設計されたHDDからSSDへのクローン作成ソフトです。MacでHDDをクローンしたい場合、オンラインでmacOS用のプロフェッショナルなハードディスククローンフリーソフトを検索できます。ユーザーの推薦によると、Carbon Copy Cloner、CloneZilla、SuperDuperなどはすべて優れたHDDクローンソフトです。その中の1つを取得し、起動し、画面の案内に従うと、HDDからSSDへのクローン作成プロセスを完了できます。
結語
要するに、この記事では、HDDからSSDにクローンする理由、HDDをSSDにクローンする前の注意事項、Windows 11/10でHDDをSSDにクローンする方法、クローンした後の注意事項、MacでHDDをSSDにクローンする方法など、PCでHDDからSSDにクローンする情報を多数紹介しています。プロフェッショナルなディスククローンソフトまたはHDDからSSDへのクローン作成ソフトを実行するだけで、WindowsやMacで簡単にハードドライブをクローンできます。
HDDのクローン作成について何かご意見がありましたら、下のコメント欄でお知らせください。できるだけ早くお返事いたします。



![[Windows 11/10]ClonezillaでHDDをSSDにクローンするガイド](https://images.minitool.com/jp.minitool.com/images/uploads/2022/10/clonezilla-hdd-to-ssd-thumbnail.png)