セクタバイセクタクローンとは何か
ディスクバックアップやディスクアップグレードのためにハードドライブを別のハードディスクにクローンする必要がある場合、セクタバイセクタクローンという用語を聞いたことがあるかもしれません。このクローン作成方法について混乱する可能性があるでしょう。では、セクタバイセクタクローンとは一体どういう意味ですか?
セクタバイセクタクローンは、ビット単位のコピーとしても知られています。SSDやHDDなどのハードディスク上のすべてのセクタは、空白セクタ、論理的不良セクタ、使用済みセクタ、未使用セクタにかかわらず、セクタ単位で別のハードディスクにクローン作成されます。ちなみに、セクタはハードディスクの最小記録単位であり、各セクタにはユーザーがアクセスできる一定量のデータが格納されます。
セクタ単位でハードドライブのクローンを作成することで、元のハードドライブとクローン作成されたハードドライブは完全同一となり、ドライブの状態、ドライブ文字、ドライブサイズ、パーティション数などの属性が一致します。すなわち、クローン先のハードドライブは、元のハードドライブの正確なコピーです。
セクタバイセクタクローンを使用する場合と使用しない場合
セクタ単位のクローンの概要を学んだ後、「どのような場合にセクタバイセクタクローンを行うべきか、またどのような場合にセクタバイセクタクローンを行うべきではないのか」という疑問が生じるかもしれません。それでは、いくつかの例を見てみましょう。
セクタ単位でクローンを作成する場合
- BitLockerを使用してハードドライブを暗号化する場合、データへのアクセスが拒否される可能性があるため、通常のクローン作成方法は使えない場合があります。 セクタバイセクタクローンは、ハードディスクのロックを解除せずにディスクをコピーすることができます。
- ハードディスクに異常があり、すぐに故障した場合、そのディスクをセクタ単位で別のハードディスクにクローンし、故障したディスクの代わりに新しいディスクで簡単に復元を実行することができます。
- 完全に消去されていない削除済みデータをソースディスクから別のハードドライブにコピーする方法をお探しなら、セクタ単位のクローン作成は優れた方法です。
HDDをセクタごとにクローンできない場合
このクローン作成方法でハードディスクのクローンを作成する必要がない状況は主に2つあります。
- ドライブに論理的な不良セクタがある場合、セクタ単位のクローンを行うと、すべての不良セクタが新しいドライブにコピーされます。したがって、セクタ単位のクローンはお勧めしません。
- 対象ドライブがソースドライブよりサイズが小さい場合、この方法は使用できません。セクタバイセクタクローンの作成に十分な空き領域がなく、クローン作成プロセスが失敗するという状況がソフトウェアに表示されることがあります。そのため、「大容量HDから小容量HDにクローンを作成する場合、セクタ単位のクローンが必要か」という質問に対する答えがはっきりわかるでしょう。
まとめると、セクタ単位のクローンができるのは、サイズが同等かそれ以上で、健全なセクタを持つハードドライブだけです。
さらに、より高速で最適化されたディスクパフォーマンスを実現するためにHDDをSSDにクローンする場合、この方法を選択すると、(システムやアプリなど)すべてを再インストールすることなく、オペレーティングシステムをSSDに完全に移行できます。さらに、古いディスクの外観を新しいディスクで正確に再現する必要がある場合、セクタバイセクタクローンが非常に便利です。この方法は、「新しいコンピューター用にHDDをセクタ単位でクローンするべきか」とお悩みの方にも適用できます。
HDDをセクタごとにクローンする前の準備
セクタ単位のクローン作成を実行する方法を紹介する前に、事前準備を行う必要があります。前述のように、ディスクのセクタバイセクタクローンを作成するにはいくつかの要件があります:
- ソースドライブのディスクサイズより大きいか、または同等のハードドライブを準備します。より速い速度を得るには、SSDをお勧めします。
- ソースディスクに不良セクタがないことを確認します。ディスクに不良ブロックがあるかどうかわからない場合は、今すぐディスクテストを実行してください。
そのためには、MiniTool Partition Wizardと呼ばれる専門的なツールを使用することができます。プロフェッショナルなパーティションマネージャーとして、このソフトウェアを使用すると、パーティションの拡張/結合/サイズ変更/削除/消去/フォーマット、ファイルシステムチェック、ディスクのコピー、PCのデータ移行、ディスクの変換、ディスクのテストなど、ディスクとパーティションを信頼性の高い方法で管理できます。
ハードディスクの不良セクタをチェックするには、以下のボタンから無料版をダウンロードしてインストールしてください。
MiniTool Partition Wizard Freeクリックしてダウンロード100%クリーン&セーフ
ステップ1:PC で MiniTool Partition Wizardを起動します。
ステップ2:対象のハードドライブを右クリックし、「サーフェステスト」を選択します。
ステップ3:「今すぐ開始」をクリックしてテストを開始します。不良セクタがある場合、このツールは赤色でマークします。そうでない場合は緑色で表示されます。
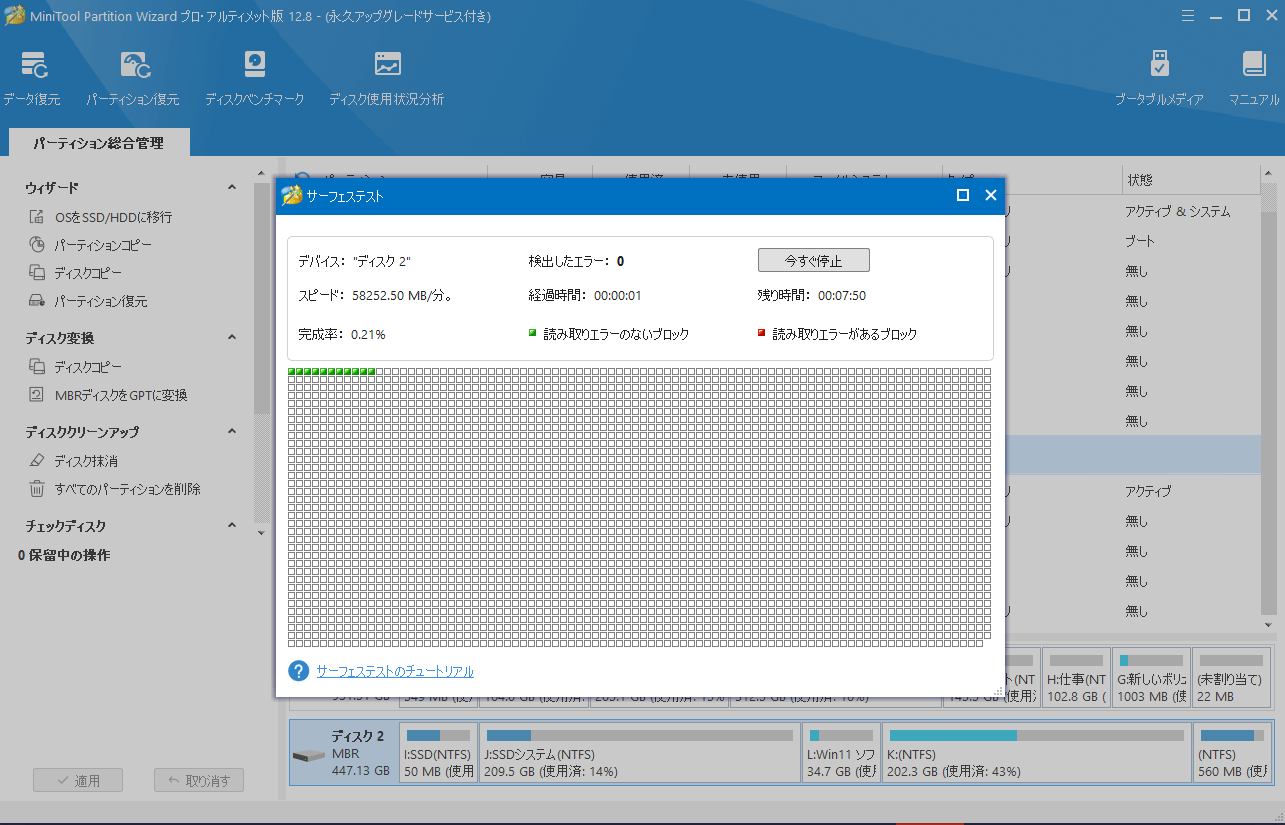
不良ブロックが見つからない場合は、セクタ単位でディスクのクローンを作成することができます。セクタバイセクタクローンフリーソフトを使う具体的な操作方法は次のセクションで説明します。
セクタバイセクタでクローンを作成する方法
このパートでは、MiniTool ShadowMakerとMiniTool Partition Wizardという2つの専門的で優れたHDDからSSDへのクローン作成ソフトウェアを紹介していきます。どちらも、ハードドライブを別のハードディスクに簡単に複製できます。
セクタ単位でクローンを作成するには、この2つのセクタバイセクタクローンフリーソフトを実行することもできます。それでは、操作方法を見てみましょう。
MiniTool ShadowMakerを実行する
一見しただけで、MiniTool ShadowMakerはWindows 11/10/8/7のWindowsオペレーティングシステム、ファイル、フォルダー、ディスク、パーティションをバックアップできるPCバックアップソフトであることがわかります。セクタ単位でバックアップを作成する必要がある場合は、このフリーソフトを使用することもできます。「バックアップ」>「オプション」>「バックアップオプション」>「イメージ作成モード」から「セクタごとのバックアップ」というオプションを選択します。
さらに、このツールを実行して、認識されないファイルシステムを持つパーティションを持つハードドライブをセクタごとにクローンことができます。「ディスクのクローン」という機能は、HDDからSSDにクローンする、システム/データディスクから別のディスクにクローンするなど、ハードドライブを別のハードディスクにクローンするように設計されています。クローン後、クローンされたハードディスクを使用してシステムを高速で起動できます。
HDDをセクタバイセクタでクローンするには、以下のボタンをクリックしてMiniTool ShadowMakerを入手し、コンピューターにインストールしてください。なお、システムディスクのクローンを作成する場合は、Proなどの有料版が必要です。
MiniTool ShadowMaker Trialクリックしてダウンロード100%クリーン&セーフ
ステップ1:PCでこのソフトをダブルクリックして、「体験版で続く」をクリックして進みます。
ステップ2:「ツール」タブで「ディスクのクローン」を選択します。
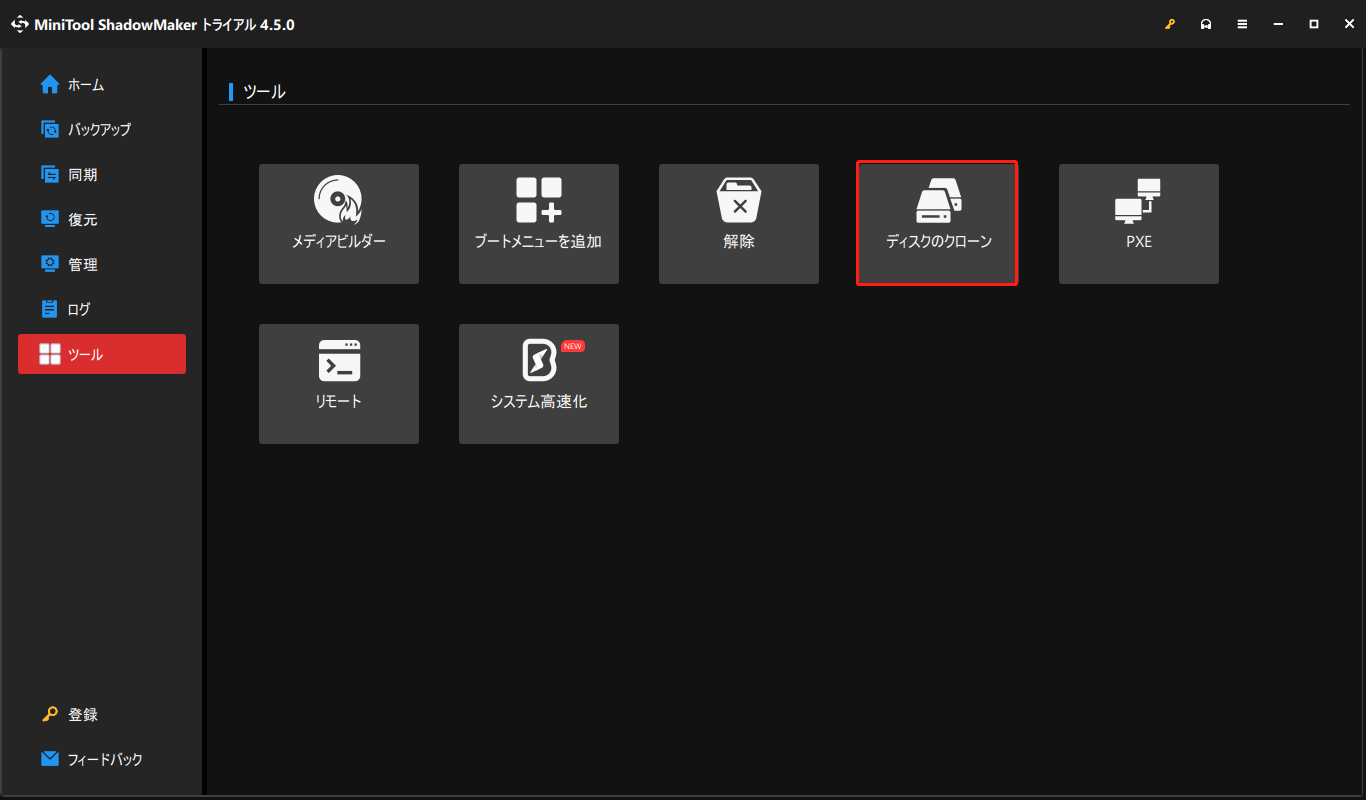
ステップ3:セクタ単位でクローンを作成するには、「オプション」ボタンをクリックし、「ディスククローンモード」で「セクターごとのクローン」にチェックを入れます。そして、「OK」をクリックします。
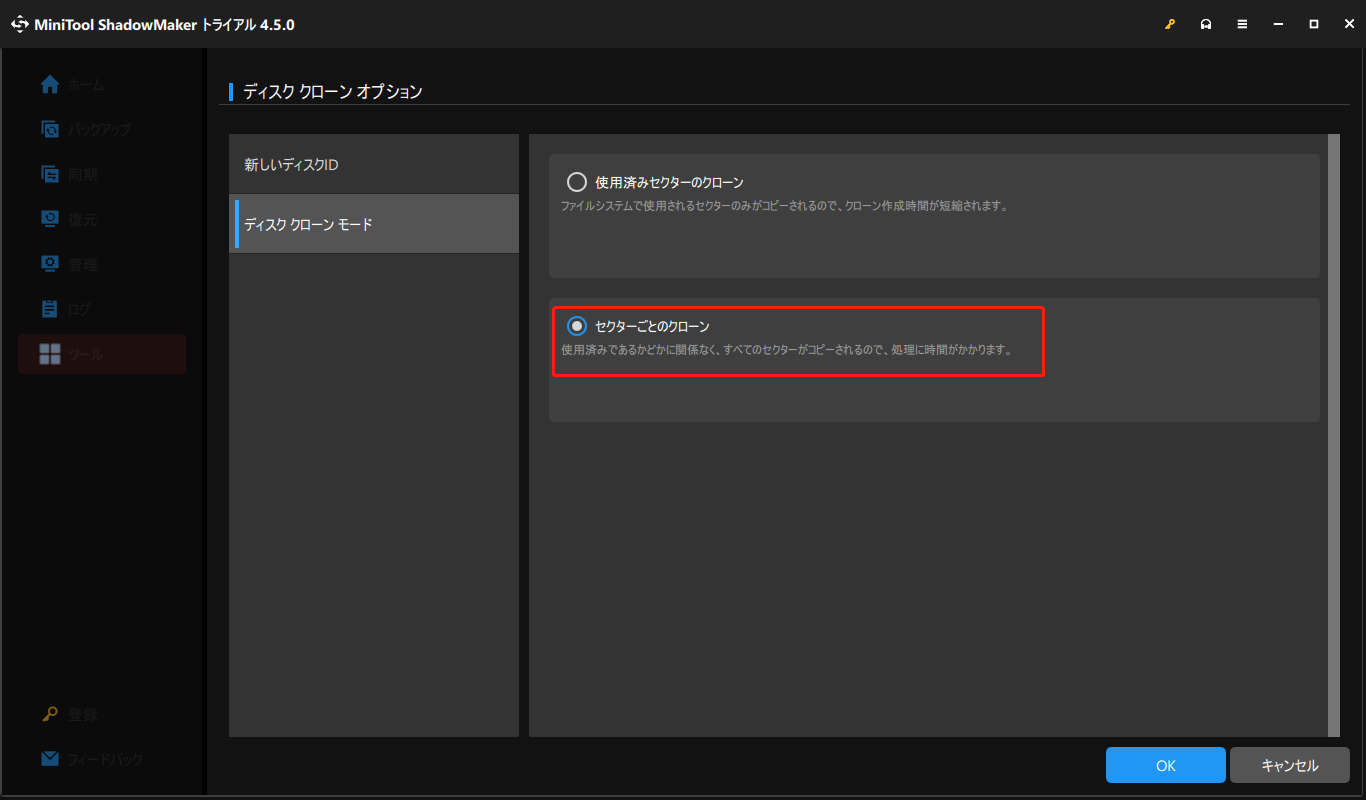
ステップ4:HDDなどのソースディスクを選択し、ターゲットドライブとしてSSDを選択します。そして、「開始」をクリックして開始します。クローン作成プロセスによりターゲットディスクのデータが削除される可能性があるので、その中に重要なファイルを保存しないようにご注意ください。
ステップ5:すると、MiniTool ShadowMakerがHDDからSSDへのクローン作成を開始します。
クローン作成完了後、元のドライブを取り外し、SSDを元の位置に取り付け、新しいSSDからコンピューターを起動し、コンピュータのパフォーマンスを向上させます。
MiniTool Partition Wizardを使用する
セクタバイセクタクローンを作成するには、MMiniTool Partition Wizardを実行できます。ただし、ファイルシステムがディスクの管理で認識されず、Windowsオペレーティングシステムでサポートされていない場合に限ります。つまり、サポートされていない/認識されていないファイルシステムを持つパーティションがある場合、クローン作成プロセス中に、このソフトによってこのパーティションをセクタごとにクローンできます。
そうでなければ、このMiniToolソフトウェアはセクタ単位でのクローンを実行できません。良いニュースは、MiniToolチームがより便利な機能を備えたこの製品の開発に取り組んでおり、間もなくセクタ単位のクローンを完全にサポートするでしょう。
パーティション管理ツールとして、MiniTool Partition Wizardはディスクとパーティションのクローン作成に役立つ機能もいくつか提供しています。以下の3つのクローン作成機能があります:
ディスクコピー:システムディスクとデータディスクを別のハードドライブにクローンできます。
OSをSSD/HDDに移行:システムディスク全体を別のハードドライブに移行したり、Windows OSだけをSSD/HDDに移行したりすることができます。
パーティションコピー:バックアップ用にパーティションを未割り当て領域にクローンします。また、クローンされたシステムが不完全で起動しないため、この機能でシステムパーティションだけをコピーしてOSを移行することはできません。
システムディスクのクローンを作成するには、MiniTool Partition Wizard Proエディション以上が必要です。デモ版を入手して試用し、ライセンスキーを使用して登録することができます。
MiniTool Partition Wizard Demoクリックしてダウンロード100%クリーン&セーフ
では、下記の手順に従って、セクタバイセクタクローンを作成してみましょう。ここでは、ディスクコピーを例に説明します。
ステップ1:MiniTool Partition Wizardを起動し、PCのメインインターフェイスにアクセスします。
ステップ2:ソースディスクを右クリックし、「コピー」を選択して続行します。
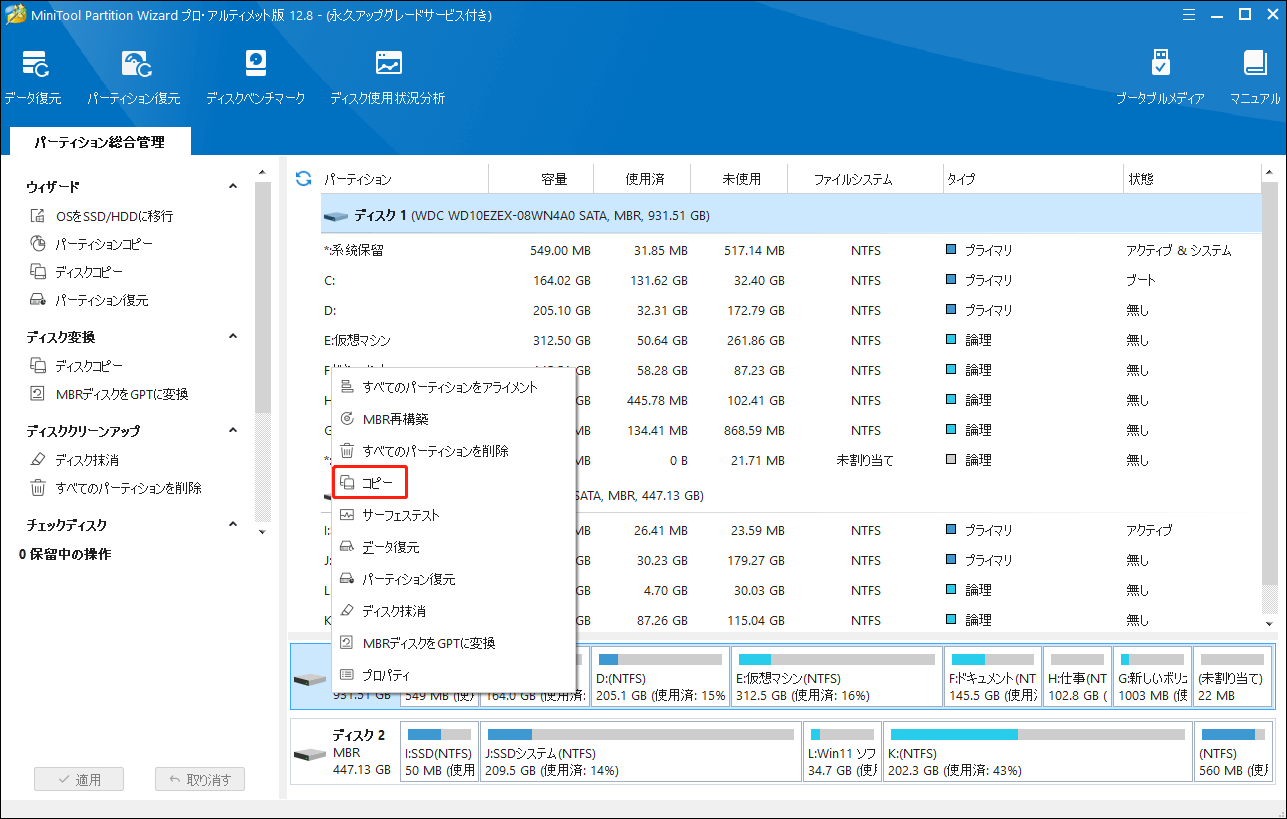
ステップ3:新しいウィンドウで、SSDのようなハードドライブをターゲットディスクとして選択します。
ステップ4:コピー方法を選択して続行します。
ステップ5:ターゲットディスクからの起動に関する情報を示すページが表示されます。「完了」をクリックします。
ステップ6:最後に、「適用」をタップすると、PCの起動中にすべての操作が行われます。
以上、MiniToolソフトウェアを実行してハードドライブをSSDにクローンする方法を紹介しました。セクタバイセクタクローンを実行する必要がある場合、ハードドライブにサポートされていないファイルシステムのパーティションがあることを確認してください。そうでない場合、これら2つのソフトはこのクローン方法をサポートできません。近い将来、セクタ単位のクローンを完全にサポートする予定です。
たとえ今のところ両プログラムは役に立ちませんが、ディスクのアップグレードやバックアップのためにHDD/SSDを別のディスクにクローンする強力な機能を備えています。今すぐ1つを入手して試しましょう。
結語
まとめると、この記事ではセクタバイセクタクローンとは何か、このクローン作成方法をいつ使用すべきか、いつ使用すべきでないか、HDDをセクタごとにクローンする前にすべきこと、セクタバイセクタクローンを実行する方法について説明しました。この記事を読んだ後、必要な情報が見つかることを願っています。
MiniToolソフトウェアの使用時にご不明な点がございましたら、[email protected]までお気軽にお問い合わせください。できるだけ早く返事いたします。




