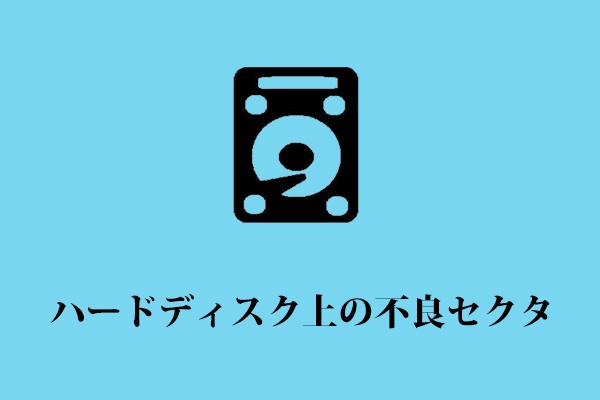コンピューティングにおける不良セクタまたは不良ブロックとは、ディスクストレージユニット上の読み取り不可なディスクセクタを指します。ハードディスク、USBフラッシュドライブ、SDカード、ペンドライブなどに不良セクタがある可能性があります。そして、今日は、SDカードの不良セクタに注目します。
SDカードに不良ブロックがあると、写真、動画、音楽ファイル、その他のファイルが失われる可能性があります。偶発的なデータ損失を避けるために、SDカードの健康状態を調べ、SDカードが最終的に故障する前にデータを保護する措置を取ることが必要になります。では、どのようにSDカードの不良ブロックをチェックし、検出後に不良セクタを修復するのでしょうか?次のセクションに読み進めてください。
Windows SDカード健康診断 – やり方
SDカードに不良セクタがあるかどうかを知るには、どうしたらよいですか?SDカードの症状で判断するか、直接専門的なSDカードチェックツールを実行して、SDカードに不良セクタがあるかどうかを確認することができます。
SDカードに不良セクタがある時の症状
SDカードで次のいずれかの状況が発生した場合は、不良ブロックが存在する可能性があります。
- SDカードに0バイトまたは空と表示される(関連記事:USBが0バイトと表示されるのを修正|USBファイルの復元)
- コンピューター、カメラ、携帯電話に接続した時に、SDカードが検出または認識されない。
- WindowsがSDカードをフォーマットできない
- SDカードの読み取りまたは書き込みができない
- 不良セクタの存在に関する論理エラーがシステムに表示される
このような症状の原因としては、ウイルス感染、不適切な使用、過度な使用(SDカードが読み取り/書き込みサイクルを完了した)、停電、品質不良などが考えられます。
MiniTool Partition WizardでSDカードの不良ブロックをチェックする
さらに、プロフェッショナルなパーティションマネージャー‐MiniTool Partition Wizardを使用してSDカードの健康状態をチェックすることができます。この無料ツールには、ストレージデバイス全体をスキャンして不良セクタが存在するかどうかを調べる「サーフェステスト」という機能を備えています。SDカードに不良ブロックが見つかると、赤い色でマークされます。次のボタンをクリックしてソフトを簡単に入手できます。
MiniTool Partition Wizard Freeクリックしてダウンロード100%クリーン&セーフ
ステップ1:カードリーダーを使ってSDカードをPCに接続します。
ステップ2:MiniTool Partition Wizardを起動してメインインターフェイスに入ります。
ステップ3:SDカードを右クリックし、「サーフェステスト」を選択します。
ステップ4:その後、「今すぐ開始」をクリックします。 一定時間後、スキャンが完了し、診断結果が表示されます。
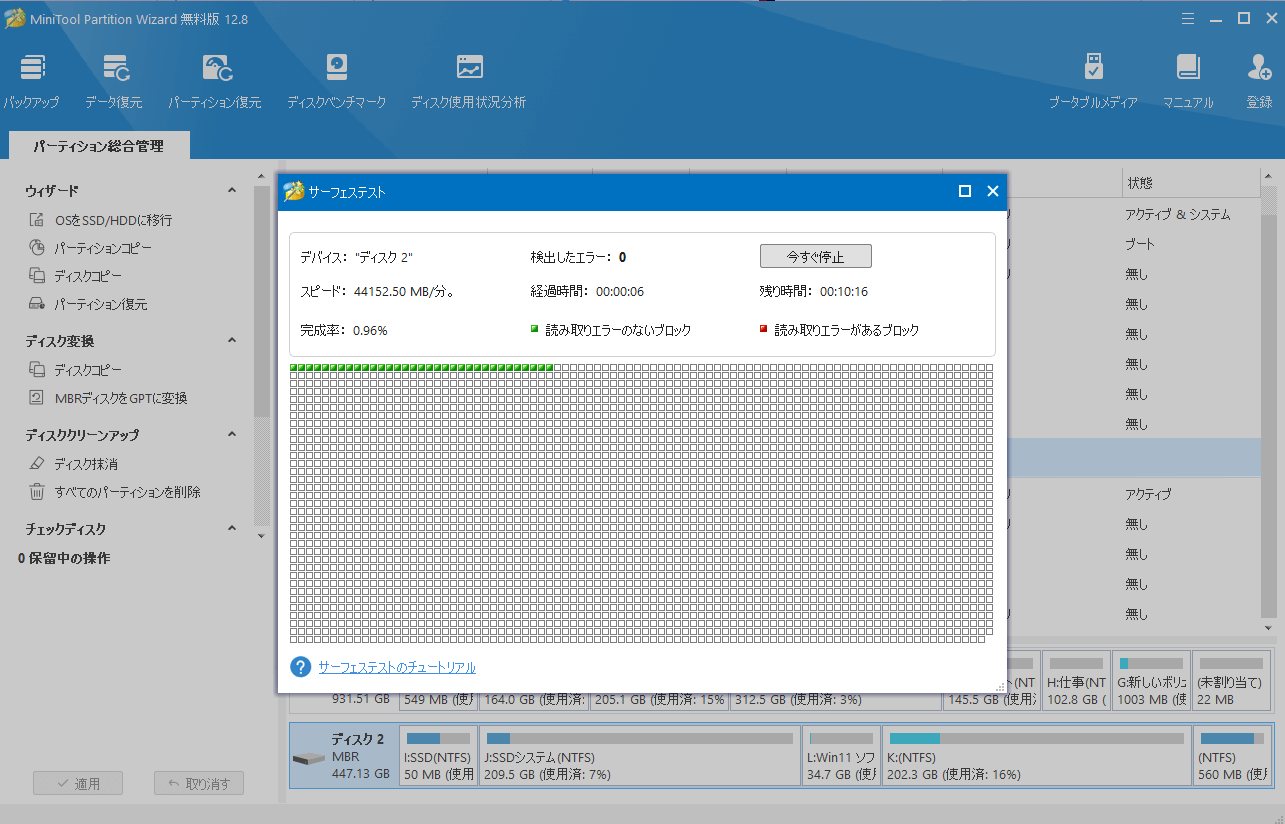
SDカードの不良セクタを修復する方法
SDカード上の不良セクタをチェックした後、不良セクタが検出された場合、どのように修正すればよいですか?CHKDSKコマンドは、ファイルシステムの論理的および物理的エラーをチェックするための強力なツールです。/fおよび/rパラメータと組み合わせて使用すると、このツールは、ハードディスクのエラーを修正し、不良セクタを特定し、読み取り可能な情報を復元するのに役立ちます。全体として、CHKDSK は優れた不良セクタ修復ツールです。
不良ブロックがあるSDカードを修復する方法は以下の通りです:
ステップ1:SDカードをPCに接続し、ドライブ文字をメモします。
ステップ2:キーボードの「Win + R」キーを押して「ファイル名を指定して実行」を開き、「cmd」と入力して「Ctrl + Shift + Enter」キーを同時に押します。次に、「UAC」プロンプトで「はい」をクリックし、管理者権限でコマンドプロンプトを実行します。
ステップ3:CMDウィンドウで、「chkdsk N: /f /r」と入力し、「Enter」キーを押します。ここでの「N」はSDカードのドライブ文字を意味するので、ご使用のドライブ文字に置き換えてください。
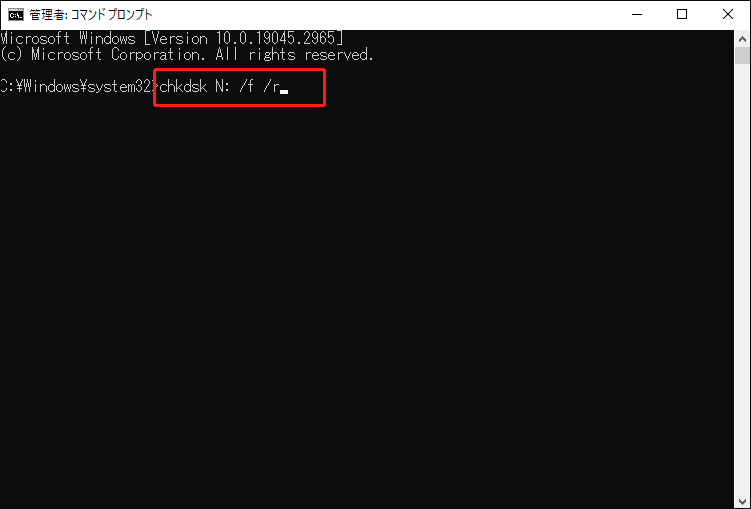
不良セクタのあるSDカード上のデータを安全に保護する方法
SDカードをチェックし、不良ブロックを検出した場合、どうすべきですか?SDカードのデータを保護するために、大切な写真、動画、その他のファイルをバックアップすることを強くお勧めします。プロフェッショナルなPCバックアップソフト‐MiniTool ShadowMakerを実行してみましょう。
この無料バックアッププログラムは、ファイル、フォルダー、パーティション、ディスク、Windowsオペレーティングシステムのバックアップを作成できます。システムクラッシュやデータ損失が発生した場合、バックアップを使ってパソコンを正常な状態に復元したり、紛失したファイルを復元したりすることができます。
自動バックアップ、増分バックアップ、差分バックアップを作成したい場合、MiniTool ShadowMakerが役に立ちます。それでは、以下のボタンから入手し、Windows 11/10/8/7 PCにソフトをインストールしてデータをバックアップしましょう。
MiniTool ShadowMaker Trialクリックしてダウンロード100%クリーン&セーフ
不良SDカードのデータをバックアップする方法は以下の通りです:
ステップ1:SDカードをPCに接続し、MiniTool ShadowMakerを起動し、「体験版で続く」をクリックします。
ステップ2:「バックアップ」タブに移動し、「ソース」>「フォルダーとファイル」をクリックし、「コンピューター」をクリックし、SDカードを開いてバックアップする項目を選択し、「OK」をクリックして続行します。
ステップ3:「バックアップ先」をクリックして、バックアップファイルを保存する安全な場所を選択します。
ステップ4:「今すぐバックアップ」をクリックして、すぐにデータのバックアップを開始します。
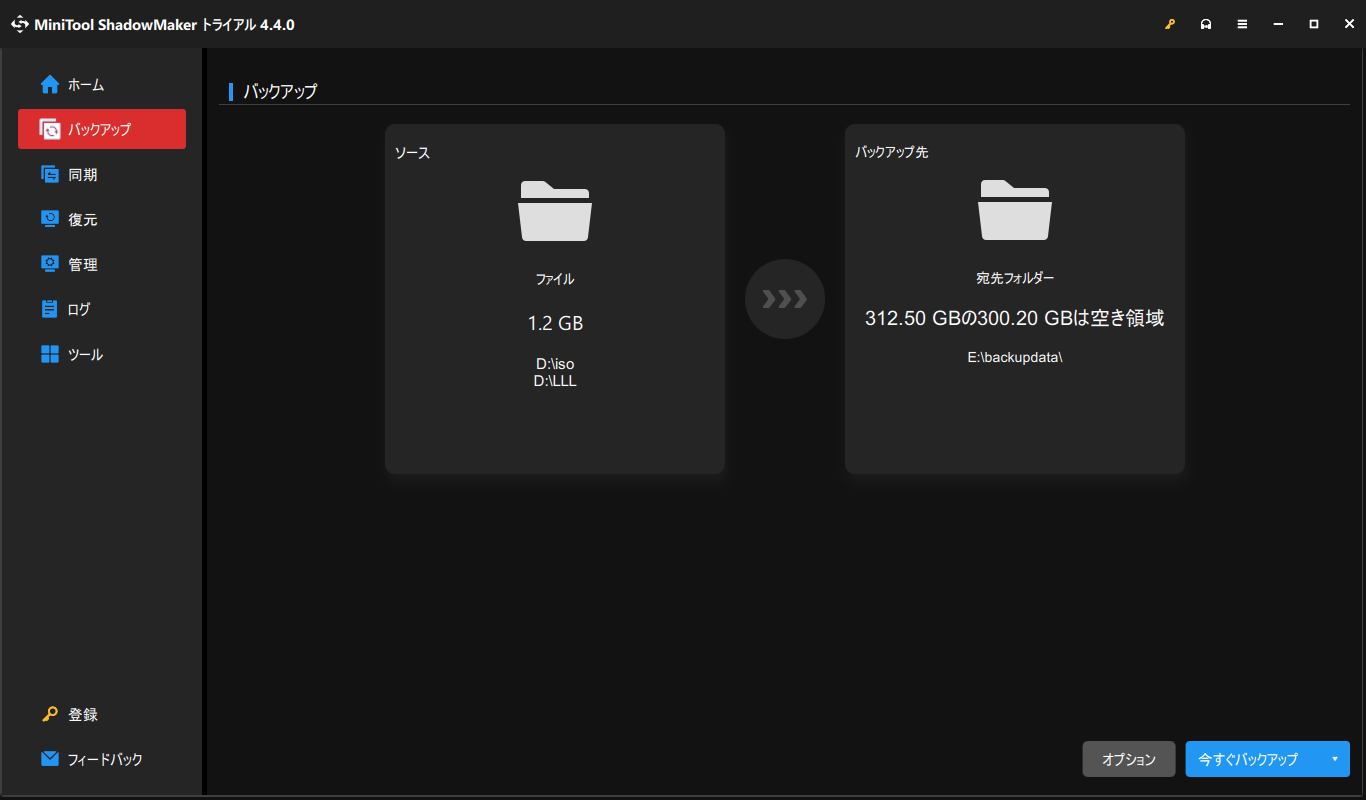
データのバックアップ以外に、MiniTool ShadowMakerの「ディスクのクローン」機能を使って、壊れたSDカードを別のSDカードにクローンし、すべてのデータを安全に保存することもできます。具体的には、こちらの関連記事をご覧ください‐PCにSDカードをバックアップする方法3選【無料】
結語
まとめると、この記事では、SDカードの不良セクタと不良ブロックのチェックを修復する方法についてご説明しました。Windows 11/10/8/7でSDカードの健康状態を調べるには、上記の方法に従いましょう。不良ブロックが見つかった場合は、CHKDSKを実行して不良セクタを修復/シールドしてください。さらに、ファイルの損失を避けるために、SDカードに何か問題が発生する前に、重要なデータをバックアップしておくことをお勧めします。このガイドがお役に立つことを願っています。