USBドライブの使用領域、空き領域、容量が0バイトと表示されます。この問題が発生しても心配しないでください。MiniToolのこの投稿を読んで、0バイトのドライブからデータを復元する方法や、0使用領域と0空き領域で破損したハードドライブを修正する方法を知ることができます。
問題の説明
USBドライブを開くと、「ドライブを使うにはフォーマットする必要があります」という警告が表示されました。そこでUSBメモリーのプロパティを見ると、以下のように使用領域、空き領域、容量がすべて0バイトと表示されています。
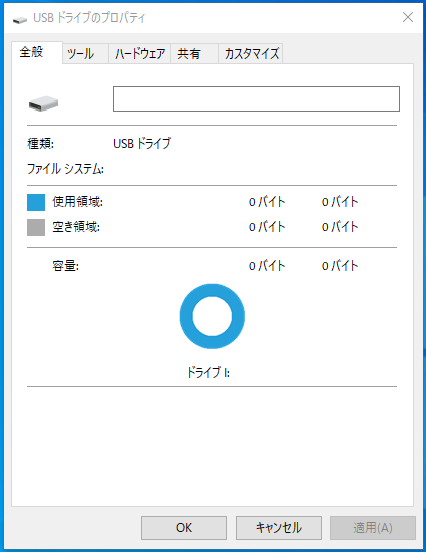
上記の状況に遭遇したことがありますか?0バイトと表示されたUSBドライブからデータを取り出すことは可能ですか?0バイトドライブエラーを修正するには?
以下のコメントでは、0バイトと表示されたドライブを完璧に修復するために、0バイトドライブとは何か、何が原因でこの現象を引き起こすのかをご紹介します。
エラー‐USBドライブが0バイトと表示される
ドライブが0バイトと表示される場合、ドライブ領域が未割り当てであることが原因であるかもしれません。または、ドライブのファイルシステムが不明またはRAWとして表示されます(Windowsシステムがそれらを認識できません)。USBフラッシュドライブ、ペンドライブ、メモリカード、外付けハードドライブなど、多くのデバイスでこのエラーが発生する可能性があります。
そして、0バイトドライブに保存されたデータにアクセスしようとすると、次のようなエラーが表示されることがあります。
1、ドライブ使うにはフォーマットする必要があります。フォーマットしますか?
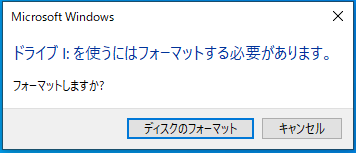
2、このボリュームは、認識可能なファイルシステムではありません。必要なファイルシステムドライバがすべて読み込まれているか、ボリュームが壊れていないか確認してください。
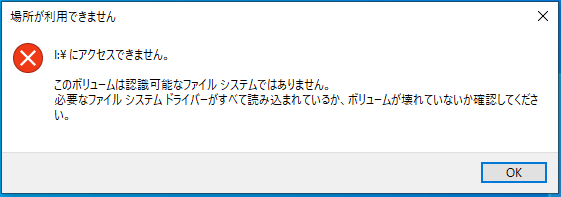
3、ファイルシステムのタイプはRAWです。RAWドライブにCHKDSKは使用できません。
USBドライブが0バイトと表示される原因
このエラーは、以下のような多くの理由で発生する可能性があります。
- データ転送時にUSBドライブを取り外す
- ハードウェアを安全に取り外すことなく、USBドライブを取り外す
- ディスクのデータ書き込んでいる間の停電
- ウイルス感染により、ファイルシステムが破損し、RAWファイルシステムとして表示される
- ドライブに不良セクタがあり、データの保存や読み取りに問題がある
事前準備‐USBドライブからデータを復元する
一般的に、USBドライブ(または内蔵ハードドライブ、SDカード、ペンドライブなどのストレージデバイス)が0バイトの使用領域と空き領域を表示し、フォーマットを要求するポップアップウィンドウが表示された場合、フォーマットすると、このドライブ上のすべてのデータが消去されるため、今すぐフォーマットすべきではありません。
ハードドライブに何か問題が発生したら、まず失われたデータの復元を考える必要があります。
では、0バイトのUSBドライブから失われたデータを復元する方法は?読み続けてください。
MiniTool Power Data Recoveryは最高の無料データ復元ソフトウェアで、ほとんどすべてのファイルストレージデバイスからOfficeファイル、写真、ビデオ、音声、その他のタイプのファイルを復元できるように設計されています。例えば、MiniTool Power Data Recoveryを使って内蔵ハードドライブ、外付けハードドライブ、USBフラッシュドライブ、SDカードなどをスキャンし、ファイルを復元することができます。
紛失したファイルが新しいデータで上書きされていない限り、MiniTool Power Data Recoveryで復元できます。下のボタンをクリックしてMiniTool Power Data Recovery無料版をダウンロードし、USBデータ復元を実行しましょう。
MiniTool Power Data Recovery Freeクリックしてダウンロード100%クリーン&セーフ
では、USB 0バイトファイルの復元の詳細な手順を見てみましょう。
0バイトと表示されたUSBドライブからデータを復元する主な手順
まず、USB フラッシュドライブをコンピュータに接続し、MiniTool Power Data Recovery を起動してメインインターフェイスに入ります。
この専門的なデータ復元ソフトウェアのメインウィンドウには、2つのデータ復元モジュールが表示されます。
「論理ドライブ」モジュールは、内蔵ハードドライブ、外付けハードドライブ、USB ドライブ、メモリカードなどのデバイス上のすべてのパーティションを表示します。失われたパーティションと未割り当ての領域も含まれます。
「デバイス」モジュールは、USBドライブ、SDカード、CD/DVDなど、コンピュータに接続されているすべてのデバイスを表示します。
ここで、使用領域と空き領域が0バイトと表示されたUSBフラッシュドライブからデータを復元するには、デフォルトモジュールの「論理ドライブ」に留まり、USBドライブを選択して「スキャン」ボタンをクリックします。
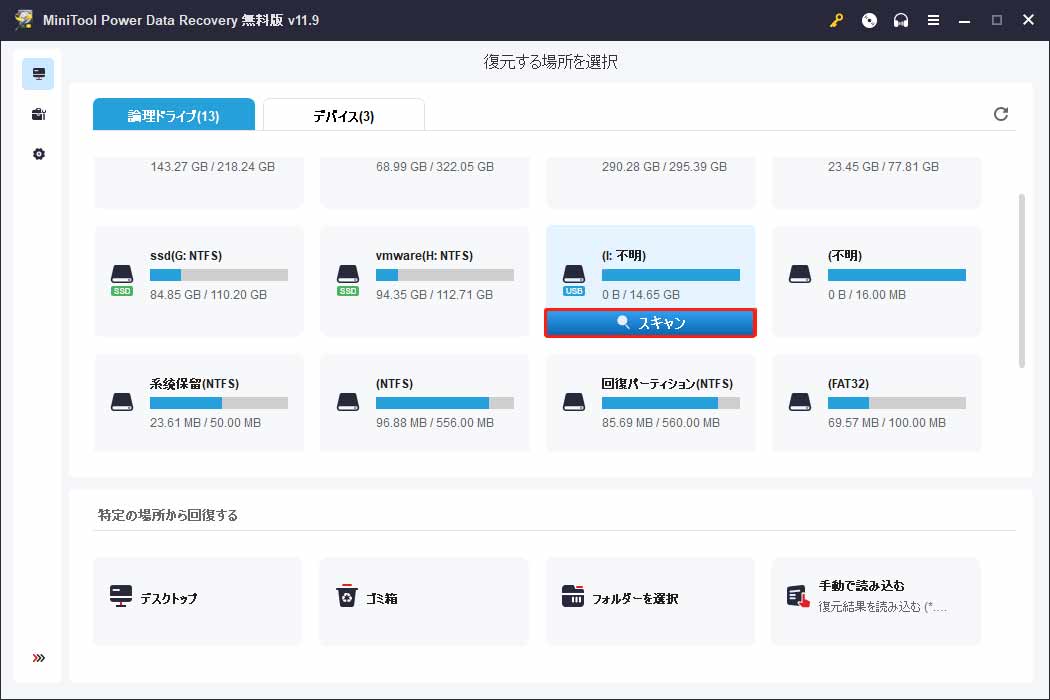
スキャン後、検出されたデータはすべてスキャン結果ウィンドウにリストされます。「プレビュー」ボタンをクリックすることで、複数の種類のファイルをプレビューすることができます。この機能は、特に画像の復元に非常に便利です。
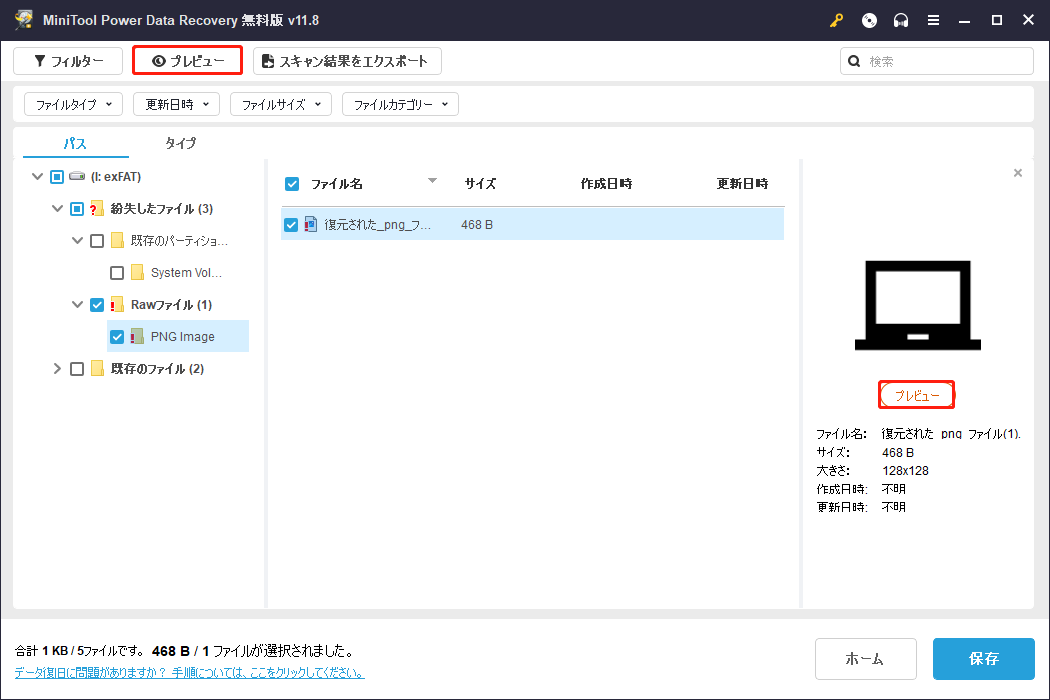
最後に、必要なファイルをすべて選択し、「保存」ボタンをクリックして安全な場所に保存します。
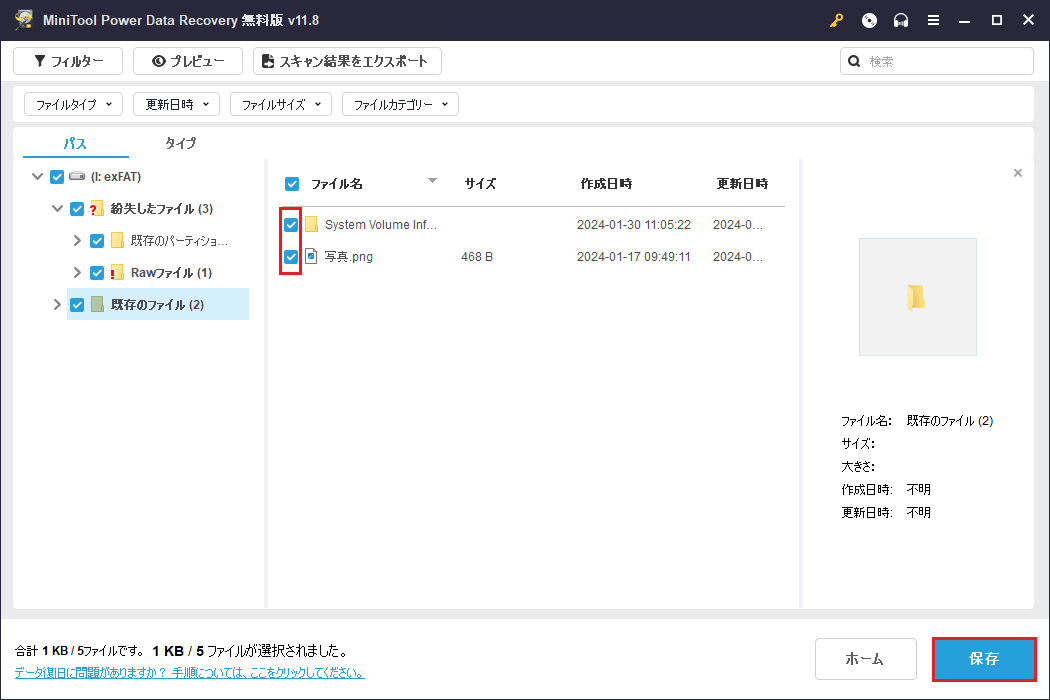
ほら!MiniTool Power Data Recoveryを使えば、0バイトのハードドライブから紛失したデータを簡単に素早く復元できます。
MiniTool Power Data Recovery Freeクリックしてダウンロード100%クリーン&セーフ
0バイトのUSBドライブからデータを復元した後、0バイトエラーを修正しましょう。
USBドライブが0バイトと表示される場合の対処法
解決策1、新しいパーティションを作成する
下図のように、USBドライブが0バイトと表示され、ディスクの管理で未割り当てと表示された場合、0バイトエラーを削除する手順は簡単です。
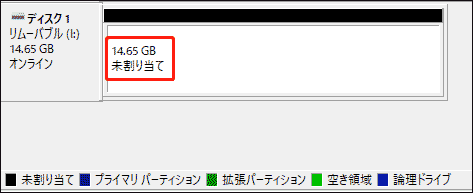
このような場合、以下の手順で新しいパーティションを作成し、0バイトドライブエラーを解決することができます。
ステップ1、ディスクの管理で、USBドライブの未割り当て領域を右クリックし、「新しいシンプルボリューム」を選択します。
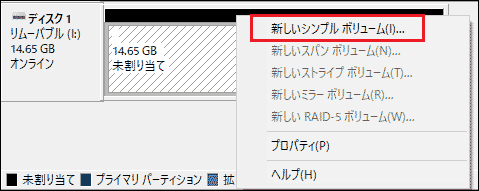
ステップ2、画面の指示に従ってボリュームサイズ、ドライブ文字、ファイルシステムを指定し、プロセスを終了します。
その後、0バイトエラーなくUSBドライブにアクセスできるようになります。
解決策2、USBドライブをフォーマットする
0バイトのUSBドライブがディスクの管理でRAWと表示された場合、エラーを解決するには、ドライブをフォーマットしてファイルシステムをNTFSまたはFAT32に変更することができます。
以下の方法を試して、フォーマットしてみてください。
方法1、WindowsでUSBドライブを直接フォーマットする。
Windows + Eキーの組み合わせを押して、ファイルエクスプローラーを開きます。対象の0バイトのUSBドライブを右クリックして「フォーマット…」を選択します。「開始」をクリックし、画面の指示に従ってこのプロセスを終了します。
または、ディスクの管理でUSBドライブをフォーマットすることもできます。
ステップ1、Windowsロゴキーを右クリックし、「ディスクの管理」を選択します。
ステップ2、0バイトのドライブを右クリックして「フォーマット…」を選択し、ボリュームラベル、ファイルシステム、およびアロケーションユニットサイズを指定し、「OK」をクリックします。
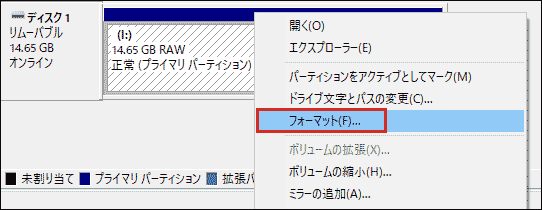
しかし、「Windowsはフォーマットを完了できませんでした」というエラーメッセージが表示されることがあります。この時、ディスクのフォーマットを成功させるにはどうすればいいでしょうか?
このエラーメッセージに直面したら、専門的なディスク管理ツールの助けを借りてドライブをフォーマットすることができます。
方法2、MiniTool Partition WizardでUSBドライブをフォーマットする。
このパーティションマネジャーはディスクフォーマットを実行するだけでなく、パーティションサイズの変更、紛失したパーティションとそのデータの復元、MBRの再構築、ディスクを別のドライブにクローンすることなどもできます。
まず、下のボタンをクリックしてMiniTool Partition Wizard無料版をダウンロードしてください。
MiniTool Partition Wizard Freeクリックしてダウンロード100%クリーン&セーフ
次に、MiniTool Partition Wizardを起動し、メインインターフェイスを表示します。フォーマットが必要なUSBドライブを選択します。左のメニューバーから「パーティション フォーマット」をクリックします。
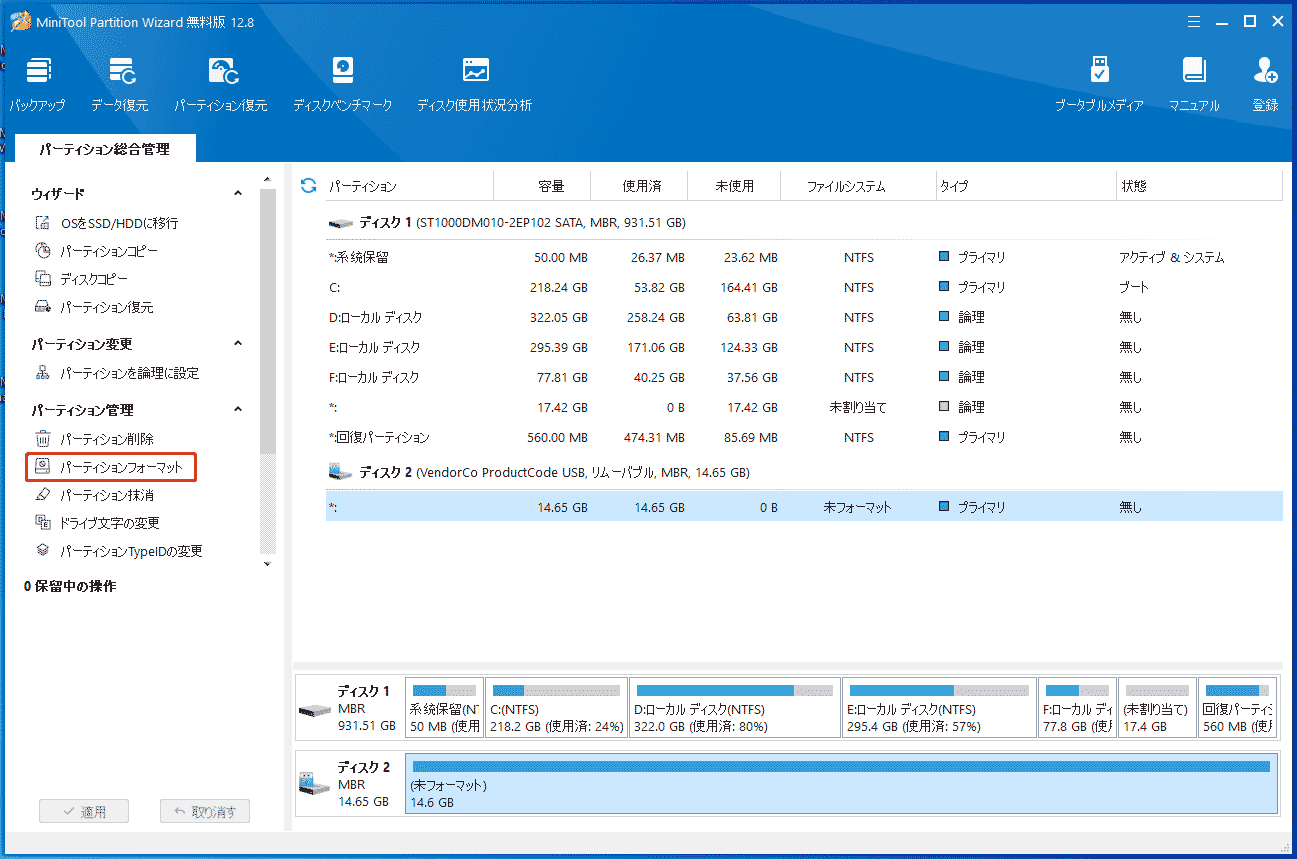
ポップアップウィンドウで、パーティションラベル、ファイルシステム、クラスタサイズを設定し、「OK」をクリックします。
その後、左下隅の「適用」をクリックして保留中の操作を適用します。
結論
まだ0バイトドライブエラーについて悩んでいますか?上記の方法を試してみてください。
他の操作をする前に、MiniTool Power Data Recoveryを使って0バイトエラーのドライブから紛失したデータを復元してください。さもないと、0バイトのドライブ上のすべてのオリジナルデータが永遠に失われる可能性があります。
この記事が気に入ったら、より多くのユーザーを助けるためにシェアしてください。
MiniToolソフトウェアを使用する際に何かご提案や問題がございましたら、以下のコメント欄にご記入いただくか、[email protected]で連絡してください。


