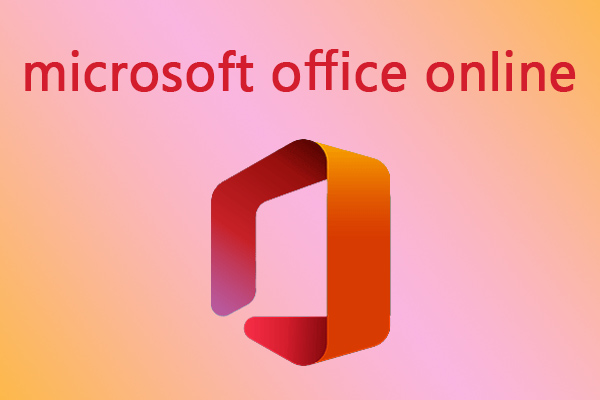このOfficeファイル復元ガイドでは、パソコンやUSBなどのデバイスから削除/消失/未保存のOfficeファイル(Word、Excel、PowerPoint、Outlookファイル)を復元する方法を紹介します。また、無料データ復元ツール--MiniTool Power Data Recoveryも提供されます。
この記事では、Officeファイルを誤って削除してしまったり、紛失してしまったり、保存できなかったりした場合の復元方法をいくつか紹介します。
紛失/削除したOfficeファイル(Word、Excel、PPTなど)を復元する
Windowsの場合:
削除されたOfficeファイルを復元したい場合、まず「ごみ箱」から探して復元してください。「ごみ箱」が空になった場合、プロフェッショナルデータ復元ソフトが必要になります。USB、ハードディスク、メモリカードおよび他の外部デバイスから削除されたOffice Word/Excel/PowerPointファイルは、直接ごみ箱をバイパスして完全に削除されますから、これらのデバイスからデータを復元したい場合、また、データ復元ソフトも必要です。
また、プロフェッショナルデータ復元ソフトは、パソコンやUSBに故障があり、突然のデータ損失が発生するような状況にも適しています。
MiniTool Softwareによって開発されたMiniTool Power Data Recoveryは、様々なストレージデバイスから削除または紛失したデータを復元するために用いられます。
MiniTool Power Data Recoveryは、Microsoft Office Word / Excel / PowerPoint / Outlook ファイルなどの復元に使用できます。このデータ復元ソフトウェアは、Windows PC、ラップトップ、USBフラッシュドライブ、SD/メモリカード、外付けハードドライブ、SSDなどから削除または紛失したファイル、写真、動画などを復元するために使用することも可能です。
このアプリは、様々なデータ損失の状況に対処できます。フォーマットされた/破損したハードディスクや起動しないPCからのデータ復元をサポートします。
以下のボタンからMiniTool Power Data Recoveryを入手し、以下のガイドに従ってファイルを復元して始めましょう。
MiniTool Power Data Recovery Freeクリックしてダウンロード100%クリーン&セーフ
- MiniTool Power Data Recoveryを開き、メインインターフェイスに入ります。USBフラッシュドライブからOfficeファイルを復元する場合、事前にUSBフラッシュドライブをPCに接続することを忘れないでください。
- この画面から目的のドライブを選択し、「スキャン」をクリックします。どのドライブを選択するか分からない場合、「デバイス」タブに切り替え、ディスクまたはデバイス全体を選択し、「スキャン」をクリックします。
- スキャンプロセスが完了すると、スキャン結果から復元したいファイルを見つけてチェックし、「保存」をクリックします。データの上書きを避けるために、新しい場所を保存先として選択してください。
ヒント:Officeファイルのみを復元する必要がある場合は、ホームページの左側にある「設定」(歯車のアイコン)ボタンをクリックし、スキャンするファイルの種類(Word、Excel、PowerPoint、Outlookファイルの種類など)を選択してください。これにより、スキャン処理時間が大幅に短縮されます。
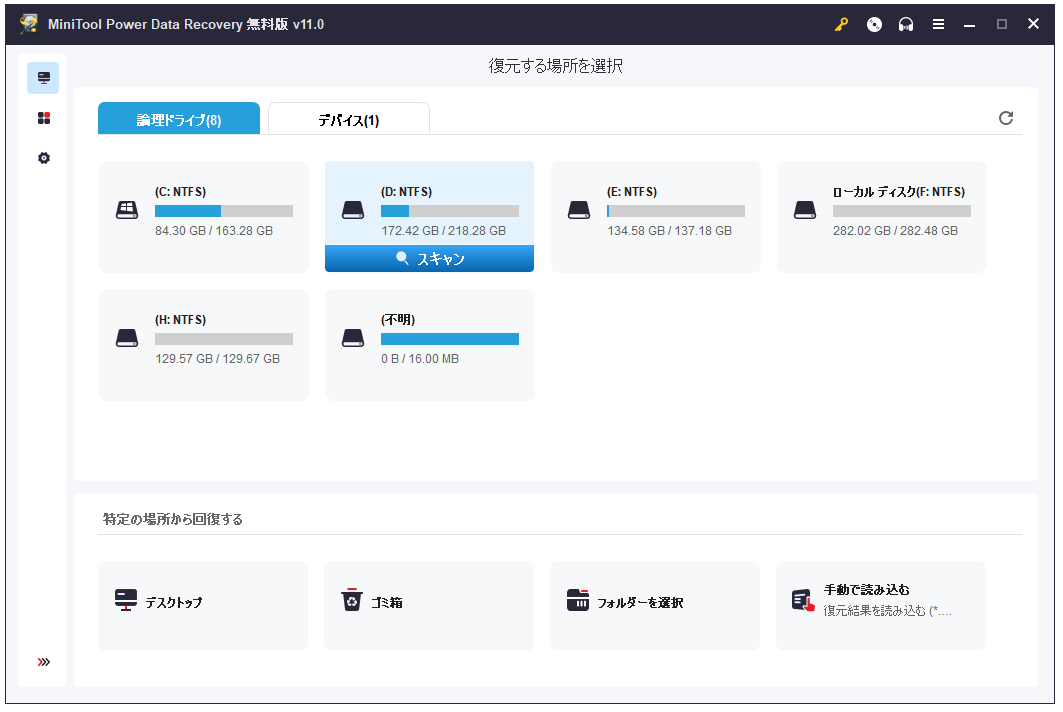
Macの場合:
MacのMicrosoft Officeファイルを復元する場合、Mac用に特別に設計されたデータ復元ソフトを使用する必要があります。
Stellar Data Recovery for Macは、強力な機能と高い効率性で推奨されています。
このソフトは、様々なストレージデバイスからOfficeドキュメントやその他の種類のファイルを復元することに用います。MacのPCとMac対応デバイスからファイル、写真、ビデオ、電子メールなどを復元することは可能です。
データ復元に加え、このソフトでは、ビデオ修復、写真修復などのツールも搭載されています。それらのツールで、破損したビデオ、写真、ファイルを修復できます。
では、このMacデータ復元ソフトを取得し、以下のガイドに従って、Office Word/Excel/PowerPoint/Outlookファイルを復元してみましょう。
- Stellar Data Recovery for Macを開きます。
- 復元するデータの種類を選択します。「すべてのデータ」を選択するか、スキャンをカスタマイズします。Microsoft Officeファイルのみを復元する場合は、ドキュメントとメールのみを選択してください。そして、「次へ」ボタンをクリックします。
- 目的のデバイスを選択し、「スキャン」をクリックします。
- スキャン後、スキャン結果を確認し、復元するファイルを見つけてチェックし、「復元」ボタンをクリックします。その後、新しい場所を保存先として選択します。
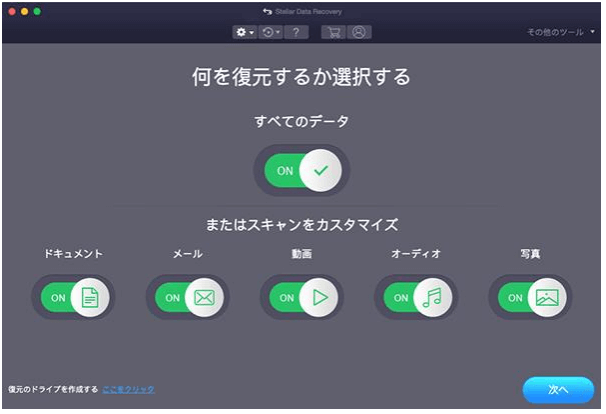
Windows 10/11で未保存Officeファイルを復元する方法
1.「ドキュメントの回復」で未保存Officeファイルを復元する
Officeアプリが突然終了し、最近の変更を保存していない場合、次にOfficeアプリを開くと、「ドキュメントの回復」が自動的に開き、自動保存または自動復元されたファイルのうち、直近に保存したファイルがリストアップされます。
「ドキュメントの回復」ペインに複数バージョンのファイルが表示される場合、ファイル名の下にある各ファイルの作成時刻を確認して正しいファイルを保存してください。最も新しい時刻のファイルが最近の変更を保存しているのでしょう。各ファイルをクリックして開くと、閲覧の確認や編集の継続、保存が可能です。目的のファイルの横にある下向き矢印のアイコンをクリックすると、「開く」、「名前を付けて保存」、「削除」、「閉じる」、「修復個所の表示」などのオプションが表示されます。
2.Wordなどのバックアップファイルを検索する
Microsoft Officeアプリのバックアップ機能を有効になっている場合、Officeファイルのバックアップコピーが見つかることがあります。
バックアップ機能が有効になっているかどうかを確認するには、アプリを開き、「ファイル」→「オプション」→「詳細設定」をクリックし、スクロールダウンして「保存」セクションを見つけます。オプションの「バックアップファイルを作成する」にチェックが入っているかどうかを確認します。
未保存Officeファイルを復元するには、ファイルエクスプローラーでOfficeファイルのバックアップパスにアクセスします。「ファイル」→「オプション」→「保存」の順にクリックし、Officeファイルのバックアップコピーの保存先を確認します。ここで、Officeアプリの「自動回復用ファイルの場所」を見つけます。一般的、パスはC:UsersUsenameAppDataRoamingMicrosoftWordです。そして、パスをファイルエクスプローラにコピー&貼り付け、必要なバックアップファイルがあるかどうかを確認します。
3.「保存されていない文書の回復」オプションを使用する
「ドキュメントの回復」ペインが表示されない場合、またはOfficeファイルのバックアップが見つからない場合、「保存されていないドキュメントの回復」オプションを試してください。
- Officeアプリを開き、新しいドキュメントを作成します。
- 「ファイル」 ->「情報」の順にクリックします。
- 「文書の管理」オプションをクリックし、「保存されていない文書の回復」オプションをクリックします。
- そこから必要な未保存の文書が見つかったら、「開く」ボタンをクリックします。
Windows 10/11向けのファイルバックアップフリーソフト
大切なデータの損失に備え、重要なファイルやその他のデータを定期的に安全な場所にバックアップを取ることをお勧めします。
バックアップ先としては、パソコンの他の場所、USBメモリ、OneDrive、Google Driveなど無料のクラウドストレージがいい選択肢です。
大量のファイルや多くの大容量ファイルがある場合、より効率的なバックアップ方法を選択する必要があります。ここでは、プロフェッショナルバックアップソフトMiniTool ShadowMakerを使用することをお勧めします。
MiniTool ShadowMakerは、Windowsのデータやシステムをバックアップするプロフェッショナルな無料バックアップアプリです。
このソフトは、大容量のファイルやフォルダの高速バックアップ、1つまたは複数のパーティションやディスク全体のバックアップをサポートしています。バックアップファイルの保存先ストレージとして、外付けハードディスク、USBドライブ、ネットワークドライブが使用可能です。
また、Windowsシステムのバックアップとリカバリ、ファイルの同期、スケジュールによる自動バックアップ、増分バックアップ、クローンディスクなど、多くの強力な機能を備えています。
MiniTool ShadowMaker Trialクリックしてダウンロード100%クリーン&セーフ
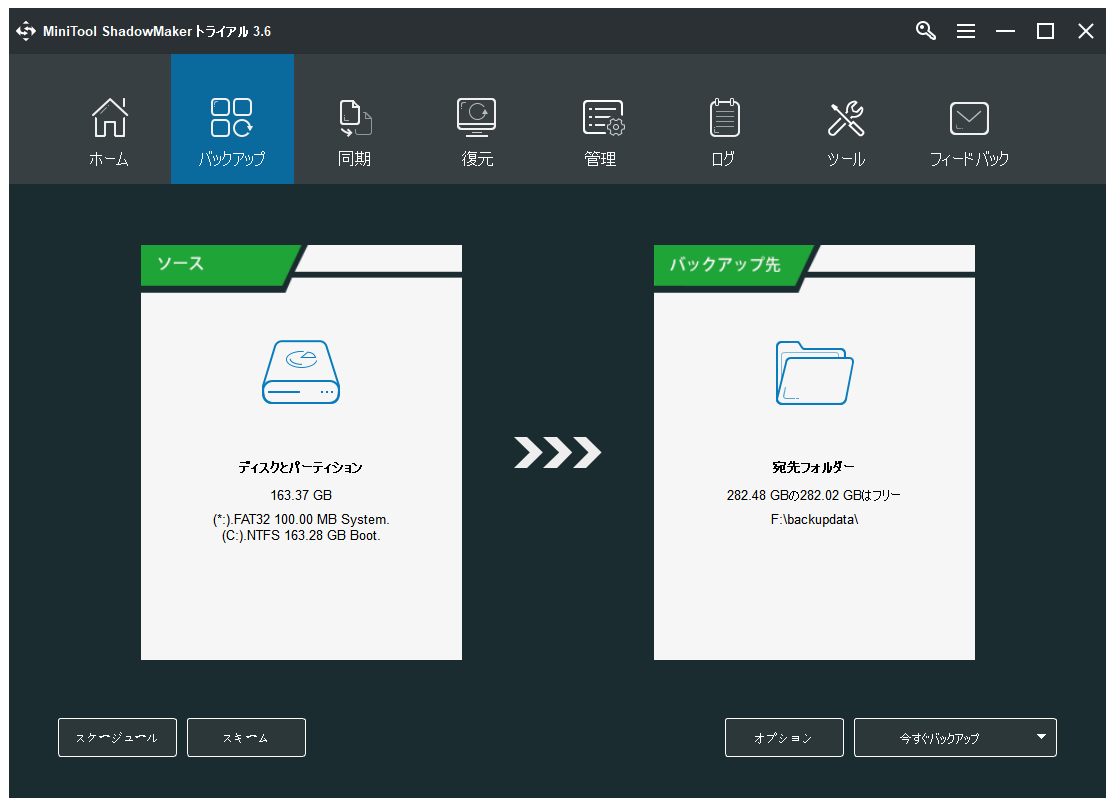
最後に
この記事では、パソコンやUSBメモリなどのデバイスからWord、Excel、PowerPoint、OutlookなどのOfficeファイルを復元する方法について説明します。そして、保存されていないOfficeファイルを復元するソリューションを提供します。
その他のコンピューターのヒントについては、MiniToolニュースセンターをご覧ください。
他のMiniTool Softwareが提供するプログラムについては、MiniToolの公式サイトをご覧ください。ここからMiniTool Partition Wizard、MiniTool MovieMaker、MiniTool Video Repair、MiniTool uTube Downloaderなどのコンピュータツールを取得できます。
MiniTool Partition Wizardは、PCのディスクを総合的に管理できるWindows向けの無料ディスク管理ソフトウェアです。パーティションの作成、削除、拡張、サイズ変更、フォーマット、抹消に用いられ、FAT32とNTFSの変換、MBRとGPTの変換、OSのHD/SSDへの移行、ハードディスクの速度テスト、ハードディスクの使用状況の分析などの機能も備えています。
MiniTool MovieMakerは、Windows向けの100%クリーンで無料の動画編集ソフトです。主に動画を分割したり、エフェクト/トランジション/タイトル/音楽ビデオなどを追加するために使用されます。MP4などでの出力に対応します。
MiniTool Video Converterは、Windows向けの100%クリーンで無料の動画変換ソフトです。動画/音声フォーマットの変換、YouTube動画のダウンロード、PC画面の録画の3つの主要な機能を提供します。
MiniTool Video Repairは、破損したMP4/MOV/M4V/F4Vビデオを修復するためのWindows用の100%クリーンで無料ファイル修復ツールです。
これらの MiniTool Software製品の使用中に何か問題があったら、[email protected]までご連絡ください。