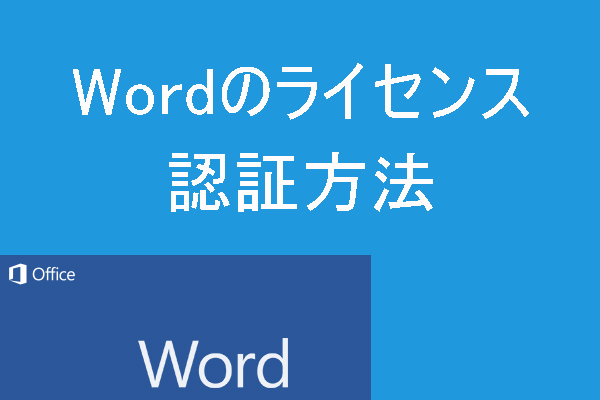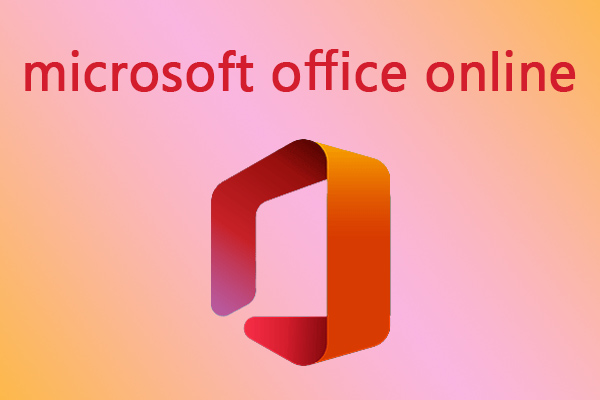この記事では、破損したWord文書を修復するためのいくつかのフリーソフトやオンラインツールを紹介します。そして、削除/紛失したWordファイルやバックアップファイル/ドキュメントを復元するための方法を提供します。もっとPC関連ツールや操作ガイドについては、MiniTool Software公式ウェブサイトをご覧ください。
Microsoft WordでWordファイルを開くことができない場合、または破損エラーが発生した場合、無料のWord 修復ツールを使用して破損/損傷したWord文書を修復する必要があります。以下の詳細情報を参照してください。
無料・有料オンラインWordファイル修復ツール
1.https://word.recoverytoolbox.com/online/
この無料のオンラインWordファイル修復サービスを使用すると、簡単に破損したWord文書を修復することができます。
Webサイトの「select file」(ファイルを選択)ボタンをクリックし、修復したいWordファイルを選択します。電子メールアドレスを入力し、「next step」(次のステップ)をクリックすると、自動的にWordファイルを修復します。修復が終了した後、修復されたWordファイルをダウンロードします。
修復されたファイルは、*.docx拡張子のファイルに保存されます。そして、再度Microsoft Wordアプリでファイルを開きます。
2.https://online.officerecovery.com/jp/word/
オンラインで破損したWordファイルを修復するには、この無料のオンラインWord修復サービスも試してみてください。これは、開けないWordファイルや、開くときにエラーや警告が表示されたWordファイルを修正するために用いられます。
ブラウザでこのサイトにアクセスします。「データ復旧」タブで、「ファイルを選択」ボタンをクリックし、破損したWordファイルをアップロードします。次に、「アップロードの確保と修復」ボタンをクリックして破損したWordファイルを修復します。
復元されたデータは、新しいWord文書に保存されます。修復プロセスの後、修復されたファイルをダウンロードします。
3.https://onlinefile.repair/rtf
この無料のMicrosoft Word復元ソフトはまた、ファイルを分析し、破損したdoc、docx、dotx、またはrtfファイルからテキストをできるだけ抽出し、保存することをサポートします。このツールで、すべてのバージョンのMicrosoft Word文書からテキストを抽出できます。ASCIIまたはUnicodeエンコーディングで破損したWordファイルを修正できます。
このWebサイトにアクセスし、「select file」(ファイルを選択)ボタンをクリックし、破損したWord(.doc/.docx)ファイルを選択し、メールアドレスを入力します。即座にファイルの修復プロセスを開始します。修復プロセスの後、修復された(.docx)ファイルをローカルドライブにダウンロードします。
このオンラインサービスは、様々なMicrosoft Wordのエラーを修正できます。
- Wordドキュメント名またはパスが無効です。
- 文書を開くことができません。アクセス権がありません。
- ファイルまたはディレクトリが壊れているため、読み取ることができません。
- 「ファイル名.doc」ファイルを開くことができません。
- ファイルが破損しているため開くことができません。
- Microsoft Wordで問題が発生したため、閉じる必要があります。
- 問題が発生したため、プログラムが正しく動作しなくなりました。プログラムは閉じられ、解決策がある場合はWindowsから通知されます。
- ディスクの空き容量またはメモリが不足しています。
- ファイルを開こうとして、エラーが発生しました。
- もっと
4.https://onlinefilerepair.com/word
このオンラインファイル修復ツールは、様々なファイルの種類の回復をサポートしています。破損したWord文書をオンラインで修復するために使用されます。
このWebサイトにアクセスし、「select file」(ファイルを選択)ボタンをクリックして修復したいWordファイルを選択します。「email」(電子メール)ボタンをクリックし、電子メールアドレスを入力します。そして、「next」(次へ)をクリックします。修復プロセスが終了すると、修復されたファイルをプレビューします。お支払い後、修復されたファイルをダウンロードします。
無料・有料デスクトップWordファイル修復アプリ
1.GetData Word Repair
Wordファイル修復アプリGetData Word Repairは正常に開けないWordファイルまたは破損したWordファイルからテキストを回復するために設計されています。回復されたテキストのプレビューをサポートし、回復のテキストを確認したら、新しいWordファイルに保存します。
2.Wondershare Repairit
Wondeshare Repairの「ファイル修復」機能は、壊れたりアクセスできなくなったWord、PDF、Excel、PowerPointファイルの修復をサポートします。開かないファイル、歪んだファイルレイアウトや読めない内容、データなどの破損したファイルの修復に使用されます。Word文書内のテキスト、画像、フォント、ヘッダー、フッターなどの修復オプションを提供します。MS Word 2019、2016、2013および以前のバージョンに対応しています。
アプリを起動し、破損したWordファイルを追加し、「Repair」(修復)ボタンをクリックしてファイルの修復を開始し、ファイルをプレビューして保存します。
3.Remo Repair Word
このアプリで、破損したWord文書を簡単に修復することができます。それは、元のファイルを変更しないようにしながら、新しい良いドキュメントのコピーを作成します。破損したDOCファイルからテキスト、書式設定、ハイパーリンクを修復して回復することをサポートします。修復プロセスが終了すると、回復されたデータをプレビューし、新しいWordファイルに保存できます。
4.Stellar Repair for Word
Stellar Repair for Wordは、元のテキスト、画像、フォントなどを変更せずに、破損/読み取り不可能なWord(.doc、.docx)ファイルを修復するためのシンプルで使いやすい無料のWordの修復ツールです。それは、複数のWord文書の一括修復をサポートしています。シンプルリカバリー、アドバンスドリカバリー、オリジナルリカバリーの3つの修復方法を提供します。保存する前、回復されるWord文書データのプレビューをサポートしています。Word 2019とそれ以前のバージョンのWord文書に対応しています。
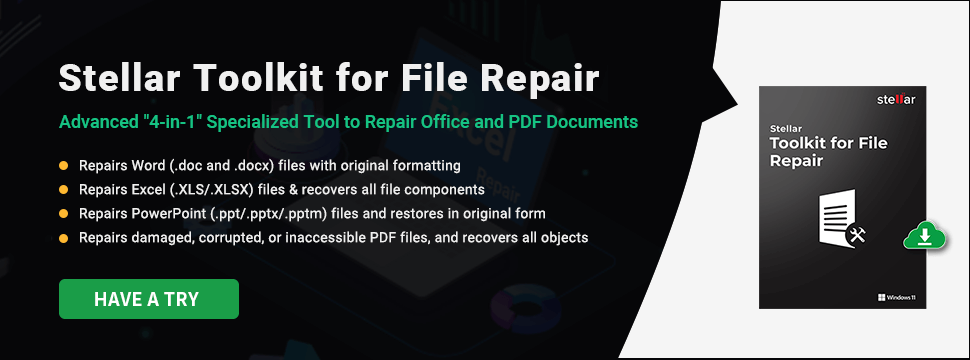
Wordファイルが破損した場合に考えられる原因
- ウイルスやマルウェア感染
- コンピュータシステムのクラッシュ
- ファイル転送の問題
- Wordアプリのクラッシュやその他の問題
- デバイスの予期しない電源断
- USBデバイスの不適切な取り出し
- 等々
他のWordファイルが破損した場合の修正方法
方法1.パソコンを再起動する
パソコンでWord文書が開けない場合、パソコンを再起動し、再度開いてみてください。
方法2.「開いて修復」機能を使用する
- Microsoft Wordアプリを開きます。
- 「ファイル」タブをクリックし、「開く」→「参照」をクリックします。
- 修復したいファイルを選択し、「開く」の横にある下矢印のアイコンをクリックし、「開いて修復」を選択します。問題のあるWordファイルを自動的に修復しようとします。
方法3.Wordアプリをデフォルト設定で起動する
Windows + Rキーを押し、「ファイル名を指定して実行」ダイアログに winword.exe /a と入力し、Enterキーを押します。
方法4.MS Wordアプリをアップデートする
- Microsoft Wordアプリを開きます。
- 「ファイル」タブをクリックし、「アカウント」をクリックします。
- 「製品情報」の「更新オプション」をクリックします。「今すぐ更新」 をクリックします。「今すぐ更新」 オプションが表示されない場合は、まず、「更新を有効にする」 を選択します。
また、OfficeをMicrosoft Storeで購入した場合は、Microsoft Storeアプリを開き、右上の3つの点のアイコンをクリックし、「ダウンロードと更新」→「更新内容の取得」の順にクリックし、MS Wordアプリを更新します。
方法5.Windowsをアップデートする
「スタート」→「設定」→「更新とセキュリティ」→「Windows Update」→「更新プログラムのチェック」の順にクリックし、Windows 10をアップデートします。
損傷/破損したWord文書修復の詳細については、Microsoft社による公式ガイド:「Wordで文書が破損している場合のトラブルシューティング方法」を参照してください
削除/紛失したWordファイルを無料で復元する方法
大切なWordファイルを誤って削除してしまい、ごみ箱を空にしてしまった場合、データ復旧ソフトが必要になります。
MiniTool Power Data Recoveryは、Windows用の無料データ復元アプリケーションです。Windows PCやノートパソコン、USBフラッシュドライブ、SD/メモリーカード、外付けハードドライブ、SSDなどから、削除・紛失したファイル、写真、動画などを復元するために用いられます。このアプリは、様々なデータ損失の状況に対処できます。フォーマットされた/破損したハードディスクや起動しないPCからのデータ復元をサポートします。
以下のボタンからMiniTool Power Data Recoveryを取得し、以下のガイドに従って、削除/紛失したWord文書を復元して始めましょう。
MiniTool Power Data Recovery Trialクリックしてダウンロード100%クリーン&セーフ
- MiniTool Power Data Recoveryを開きます。
- メインUIで、「論理ドライブ」から目的のドライブを選択し、「スキャン」をクリックします。対象ドライブが不明な場合、「デバイス」タブに切り替え、ディスク/ドライブ全体を選択して「スキャン」をクリックします。
- スキャンが終了したら、スキャン結果から必要なファイルを見つけ、チェックを入れ、「保存」ボタンをクリックし、新しい場所を選択してファイルを保存してください。
Word (.doc, .docx)ファイルだけをスキャンしたい場合、メインUI上の左コラムにある「設定」アイコンをクリックし、「ドキュメント」を選択し、Office Wordドキュメントの(*.doc、*.docx)ファイルの種類を選択します。
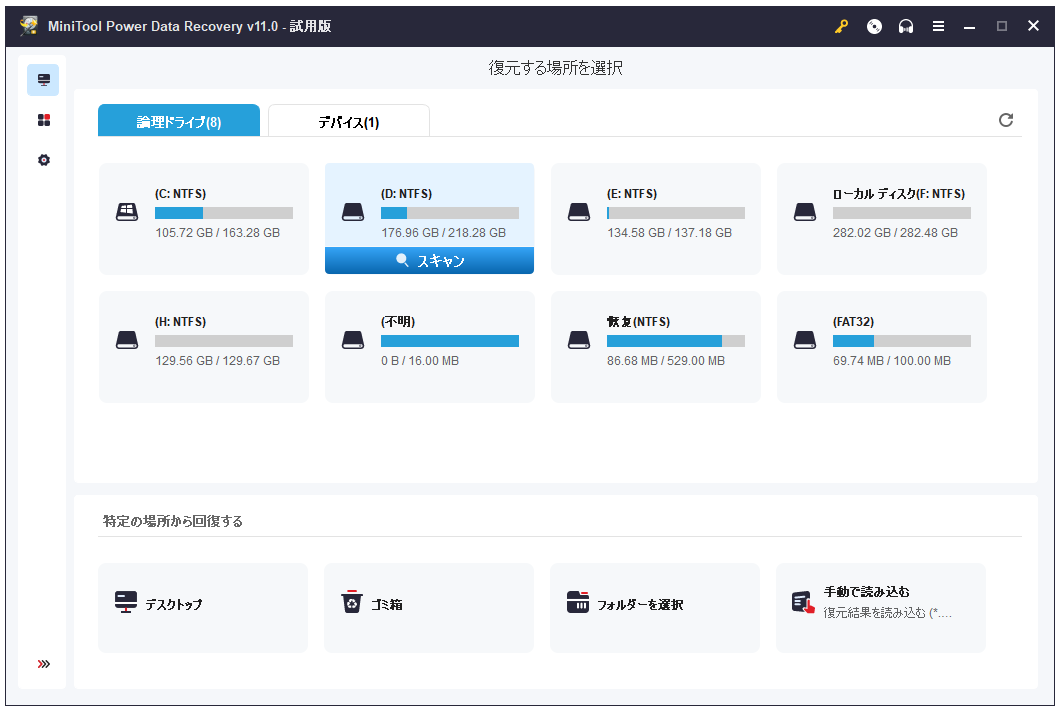
重要なWord文書やその他のファイルをバックアップする
Word文書の破損に備え、重要なファイルは常にバックアップをとっておくことをお勧めします。
MiniTool ShadowMakerは、Windowsのデータやシステムをバックアップするための無料PCバックアップソフトです。
これは、外付けハードドライブ、USBフラッシュドライブ、ネットワークドライブにファイルやフォルダを簡単にバックアップするために使用される優れた無料のPCバックアップソフトウェアです。また、パーティションやディスク全体のバックアップも可能です。
また、システムのイメージバックアップの作成と回復もサポートします。その他にも多くの機能が備えています。
MiniTool ShadowMaker Trialクリックしてダウンロード100%クリーン&セーフ
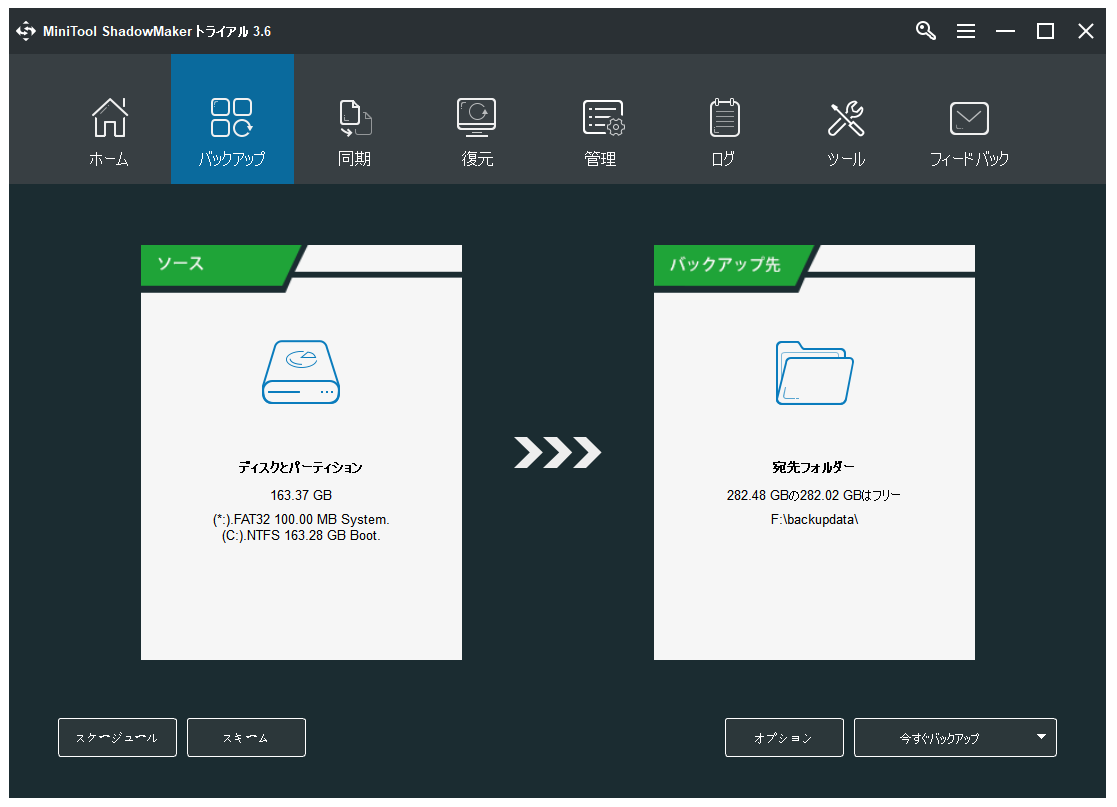
安全・無料動画修復ソフト
動画ファイルが破損して開けなくなった場合、破損した動画を修復するための動画修復ツールが必要になります。
MiniTool Video Repairは、Windows用の100%クリーンで無料の動画修復ツールです。任意のデバイスから破損したMP4、MOV、M4V、F4V動画ファイルを修復するのに使用されます。なお、バッチで複数の壊れた動画を修復できる高度な修復機能も備えています。そして、保存する前に、修復された動画をプレビューすることが可能です。
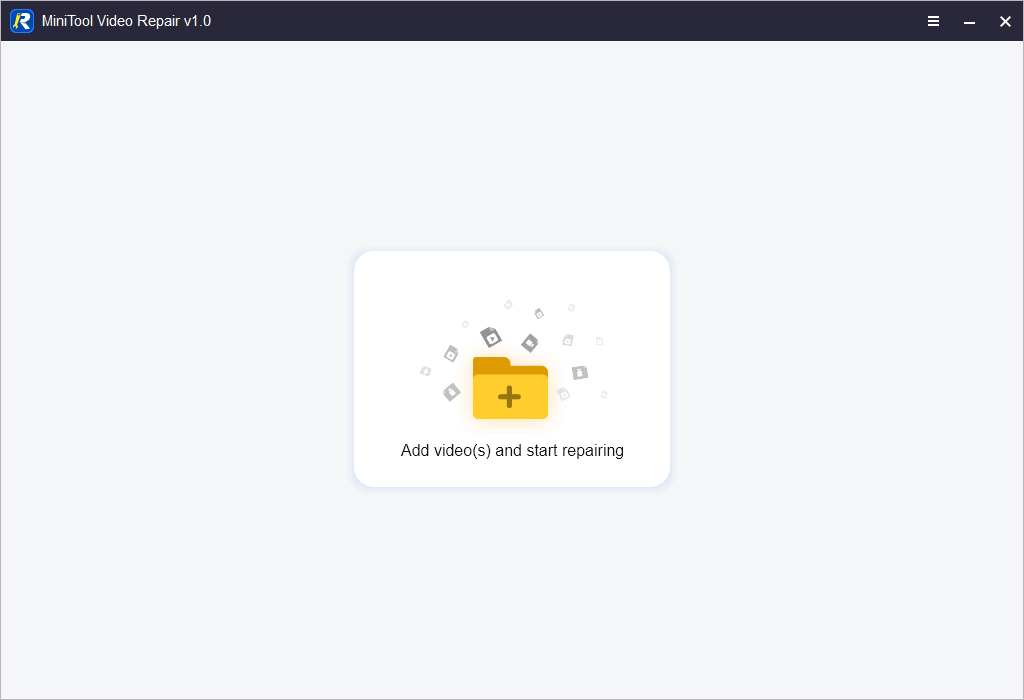
最後に
この記事では、無料で破損したWord文書を修復する方法を紹介します。いくつかの無料(オンラインツール含み)Wordの修復ツールやWordの修復のヒントを提供します。
MiniTool SoftwareはMiniTool Partition Wizard、MiniTool MovieMaker、MiniTool Video Converterなど、多くのソフトを提供しています。これらの製品に興味があれば、公式サイトから取得して無料体験してみましょう。これらの MiniTool Software製品の使用中に何か問題があったら、 [email protected]までご連絡ください。