Windows 10/11で破損したファイルを修復する方法は?この記事では、動画、写真、Microsoft Officeファイルなどの破損したファイルを修復するための無料ファイル修復ツール(Web版・デスクトップ版)トップ10を紹介します。Windowsパソコン、USB、SDカードなどから削除・紛失したファイルを復元したい場合、無料データ復元ツール「MiniTool Power Data Recovery」を試してください。
ファイルが破損して開けなくなる場合、MP4、写真、Word/PPT/Excelなどのファイルを修正するために、無料かつプロフェッショナルなファイル修復ツールを使用する必要があります。
Windows 10/11用の無料ファイル修復ツールトップ10
1.OnlineFile.Repair
この無料オンラインファイル修復ツールは、Word、Excel、PPT、PDF、PSD、Outlookファイルなど、さまざまな種類の破損したファイルを修復するために用いられます。
操作手順:ブラウザで公式サイトにアクセスし、「Select File」(ファイルを選択)ボタンをクリックして破損したファイルをアップロードし、電子メールアドレスを入力し、「Next」(次へ)をクリックすると、ファイル修復プロセスが開始されます。修復後、修復されたファイルをダウンロードします。
2.online.officerecovery
これも多くの人に利用されている無料のファイル修復ツールです。操作手順:このWebサイトにアクセスし、「破損したファイルをアップロード」の「ファイルを選択」ボタンをクリックし、目的ファイルを選択してアップロードします。そして、「アップロードの確保と修復」をクリックします。修復後、修復されたファイルをダウンロードします。
関連記事:Windows 10/11用無料プロダクトキー検索ソフトトップ10
3.FileRepair
この無料のファイル修復サービスでは、さまざまな種類の破損したファイルを修復するための修復ツールを提供しています。Excelファイル修復、Wordファイル修復、PowerPoint修復、ZIPファイル修復、写真修復ツールなどをこのサイトから取得できます。
4.MiniTool Video Repair
破損したMP4/動画ファイルを修復したい場合は、MiniTool Video Repairというプログラムを使用することをお勧めします。
MiniTool Video RepairはWindows用の破損動画ファイル修復プログラムで、壊れたMP4、MOV、M4V、F4Vのビデオを修復するために用いられます。その高度な修復機能で、深刻に破損した動画を修復できます。100%クリーンで無料のアプリです。
操作手順:
- MiniTool Video Repairを開きます。
- 「Add video(s) and start repairing」(ビデオを追加して修復)をクリックします。目的の動画をアップロードします。
- 「Repair」(修復)ボタンをクリックすると、破損した動画の修復が自動的に開始されます。
- 動画を成功に修復した後、「Preview」(プレビュー)ボタンをクリックし、動画を再生して確認します。そして、「Save」(保存)ボタンをクリックし、保存先を選択します。
- 動画の修復に失敗した場合、「Advanced Repair」(高度な修復)をクリックし、目的の動画ファイルを再度追加すると、ソフトウェアが目的の動画ファイルの修復を再度試行します。
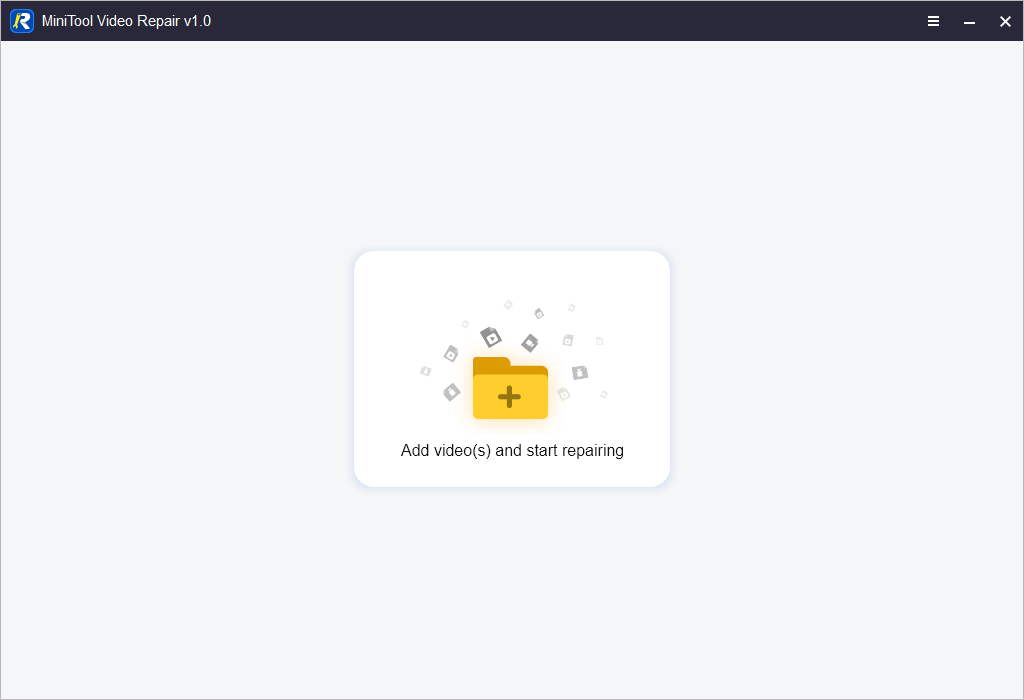
5.Wondershare Repairit
この修復ソフトは、ビデオ修復、写真修復、ファイル修復の機能を提供します。
破損ビデオや写真を修復するだけでなく、Word、Excel、PPTファイルのようなMicrosoft Officeファイルを修復することもできます。
このソフトをインストールし、開いてから、左側のパネルで「動画修復」、「写真修復」、または「ファイル修復」モジュールを選択します。「ファイル修復」モジュールを選択してから、「追加」ボタンをクリックすると、破損したファイルを追加して修復を開始します。
関連記事:Microsoft Office更新プログラムのダウンロードとインストール
6.Stellar File Repair Toolkit
Stellar File Repair Toolkitは、破損したWord、Excel、PowerPoint、およびPDFファイルを修復するためのファイル修復ツールです。Stellar Repair for Word、Stellar Repair for Excel、Stellar Repair for PowerPoint、Stellar Repair for PDFツールが含まれています。
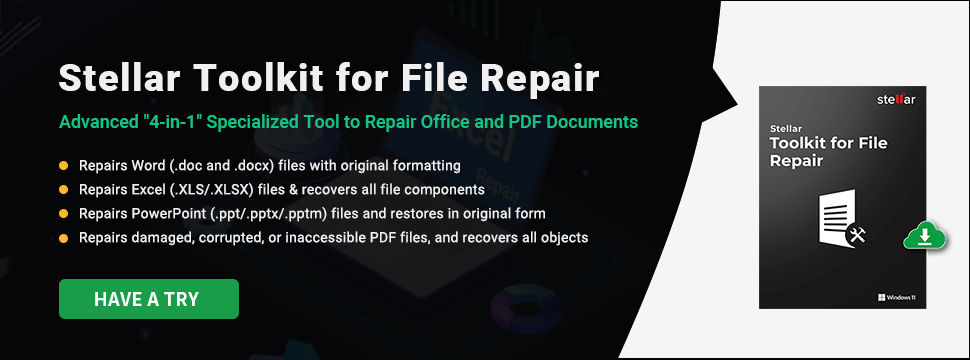
7.MiniTool Power Data Recovery
削除・紛失したファイルを復元するには、ファイル復元プログラムを使用する必要があります。
MiniTool Power Data Recoveryはプロフェッショナルな無料データ復元アプリケーションです。Windows 11/10/8/7に対応します。
このプログラムは、Windows PC、USBフラッシュドライブ、メモリ/ SDカード、外付けハードドライブ、SSDなどのデバイスから削除/紛失したファイル、写真、動画、などの種類のファイルを復元するために用いられますます。
誤操作、ディスクのフォーマット、ハードディスクの破損、システムクラッシュやその他のソフトウェアトラブル、マルウェア/ウイルス感染などによるデータ消失の状況に対応可能です。
以下のボタンから、MiniTool Power Data Recoveryを取得し、以下のガイドに従って、データを復元して始めましょう。
MiniTool Power Data Recovery Trialクリックしてダウンロード100%クリーン&セーフ
- MiniTool Power Data Recoveryを開きます。
- メインインターフェイスで、目的のドライブを選択し、「スキャン」をクリックします。対象ドライブが分からない場合、「デバイス」モジュールに切り替え、デバイス全体を選択し、「スキャン」をクリックします。
- そして、スキャン結果から必要なファイルが見つます。必要なファイルをチェックし、「保存」ボタンをクリックし、保存先を選択します。
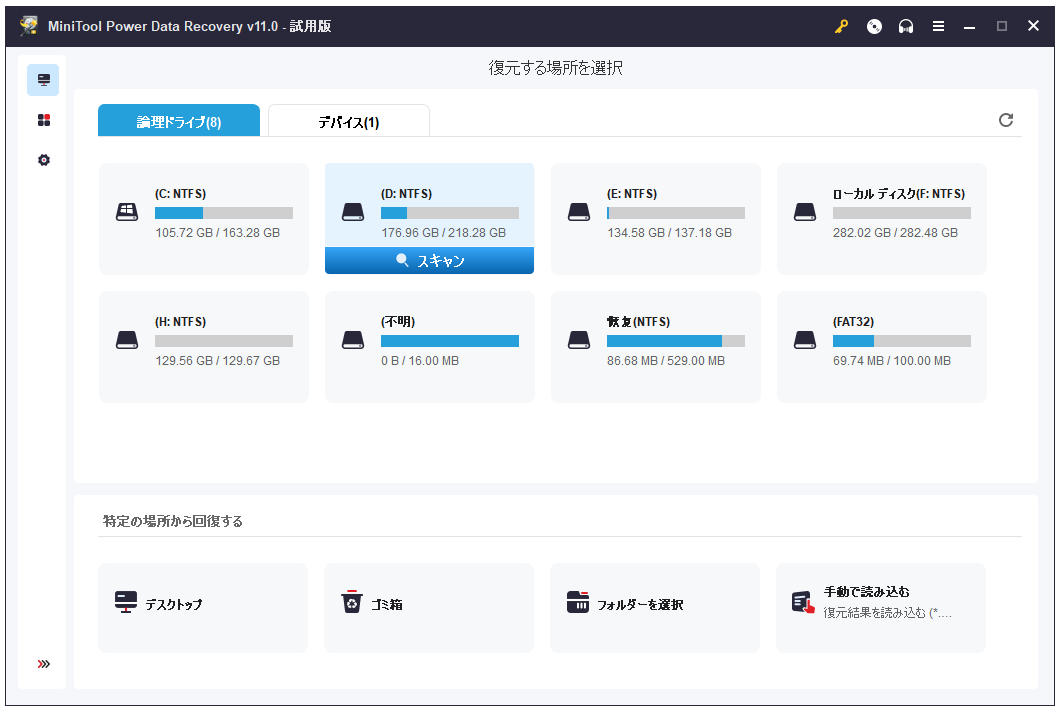
関連記事:Office(Word、Excel、PPT、PST)ファイルを無料で復元する方法
8.Repair Toolbox
Repair Toolboxは、多くのファイルタイプの破損修復ソリューションを提供します。ここからWord、Excel、PowerPoint、PDF、Photoshop、Access、Outlook、OneNoteファイルなどの修復ツールを取得できます。Web版とデスクトップ版の両方も提供している修復ツールもあります。
9.Remo Repair
ファイルが破損してアクセスできない場合は、このファイル修正ツールを試してください。
Remo Repairは、Word、Outlook(PST)、PowerPoint、Zip/RAR、MOV/AVI、Photoshop(PSD)などのファイルの修復をサポートしています。
10.OfficeFIX
OfficeFIXは、様々な形式の破損したファイルを修復するためのファイル修復ツールセットを提供しており、破損したWord、Excel、Outlook、Accessのファイルの修復をサポートしています。
Windows 10/11でSFCツールを使って破損したシステムファイルを修復する
破損したシステムファイルは、PCの誤動作を引き起こす可能性があります。この場合、Windowsに組み込まれた破損ファイル修復ツール「SFC」(System File Checker)を使って、すべての保護されているシステムファイルをスキャンし、破損したファイルをキャッシュされたコピーに置き換えます。SFCコマンドの実行方法は、以下の通りです。
- Windows + Rキーを押し、cmdと入力し、Ctrl + Shift + Enterキーを押し、「コマンド プロンプト」を管理者として実行します。
- 次に、コマンド:exe /Online /Cleanup-image /Restorehealthを入力し、Enterキーを押します。このコマンドは、システムファイルの破損を修正するために必要なファイルを提供します。
- 次に、コマンド:sfc /scannowを入力し、Enter キーを押します。このコマンドは、すべての保護されているシステムファイルをスキャンし、破損している可能性のあるシステムファイルを置き換えます。スキャンプロセスには数分かかることがあります。
ファイル破損の要因
- ファイルシステムの破損
- USB、メモリーカードなどの記憶装置の不適切な取り出し
- マルウェア/ウイルス感染
- ハードディスクの不良セクタ
- ハードディスクの破損
- ソフトウェアの問題
PC用無料ファイルバックアップソフトウェア
大切なデータの突然消失に備え、定期的にバックアップを取ることをお勧めします。
MiniTool ShadowMakerは、プロフェッショナルな無料のPCバックアッププログラムです。ファイルやフォルダ、パーティション、ディスク全体を外付けハードドライブ、USBドライブ、ネットワークドライブなどにバックアップするために用いられます。また、Windowsシステムのバックアップと復元にも対応します。システムに問題が発生した場合、すぐにバックアップシステムイメージからWindows OSを戻すことができます。MiniTool ShadowMakerは、ファイル同期、自動バックアップ、増分バックアップ、クローンディスクなど、多くの機能を備えています。
では、以下のボタンからMiniTool ShadowMakerを取得し、以下のガイドに従って、PCデータをバックアップして始めましょう。
MiniTool ShadowMaker Trialクリックしてダウンロード100%クリーン&セーフ
- MiniTool ShadowMakerを開き、メインユーザインターフェイスに入ります。
- 「バックアップ」 モジュールをクリックします。
- 「ソース」セクションをクリックし、バックアップしたいデータを選択します。特定のディスクとパーティションを選択するか、特定のフォルダとファイルを選択します。ディスク全体を選択することもできます。
- 「バックアップ先」セクションをクリックし、バックアップイメージファイルの保存先を選択します。
- 最後、「今すぐバックアップ」ボタンをクリックし、選択したデータを外付けデバイスまたはUSBドライブにバックアップしましょう。
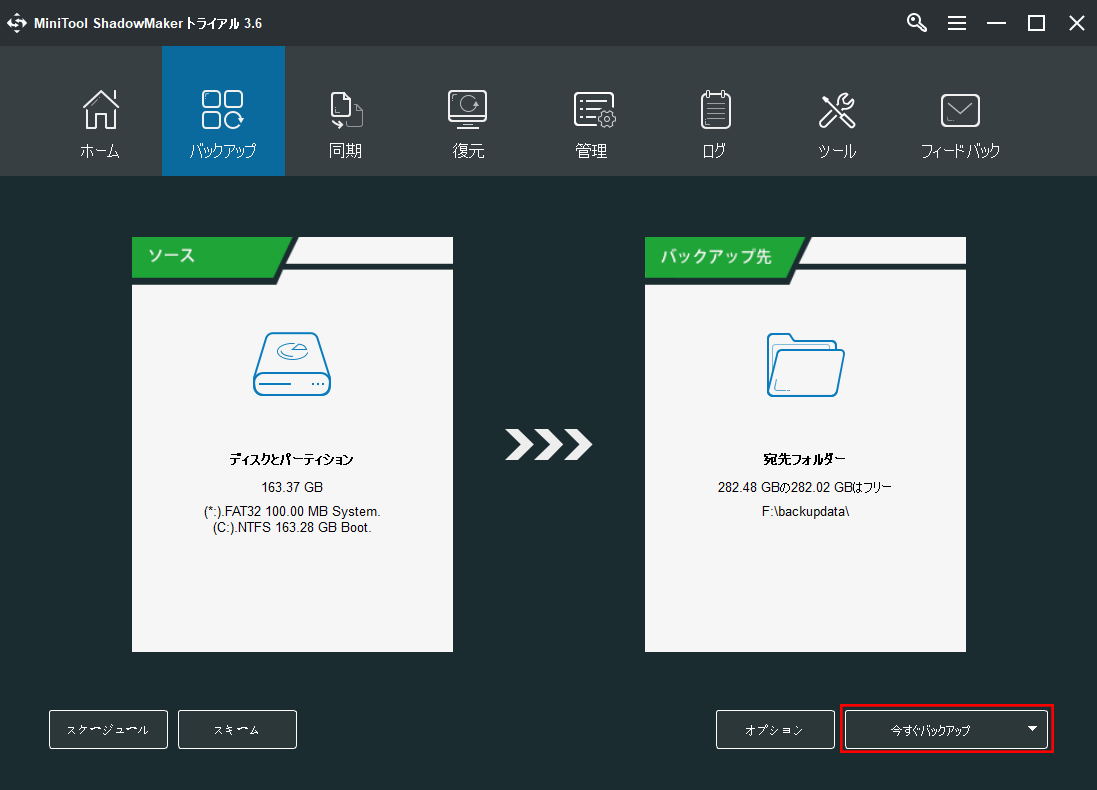
最後に
以上、破損したファイル、動画、写真などを修復するための無料のファイル修復ツールについてです。
MiniTool Software社は、ソフトウェア開発専門会社として、データ管理ソフトやディスク管理ソフトなど、人気製品が数多くリリースされました。以下では、いくつかの人気製品を紹介します。
MiniTool Partition Wizardは、PCのディスクを総合的に管理できるWindows向けの無料ディスク管理ソフトウェアです。パーティションの作成、削除、拡張、サイズ変更、フォーマット、または抹消に用いられ、FAT32とNTFSの変換、MBRとGPTの変換、OSのHD/SSDへの移行、ハードディスクの速度テスト、ハードディスクの使用状況の分析などの機能も備えています。
MiniTool MovieMakerは、Windows向けの100%クリーンで無料の動画編集ソフトです。主に動画を分割したり、エフェクト/トランジション/タイトル/音楽ビデオなどを追加するために使用されます。MP4などでの出力に対応します。
MiniTool Video Converterは、Windows向けの100%クリーンで無料の動画変換ソフトです。動画/音声フォーマットの変換、YouTube動画のダウンロード、PC画面の録画の3つの主要な機能を提供します。
上記のソフトはすべて無料体験版を提供します。ソフトの使用中に何か問題が発生したら、メールで [email protected]にお問い合わせください。
関連記事:Microsoft Excelのライセンス認証方法