Microsoft Wordのすべての機能を利用できるようにするために、この記事では、Microsoft Wordアプリのライセンス認証のやり方を紹介していきます。念のため、MiniToolソフトウェアが提供する、削除・紛失したWordファイルを復元するための無料のデータ復元ツールも紹介されます。
Microsoft Wordのすべての機能を利用できるようにするために、Microsoft Wordのライセンスを購入し、認証手続きを行う必要があります。この記事では、Microsoft Wordアプリのライセンス認証のやり方を紹介します。それに、削除・紛失したWordファイルを復元するための無料データ復元プログラムも提供されています。
Wordの無料利用は可能ですか
Microsoftでは、無料のオンライン版Officeを提供しており、公式サイトにログインし、無料登録をすると、オンラインでOfficeを無料で使用できます。ここでは、Word、Excel、PowerPoint、OneNote、Outlook、OneDrive、Teamsなど、さまざまなOfficeアプリケーションを利用できます。
ブラウザでOffice.comまたはhttps://www.microsoft.com/ja-jp/microsoft-365/free-office-online-for-the-webにアクセスし、オンライン版のMicrosoft Office Wordアプリを利用します。
Microsoft 365は30日間の無料体験版を提供しており、Microsoft 365のWordアプリを30日間無料体験できます。試用期間終了後、Microsoft Wordを継続して使用するためには、ライセンスを購入する必要があります。
関連記事:Windows 11/10ライセンスを取得し、認証する方法
Microsoft Wordのライセンス認証方法
方法1.OEMパソコンでMicrosoft Wordをライセンス認証する(無料)
Windows OSとOfficeがプリインストールされたOEMパソコンを購入した場合、Microsoft Office WordやOfficeを無料で使うことができます。
一般的には、パソコンと一緒に梱包されたライセンス認証の説明書や、ライセンス認証のファイルがあります。そのファイルを開き、ガイドに従って、プリインストールされているWindows 11/10 OSのライセンス認証を実行します。操作が完了したら、ガイドまたはビデオに従って、Wordアプリを含むMicrosoft Officeのライセンス認証を実行します。この過程で、Officeと関連付けるためのMicrosoftアカウントの作成・入力を求められる場合があります。
方法2.Microsoft 365 サブスクリプションで MS Wordをライセンス認証する
OfficeまたはMicrosoft 365サブスクリプションを購入すると、Word、Excel、PowerPoint、Outlookなど、すべてのMicrosoft Officeアプリを入手できます。Microsoft 365のライセンス認証を実行した後、Wordアプリは自動的にライセンス認証されるはずです。
Microsoft 365のすべてのプランを比較し、ニーズに基づいて、最適なプランを選択します。
関連記事:Microsoft Excelをアクティブにして、すべての機能を利用する方法
方法3.プロダクトキーを使用する
Microsoft Storeまたは他の正規の Web サイトからMicrosoft Wordアプリを単品購入し、プロダクト キーを受け取った場合は、Microsoft WordアプリをPCにインストールし、プロダクト キーを入力してライセンス認証を実行します。Officeのプロダクト キーの入力については、このチュートリアルを参考にしてください。
Wordのみ単品で購入すると、2 台のWindows PC・Macで¥17,904 (税込)です。Windows 11、Windows 10、macOSに対応しています。Excel、PowerPoint、Outlook、などの他のMicrosoft Officeアプリがまだ必要な場合は、Microsoft OfficeまたはMicrosoft 365サブスクリプションをフルで購入することが推奨されます。
方法4. Office Activatorsを使用する(無料)
プロダクトキーなしでライセンス認証を回避してMicrosoft Wordを認証するには、プロな無料Office Activatorsを試してください。ここでは、いくつかのActivatorsを紹介します。
- KMS Activator
- KMSPico Activator
- Microsoft Toolkit Activator
ActivatorsでWordの認証が可能ですが、非公式なOfficeの認証はMicrosoftの著作権法を侵害する可能性がありますので、ご注意ください。
関連記事:Microsoft Office更新プログラムのダウンロードとインストール
Microsoft Wordのライセンス認証に関するよくある問題
Microsoft Wordが認証されない原因は?
「ライセンス認証が必要です」や「表示のみ(ライセンスなし)」というメッセージが表示された場合、Office Word アプリの試用版を使用していることを意味します。Wordのライセンスを購入しない場合は、試用版を使用できます。しかし、試用期間を過ぎると、多くの機能にアクセスできなくなる可能性があります。
Wordの無料体験の期間は?
1ヵ月間です。Office 365またはMicrosoft 365のアプリを1ヶ月間無料で試すことができます。しかし、1ヶ月を過ぎると、多くの高度な機能にアクセスできなくなります。
Wordが突然ライセンス認証されなくなった原因は?
Wordが突然ライセンス切れになって開かなくなった場合、Officeのサブスクリプションが失効している可能性があります。Microsoft 365のサブスクリプションを更新し、Microsoft Wordを再度認証してください。
なぜMicrosoft Wordが認証を要求し続けるのですか?
Officeセットのライセンス版を入手するには、Microsoft Office/365のライセンスを購入する必要があります。試用版をご利用の場合、試用期間を過ぎると、ライセンス認証を要求され続けることがあります。
Microsoft Officeのプロダクトキーはどこ?
Officeが箱、カード、またはディスクで提供されている場合は、カードまたはOfficeに付属するパッケージに記載されているプロダクトキーを探すことができます。そこにプロダクトキーがない場合は、パッケージに記載されている説明からOfficeのプロダクトキーを入手できます。
Microsoft Officeのアプリをアンインストールする方法は?
Officeをアンインストールするには、Windows + Rキーを押し、コントロールパネルと入力し、Enterキーを押して、「コントロール パネル」を開きます。「プログラム」 -> 「プログラムと機能」 の順に選択します。Microsoft Officeを選択し、「アンインストール」をクリックします。または、Microsoft Officeアンインストールツールを使用して、パソコンからOfficeを完全に削除します。
Microsoft Officeを無料で体験するには?
Microsoft 365を無料で試すには、Microsoftアカウントを作成する必要があります。アカウント作成後、Microsoft 365の無料体験ページにアクセスし、「1か月間無料で試す」ボタンをクリックし、指示に従ってMicrosoft Officeをインストールし、試用します。
Microsoft 365の無料体験では、Word、Excel、PowerPoint、Outlook、Access、Publisherなど、Officeセットのすべてのアプリが利用できます。
紛失・削除したWordファイルを無料で復元する方法
お使いのコンピュータ、USBフラッシュドライブなどから、完全に紛失・削除したWordファイルを無料で復元したい場合は、プロのデータ復旧プログラムを使用する必要があります。
MiniTool Power Data Recoveryは、Windowsに対応する使いやすいデータ復元プログラムです。まず、この無料データ復元アプリをWindows PCにダウンロードし、それを開き、目的のドライブまたはデバイスを選択します。そして、スキャン結果から必要なファイルを見つけ、安全な場所に保存します。
MiniTool Power Data Recoveryは、Windows PCやノートパソコン、USBフラッシュドライブ、SD/メモリカード、外付けハードドライブ、SSDなど、様々なストレージデバイスから削除・紛失したデータを復元するためのツールです。ハードドライブの破損、システムクラッシュ、および他のパソコンの問題によって消えたデータの復元を対応します。
以下のボタンからMiniTool Power Data Recoveryを取得し、Wordファイルを復元して始めます
MiniTool Power Data Recovery Freeクリックしてダウンロード100%クリーン&セーフ
- MiniTool Power Data Recoveryを開きます。
- メインインターフェイスで、「論理ドライブ」の下で目的のドライブを選択し、「スキャン」をクリックします。ハードディスクやデバイス全体をスキャンしたい場合、「デバイス」タブに切り替え、目的のディスク/デバイスを選択し、「スキャン」をクリックします。
- スキャン中にファイルを確認できますから、必要なファイルが見つかったら、いつでもスキャン処理を停止できます。
- スキャン結果から必要なファイルを見つけ、チェックして、「保存」ボタンをクリックします。
- 復元されたファイルを保存するため、新しいデバイスまたは場所を選択します。データの上書きを避けるため、復元したファイルを元の場所に保存しないでください。
ヒント:特定の種類のファイルだけをスキャンしたい場合、左のパネルにある「設定」ボタンをクリックして、復元したいファイルの種類を選択してください。例えば、Wordファイルだけをスキャンしたい場合、「ドキュメント」を展開し、Office Word document(*.doc、*.docx)だけをチェックし、高速なスキャンを実現します。
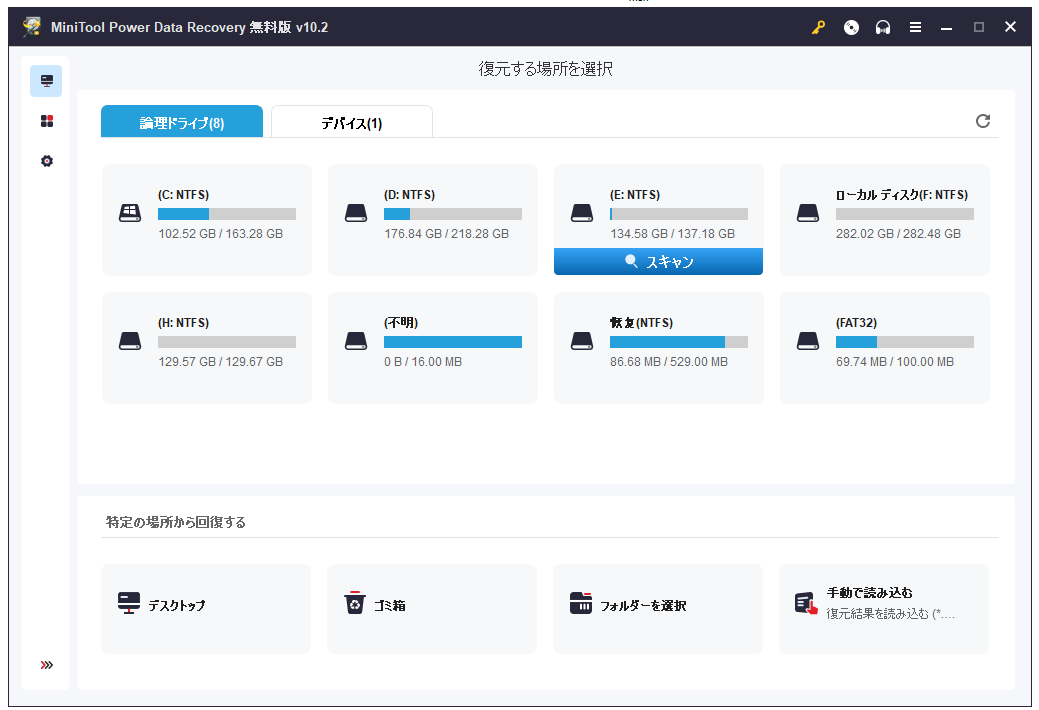
関連記事:Office(Word、Excel、PPT、PST)ファイルを無料で復元する方法
補足:常に重要なWordファイルをバックアップする
データ損失を避けるために、重要なファイルは常にバックアップを取るか、別の安全な場所にコピーすることをお勧めします。また、バックアップの保存先として、外付けのハードディスクやUSBメモリを選択するのも良いでしょう。
ここでは、プロフェッショナルな無料バックアップツールをご紹介します。
MiniTool ShadowMakerでは、ファイルやフォルダ、パーティションなどのデータを、外付けハードドライブ、USBフラッシュドライブ、ネットワークドライブにバックアップするために用いられます。ディスク全体のバックアップも可能です。
重要なデータの定期的なバックアップに利用できます。ディスク容量を節約するため、最新のバックアップコピーのみを保持したい場合は、増分バックアップスキームを使用することをお勧めします。また、MiniTool ShadowMakerは、ファイルの同期機能も備えています。
MiniTool ShadowMaker Trialクリックしてダウンロード100%クリーン&セーフ
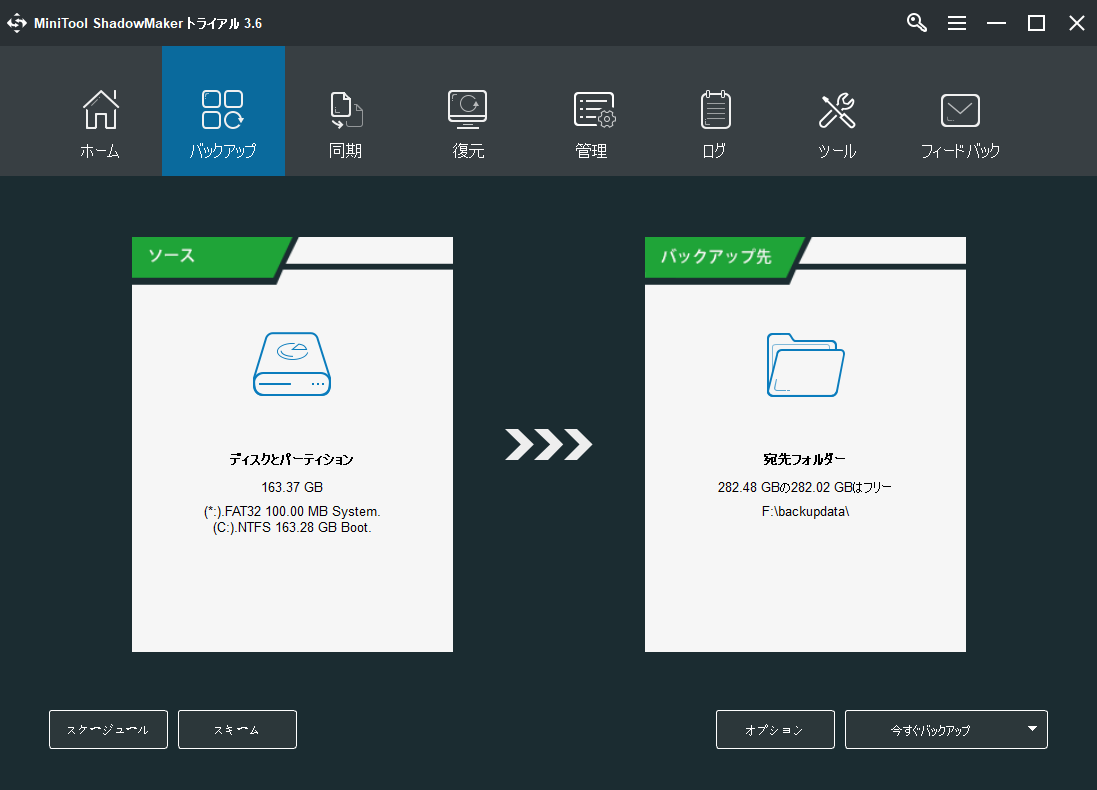
最後に
この記事では、Microsoft Wordのライセンス認証の4つのやり方を紹介します。また、無料データ復元方法も提供されています。
MiniTool Software社は、ソフトウェア開発専門会社として、データ管理ソフトやディスク管理ソフトなど、人気製品が数多くリリースされました。
今回紹介したソフトのほか、Windows のディスクパーティションマネージャである MiniTool Partition Wizardも広く評価されました。このソフトは、パーティションの作成、削除、拡張、サイズ変更、結合、分割、フォーマット、消去、ドライブ番号の変更、その他多くの操作に用いられます。また、ディスクのクローン、ディスクフォーマットの変換、ハードディスクの速度テスト、ハードディスクスペースの分析、ディスクエラーのチェックと修正、OSのHD/SSDへの移行など、さまざまな用途に使用されます。
その他、MiniTool MovieMaker、MiniTool Video Converter、MiniTool Video Repair、MiniTool uTube Downloaderなどの無料ツールも広く使われています。
MiniToolソフトウェア製品の使用中に何か問題が発生した場合は、遠慮なく[email protected]までご連絡ください。