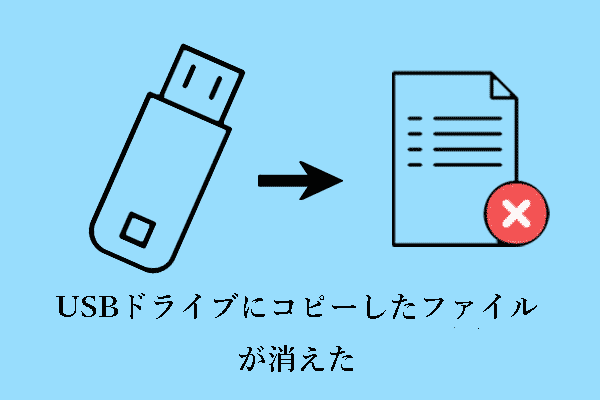USBドライブがウイルスに感染し、予期せぬデータ紛失が発生しましたか?MiniToolのこの記事を読んで、CMDと最高の無料データ復元ソフトウェアを使用してUSBフラッシュドライブからウイルス感染したファイルを復元する方法を学びましょう。また、USBドライブがウイルスに攻撃されるのを防ぐために、一部の対策を講じましょう。
USBドライブは、最も一般的なデータ・ストレージ・デバイスのひとつです。持ち運びが簡単で軽量という利点がある一方、ウイルス攻撃に弱いという欠点もあります。
USBドライブがウイルスに感染すると、ドライブに保存されている写真、ビデオ、ドキュメントなどが破損したり、紛失したりする可能性が高いです。
USBから削除されたデータはごみ箱を通過しないため、残念ながら、USBドライブのデータ復元は、ごみ箱から削除されたファイルを単にドラッグするようなものではありません。では、USBフラッシュドライブからウイルスに感染したファイルを復元する方法は?下記の詳細をご覧ください。
USBメモリからウイルスに感染したファイルを復元する方法
方法1、CMDからウイルス攻撃で隠されたファイルを復元
USBフラッシュドライブがウイルスに感染した後、よくある状況の1つは、ドライブ内のファイルやフォルダを隠し、ファイルが失われたかのように錯覚させることです。ウイルスによって隠されたファイルを復元するには、CMDツールを使用してファイルの隠し属性を削除する必要があります。
CMDでUSB内のウイルスに感染したファイルを復元するには?以下の手順に従ってください。
ステップ1、Windowsの検索ボックスに「cmd」と入力します。次に「コマンドプロンプト」を右クリックし、「管理者として実行」を選択します。
ステップ2、コマンドラインウィンドウで「chkdsk X: /f」(XはUSBドライブのドライブ文字)と入力し、「Enter」キーを押します。
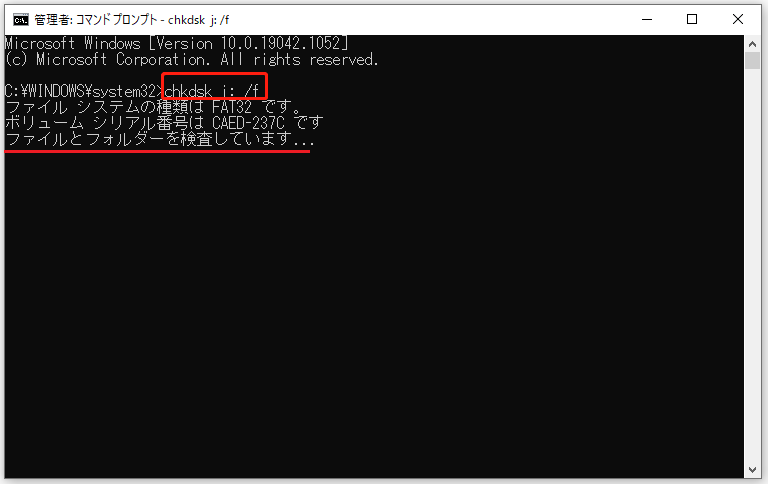
ステップ3、次に、「attrib -h -r -s X:\*.* /s /d」(XはUSBドライブの実際のドライブ文字に置き換えてください)と入力し、「Enter」キーを押します。
ステップ4、これで、重要なファイルが表示されているかどうかを確認できます。表示されない場合は、ファイルが隠されているのではなく、削除または紛失されていることを意味します。このような状況では、CMDツールは役に立ちません。USBフラッシュドライブからウイルスに感染したファイルを復元するには、次の方法を検討する必要があります。
方法2、バックアップファイルからウイルスに感染したファイルを復元
データのバックアップは、データの安全性と信頼性を確保するための重要な手段の一つです。USBドライブがウイルス攻撃、停電、人為的ミスに遭遇した場合、迅速かつ簡単に元のファイルを復元することができます。
クラウドバックアップ、外付けドライブバックアップ、専門的なデータバックアップソフトウェアのバックアップなど、様々な方法でUSBファイルをバックアップすることができます。バックアップファイルさえあれば、ウイルスに感染したUSBドライブのデータをバックアップから復元することができます。
MiniTool ShadowMaker Trialクリックしてダウンロード100%クリーン&セーフ
しかし、バックアップファイルがない場合はどうすればいいのでしょうか?この場合、ウイルスに感染したUSBドライブを復元するには、データ復元ソフトウェアに頼らなければなりません。
方法3、MiniTool Power Data Recoveryでウイルスに感染したファイルを復元
USBデータ復元ソフトウェアと言えば、MiniTool Power Data Recoveryは試してみる価値があります。USBドライブファイルを復元する強力なUSBファイル復元ツールとしてだけでなく、ハードドライブデータ復元サービス、SSDファイル復元ソフトウェア、SDカード復元ソフトウェアなどとしても機能します。
ウイルスに感染したUSBドライブからドキュメント、ビデオ、写真、オーディオなどを復元するだけでなく、MiniTool Power Data Recoveryは他のファイル損失状況にも対応できます。例えば、内蔵メモリとしてフォーマットされたSDカードからのデータ復元、Windows再インストール後のデータ復元、認識されない外付けハードドライブからのデータ復元などが可能です。
それに、このファイル復元サービスはWindows 11/10/8/7を含むすべてのWindowsバージョンと完全に互換性があります。今すぐ無料版をダウンロードして、ウイルスに感染したUSBドライブからデータを復元しましょう。
MiniTool Power Data Recovery Freeクリックしてダウンロード100%クリーン&セーフ
ステップ1、MiniTool Power Data Recoveryを起動してメインインターフェイスに入ります。「論理ドライブ」の下で、コンピュータ上のすべての認識されたパーティションが表示されます。USBアイコンが付いているUSBドライブパーティションを選択し、「スキャン」をクリックします。
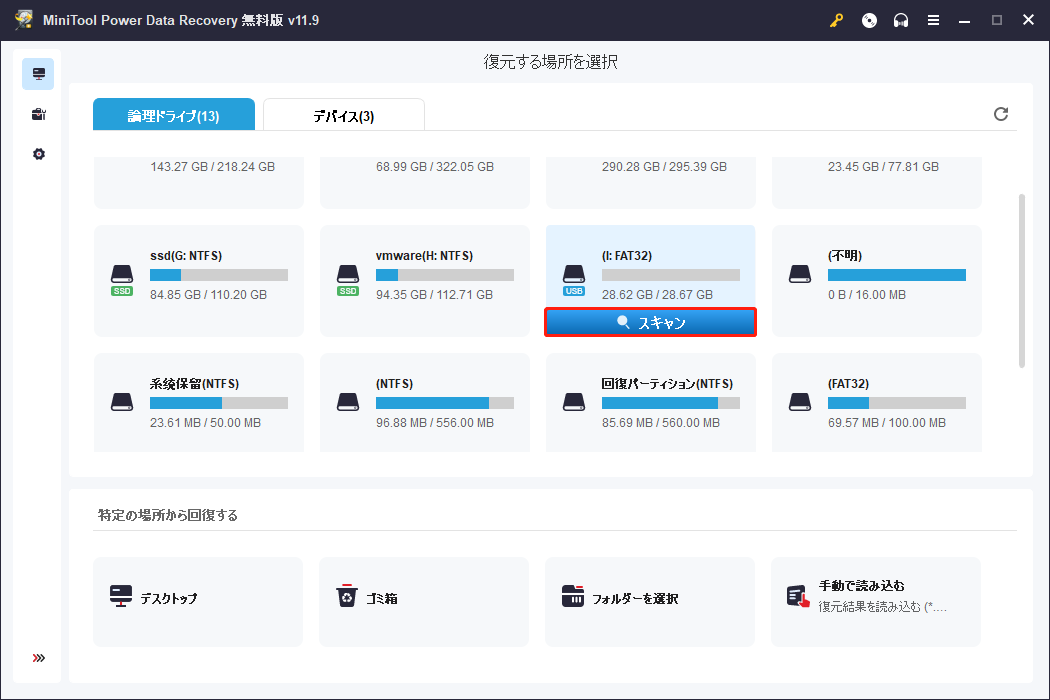
その後、この安全なデータ復元サービスは選択したUSBドライブのスキャンを開始し、スキャン中に検出されたデータを継続的に表示します。
ステップ2、スキャン後、一般的に、ファイルパス別にリストされた多数のファイルが検出されます。不要なファイルをフィルタリングし、より速く目的のデータを見つけるには、「タイプ」と「フィルター」機能を利用することができます。
- タイプ:「タイプ」カテゴリーリストに移動すると、検出されたファイルはファイルタイプ別に分類されます。特定のタイプのファイルを復元したい場合、そのタイプに焦点を当てることができます。例えば、USBドライブから写真を復元したい場合、「画像」を選択します。
- フィルター:この機能により、ファイルタイプ、更新日時、ファイルサイズ、ファイルカテゴリーによって不要なデータをフィルタリングすることができます。
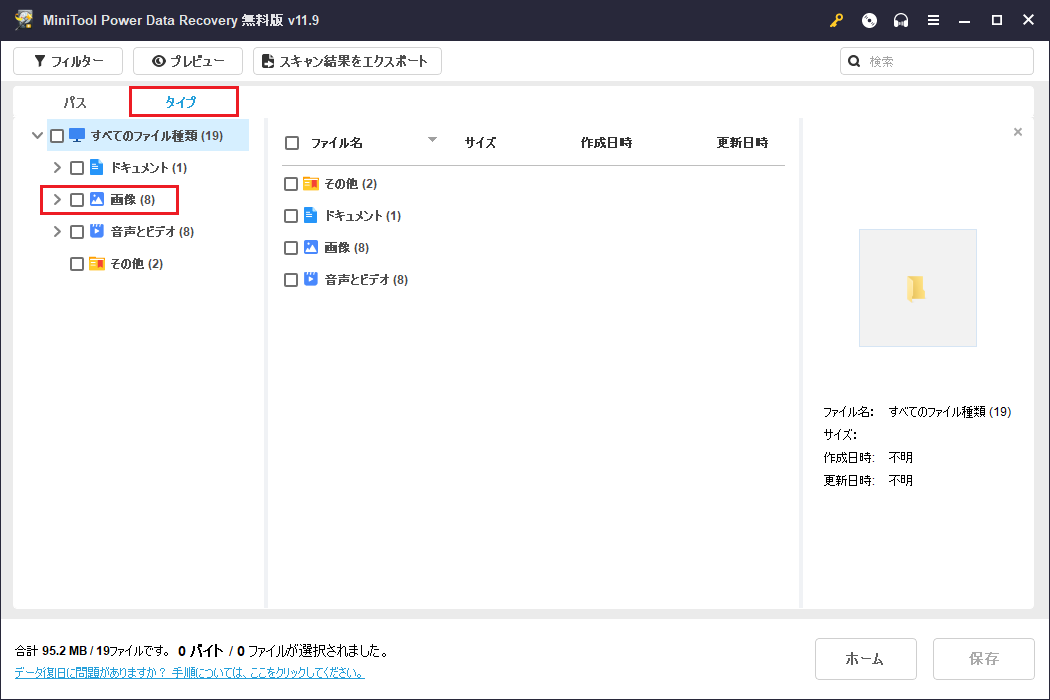
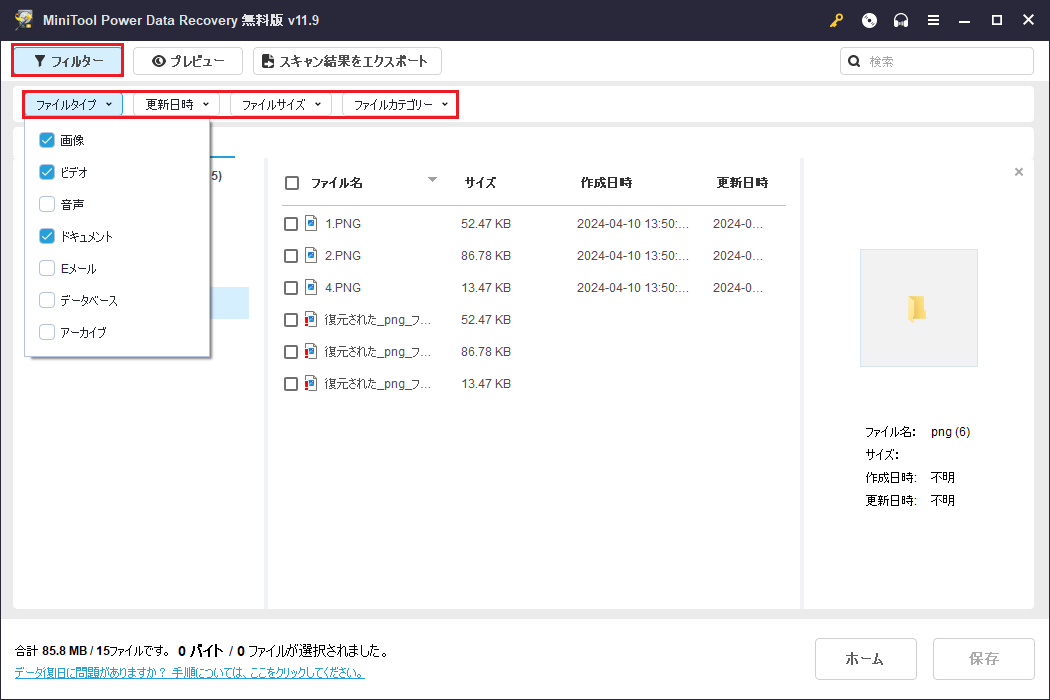
ファイルを復元する前に、必要なファイルであることを確認するために、ロケーションされたファイルをプレビューすることをお勧めします。MP4、MP3、JPG、JPEG、PNG、DOC、DOCX、XLS、XLSX、PDFなどを含む複数のタイプのファイルをプレビューすることができます。
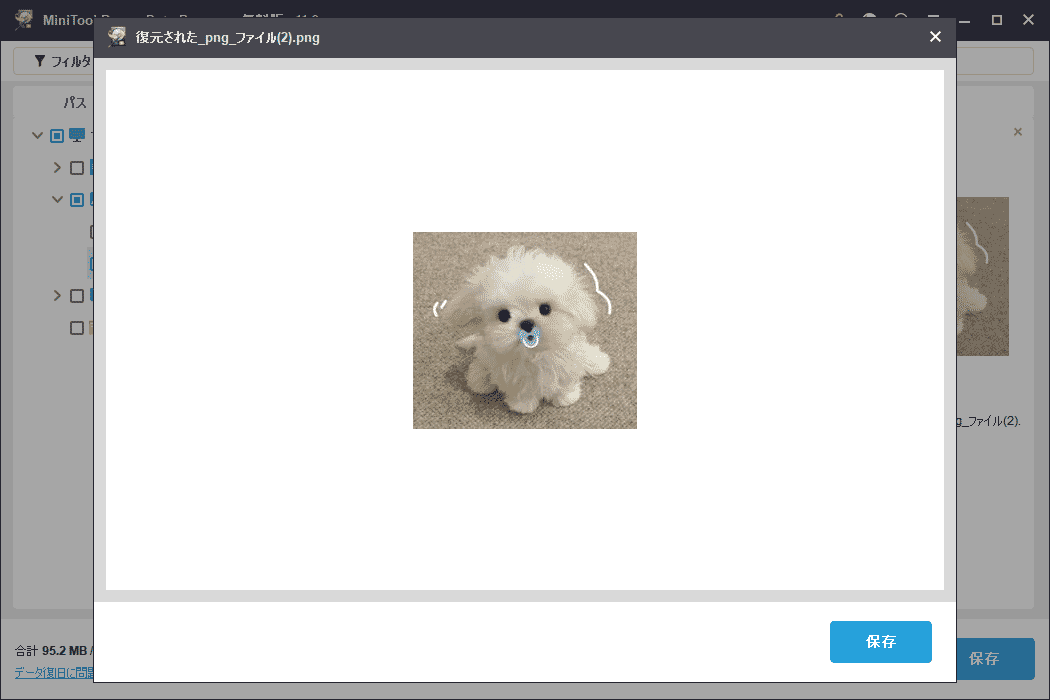
ステップ3、必要なファイルの隣にあるチェックボックスにチェックを入れます。そして「保存」ボタンをクリックし、安全な場所を指定して復元されたファイルを保存します。データが上書きされないように、別のドライブを選択する必要があります。
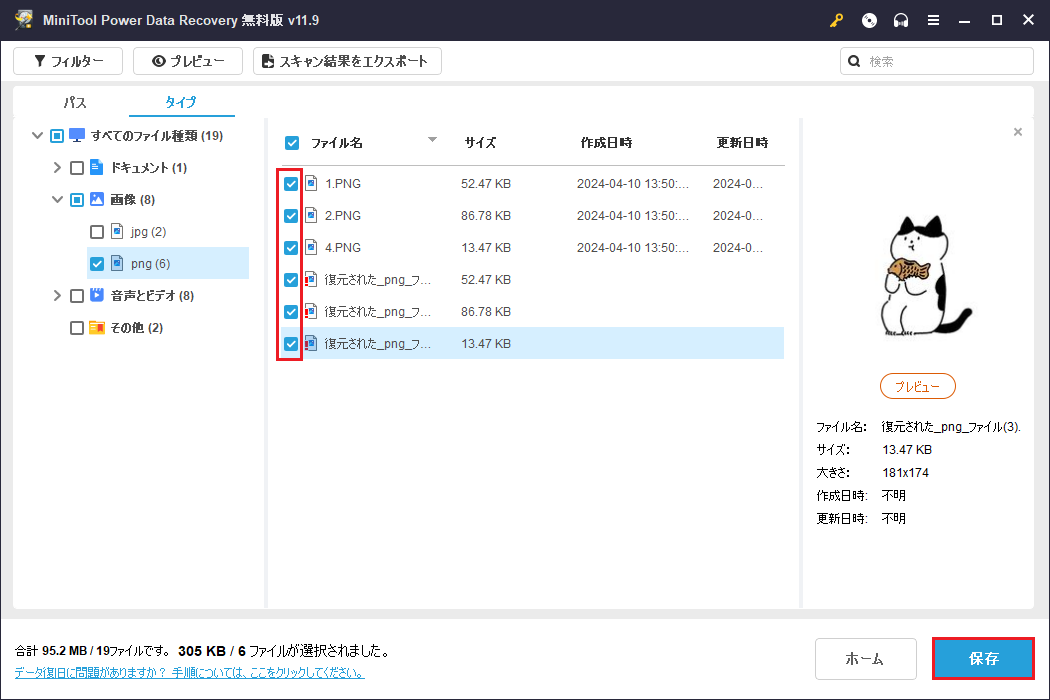
MiniTool Power Data Recovery無料版はファイルプレビューと1GBのデータ復元をサポートしています。合計1GBを超えるファイルを復元する必要がある場合は、MiniTool Power Data Recovery個人版などの上級版にアップグレードする必要があります。
USBドライブがウイルスに感染してしまいました。ありがたいことに、MiniTool Power Data Recoveryのおかげでファイルを復元できました。試す価値があります。Twitterでシェア
MiniTool Power Data Recovery Freeクリックしてダウンロード100%クリーン&セーフ
ウイルスに感染したUSBフラッシュドライブを修復する方法
次に、USBドライブからウイルスを検出・削除する方法を説明します。USBドライブからウイルスを駆除する方法は一部あります。ここでは主に、Windows Defenderを使用してUSBドライブをスキャンし、ウイルスを駆除する方法と、ドライブをフォーマットする方法について説明します。
Windows Defenderを実行する
Windows Defenderは、Windowsに組み込まれているウイルス対策ユーティリティです。コンピュータの内部ドライブや接続デバイス上のウイルスやマルウェアから保護します。これを使用して、USBドライブのウイルススキャンを行うことができます。
ステップ1、「Windows + I」キーの組み合わせで「設定」を開きます。
ステップ2、「更新とセキュリティ」>「Windowsセキュリティ」>「ウイルスと脅威の防止」をクリックします。
ステップ3、「クイックスキャン」の下にある「スキャンのオプション」をクリックします。
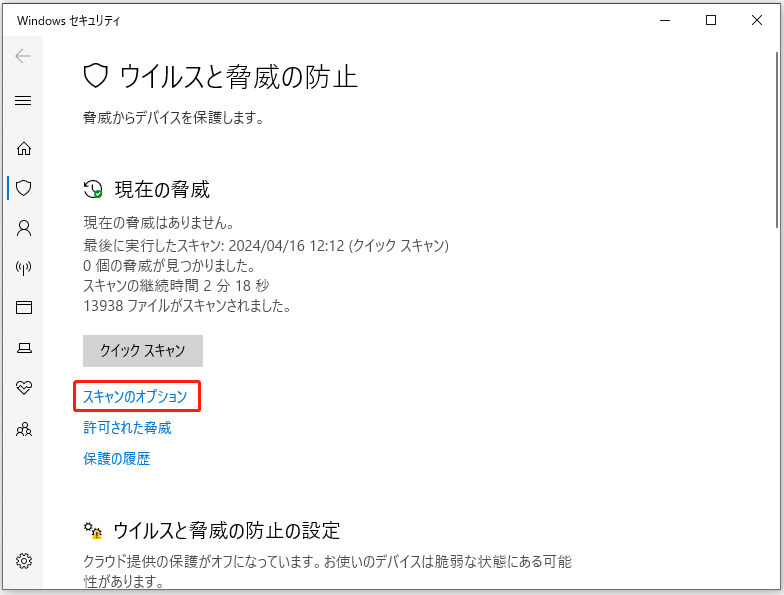
ステップ4、「カスタムスキャン」オプションを選択します。「今すぐスキャン」をクリックして場所を選択します。
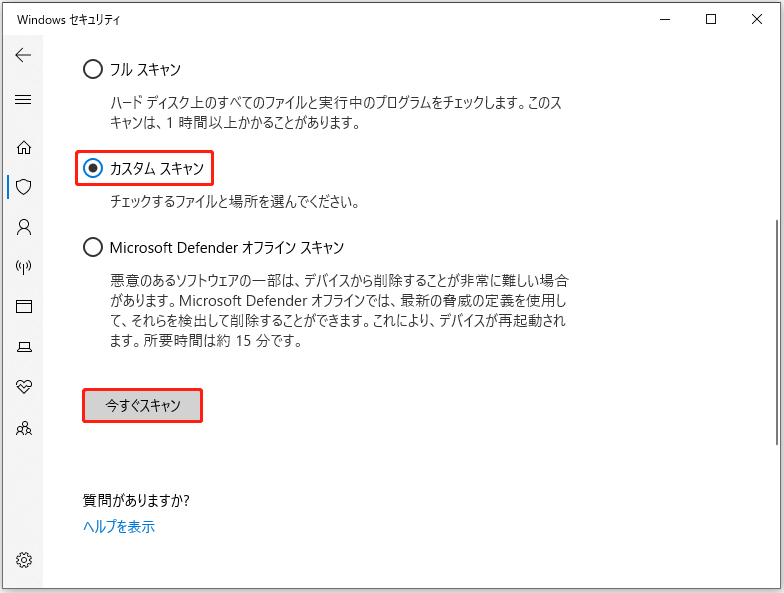
ステップ5、新しいウィンドウで、ターゲットUSBドライブを選択し、「フォルダーの選択」をクリックします。
ステップ6、スキャンプロセスが終了するまで辛抱強く待ちます。プロンプトが表示されたら、画面の指示に従ってください。
ドライブをフォーマットする
USBをフォーマットすると、USB上のすべてのファイルが削除され、非永続的なウイルスも削除されます。ウイルスに感染したUSBドライブを修復するには、USBドライブをフォーマットしてみてください。
ファイルエクスプローラーからUSBドライプを直接フォーマットすることができます。WindowsエクスプローラーでUSBドライブを右クリックし、「フォーマット」を選択します。新しいウィンドウで、ファイルシステム、アロケーションユニットサイズ、ボリュームラベルを設定します。最後に「開始」をクリックします。
または、「Windowsはフォーマットを完了できませんでした」というメッセージが表示された場合、MiniTool Partition Wizardを使用してUSBフォーマットを実行することもできます。フォーマット機能はこのパーティション管理ツールの無料版で利用できます。
MiniTool Partition Wizard無料版をダウンロード、インストール、起動しましょう。
MiniTool Partition Wizard Freeクリックしてダウンロード100%クリーン&セーフ
そのホームページで、ウイルスに感染したUSBドライブを選択します。次に左のメニューバーをプルダウンし、「パーティションのフォーマット」をクリックします。
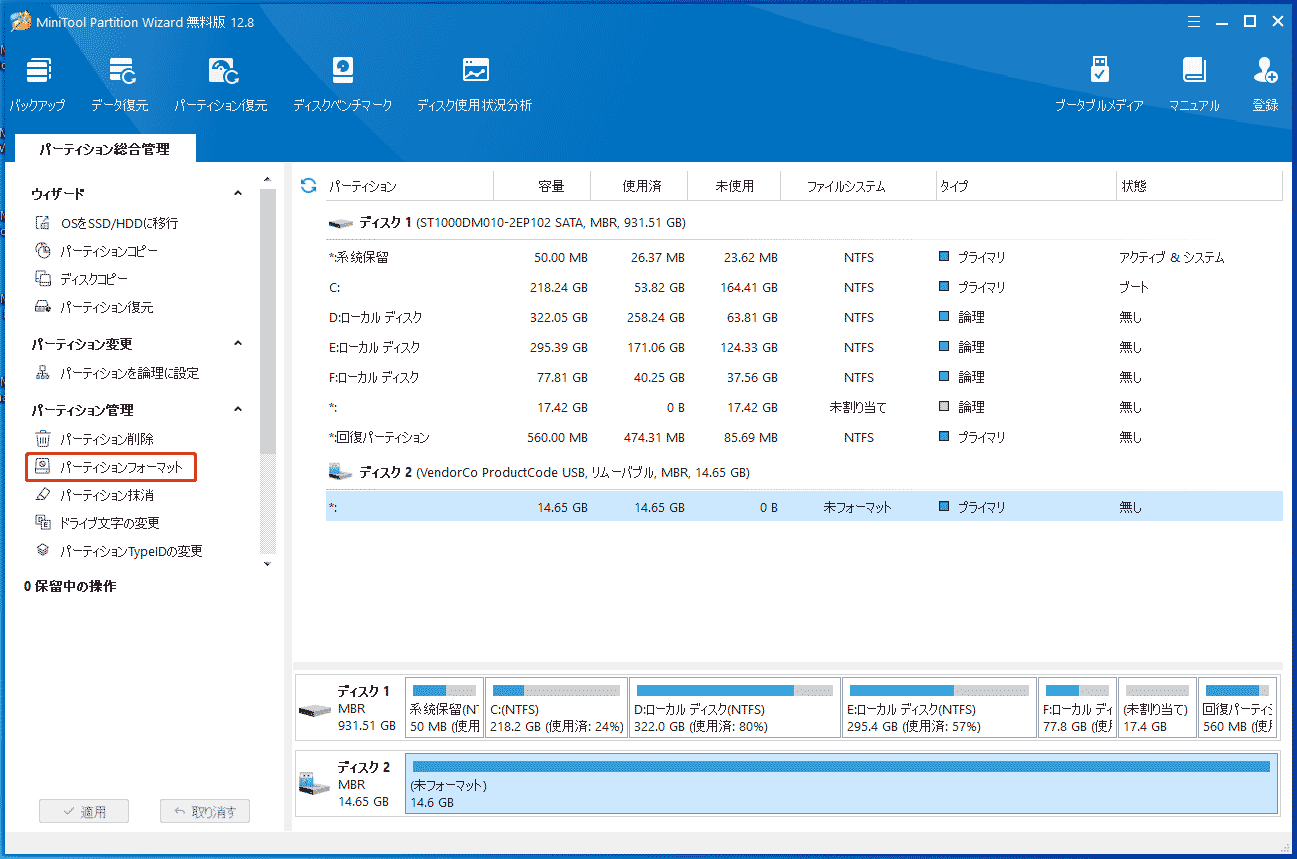
次のウィンドウで、パーティションラベルを入力し、ファイルシステムとクラスタサイズを選択します。その後、「OK」をクリックします。
最後に、左下にある「適用」ボタンをクリックします。
USBドライブをフォーマットすると、USBドライブ上のウイルスが削除されます。
USBドライブをウイルスから保護する方法
USBドライブをより確実に保護し、ウイルス感染を防ぐには、一般的なコンピュータウイルスの種類とウイルス対策について理解しておく必要があります。
一般的なウイルスの種類
コンピュータウイルスは非常に感染力が強く、破壊的です。多くのウイルスは、ネットワーク、ワイヤレス通信システム、USBフラッシュドライブなどのリムーバブルストレージデバイスを通じて他のコンピュータに感染し、ウイルスを拡散させます。以下は、一般的なコンピュータウイルスの種類です。
- Autorunウイルス:これは最も一般的なコンピュータウイルスの1つです。フラッシュドライブ、ハードドライブ、その他の外部記憶装置に自身をコピーすることができます。
- トロイの木馬ウイルス:ウェブページにトロイの木馬を埋め込み、ウェブページを開いたときにトロイの木馬を自動的にダウンロードできるようにコードを書くことで、ドライブがウイルスに感染します。これらのトロイの木馬型ウイルスは、システムファイルや他のファイルに偽装してローカルに保存され、繁殖して悪循環を形成する可能性があります。
- ワームウイルス:ワームは、コンピュータユーザーの介入なしに実行できる独立したプログラムです。ネットワーク内の脆弱なコンピュータの一部または全部を継続的に制御することで拡散します。
ウイルス感染からUSBドライブを保護するヒント
ウイルスはUSBドライブとコンピュータの間で拡散し、ファイルやWindowsシステムに大きな被害を与えます。ここでは、USBとそのデータをウイルスから守るためにできる対策をご紹介します。
- USBドライブの自動実行を停止します。USBドライブがコンピュータに接続されると自動的に実行される場合、コンピュータにウイルスがあると、USBフラッシュドライブに簡単に侵入することができます。
- USBドライブをダブルクリックするのではなく、USBドライプを右クリックして開きます。これは、USBドライプをダブルクリックするとすぐにファイルが起動し、ウイルスや悪意のあるプログラムがドライブやコンピュータに感染する可能性があるためです。
- 定期的にWindows Defenderやその他のアンチウィルスソフトウェアを使用してUSBフラッシュドライブをスキャンし、ウィルスを検出・削除してください。Windows Defenderが自動的にUSBをスキャンするように、一部の設定を行うことができます。
- 感染したUSBドライブは速やかにクリーニングし、コンピュータやコンピュータに接続された他のファイル記憶装置へのウイルス感染を防ぎます。
- セキュリティ保護されていないPCや公共のコンピュータでは、私物のフラッシュドライブを使用しないようにしてください。
- 不審なウェブサイトにアクセスしたり、正体不明のソースからファイルをダウンロードしたりしないようにしてください。
- USBドライブとコンピュータ間でファイルを転送する場合は、ファイルが安全であることを確認してください。
- USB書き込み禁止を有効にします。この機能により、USBドライブは読み取り専用状態になります。書き込みができなくなるため、USBドライブをウイルスから最大限に保護することができます。
これらのヒントは、USBドライブとファイルをウイルス感染から守るのに役立ちます。Twitterでシェア
結論
この記事では、コマンドプロンプトツール、バックアップファイル、MiniTool Power Data Recoveryの使用など、USBフラッシュドライブからウイルス感染したファイルを復元する方法を紹介しました。USBドライブのファイルを復元した後、さらに使用するためにUSBドライブをフォーマットすることができます。
また、USBドライブをウイルス感染から保護するために、上記のヒントを参考にしてください。
MiniToolソフトウェアの使用中に何かご不明な点やご質問がございましたら、お気軽に[email protected]まで電子メールをお送りください。