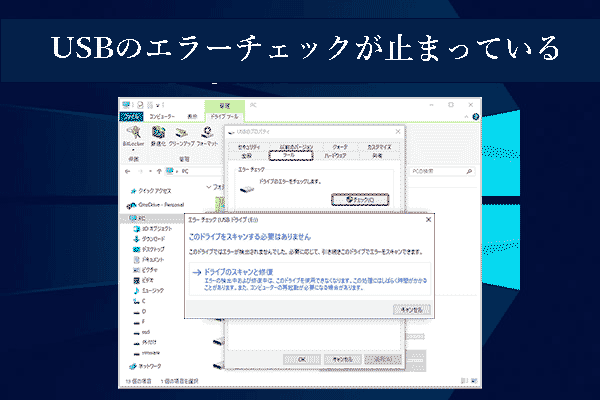Windows 7/8/10/11でUSBドライブにコピーしたファイルが消えてしまうことはありますか?MiniToolのこの投稿では、USBドライブのファイルが消えた原因を説明し、最高のデータ復元ソフトウェアを使ってUSBドライブから消えたファイルを復元する方法を説明します。
USBドライブにコピーしたファイルが消えた
USBフラッシュドライブは、最も一般的に使用されているポータブルデータストレージメディアの1つで、ファイルストレージ、データバックアップ、およびデバイス間のファイル転送によく使用されます。USBポートを介してコンピュータなどのデバイス間で情報を共有し、ネットワーク接続に依存しません。
USBフラッシュドライブには多くの利点がありますが、使用する過程で、時折さまざまな問題に遭遇することがあります。例えば、USBドライブがWindowsに認識されない、USBドライブが開けない、USBファイル転送が0で止まってしまうなどです。
本日の記事では、USBドライブにコピーしたファイルが消えたという、USBドライブのもう一つの問題についてお話します。一部のユーザーは、USBドライブを抜き差しした後、USBにコピーしたファイルが消えたと報告しています。あるユーザーはこの問題を次のように説明しています。
こんにちは。USBフラッシュドライブをもらったのですが、2つの問題があります(或は、1つの問題がもう1つの問題を引き起こしている)。USBメモリにファイルをコピーして、取り出そうとすると、「このデバイスは現在使用中です。」というエラーメッセージがポップアップ表示されます。USBメモリを抜き差しすると、何もコピーしていないかのように空っぽになっています。www.tenforums.com
この問題を解決する前に、なぜこの問題が発生するのかを知っておく必要があります。
USBにコピーしたファイルが消えた原因
USBドライブにコピーしたファイルが消えた原因は様々です。以下に一般的な原因を挙げます。
- USBドライブがコンピュータに正しく接続されていない。
- USBドライブ内のファイルが表示されないように隠されている。
- コピーしたUSBファイルが誤って削除された。
- USBドライブがウイルスに感染しており、コピーしたファイルが紛失した。
- USBドライブのファイルシステムが破損または損傷している。
USBドライブにコピーしたファイルが消えた原因を基本的に理解した上で、削除されたファイルを復元/表示し、USBドライブを修復する方法を見てみましょう。
Windows 7/8/10/11でUSBドライブにコピーしたファイルが消えた問題の対処法
対処法1、USBドライブをコンピュータに再接続する
前述のように、USBドライブがコンピュータに正しく接続されていない場合、USBでコピーしたファイルが消えてしまうことがあります。この可能性を排除するには、USBデバイスを安全に取り出し、別のUSBポートに再び挿入します。または、USBドライブを別のデバイスに接続して、ファイルが本当に消えるかを確認してください。
上記の手順を試してもUSBファイルが表示されない場合は、次の方法をお試しください。
対処法2、ファイルが非表示になっていないか確認する
通常、隠しファイルはUSBドライブに表示されないため、ファイルが消えたと勘違いしてしまうことがあります。「隠しファイルを表示」機能を使えば、隠しファイルを表示させることができます。以下の手順に従って、必要な操作を完了させてください。
ステップ1、「Windows + E」キーの組み合わせを押して、ファイルエクスプローラーを開きます。
ステップ2、ファイルエクスプローラーで「表示」タブに移動し、「オプション」ボタンをクリックします。
ステップ3、ポップアップウィンドウで、「表示」セクションに移動し、「隠しファイル、隠しフォルダー、および隠しドライブを表示する」オプションがオンになっていることを確認します。
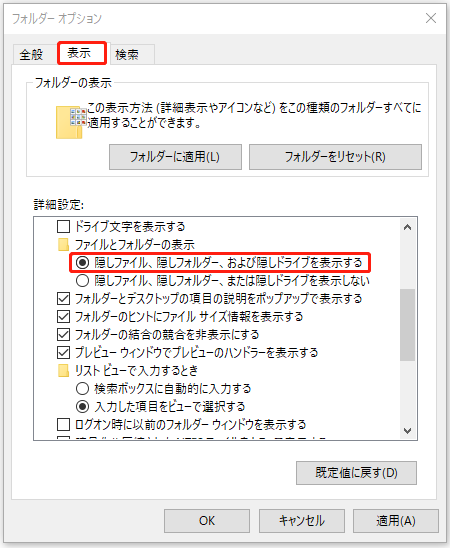
ステップ4、「適用」、「OK」を順次クリックして、この変更を有効にします。
USBドライブの隠しファイルを表示するには、複数の方法があります。より詳細なガイドについては、記事‐USBメモリ/SDカードの隠しファイルを表示・復元する方法を参照してください。
対処法3、USBドライブから消えたファイルを復元する
上記の2つの方法でUSBにコピーしたファイルを復元できない場合、これらのファイルはWindowsによって自動的に削除されたか、間違った操作によって削除された可能性があります。
このような場合、削除されたファイルを復元するために、無料のデータ復元ソフトウェアをご利用ください。ここではMiniTool Power Data Recoveryをお勧めします。Word ドキュメント、Excel スプレッドシート、PDF、写真、動画、音声など、様々な種類のファイルの復元をサポートしています。
USBフラッシュドライブのデータ復元に加え、MiniTool Power Data RecoveryはSSDデータ復元、HDDデータ復元、SDカードの復元、外付けハードドライブのデータ復元などにも最適です。
また、安全なデータ復元サービスとして、MiniTool Power Data Recovery は元のファイルやストレージメディアを損傷することなく、削除または紛失したファイルを復元することができます。
USBにコピーしたファイルを復元する前に:
- USBドライブをUSBポート経由でコンピュータに接続します。
- MiniTool Power Data Recoveryをダウンロードしてインストールします。
MiniTool Power Data Recovery Freeクリックしてダウンロード100%クリーン&セーフ
USBドライブのデータ復元を実行するためのステップ・バイ・ステップガイド:
ステップ1、MiniTool Power Data Recoveryをダブルクリックして起動します。メインインターフェイスで、カーソルをターゲットUSBドライブに移動し、「スキャン」ボタンをクリックします。
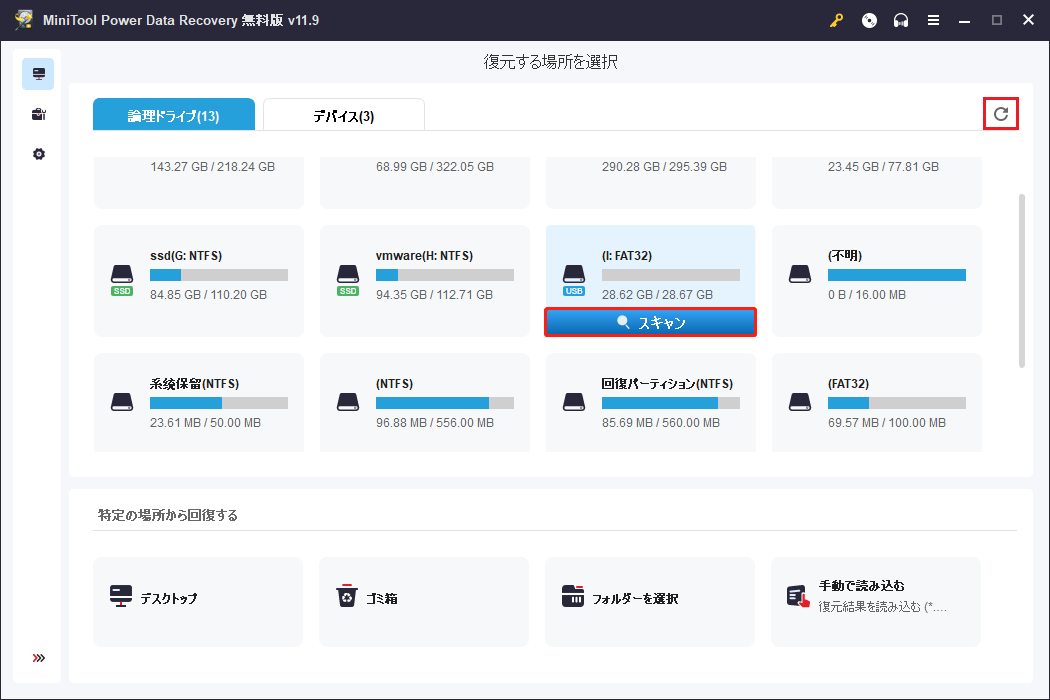
MiniTool Power Data Recoveryは選択したUSBドライブ上のデータのスキャンを開始します。スキャン中、見つかったファイルはスキャン結果ウィンドウにファイルパスで表示されます。スキャンを一時停止または停止することができますが、最良のスキャンと復元結果を得るためにはお勧めしません。
ステップ2、スキャン後、通常、かなりの数のファイルがリストされます。そこで、より速く目的のファイルを見つけるために、以下の機能を利用することができます。
- パス:デフォルトでは、すべての見つかったファイルは、ファイルパスによってリストされます。必要なファイルを見つけるために、各フォルダを展開することができます。
- タイプ:「タイプ」カテゴリーリストに移動することで、ファイルタイプ別に検索されたファイルを表示することができます。
- フィルター:「フィルター」ボタンをクリックすると、ファイルタイプ、ファイル更新日時、ファイルサイズ、およびファイルカテゴリーによって不要なファイルをフィルターできます。
- 検索:ファイル/フォルダ名の一部または全部を覚えている場合は、検索ボックスに入力して「Enter」キーを押すと、特定のファイル/フォルダを検索できます。
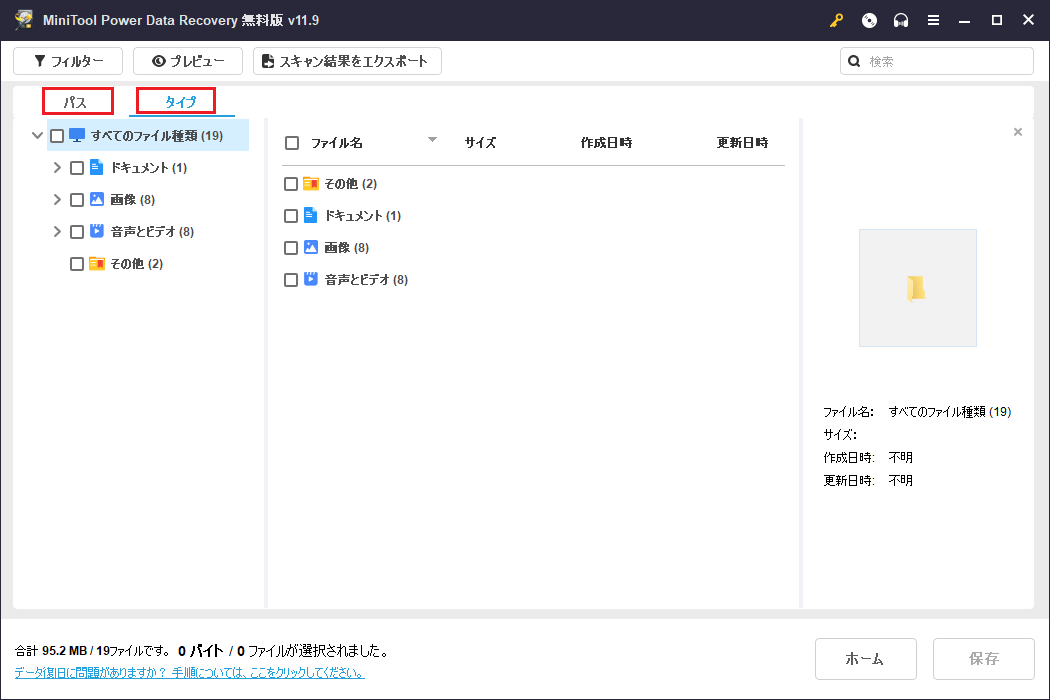
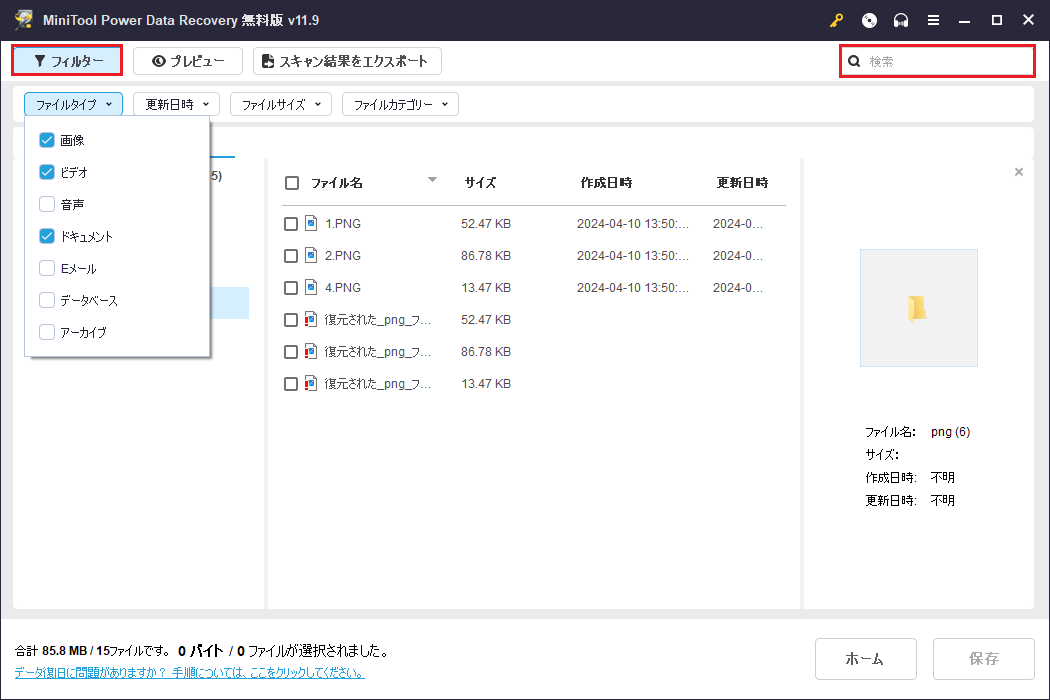
さらに重要なことは、見つかったアイテムが望むものであることを確認するために、JPEG、JPG、MKV、MP4、DOC、DOCX、PDFなどの複数のタイプのファイルをプレビューすることができます。ファイルをプレビューするには、単にそれをダブルクリックするか、「プレビュー」ボタンをクリックします。
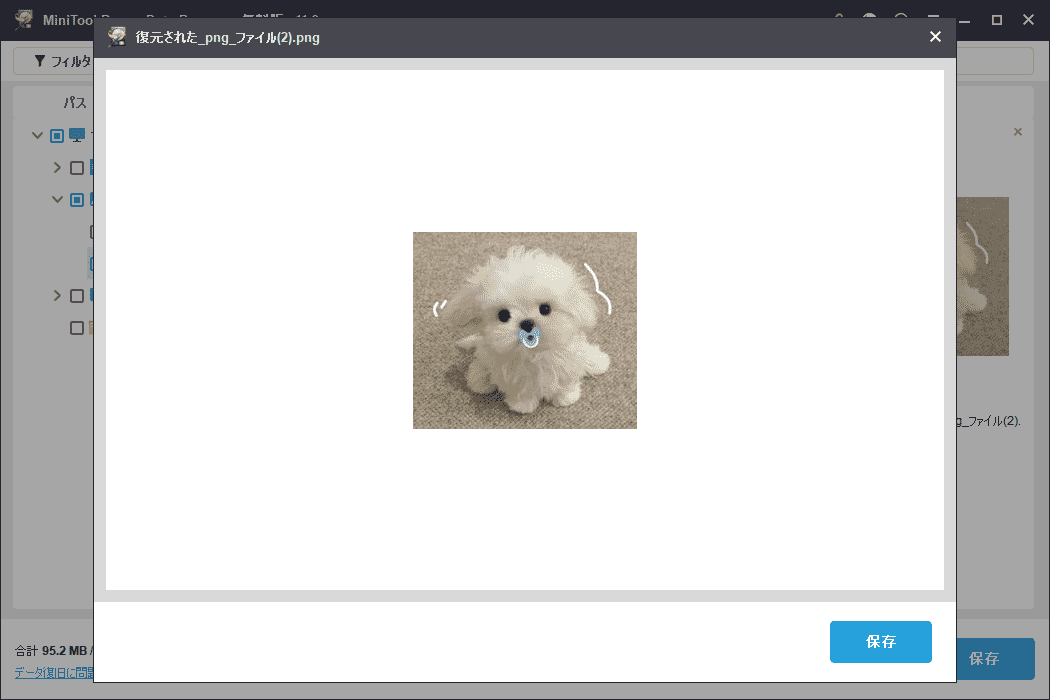
ステップ3、必要なアイテムが見つかったら、その横にあるチェックボックスにチェックを入れます。その後、「保存」ボタンをクリックして、適切な保存場所を選択します。データの上書きを防ぐために、復元されたファイルを別のドライブを選択して保存することをお勧めします。
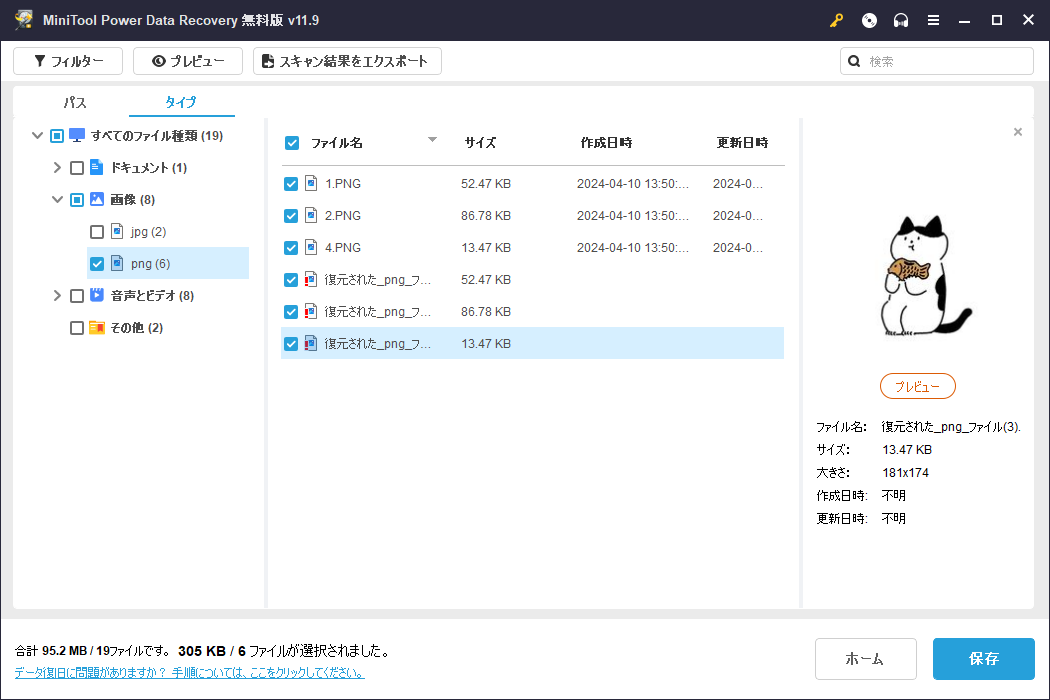
以上、MiniTool Power Data Recoveryを使ってUSBドライブから削除されたコピーファイルを復元するプロセスでした。
USBドライブにコピーしたファイルが消えてしまいました。幸運にも、MiniTool Power Data Recoveryがファイルを復元してくれました。Twitterでシェア
MiniTool Power Data Recovery Freeクリックしてダウンロード100%クリーン&セーフ
対処法4、USBドライブにエラーがないか確認する
USBドライブにファイルシステムエラーがある場合、「USBドライブにコピーしたファイルが消えた」というトラブルも発生する可能性があります。USBファイルが再び失われないようにするには、ファイルシステムエラーを修復する必要があります。これを行うには、Windows内蔵のUSBドライブエラーチェックツールを実行します。
ステップ1、USBドライブをコンピュータに挿入する。
ステップ2、ファイルエクスプローラーで「PC」セクションに移動し、USBドライブを右クリックして「プロパティ」を選択します。
ステップ3、新しいウィンドウで「ツール」タブをクリックし、「エラーチェック」の「チェック」ボタンをクリックします。
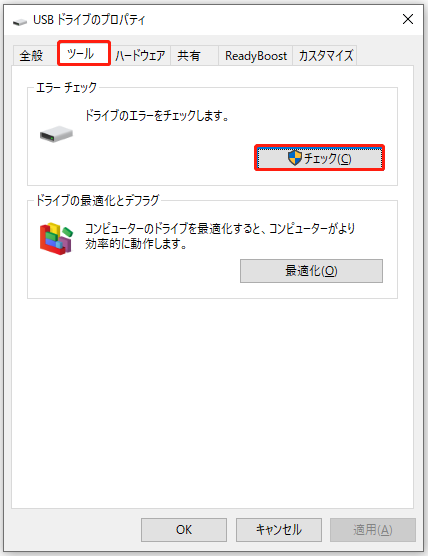
ステップ4、エラーチェックウィンドウで、「ドライブのスキャンと修復」をクリックします。すると、このツールは自動的にエラーを検出して修復し始めます。
ステップ5、修復プロセスが完了するまで待ちます。
対処法5、USBドライブのウイルススキャン
USB内のウイルスがファイルを削除したり隠したりして、USBファイルが消えてしまうことがあります。ファイルを復元した後、ウイルス対策ソフトウェアを使ってウイルスをスキャンし、駆除することができます。例えば、Windowsの内蔵ウイルス対策ソフトであるWindows Defenderを有効にして、USBデバイスのウイルスをスキャンすることができます。または、Windows Defenderが自動的にUSBをスキャンするようにすることもできます。
対処法6、USBドライブをフォーマットする
USBドライブを消毒し、ファイルシステムを修復しても、「USBドライブにコピーしたファイルが消えた」という問題がまだ残っている場合、USBドライブをフォーマットする必要があるかもしれません。
MiniTool Power Data Recovery Freeクリックしてダウンロード100%クリーン&セーフ
USBドライブをフォーマットするには?ここでは3つの効果的な方法をご紹介します。
方法1、ファイルエクスプローラーでUSBドライブをフォーマットする
USBドライブをフォーマットする最も簡単な方法は、ファイルエクスプローラーを使用することです。
ファイルエクスプローラーで「PC」セクションに移動します。対象のUSBドライブを探して右クリックし、「フォーマット」を選択します。
新しいウィンドウで、ファイルシステム、アロケーションユニットサイズ、ボリュームラベルを設定します。さらに、「クイックフォーマット」のオプションをチェックします。その後、「スタート」ボタンをクリックします。
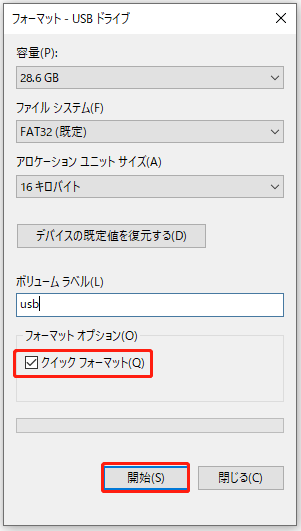
方法2、ディスクの管理を使ってUSBドライブをフォーマットする
ファイルエクスプローラーとは別に、ディスクの管理でもディスクのフォーマットを行うことができます。
まず、「Windowsロゴ」ボタンを右クリックして、「ディスクの管理」を選択します。
次に、USBディスクパーティションを右クリックして、「フォーマット」を選択します。
新しいウィンドウで、ファイルシステム、アロケーションユニットサイズ、ボリュームラベルを指定します。また、「クイックフォーマットする」にチェックを入れます。そして「OK」をクリックします。
方法3、MiniTool Partition Wizardを使ってUSBドライブをフォーマットする
ファイルエクスプローラーやディスクの管理でUSBドライブをフォーマットしようとすると、「Windowsはフォーマットを完了できませんでした」というプロンプトが表示されることがあります。このメッセージに直面しても、慌てないでください。サードパーティのパーティションマネージャーであるMiniTool Partition Wizardを使ってUSBドライブのフォーマットを行うことができます。
MiniTool Partition Wizard無料版をインストールし、USBドライブのフォーマットを開始しましょう。
MiniTool Partition Wizard Freeクリックしてダウンロード100%クリーン&セーフ
ステップ1、MiniTool Partition Wizard無料版を起動してホームページに入ります。
ステップ2、メインインターフェイスでUSBドライブのパーティションを選択します。スクロールダウンして左のメニューバーから「パーティションフォーマット」をクリックします。
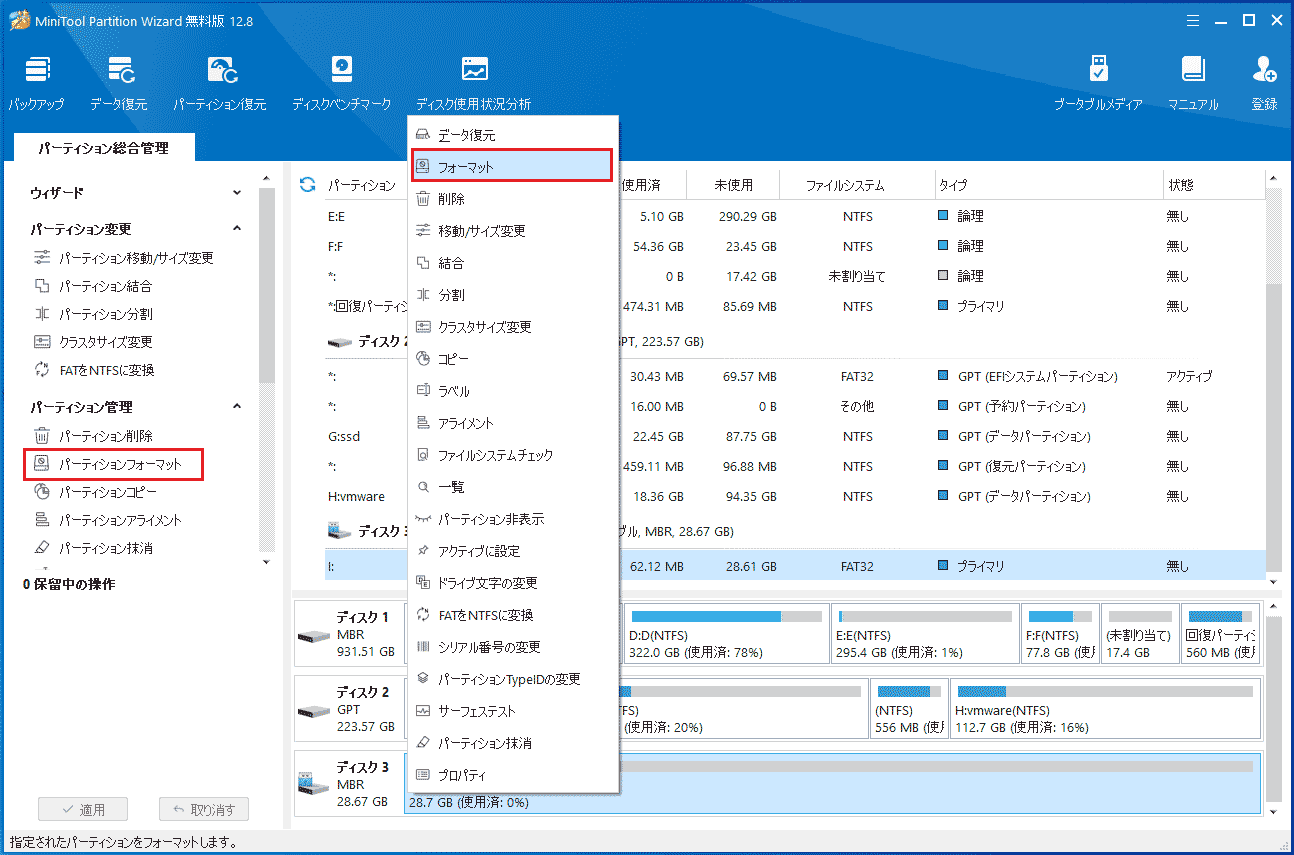
ステップ3、パーティションラベル、ファイルシステム、クラスタサイズを指定し、「OK」をクリックします。
ステップ4、最後に、左下にある「適用」ボタンをクリックして、ディスクフォーマットを有効にします。
対処法7、USBドライブを交換する
上記の方法をすべて試してもUSBドライブのファイルが消えた問題を解決できない場合は、ドライブが壊れている可能性が高いです。この場合、新しいUSBドライブに交換することを検討してください。最適なUSBドライブの選び方については、記事‐最高のUSBフラッシュドライブの選び法をご参照ください。
まとめ
要約すると、この記事は「USBドライブにコピーしたファイルが消えた」というトピックに焦点を当て、削除または紛失したUSBファイルを表示および復元する一部の実現可能な方法と、問題のあるUSBドライブを修正するための一部のソリューションを提供します。
もしこのトピックに他の効果的な解決策を見つけた場合、より多くのユーザーを助けるために、下記のコメントゾーンに残してください。ありがとうございました。
MiniTool Power Data RecoveryまたはMiniTool Partition Wizardについてご質問がございましたら、[email protected]までお気軽にお問い合わせください。