この記事では、USBフラッシュドライブ、ペンドライブ、SDカードの隠しファイル/フォルダを表示する方法について紹介します。これらの方法でUSBやSDカード内の隠しファイルを表示させることができない場合、これらの隠しファイルを取得するために、強力なデータ復元ソフトMiniTool Power Data Recoveryを試してみてください。
この記事では、USBやSDカードの隠しファイルやフォルダを表示する方法を紹介します。もしこれらの方法で必要なファイルが見つからない場合、プロの無料USB/SDカード復元ソフトウェア–MiniTool Power Data Recoveryを使って、失われた隠しファイルを取り戻してください。
USBメモリやSDカードの隠しファイルやフォルダを表示する方法
ここでは、USBメモリとペンドライブの隠しファイルやフォルダを表示する3つの方法を紹介します。これらの方法は、SDカードとメモリカードの隠しファイルを表示するためにも適用されます。
方法1. Attribコマンドを使って隠しファイルを表示する
Windowsのコマンドプロンプトを開き、Attribコマンドを使って、USBやSDカード内の隠しファイルやフォルダを表示させることができます。詳細な手順は以下のようです。
ステップ1. まず、USBメモリ・SDカード(カードリーダー経由)をWindowsのPCに接続します。もしUSBメモリがPCに接続できない、または認識できない場合、記事:「USBフラッシュドライブが認識されないとデータ復元」を参照してください。
次に、Windows + Rキーを押し、「ファイル名を指定して実行」ダイアログにcmdと入力し、Enterキーを押し、Windows 10のコマンドプロンプトを開きます。
ステップ2. 次に、attribコマンドラインを入力し(E:USBメモリのドライブ文字)。コマンドラインを入力した後、Enterキーを押してコマンドを実行します。
attrib -h -r -s /s /d E:*.*
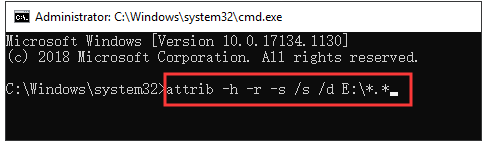
そして、エクスプローラーに戻り、USBメモリを開き、すべての隠しファイルを見ることができるかどうかを確認します。AttribコマンドでUSBメモリ、ペンドライブ、SDカードの隠しファイルが表示されない場合は、以下の他の方法をお試しください。
方法2:エクスプローラーを使用してUSBメモリ・SDカード内のファイルを非表示にする
Windowsのファイルエクスプローラーを使用してUSBメモリやSDカードの隠しファイルを表示することもできます。詳細な手順は以下のようです。
その前に、USBメモリ・SDカードをWindowsのPCに接続し、エクスプローラーで見えるようにする必要があります。
ステップ1. 「PC」をクリックし、Windowsの「エクスプローラー」を開き、USBメモリを開きます。必要に応じて、エクスプローラーの画面の右上にある^のアイコンをクリックし、エクスプローラーのメニューバーを開いてください。
ステップ2. 次に、上部にある「表示」タブをクリックし、「隠しファイル」オプションにチェックを入れます。そして、USBフラッシュドライブ、ペンドライブ、SDカード内の隠しファイルを見ることができるかどうかを確認します。
あるいは、メニューバーの「オプション」ボタンをクリックし、エクスプローラーの「フォルダーオプション」ウィンドウを開きます。「表示」タブをクリックし、「詳細設定」で「隠しファイル、フォルダー、およびドライブを表示する」オプションにチェックを入れると、USBメモリ・SDカード内の隠しファイルや隠しフォルダが表示されます。これがうまくいかない場合、方法3を試してください。
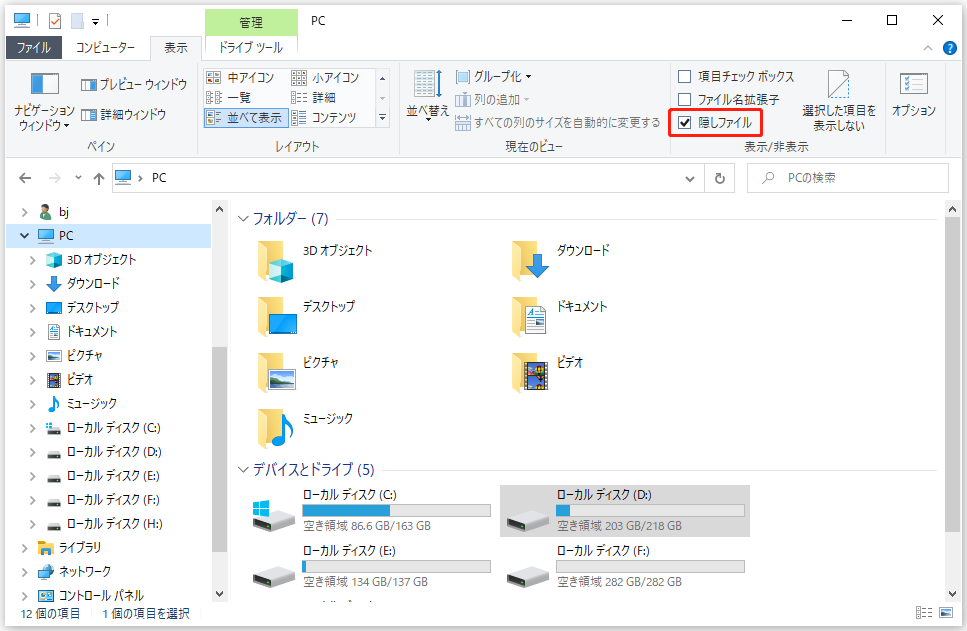
方法3:コントロールパネルを使用してUSBの隠しファイルを表示する
USBメモリ・SDカードの隠しファイルを公開する3つ目の方法は、コントロールパネルを使用することです。操作手順は以下のようです。
ステップ1. Windows + Rキーを押し「ファイル名を指定して実行」を開き、「ファイル名を指定して実行」ボックスにcontrol panelと入力し、Enterキーを押してWindows 10の「コントロール パネル」を開きます。
ステップ2. 「コントロール パネル」ウィンドウで、「デスクトップのカスタマイズ」→「エクスプローラーのオプション」の順にクリックします。
ステップ3. 「エクスプローラーのオプション」ウィンドウで、「表示」タブをタップし、「隠しファイル、フォルダー、および隠しドライブを表示する」オプションを有効にします。最後に、「適用」をクリックし、「OK」をクリックして変更を保存します。
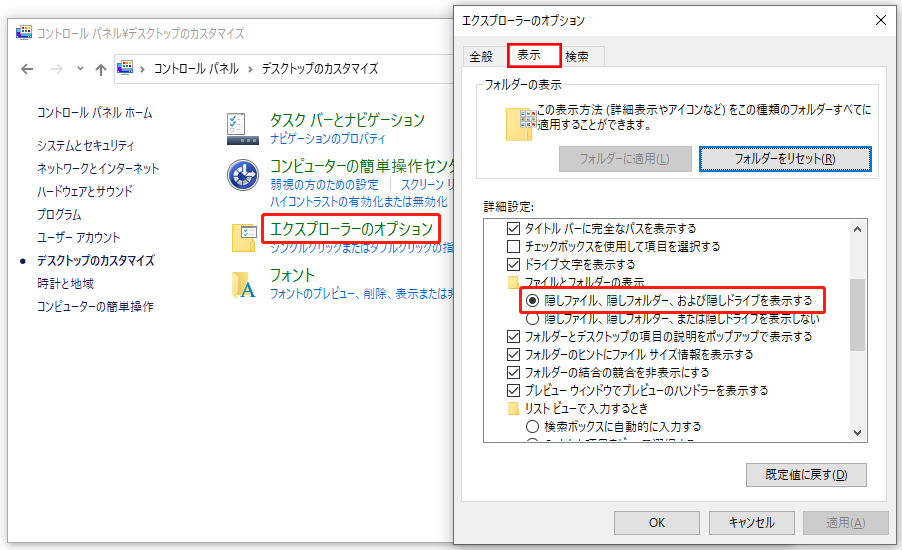
上記の3つの方法のいずれかを実行することにより、USBフラッシュドライブ、ペンドライブ、SDカード内のすべての隠しファイルやフォルダが表示されるはずです。もしこれらの方法でUSBやSDカードの隠しファイルを見つけられなかったら、プロのデータ復元ソフトMiniTool Power Data Recoveryを使ってUSBやSDカードの隠しファイルを復元してください。詳細なガイドは以下のようです。
USBメモリ・SDカードから隠しファイルを復元する方法
MiniTool Power Data RecoveryはWindows 10/8/7向けのプロ、無料、安全なデータ復元ソフトです。それを使用して、USBメモリ、SDメモリカード、外付けハードディスク、などのストレージデバイスから隠しファイルを簡単に復元することができます。
この最高のデータ復元ソフトウェアを使って、USBメモリ、SDカード、ハードドライブ、外付けハードドライブ、SSDなどのストレージドライブから削除されたファイル、フォルダ、写真、ビデオ、音楽などのデータを復元することができます。
MiniTool Power Data Recoveryを使って、ウイルス/マルウェア感染、誤ったファイル削除、システムクラッシュ、突然の停電、ハードディスクエラーなど、ほぼすべてのデータ損失の状況から削除/紛失したファイルを復元することができます。その上、100%クリーンで安全、高い復元率と高速なデータスキャン速度が特徴です。
MiniTool Power Data Recovery無料版は、1GBのデータの無料復元をサポートしています。無制限にデータを復元したい場合は、ライセンスを取得し、ソフトウェアをバージョンアップしてください(>> MiniTool Power Data Recoveryのバージョン比較)。では、以下のボタンからこの無料のデータ復元ソフトを取得し、ガイドに従って、USBメモリ/SDカードのファイルを復元して始めましょう。
MiniTool Power Data Recovery Freeクリックしてダウンロード100%クリーン&セーフ
ステップ1. USBメモリ・SDカードをPCに接続する
まず、USBメモリ/ペンドライブをWindows PCのUSBポートに接続します。AndroidスマホのSDカードにある隠しファイルを復元したい場合、それをSDカードリーダーを使用してPCに接続する必要があります。
そして、MiniTool Power Data Recoveryをダウンロードし、Windows 10/8/7にインストールします。
ステップ2. USBメモリ・SDカード内の隠しファイルをスキャンします。
MiniTool Power Data Recoveryのメインインターフェイスに入ります。「デバイス」タブに切り替え、接続され検出されたすべてのリムーバブルUSBメモリ、ペンドライブ、SDカードなどが右側の欄で表示されます。
右側のウィンドウでUSBメモリ・SDカードを選択し、「スキャン」ボタンをクリックすると、このデータ復元ソフトは、選択したデバイス(隠しファイルやフォルダを含む)をスキャンして始めます。
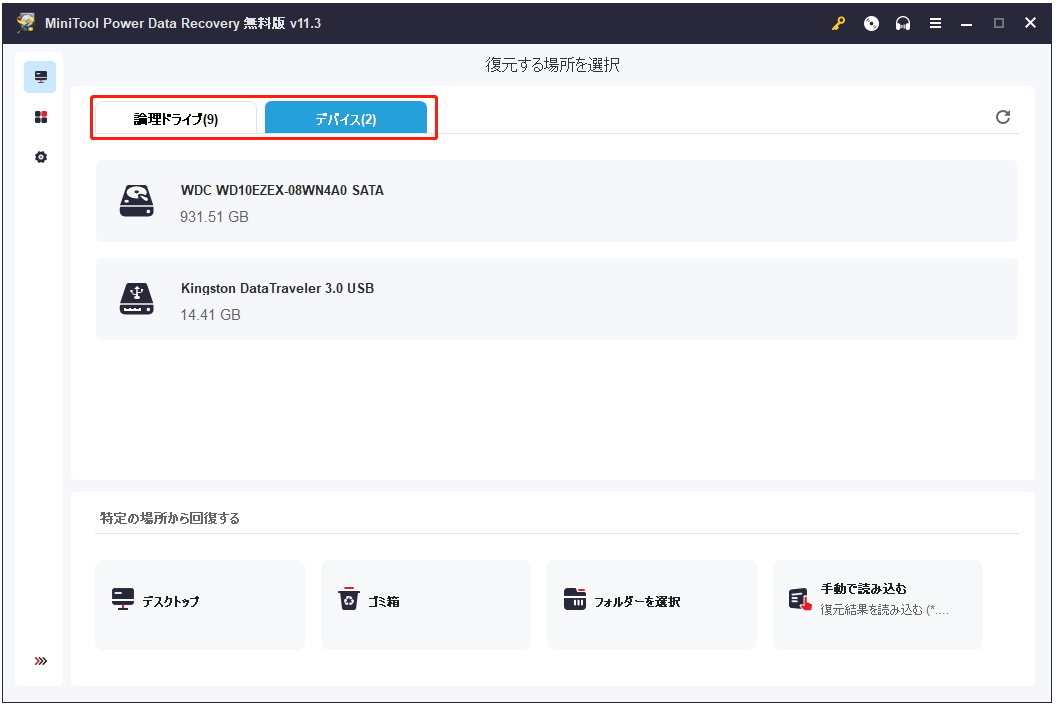
ステップ3. USBメモリ・SDカード内の隠しファイルを復元する
データのスキャンプロセスが終了した後、USBメモリ・SDカードにあるすべてのファイルとフォルダ(隠しファイル・フォルダを含む)がスキャン結果のウィンドウに表示されます。
そして、ファイルのパスやファイルのタイプで復元結果を確認し、必要なファイルを見つけ、それらを選択し、「保存」ボタンをクリックし、新しい保存先(隠しファイルの元のドライブではない)を選択します。
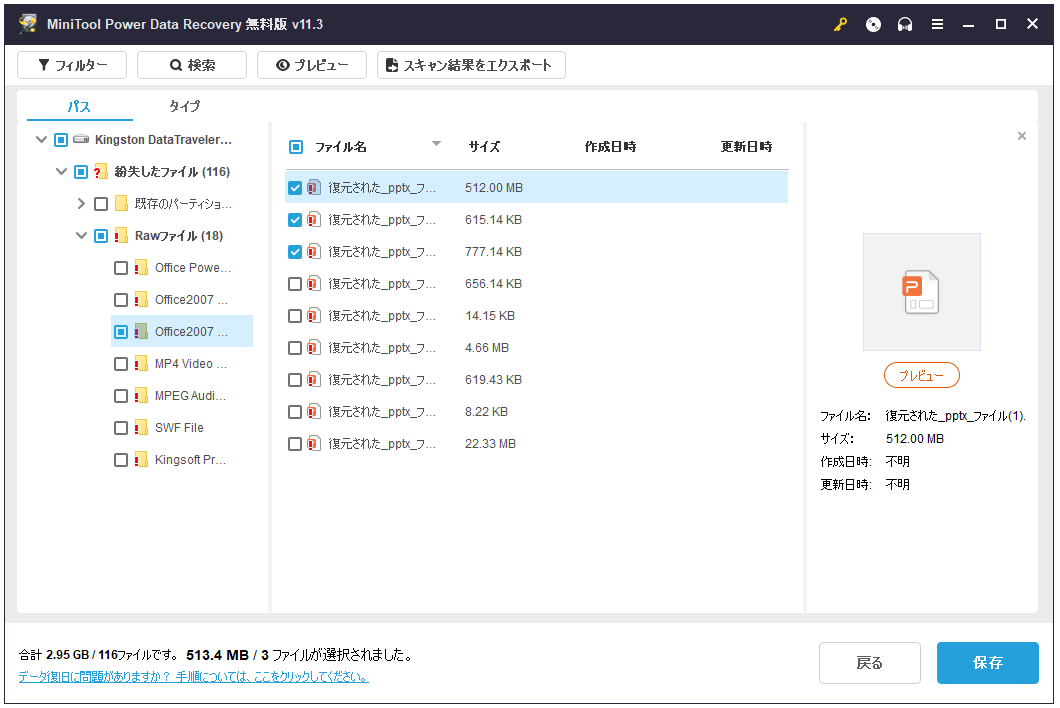
これで、USB、SDカード、外付けハードドライブなどから隠しファイルや隠しフォルダを復元することができます。
MiniTool Power Data Recoveryの他の機能
設定:スキャンを開始する前に、「設定」ボタンをクリックし、スキャンする特定のファイルの種類を選択することができます。
フィルター:「フィルター」ボタンをクリックし、ファイル拡張子、ファイルサイズなどによって復元結果をフィルターすることができます。
検索:「検索」ボタンをクリックし、ファイル名の一部を入力すると、特定のファイルを見つけることができます。
紛失したファイル:ストレージデバイスから消えたファイルを復元するために、「紛失したファイル」をクリックすると、スキャン結果に失われたファイルだけが表示されます。
スキャン結果をエクスポート:データの重複スキャンを避けるために、スキャン結果をエクスポートし、次回のスキャン時にソフトウェアに読み込ませることも可能です。
対処法:SDカードのファイルがPC、スマホ、カメラに表示されない
スマホ、デジカメ、カメラ、パソコンでSDカードファイルを確認しようとすると、空のSDカードや空白のSDカードが表示される場合、その原因は以下の可能性があります。
- SD カードが誤ってロックされました。
- SD カードのファイルは非表示になっています。
- SD カードにいくつかの破損があります。
- SD カードが未知のマルウェア・ウイルスに感染しています。
SD カードのファイルが表示されない問題を修正するには、次の方法を試してください。
対処法1. SDカードのロックを解除する
一部のタイプのSDカードには、他のユーザーがファイルを削除・変更できないようにロックスイッチが備えています。カメラでファイルを表示できるが、PCでファイルを表示できない場合は、まず、SDカードのロックを解除してみてください。
対処法2. ウイルスをスキャンして削除する
SDカードのファイルがパソコンに表示されない場合、SDカードがウイルスに感染される可能性があります。この時、Windows Defenderまたはサードパーティのウイルス対策ソフトを使用してウイルス/マルウェアをスキャンして削除してください。
対処法3. SDカード内のファイルを表示する
パソコンでSDカードのファイルが表示されない場合は、上記の3つの方法を試して、Windows 10/8/7でSDカードの隠しファイルを表示させてください。
対処法4. SDカードの破損を修復する
SDカードに論理的な破損がある場合は、WindowsのCHKDSKユーティリティを実行してSDカードのエラーを修復してください。
- SDカードリーダーを介し、破損したSDカードをWindowsのPCに接続します。
- 次に、Windows + Rキーを押してcmdと入力し、Ctrl + Shift + Enterキーを押して「コマンド プロンプト」を管理者として実行します。
- 「コマンド プロンプト」ウィンドウでchkdsk *: /f /rと入力し、Enterキーを押してSDカードエラーを修正します(*:SDカードのドライブ文字)。
対処法5. SDカードのデバイスドライバーをアップデートする
SDカードをPCに接続し、Windows 10で「デバイス マネージャー」を開き、「デバイス マネージャー」ウィンドウで「ディスク ドライブ」を展開し、SDデバイスを右クリックして 「ドライバーの更新」 を選択し、デバイス ドライバーを更新します。
対処法6. SDカードのデータを復元し、SDカードをフォーマットする
それでもSDカードのファイルがPC、スマホ、カメラに表示されない場合は、プロのデータ復元ソフトウェアを使用してSDカードのファイルを復元し、SDカードをフォーマットして再利用する必要があります。
MiniTool Power Data Recoveryで破損/フォーマットされたSDカードから消えたファイルを復元する方法については、上記のガイドを参考にしてください。
最後に
この記事では、USBメモリやSDカードの隠しファイルやフォルダを表示するのに役立つ3つの方法と、MiniTool Power Data RecoveryでUSBやSDカードの隠しファイルを復元する方法、そしてSDカードのファイルが表示されない問題を解決するいくつかの方法を紹介します。
MiniTool Power Data Recoveryでデータを復元する方法について他に問題がある場合は、[email protected]までご連絡ください。





