MacからSDカードにデータを入れたいが、SDカード形式がMacと互換性がなく、Macで認識されない時、Macフリーディスクユーティリティやターミナルツールを使って、フォーマットする必要があります。このMiniToolの記事では、MacでSDカード、マイクロSDカードやメモリカードをフォーマットする方法を紹介し、遠慮せずにSDカードをフォーマットできるように、Mac向けの専門的なデータ復元ソフトウェアを提供します。
GoPro、カメラ、携帯電話のSDカードは、破損、損傷、アクセス不能、動作停止、または他の問題がある場合、SDカードを再フォーマットする必要があります。
この記事では、MacでSDカードをフォーマットする方法について説明します。WindowsパソコンでSDカードをフォーマットしたい場合は、記事:「SDカードフォーマッター| SDカードをすばやくフォーマットする方法」を参照してください。
MacでSDカードをフォーマットするために、Macの内蔵の無料のディスクユーティリティまたは端末のコマンドラインツールを使用する必要があります。詳しいガイドは以下をご覧ください。
SDカードをフォーマットする前にやっておくこと
1.SDカード上の重要なデータをバックアップする
SDカードが故障したり、フォーマットが端末と互換性がなく、フォーマットする必要がある場合、その前にSDカード内の重要なデータを他のデバイスにコピーしてください。パソコンでSDカードが認識されない場合は、記事:「SDカードが認識されない」にある方法を参考に表示させてから、データをパソコンにバックアップしてください。
2.破損したSDカードから失われたデータを復元する
SDカードが破損すると、一部の写真や動画が失われることがあります。したがって、SDカードが破損した後、まず専門的なデータ復元ツールを使用してSDカード上の失われた写真や動画を復元します。その後、破損したSDカードをフォーマットして、正常な状態に戻させてください。
新しいデータが失われたデータの元の領域を上書きしてしまい、データの復元ができなくなることがありますので、データの消失に気づいたら、すぐにSDカードへの新しいデータの書き込みを停止してください。
ここでは、Mac向けのデータ復元ソフトウェアStellar Data Recovery for Macをお勧めします。このソフトはMacパソコンとHDD、SSD、USB、SDカードなどのMac対応ストレージメディアから削除・紛失したファイルを復元するために使用されます。もちろん、SDカードの失われたファイルも対応しています。
削除・紛失されたデータの復元のほかに、このソフトは、動画修復、写真修復、回復ドライブの作成、ドライブの監視、ディスクスキャン、ディスククローン、ディスクイメージングなどの機能を備えています。
それでは、MiniToolダウンロードセンターから、このソフトの試用版を取得して、SDカードのデータを復元し始めましょう。
ステップ1.復元するデータタイプを選択します。
SDカードアダプタまたはカードリーダーを使用し、破損したSDカードをMacパソコンに接続します。
Stellar Data Recovery for Macを開き、メインUIに入ります。
「すべてのデータ」を選択するか、写真、ビデオ、ドキュメント、メール、音声から復元したいデータのタイプを選択します。そして、「次へ」をクリックします。
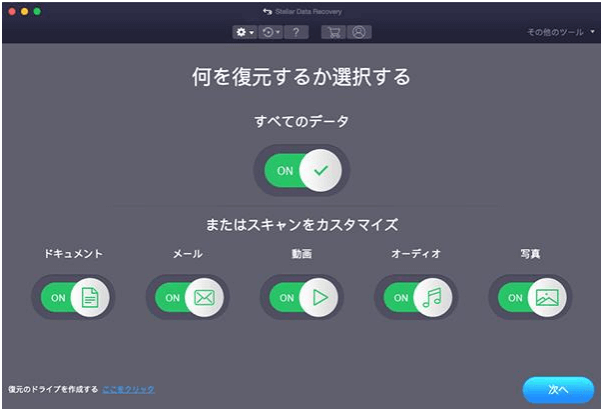
ステップ2.目的のSD カードを選択します。
目的のSDカードを選択し、「スキャン」ボタンをクリックします。
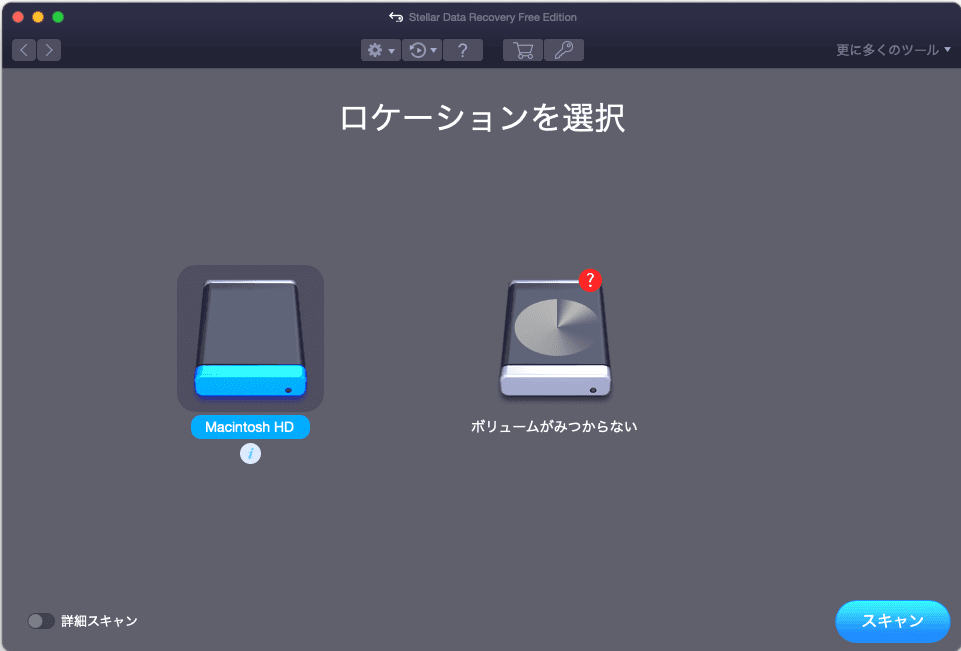
ステップ3.検出されたファイルをプレビューし、保存します。
スキャン結果から必要なファイルが見つかったら、保存するため、ソフトをフルバージョンにグレードアップするかどうかを検討します(バージョン比較)。
スキャン結果から復元したいファイルを見つけ、見つかったらチェックし、「復元」をクリックし、保存場所を選択します。
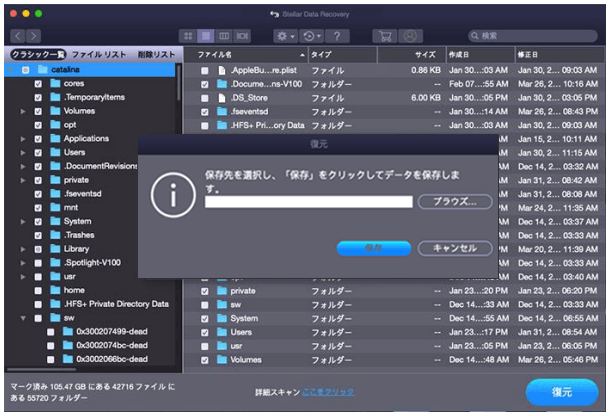
ステップ4.破損した写真や動画を修復します(オプション)。
SDカードやメモリーカードの写真や動画が破損した場合、このソフトを使用して、破損した写真や動画を修復してください。
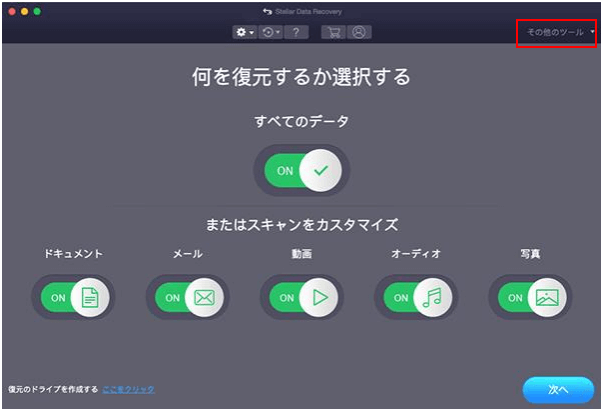
SDカードのデータをバックアップし、救出した後、SDカードをフォーマットしましょう。
ディスクユーティリティを使用してSDカードをフォーマットする
SDカード、マイクロSDカードやメモリカードをフォーマットするには、ディスクユーティリティは利用可能です。ディスクユーティリティは、Macに内蔵されているツールです。操作方法は以下をご覧ください。
ステップ1.SDカードをMacに接続します。
まず、SDカードをMacのSDスロットに挿入します。Macにスロットがない場合は、外付けのSDカードリーダーやSDカードアダプターを使って、SDカードをパソコンに接続してください。
ステップ2.Macでディスクユーティリティを開きます。
次に、Finderアプリをクリックして開き、左ペインで「アプリケーション」を選択し、「ユーティリティ」→「ディスクユーティリティ」の順にをクリックします。
または、Mac画面右上の虫眼鏡アイコンをクリックし、検索ボックスに「ディスクユーティリティ」と入力して見つけ、開きます。
ステップ3.目的のSDカードを選択します。
間違ったドライブをフォーマットして多くのデータを失わないように、「ディスクユーティリティ」ウィンドウの左欄の「外部」カテゴリーから正しいSDカードを見つけ、選択してください。
ステップ4.MacでSDカードをフォーマットします。
次に、上部の「消去」をクリックします。
ポップアップ警告ウィンドウで、SDカードの名前を入力します。
「フォーマット」の横にあるドロップダウンメニューをクリックして、SDカードに対応したファイルシステムを選択します。SDカードが32GBを超えると、exFAT形式を選択し、SDカードが32GB未満の場合は、MS-DOS(FAT32)形式を選択してください。
最後に、「消去」ボタンをクリックすると、SDカード、マイクロSDカード、またはMacのメモリカードのフォーマットが開始されます。
「ターミナル」でSDカードをフォーマットする
Mac OSには、コマンドライン経由でタスクを実行できるようにするコマンドラインユーティリティである「ターミナル」というツールが内蔵されています。「ターミナル」を使用して、Macで破損したSDカードをフォーマットできます。操作方法については、以下を参照してください。
ステップ1.ターミナルを開きます。
まずSDカードをMacパソコンに接続します。
次に、Mac画面の虫眼鏡アイコン(Spotlight検索)をクリックし、「ターミナル」と入力し、「ターミナル」アプリをクリックして開きます。
ステップ2.SDカードを探します。
ターミナルウィンドウで、diskutil listコマンドを入力し、Returnキーを押し、Macで検出されたすべてのディスクを一覧表示させます。そこからSDカードのディスク名を見つけます。
ステップ3.ターミナルでSDカードをフォーマットします。
次に、コマンド:sudo diskutil eraseDisk FAT32 SDCARD MBRFormat /dev/disk2を入力し、Returnキーを押してSDカードをFAT32にフォーマットします。 SDカードが32GBを超えると、FAT32をexFATに置き換えてください。コマンドの「SDCARD」をSDカードに付けたい名前に、「/dev/disk2」をSDカードの正確な位置に置き換えてください。
最後に
MacでSDカードをフォーマットする必要がある場合、この記事で提供される2つの方法を参照してください。フォーマットは、SDカード上のすべてのデータを削除するので、SDカードをフォーマットする前に、必要なすべてのデータをバックアップしてください。SDカードが破損したり、間違ってフォーマットされた場合、記事の方法を参照して、SDカードからデータを救出してから、正しい形式にフォーマットしてください。
データ復元に関するお問い合わせは、[email protected]までメールにてお願いします。