この記事では、Macコンピュータでターミナルを開く方法、つまり、Macのコマンドプロンプト アプリを開く方法をご紹介します。また、ターミナルの基本的なコマンドと機能、およびMacで削除/紛失したデータを復元する方法についてもご説明していきます。ちなみに、MiniToolソフトウェアは、プロのデータ復元ツール、ディスク パーティション マネージャー、動画編集ツール、動画変換ツールなどを提供しており、ご興味のある方はぜひ試してみてください。
Windowsのコマンドプロンプト ユーティリティと同様に、macOSにも「ターミナル」という名前のコマンドプロンプト ツールが内蔵されており、便利なコマンドにアクセスするのに役立ちます。Macでターミナルを開き、コマンドを使って何らかの操作をしたい場合は、以下の5つの方法のいずれかでターミナルを開くことができます。
このチュートリアルでは、Macでコマンドプロンプト ユーティリティを開くための5つの方法を提供するだけでなく、ターミナルの基本的なコマンドと使い方、およびMacでデータを復元する方法についてもご紹介します。このまま読み続けましょう。
Macでターミナルを開く5つの方法
方法1. Spotlight検索を使ってターミナルを開く
ステップ1. Macの画面の右上にある虫眼鏡のSpotlightアイコンをクリックします。あるいは、キーボード ショートカット「Command + Space」を押してSpotlightを開くこともできます。
ステップ2.検索ボックスに「ターミナル」と入力し、結果リストの「トップヒット」にある「ターミナル」アプリケーションをダブルクリックすると、Macでコマンドプロンプトが開きます。
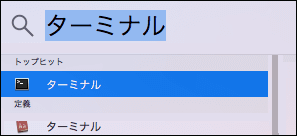
方法2. Finderを使ってターミナルを開く
ステップ1. Macの画面下部にある笑顔のマークをクリックして、Finderアプリを開きます。
ステップ2. Finderアプリで、左側の列にある「アプリケーション」をクリックします。次に、右側のウィンドウで「ユーティリティ」フォルダをクリックし、下にスクロールして「ターミナル」アプリを見つけてダブル クリックすると、Macのコマンドプロンプトにアクセスできます。
おすすめ記事:Windows 10/11でシステム情報を開く&表示する10の方法
方法3. Launchpadを使ってターミナルを開く
ステップ1. Dockにある銀色のロケットのようなアイコンをクリックして、MacのLaunchpadを開きます。あるいは、「Fn + F4」のキーボード ショートカットを押して、Launchpadを開くこともできます。
ステップ2.「その他」フォルダを探してクリックし、「ターミナル」をダブルクリックしてCMDを起動します。または、上部の検索ボックスに「ターミナル」と入力してから、表示された「ターミナル」アプリをクリックして開くこともできます。
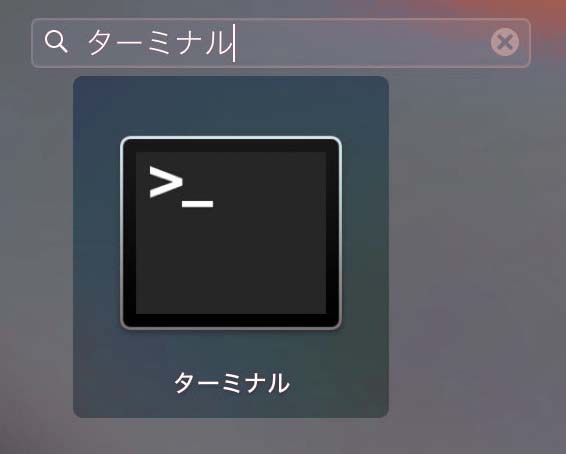
方法4. Siriを使ってターミナルを開く
メニューバーの「Siri」ボタンをクリックして、Siriを開きます。次に、Siriに「ターミナルを起動して」と話しかけてください。すると、AI Siriアプリがターミナルを開きます。
方法5. ショートカットでターミナルにアクセスする
ステップ1. Macでターミナル アプリケーションに頻繁にアクセスする必要がある場合は、ターミナル アプリケーションのショートカットを作成することで、毎回素早くアクセスすることができます。
「ターミナル」アイコンを右クリックするか、「ターミナル」アイコンをクリックして「制御」ボタンを押します。
ステップ2.「オプション」を選択し、「Dockに追加」オプションをクリックします。すると、「ターミナル」アイコンがDockに常時表示されるようになります。今後、ターミナルのショートカットをクリックすれば、いつでもすぐに起動することができます。
Macターミナルの基本的なコマンドと機能
1. ターミナル コマンドラインでディレクトリを変更する
- cd – ホームディレクトリ
- cd ~ – ホームディレクトリ
- cd <フォルダ> – 対象のフォルダに変更。例:cd Documents
- cd/ – ドライブのルートに移動する
- cd – – 最後にブラウズしたディレクトリまたはフォルダに移動する
- . – 親ディレクトリに移動する
- ./.. – 二つ上のディレクトリへ移動する
2. ターミナルでのディレクトリの表示
- Is – ディレクトリ内のファイルとサブディレクトリの名前を一覧表示するコマンド。例えば、cd Documentsコマンドと入力してReturnキーを押してから、Isコマンドと入力してReturnキーを押すと、Documentsフォルダ内のすべてのファイルが表示される。
- Is –S – 各ファイルの前にファイルのブロック数を表示する
- Is –It – ファイルを修正時間順に一覧表示(最近のものが最初にランクされる)
- Is –la – 隠しファイルを含む詳細なディレクトリの内容を表示する
おすすめ記事:Mac Mojave/Catalina/High Sierraで隠しファイルを表示する方法
3. ファイルとディレクトリを管理する
- open <ファイル名> – ァイルを開く
- mkdir <フォルダ名> – 新しいフォルダを作成する
- mkdir “<フォルダ名>” – フォルダ名にスペースを入れて新しいフォルダを作成する
- rmdir <フォルダ名> – 空のフォルダを削除する
- rm –R <フォルダ名> – フォルダとその中のコンテンツを削除する
- rm <ファイル名> – ファイルを完全に削除する
- rm –f <ファイル名> – ファイルを強制的に削除する
- rm <ファイル1> <ファイル2> – 複数のファイルを確認なしに削除する
- cp <ファイル名> <フォルダ名> – ファイルを対象のフォルダにコピーする
Macでターミナルのコマンドを使えば、不要なファイルとフォルダを簡単に削除して、空き容量を増やすことができます。また、無料のMiniToolパーティション マネジャーを使って、その内蔵の「ディスク使用状況分析」機能で空き容量を分析し、解放することもできます。
4. Finderで隠しファイルを表示する
- defaults write com.apple.finder AppleShowAllFiles TRUE
再びファイルを非表示にしたい場合は、上記コマンドの「TURE」を「False」に置き換えてください。
5. Macのスクリーンショットのデフォルトのファイルタイプを変更する
- defaults write com.apple.screencapture type file-extension
例えば、defaults write com.apple.screencapture type PNGと入力してReturnを押すと、MacのスクリーンショットのデフォルトのファイルタイプがPNGに変更されます。
6. ターミナル コマンドの履歴の表示と消去
- history – ターミナルのコマンド履歴を確認する
- history –c – ターミナルのコマンドラインの履歴を削除する
- Ctrl + R – 以前に使用したコマンドラインを検索する
7. 一般的な Mac ターミナルのショートカット
- Ctrl + A/E – 現在入力している行の先頭/末尾に移動する
- Ctrl + U/K – カーソルの前後の行を消す
- Ctrl + W – カーソルの前の単語を削除する
- Ctrl + C – 実行中のプログラムを終了する
- Option + →/← – カーソルを1単語前/後に移動する
- Ctrl + F/B – カーソルを1文字前/後に移動する
- Ctrl + _ – 直前のコマンドを取り消す
- Ctrl + L – 画面をクリアする
その他の便利なMacターミナルのコマンドについては、「Macターミナル コマンド シート」をご覧ください。
8. ターミナル コマンドで削除されたファイルを復元する方法
ステップ1. 上記の5つの方法のいずれかで、Macでターミナルを開きます。
ステップ2. 以下のコマンドラインを入力して、ゴミ箱から削除されたファイルを復元します。各コマンドを入力した後、Returnキーを押してください。
- cd .Trash
- Is
- mv filename ../ (filenameは、削除したファイルの正確なファイル名に置き換えてください)
ただし、Macでゴミ箱を空にした場合、Macターミナルのコマンドラインではファイルを復元できません。
ゴミ箱を空にしてしまった場合は、サードパーティ製の専門的なMac用データ復元ソフトウェアを使用して、Macマシンから完全に削除されたファイルを復元することができます。
Macで削除された/失われたデータを復元する別の方法
最高のMacデータ復元ソフトウェアの1つであるStellar Data Recovery for Macは、MacBook Pro/Air、iMacなどのあらゆる種類のMacコンピュータから、永久に削除されたファイル、写真、動画、オーディオ、電子メールなどを復元することができます。
なお、このツールは、外付けHDD、SSD、SDカード、USBなどから任意の削除/紛失したデータを復元するのに役立ちます。フォーマットされた/破損した/紛失した/暗号化されたドライブからのデータ復元もサポートされています。
さらに、お使いのMacコンピュータがクラッシュした場合、このプログラムを使って起動可能なリカバリーUSBを作成すると、起動しないMacコンピュータからデータを復元できます。
加えて、Stellar Data Recovery for Macには、動画修復と写真修復モジュールが組み込まれています。
MiniToolのダウンロード センターで「Stellar Data Recovery for Mac」をお使いのMacコンピュータにダウンロードしてみませんか?その後、以下の手順に従って削除された/失われたファイルを復元することができます。
ステップ1. 復元するファイルタイプを選択する
この100%クリーンなMacデータ復元ソフトをダウンロードして、お使いのMacにインストールした後、それを起動します。
メインUIでは、スキャンして復元したいファイルタイプを選択することができます。次に、「次へ」をクリックして続行します。
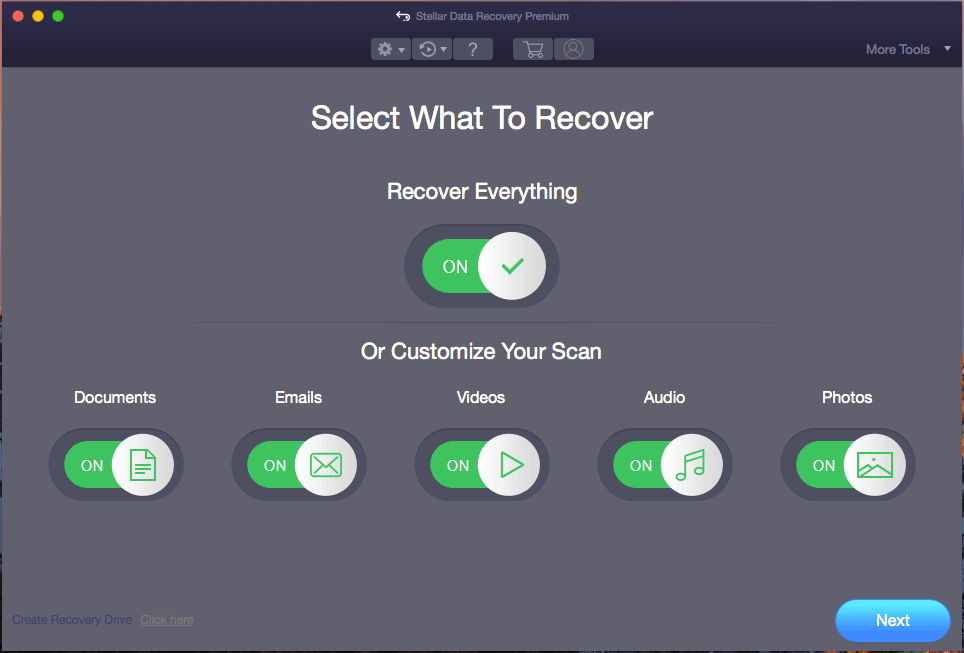
ステップ2. スキャンする場所の選択
スキャンしたい対象のボリュームまたはドライブを選択し、「スキャン」ボタンをクリックしてスキャンを開始します。
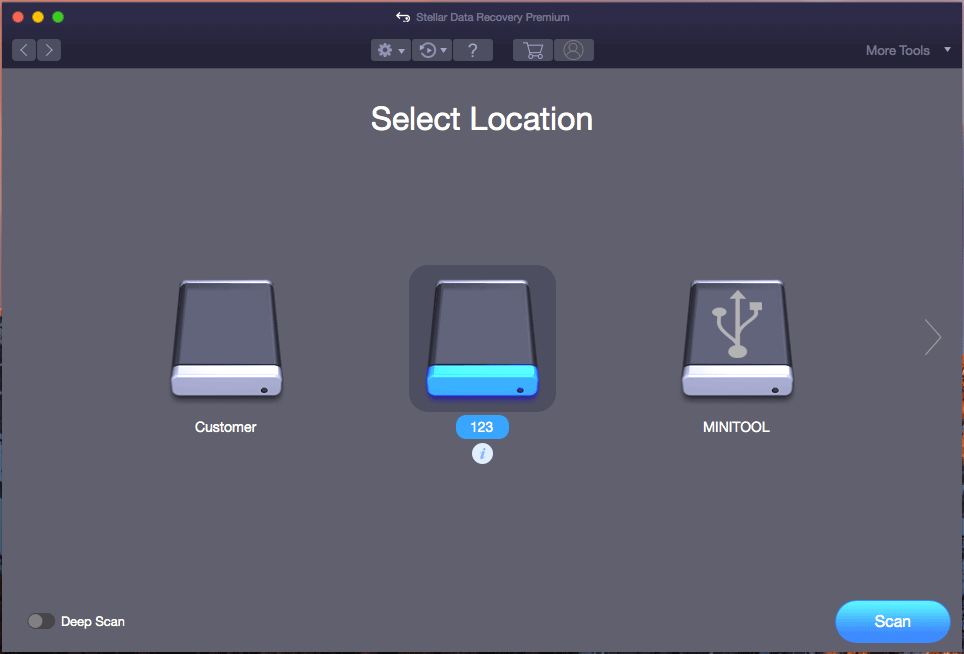
ステップ3. ファイルのプレビューと復元
スキャンが終了したら、スキャン結果を確認し、必要なファイルにチェックを入れて、「復元」ボタンをクリックします。それから、保存先として新しいパスを選択し、「保存」ボタンをクリックして、復元したファイルを保存できます。
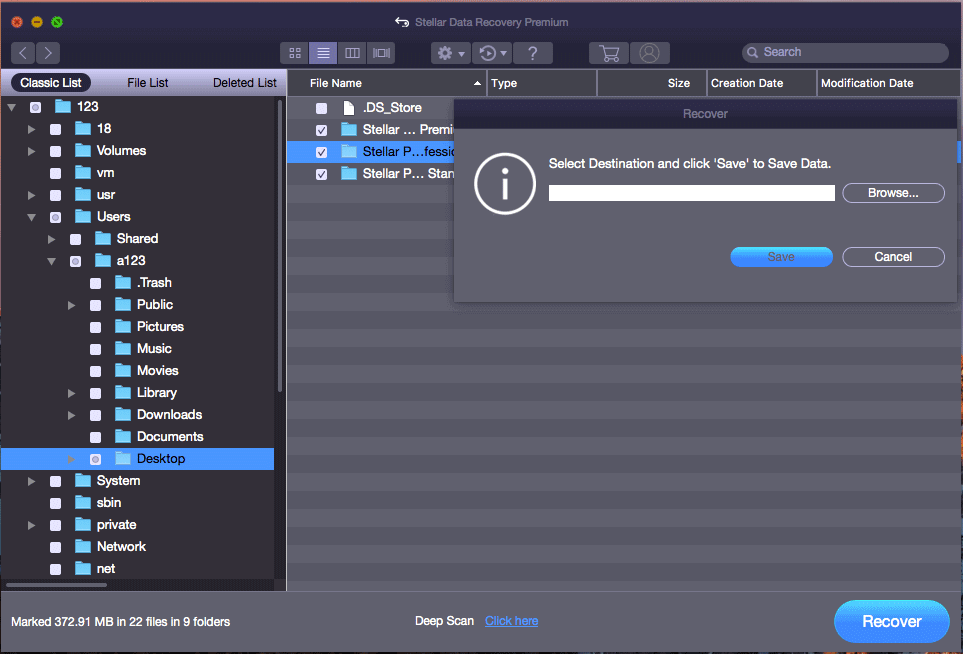
ステップ4. 必要に応じてファイルを修復する
このソフトは、破損した写真と動画の修復をサポートしますので、復元したファイルの中に破損しているものがある場合、復元後に破損したファイルを修復することができます。
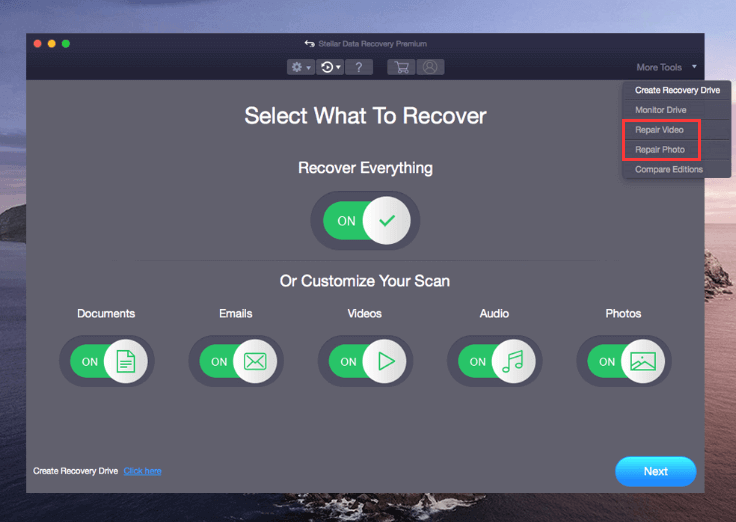
Stellar Data Recovery for Macは、「プロフェショナル」、「プレミアム」、「テクニシャン」の3つのエディションを提供しています。ご興味のある方は、それぞれの違いを確認した上で、お好みのエディションをお選びください。
Windowsユーザーの方は、削除された/失われたデータを復元するには、専門的なWindows用の無料データ復元ソフトをご利用ください。
結語
要約すると、この記事では、Macでターミナルを開く5つの方法と、ターミナルの便利なコマンドおよびMacで削除/紛失したファイルを復元する方法についてご説明しました。
WindowsまたはMacからのデータ復元の方法についてご質問がある場合は、お気軽に[email protected]までお問い合わせください。