USBの切断と再接続が繰り返されるエラーは、特にUSBポートを使用する必要のある場合には、実に困った問題です。幸いなことに、この問題を効果的に解決するいくつかの利用可能な方法があります。今回の記事では、MiniToolは、有用であることが実証された複数の解決策を示します。
問題:Windows 10/8/7でUSBが切断と再接続を繰り返す
おそらく、USBデバイスをコンピュータに接続する際、USBハブがインターネットからの次のケースのように、それ自体を切断し、ランダムに再接続を繰り返しているのでしょう:
最近、Windows 7のゲーミングPCをWindows 10にアップグレードしたのですが、それ以来、USBデバイスに問題が発生しています。約5分ごとにすべてのUSBデバイスが切断され、その後再接続されます。このUSBのバグを修正する方法はありますか?answers.microsoft.com
ほかにも、Android 端末がUSB接続と切断を繰り返す、USB Cが切断される、不明なUSBデバイスが接続と切断を繰り返すなど問題があります。これらのエラーは通常、ハードウェアまたはドライバーの問題により発生するおそれがあります。
しかし、Windows 10を搭載したPCですべてのUSBポートが切断と再接続を繰り返す場合、最初にしなければならないのは、USBデバイスが別のPCで問題なく動作するかどうかを確認することです。正常に動作する場合は、USBデバイス自体に問題がない可能性が高いです。
逆に、PCに正常に動作している別のUSBドライブを挿入し、USB接続がうまくいっているかどうかを確認することもできます。また、数秒後にUSBが切断される場合は、Windows 10/8/7のハードウェアやドライバーの問題を考慮する必要があります。
それでは、Windows 10/8/7で数秒後にUSBが切断される問題を解決するためのトラブルシューティングのヒントを紹介します。
Windows 10でUSBポートが切断と再接続を繰り返す問題の解決策
ここでは、有効であることが実証された4つの提案を試していきます。
- ユニバーサル シリアル バス コントローラー内のドライバーを再インストールする。
- USBドライバーの省電力オプションをオフにする。
- ユニバーサル シリアル バス コントローラー内のドライバーを互換モードでインストールする。
- ハードウェアとデバイスのトラブルシューティングツールを実行する。
以下のコンテンツでは、これらを1つずつ紹介していきます。
解決策1:ユニバーサル シリアル バス コントローラー内のドライバーを再インストールする
ドライバーの問題は、Windows 10でUSBデバイスが切断と再接続を繰り返す原因である可能性があります。ドライバーの問題を解決するには、ドライブマネージャーでUSBまたはユニバーサル シリアル バス コントローラー内のドライバーを再インストールしてみてください。
これを行うには、以下の手順に従ってください。
ステップ1:「Windows + X」キーを同時に押してから、「M」キーを押して「デバイス マネージャー」を開きます。
ステップ2:「デバイスマネージャー」ウィンドウで、「ユニバーサル シリアル バス コントローラー」オプションを探して展開します。次に、USBドライバーに関連するリストを見つけます。
一般的には、2つの異なる状況があります。
- 通常のUSBドライブであれば、「USB大容量記憶装置」として表示されます。
- Windows 10/8/7でUSB 3.0が切断と再接続を繰り返す場合、「USB 3.0 Extensible Host Controller」を探す必要があります。
ここでは、USB 3.0デバイスを例に挙げて説明します。
「Standard USB 3.0 eXtensible Host Controller」のオプションを右クリックし、「デバイスのアンインストール」オプションを選択してアンインストールします。
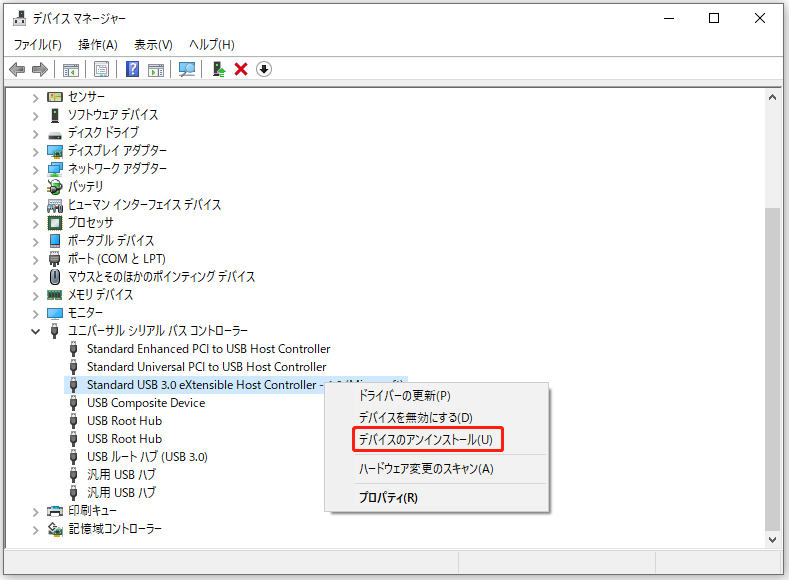
アンインストール プロセスが終了したら、PCを再起動してください。そうすると、Windowsが自動的にドライバーを再インストールします。
その後、USBポートが切断と再接続を繰り返す問題が解決したかどうかを確認してください。
解決策2:省電力オプションをオフにする
一部のユーザーは、電源オプションをオフにすることで、USBが切断および再接続し続ける問題を解決したと報告しています。したがって、解決策1がうまくいかない場合は、この方法を試して問題を解消してみてください。
以下に詳細な手順を示します。
USB 3.0デバイスを例に説明します。
ステップ1:「デバイス マネージャー」を開き、「ユニバーサル シリアル バス コントローラー」を選択します。
ステップ2:「Standard USB 3.0 eXtensible Host Controller」を右クリックし、表示されたリストから「プロパティ」を選択します。次に、「電源の管理」セクションに切り替えます。それから、「電力の節約のために、コンピューターでこのデバイスの電源をオフにできるようにする」オプションのチェックを外し、「OK」をクリックして変更を維持します。
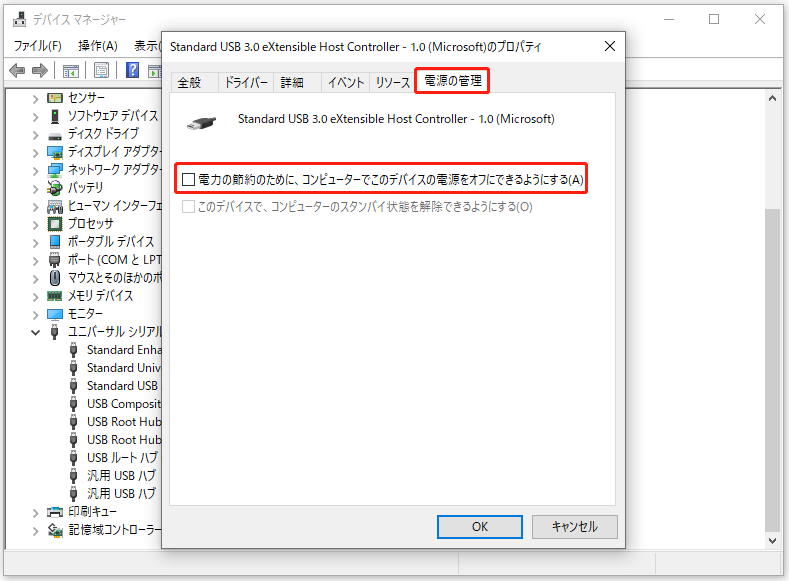
これにより、PCの使用中にしばらくUSBデバイスを使用しない場合でも、システムがUSBデバイスの電源を切らないようにすることができます。
解決策3:互換モードでユニバーサル シリアル バス コントローラー内のドライバーを再インストールする
Windows 10で外付けハードドライブを使用している時、それが切断と再接続を繰り返す場合は、OEMドライバーを利用する必要があります。ドライバーは前のバージョンではうまく動作できますが、更新後はうまく動作しないことがあるため、互換モードでそれを再インストールする必要があります。
詳しいやり方をご存知でない方は、次のガイドに従ってください。
ステップ1:ご自身の状況に応じて、ユニバーサル シリアル バス コントローラーの最新版の適切なドライバーを製造元のWebサイトからダウンロードします。
ステップ2:ダウンロード プロセスが終了したら、特定のフォルダにあるセットアップ ファイルを見つけます。右クリックしてポップアップリストから「プロパティ」を選択します。
ステップ3:「互換性」タブに切り替えます。そして、「互換性モードでこのプログラムを実行する」オプションにチェックマークを入れて、Windows 7などの古いWindows OSを選択します。ドライバーが選択したOSで正常に動作することを確保してください。最後に、「適用」と「OK」ボタンを順にクリックして、変更を保存します。
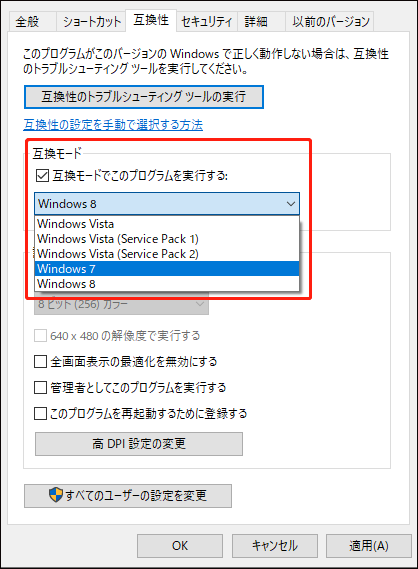
これら3つのステップを完了した後、コンピューターを再起動します。USBが切断と再接続を繰り返す問題がなくなるかどうかを確認します。
解決策4:ハードウェアとデバイスのトラブルシューティング ツールを実行する
ハードウェアとデバイスの問題によって、Windows 10/8/7でUSBデバイスが頻繁に切断されたり再接続されたりするエラーが発生することもあります。その場合は、ハードウェアとデバイスのトラブルシューティング ツールを実行して、ハードウェアまたはデバイスの問題を解決してみることができます。
この自動トラブルシューティング ツールは、検出された問題を特定して解決することができます。Windows 10を使用している場合は、以下の手順を実行できます。
ステップ1:デスクトップの検索バーに「コントロール パネル」と入力して、検索結果から最初のオプションを選択します。
ステップ2:「表示方法」を「大きいアイコン」に変更し、リストから「トラブルシューティング」を選択します。
ステップ3:次に、「ハードウェアとサウンド」の「デバイスを構成する」オプションを選択します。
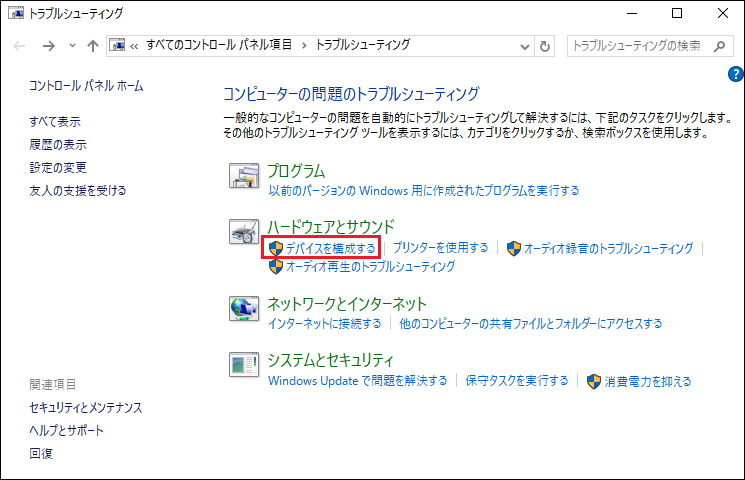
ステップ4:すると、「トラブルシューティング ツール」のインタフェースが表示されます。「詳細設定」をクリックし、「自動的に修復する」オプションにチェックを入れるかどうかをご自身のニーズに応じて選択します。それから、「次へ」ボタンをクリックして続行します。
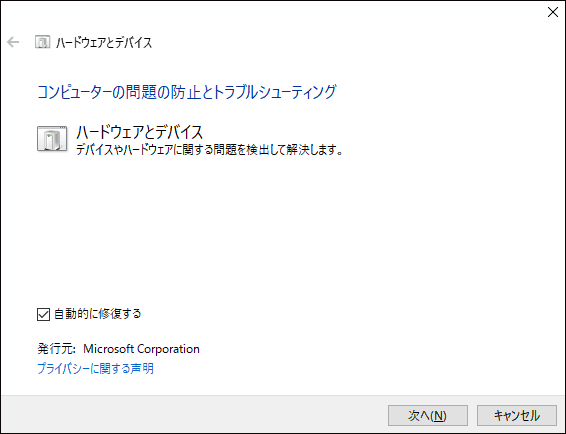
ステップ5:その後、トラブルシューティング ツールがスキャンして問題の修復を開始します。「自動的に修復する」オプションにチェックを入れた場合は、このツールは自動的に検出した問題を修復します。そうでない場合は、スキャン レポートが表示されます。そして、修正したいものを選択し、「次へ」ボタンをクリックして問題を修正する必要があります。
最後に、コンピューターを再起動し、数秒後にUSBが切断されるかどうかを確認します。
通常、これらの4つの解決策により、USBが切断され続ける問題を効果的に取り除くことができます。
しかし、時には、USBハブが切断と再接続を繰り返す問題を解決した後、USBドライブにアクセスできないことがあります。このような状況では、ドライブを通常の状態にフォーマットする必要があります。
フォーマットを実行すると、対象のUSBドライブ上のすべてのファイルが削除されることを知っておく必要があります。そのドライブに重要なファイルがある場合は、事前に無料のデータ復元ソフトを使ってデータを復元することをお勧めします。
アクセスできないUSBドライブのデータを取り戻す方法をお探しの場合は、このまま次のパートを読み続けてください。
USBが頻繁に切断される問題を修正した後、アクセスできないUSBドライブからファイルを復元する
アクセスできないUSBドライブからデータを復元したい場合、無料のWindowsデータ復元ソフトウェアであるMiniTool Power Data Recoveryをお試しください。
このデータ復元ツールは、さまざまな状況下で紛失したり削除したりしたファイルを復元するために特別に設計されています。ストレージドライブがフォーマットされたり、破損したり、アクセスできなくなったりしても、このソフトウェアを使って重要なファイルを救出することができます。
このソフトウェアの無料版を試すことで、USBドライブをスキャンし、それが必要なファイルを見つけることができるかどうかを確認できます。また、無料で1GBのファイルを復元することができます。
次のボタンを押して、このソフトウェアの無料版を取得しましょう。
MiniTool Power Data Recovery Freeクリックしてダウンロード100%クリーン&セーフ
次に、このガイドに従って、このソフトウェアを使用して、USBドライブをスキャンしてファイルを復元します。
1. お使いのコンピューターにこのフリーウェアをダウンロードしてインストールします。
2. USBケーブルでUSBドライブをコンピューターに接続します。
3. ソフトウェアを開きます。
4. ソフトウェアはデフォルトで「論理ドライブ」セクションに入り、検出できるドライブを表示します。USBドライブを見つけ、そのドライブにカーソルを合わせます。そして、「スキャン」ボタンをクリックして続行します。
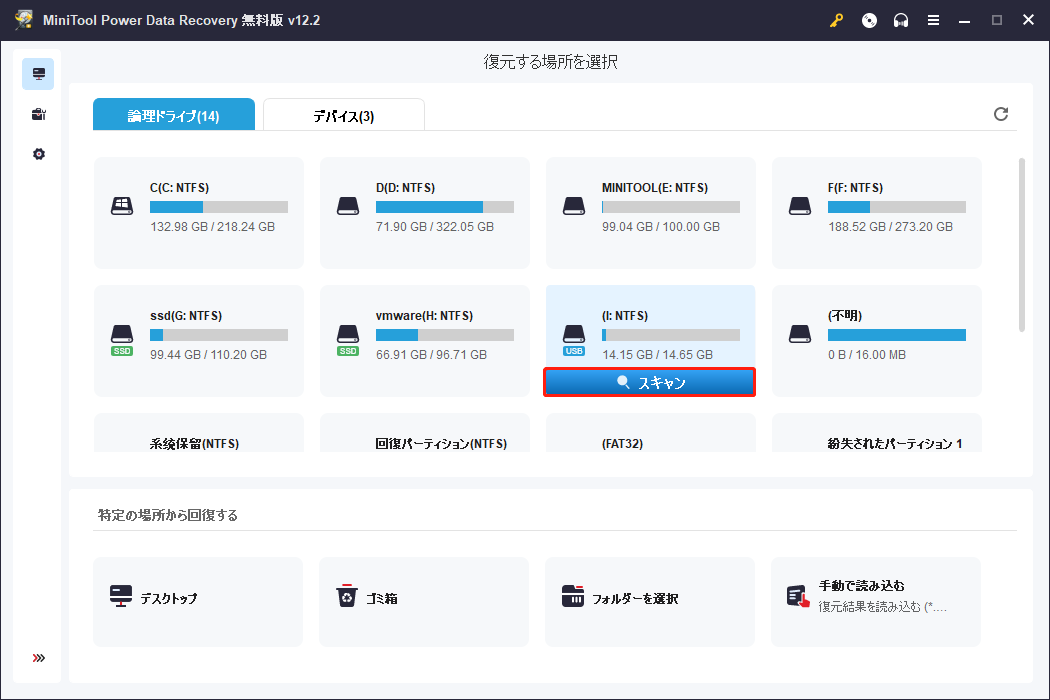
5. ソフトウェアは選択したUSBドライブのスキャンを開始します。プロセスはしばらく続きます。すべてのプロセスが終了するまで待つ必要があります。その後、インタフェースがポップアップ表示され、ソフトウェアがスキャンしたパーティションの数が表示されます。「OK」をクリックして、そのインタフェースを閉じて、スキャン結果のインタフェースに行きます。
6. ソフトウェアはパスでファイルを表示します。各パスを開いて必要なファイルを見つけることができます。また、「タイプ」に切り替えて、タイプ別にファイルを表示することもできます。必要なファイルの名前をまだ覚えている場合、検索機能を使用して、名前でファイルを見つけることができます。
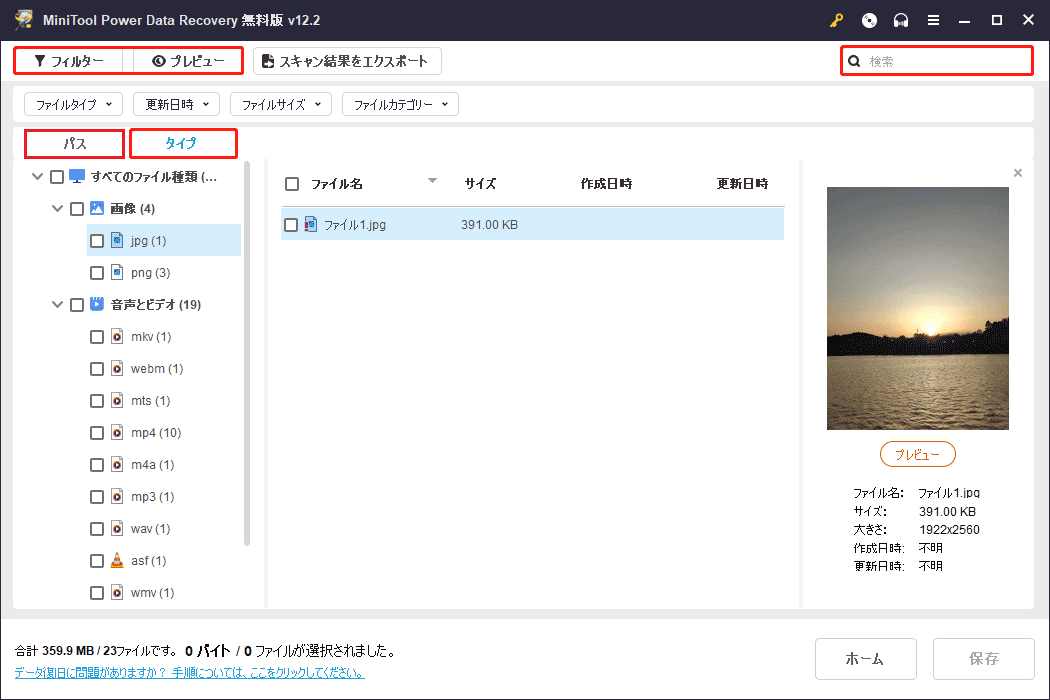
7. 復元したいファイルかどうかわからない場合、ダブルクリックしてプレビューすることができます。このソフトは70種類のファイルのプレビューをサポートします。
8. このソフトを使用して、アクセスできないUSBドライブからファイルを復元したい場合、フルエディションにアップグレードすることができます。その後、必要なファイルを選択します。「保存」ボタンをクリックし、選択したアイテムを適切な場所を選択して保存します。元のアクセスできないUSBドライブには保存しないことにご注意してください。
簡単でしょう? MiniTool Power Data Recoveryを試して、動作不良の外付けハードドライブ、USBドライブ、SDカードからデータを復元しましょう。
アクセスできないUSBを正常な状態にフォーマットする
アクセスできないUSBドライブからデータを復元した後は、それを自由にフォーマットして、再び通常通りに動作させることができます。
USBメモリをフォーマットする方法は1つだけではありません。一般的には、エクスプローラーとディスクの管理を使ってUSBメモリをフォーマットしますが、そのほか、コマンドプロンプトを使ってその作業を行うこともできます。
それに加えて、サードパーティ製のパーティション マネージャーを使えば、この問題をより簡単かつ効果的に解決することができます。例えば、MiniTool Partition Wizardでの「フォーマット」機能はUSBドライブのフォーマットに役立ちます。
これら4つのUSBドライブのフォーマット方法については、「ハードドライブを簡単にフォーマットする方法」をお読みください。
結語
この記事では、USBが切断と再接続を繰り返す問題に対処する4つの方法を取り上げます。 通常、問題を解決するのに役立つ方法があります。
USBが自動的に切断と再接続を繰り返す問題を解決した後、USBドライブにアクセスできない場合、MiniTool Power Data Recoveryを使用して重要なファイルを復元してから、ドライブを通常の状態にフォーマットすることをお勧めします。
MiniTool Power Data Recoveryの製品を使用する際にご質問がございましたら、お気軽に[email protected]までお問い合わせください。
USBが切断と再接続を繰り返している問題についてよくある質問
2.「電源オプション」>「プラン設定の変更」>「詳細な電源設定の変更」>「USB設定」と進みます。
3.設定を無効にしてから、変更を維持します。
2.「ユニバーサル シリアル バス コントローラー」オプションを展開します。
3. USBデバイスをダブル クリックして、「プロパティ」ウィンドウを表示します。
4.「電源の管理」タブに切り替えます。
5.「電力の節約のために、コンピューターでこのデバイスの電源をオフにできるようにする」のチェックを外します。
6.「OK」を押して変更を維持します。

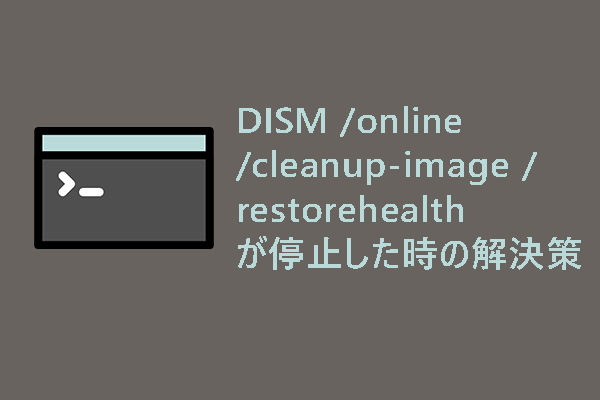
![[解決済み] 外付けハードディスクが何度も切断される問題を解決する方法](https://images.minitool.com/jp.minitool.com/images/uploads/2023/06/external-hard-drive-keeps-disconnecting-thumbnail.png)
![おすすめのSDカードを復元する無料ソフト[様々なデータ消失シーンに対応]](https://images.minitool.com/jp.minitool.com/images/uploads/2023/03/recover-files-from-card-thumbnail.jpg)
