外付けハードディスクは、個人的なデータや企業の機密データを保存するために広く使用されています。その上、データのバックアップにも適しています。使用する人が多いほど、データ消失などの問題が発生します。この時、無料のデータ復元ソフトが必要でしょう。この記事では、強力なデータ復元ソフトと外付けハードディスクからデータを復元する方法を紹介します。
WD外付けHDDのデータ復元
Western Digitalハードディスクは、その優れた性能から、最も人気のあるハードディスクの1つとなっています。しかし、WDハードディスクでは、WD外付けハードディスクが動作しない、WDパスポートがWindows 10で認識されないなどの問題も発生します。そのため、WDハードディスクから失われたデータを復元する方法について、多くの書き込みがあります。
MiniTool Solutionは、ディスク構成、データバックアップ、ファイル復元のためのワンストップサービスを提供しています。
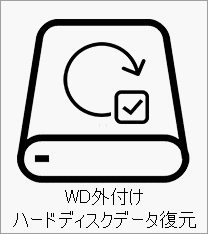
外付けHDDが広く使用されている原因
3つの外付けハードドライブが必要な原因:
- 利便性: 外付けHDDは、その利便性により、より多くの人々に使用されています。
- 容量: 外付けHDDは、その容量から、リムーバブルフラッシュドライブよりも優れた選択肢となります。これで、いつでも好きなときにデータにアクセスできます。
- データ転送: 異なるデバイス間でファイルを共有する簡単で迅速な方法は、外付けハードドライブを使用することです。外付けハードディスク・ドライブを使ったファイルの保存と転送は、クラウドを使うよりも安全で経済的です。
Western Digitalの外付けハードディスクの復旧の実例
WDの外付HDDについて質問します。Mac対応のHDDを購入したのですが、友人のWindowsパソコンを通じて友人のデータを私のHDDに入れてもらおうとしたのですが、接続を認識しませんでした。どうしたら可能になるのでしょうか?–phi********さんから
このケースからわかるように、WDハードディスクが認識されなくなったので、そのWDハードディスクからデータを救出する方法を探したいというのが投稿者の願いです。
実は、このような場合、WDハードディスクのデータ復旧は決して難しい作業ではありません。この時、以下の2つのことをしないでください。
- そのハードドライブに新しいパーティションを作成し、新しいデータを保存しないでください。
- データにさらなる損傷を与えないために、インターネットから信頼性の低いWD修復ツールを選択しないでください。
ご注意:Seagateのデータ復元を完了する方法について、このページを参照してください。
これらを考慮すると、MiniTool Power Data Recoveryを使用してハードディスクからデータを復元することをおすすめします。このソフトは100%クリーンで使いやすい点や、プロでも素人でも使いやすい点が魅力的です。ぜひ以下のボタンより無料体験版をダウンロードし、お試してみましょう。
MiniTool Power Data Recovery Trialクリックしてダウンロード100%クリーン&セーフ
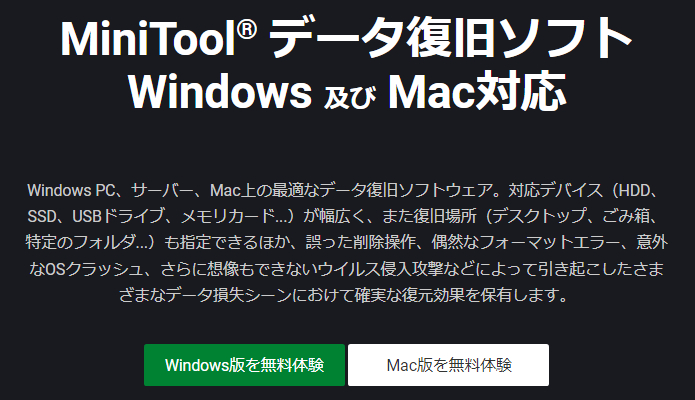
外付けハードドライブのデータ損失の考えられる原因
MiniTool Power Data Recoveryは、以下のような場合に役立ちます。
- WD外付けHDDから重要なファイルを誤って削除しました。
- 必要なファイルがWD外付けHDDに表示されません。
- WD外付けHDDをPCに接続したところ、不明と表示されました。
- パソコンが突然ウィルス/ランサムウェアに攻撃されました。
不明と表示されたHDDからデータを復元する方法:
まとめると、WD外付けハードディスクのデータは、以下の理由で失われる可能性があります。
- ファイルの誤った削除またはドライブのフォーマット(フォーマットされたハードドライブからファイルを復元する方法)
- ウイルスの攻撃/侵入(ウイルス攻撃で削除されたファイルを復元する方法)
- 破損したファイルシステム(認識されたファイルシステムを含まないボリュームからデータを復元する方法)
- 壊れたコンピュータ/システム(壊れたコンピューターからファイルを復元する方法)
- 破損したパーティションテーブル(パーティションテーブルの復元を完了する方法)
- 予期しない電源障害またはサージ
- 他の不明な原因
どんな理由でWestern Digitalの外付けハードディスクからデータを復元する必要があっても、MiniToolソフトウェアは最良の選択です。ハードディスクからデータを復元する必要がある場合、MiniTool Power Data Recoveryがおすすめです。では、以下からこのデータ復元ソフトを入手して、データ復元を始めましょう!
Western DigitalのHDDからデータを復元する方法
MiniTool Power Data Recoveryとは
これは、HDDをスキャンしてデータを復元するための2つの便利なモジュールを提供するWestern Digital Disk (WD)向けの無料データ復元ソフトです。MiniTool Power Data Recoveryを使用してWDハードディスクからデータを簡単に復元できます。わずかなステップでデータ復旧が可能:Western Digital (WD)HDDをPCに接続->失われたデータを含むHDDのパーティションを選択->スキャンされたファイルを確認->必要なファイルを選択->必要なWDデータを指定されたドライブの場所に保存します。
WDのHDDからデータを復元する必要がある場合:
必要なデータをより正確かつ迅速に復元するために、以下に、このツールの2つの専用データ復旧オプションについて、別々に説明します。
オプション 1 – 論理ドライブ
「論理ドライブ」は、重要なファイル/フォルダの復元をサポートします。ローカルパーティションや外付けディスクのパーティションにあるファイルが失われたり、誤って削除された場合、このモジュールによってそれらを素早く復元することができます。
![]()
データを復元する手順(復元前にWD外付けドライブをPCに接続することが必要):
- メインウィンドウから「論理ドライブ」を選択します。
- WDのHDDからターゲットのパーティションを選択し、「スキャン」ボタンをクリックし、削除/消えたファイル/フォルダを検出します。
- スキャン中またはスキャン終了時に、必要なファイルをすべてチェックし、「保存」ボタンをクリックし、新しい保存先を選択します。
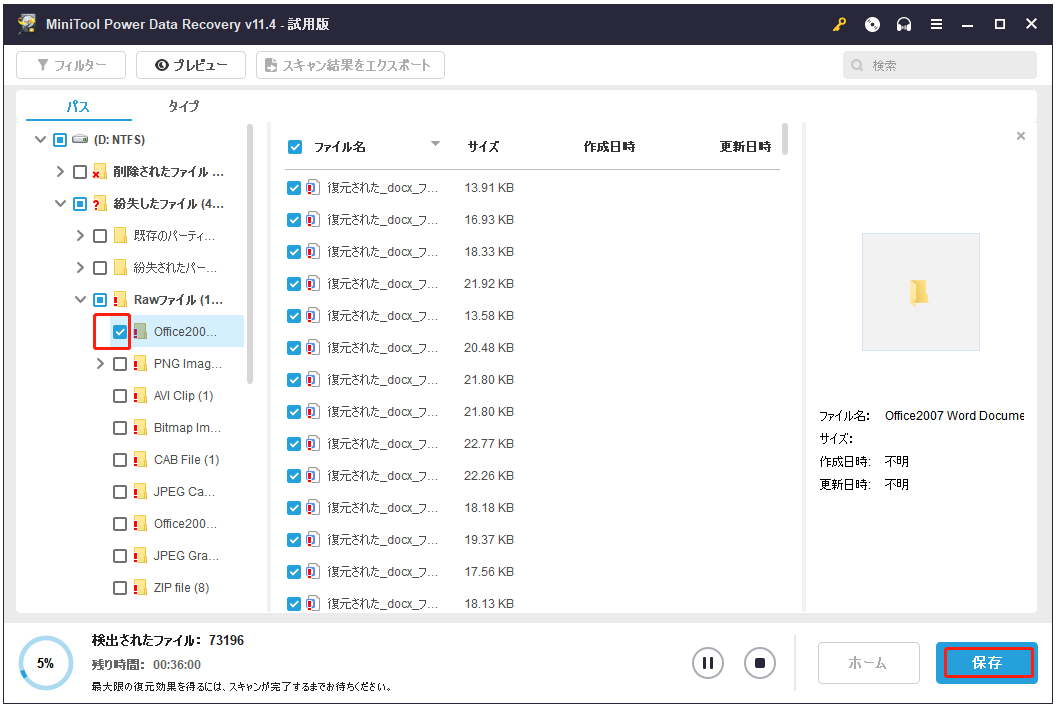
オプション 2 – デバイス
ケース 1: WDハードディスクが認識されません。
ネットで検索すると、WDの外付けハードディスクが認識されないという書き込みがたくさんあります。しかし、WDの外付けハードディスクがWindowsエクスプローラーにしか表示されないこともあるので、この問題も発生している場合は、まずドライブが本当にコンピューターに認識されていないのかどうかを把握する必要があります。
実例:
WDの500GB SSDを買ったのですが認識しません。ディスクの管理にも表示されていません。どうしたら治りますか?–sak********さんから
ケース 2: WD外付けハードディスクのデータが消えてしまった!
WDの外付けハードディスクが動作しない、またはパーティションが失われた場合、すぐにデータ復元ソフトを使って外付けハードディスクからデータを復元する必要があります。ここでは、専用のデータ復元ソフト「MiniTool Power Data Recovery」の使用をお勧めします。故障した外付けハードディスクからファイルを簡単に復元することもできます。故障したハードディスクからのデータ復旧を、いくつかのステップでサポートします。
実例:
2Tの内蔵HDDを2台付けているのですが、朝起きると1台が消えました。コンピューターを開いてもディスクの管理を開いても有りません。今までは外付を何台か使用しましたが、壊れた時は管理内には有るが開けないっと言った情態で消えたことはありませんでした。–sui********さんから
この問題でお困りの方は、「デバイス」を選択してデータを復元してください(USBメモリーにも対応)。
![]()
WD外付けハードディスクの失われたパーティションからデータを復元するには、次の操作が必要です。
- 上部の「デバイス」をクリックします。
- WDのHDDを選択し、「スキャン」ボタンをクリックし、パーティションとファイルとフォルダを検出します。
- スキャン結果から復元したいファイルを確認し、「保存」ボタンを押し、新しい保存先を選択します。
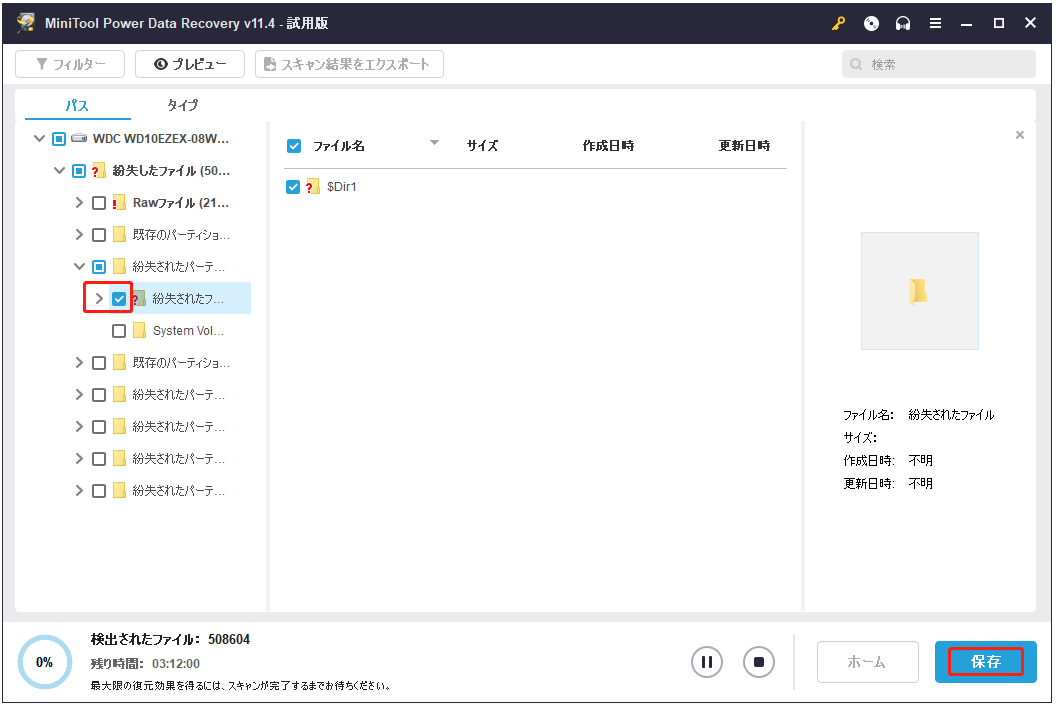
重要なファイルの一部が突然WD外付けハードディスクに表示されなくなった場合、ディスクに損傷を与えることなく復元するために、「デバイス」を選択する必要があります。
ご注意:
WD外付けハードディスクが大きなパーティションとしてフォーマットされている場合は、データを復元するには、同様に、「デバイス」を選択する必要があります。
その復元プロセスは前のパートと同じですので、前節をご参照ください。
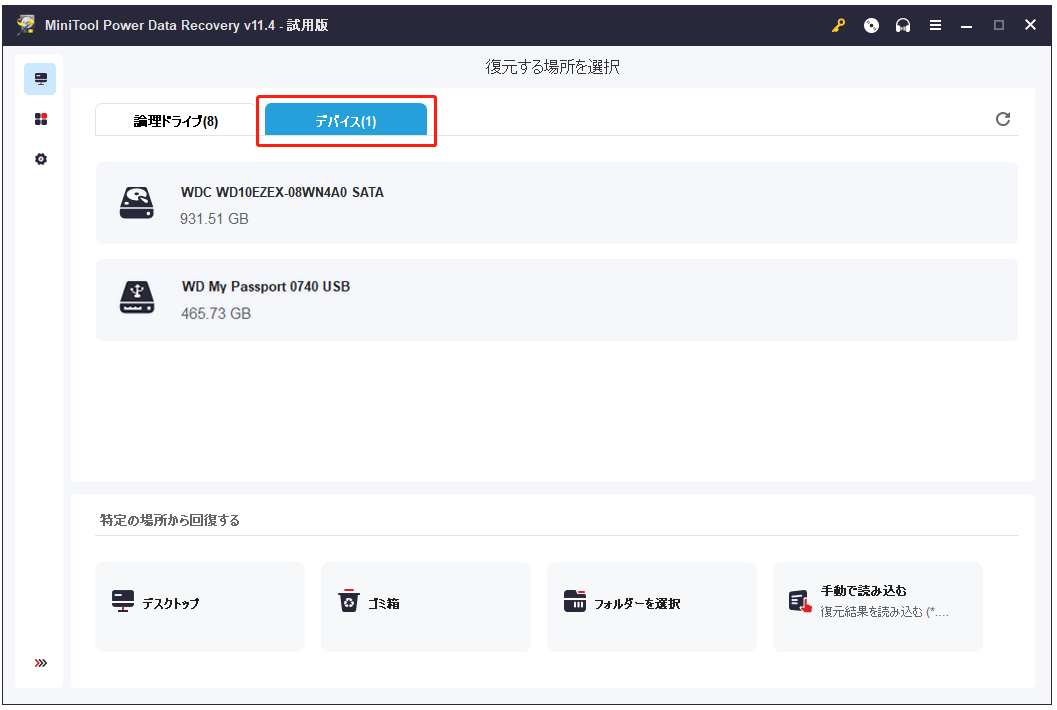
ご注意:PCがウイルス/ランサムウェアに攻撃された場合、HDDを使用する必要があります。
以上、Windowsのデータ復旧についてです。MacのHDDの復元に関心がある場合は、代わりにStellar Data Recovery for Macを使用してください。
Macで故障したハードディスクからデータを復元する方法:
WD外付けHDDが認識しない原因
Windows 10を実行し、WD外付けハードディスクがWindowsエクスプローラーに表示されない場合は、「ディスクの管理」に入って再確認してください。ただし、ここに表示されるだけで、直接使えません。つまり、データへのアクセスができなくなることもあります。
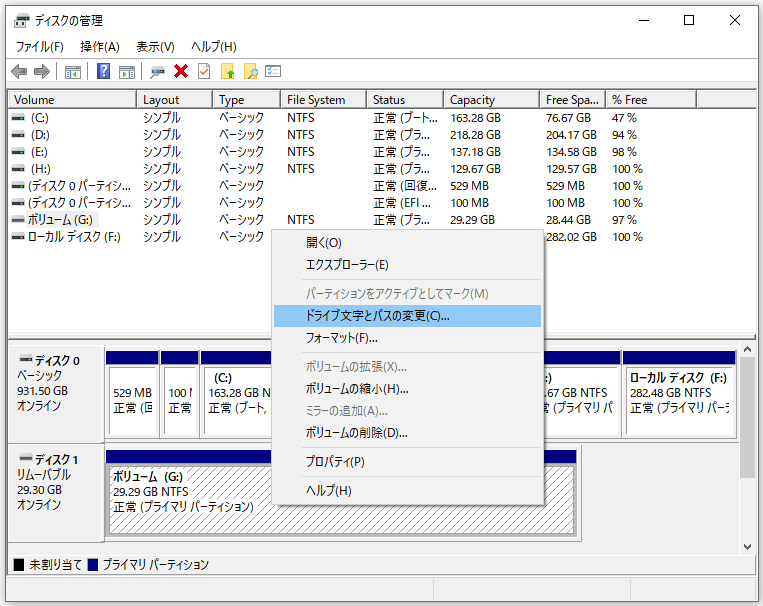
この場合、上記の方法でデータ復旧を行ってください。その後、以下の方法で外付けHDDをパソコンに認識されるようにしてください。
- 「ディスクの管理」にとどまり、ディスクのパーティションを右クリックします。
- メニューから「ドライブ文字とパスの変更…」を選択します。
- 「追加」をクリックし、ドライブ文字を割り当てます。
- OKを押して確認します。
これで、その上にパーティションを再作成し、Windowsエクスプローラーで表示できるかどうかを確認できます (「エクスプローラーは動作を停止しました」エラーの対処方法)。
これで問題が解決しない場合は、MiniTool Partition Wizardを使用してGPT保護パーティションを処理することをお勧めします。
最後に
WDハードディスクは内蔵ハードディスクまたは外付けハードディスクとして広く使用されています。ほとんどの人は、外付けの WD ハードディスクに大量の重要なデータを保存することを選択します。これで、データをどこにでも持っていき、便利にデータにアクセスできます。バックアップコピーの保存やデバイス間のデータ転送のために、外付けWDドライブを使用することはいい選択です。
しかし、ハードディスクは予測できないことにより、簡単に故障してしまうことがあります。誤って削除/フォーマット、ウイルス攻撃、システムクラッシュなどの原因で、ファイルが失われる可能性があります。このような場合、この記事のハードディスクのデータ復元方法を参考にし、データを復元しましょう。
