HDDの故障はハードディスクドライブの故障を指します
ハードディスクドライブ等の電子記録媒体が故障し、データの読み書きが正常にできなくなった。–ウィキペディアより
ハードディスクの故障を引き起こす原因は様々で、症状も様々で、主に以下のような症状が現れ:
- 一部のファイルが失われます。
- HDDへのアクセスが拒否されました。
- 死のクリック
パート1:HDDが故障した後のすべきこと
多くの人がハードディスクの故障で困っています。お使いのハードディスクに以上の症状があったら、ディスクのデータが完全に消える前に救出してください。
この場合は、専門で信頼できるデータ復元ツールが必要になります。MiniTool Power Data Recoveryはいい選択です。パート1からパート3まで、故障したハードディスクからデータを復元する方法を詳しく説明します。
故障したハードディスクをより良く修理するために、障害の原因を把握することが必要になります、それについてはパート4で紹介されます。
実例を示す:
外付けハードディスクが壊れてしまいデータが取り出せなくて困っています。状況を説明すると、マイコンピュータからハードディスクにアクセスしようとすると「フォーマットしてください」と出てきます。USBの安全な取り外しはできます。ハードディスクからなるべく多くのデータ取り出したいのですが、一回フォーマットして復旧ソフトなるものでデータを復活させればいいのか?(フリーのソフトを教えてください)、フォーマットするまいにデータを取り出す方法があるなら教えていただきたいのですが、なにぶんPCは詳しくないので助けてください。–yahoo.co.jpのtva********さんさんから
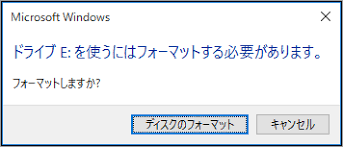
このケースでは、ユーザーがハードディスクにアクセスできない状態になっています。故障したハードディスクからデータを復元するソフトを希望しています。
誤って「ディスクのフォーマット」ボタンを押した場合、フォーマットされたディスクからデータを復元する方法を参考にしてください。
ハードディスクの故障は突発的に発生するため、この問題によって引き起こされる可能性のある損失を最小限に抑え、以下の方法を参考に、ハードディスクからデータを復元する必要があります。
パート2:データを復元するため
ハードディスクからのデータ復旧はもちろん重要ですが、無料でデータ復旧できるかどうかも気になる方は多いのではないでしょうか?
これらを踏まえた上で、適切な方法をご紹介していきます。
復元する前に、次のことを確認してください:
- ハードドライブを回復する場所は(WindowsまたはMac)?
- ハードドライブが故障した後、パソコンが起動できるかどうか?
- 復元したいファイルの量(1GB未満/1GBを超える)?
ヒント:
- Windowsでデータを復元するには、MiniTool Power Data Recoveryが必要です; Macでファイルを復元するには、Stellar Data Recovery for Macを選択してください。
- パソコンが起動しない場合は、起動版(有料ライセンス)を使用してください。
- 復元したいデータの量が1GB以下の場合は、無料版で十分です。そうではない場合は、ライセンスを取得する必要があります。(最初に無料版を試して、上級版のライセンスを取得するかどうかを決定します)
パート3:故障したハードディスクからデータを復元する
このセクションでは、2つのケースで故障したハードディスクからデータを復元する方法を詳しく説明します。
- まだ起動したパソコンで故障したハードディスクからのデータを復旧する方法
- 起動しないパソコンで故障した内蔵ハードディスクからのデータを復旧する方法
次のコンテンツで、無料版とアルティメット版を例として取り上げ、2つのケースでWindowsのハードドライブから復旧する方法を説明します。
ケース1-動作中のパソコンからデータを復元する
MiniTool Power Data Recovery Freeクリックしてダウンロード100%クリーン&セーフ
ステップ1、動作中のパソコンのローカルディスクにMiniTool Power Data Recoveryをインストールし、実行します。
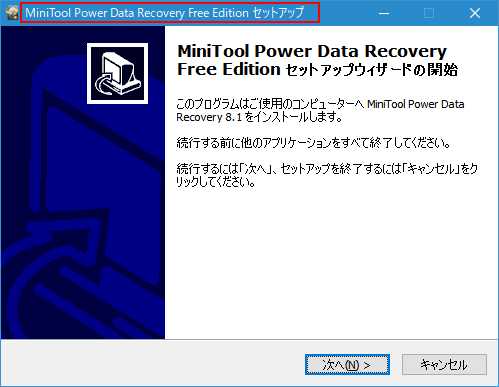
ご注意!!!
データの上書きを避けるため、ソフトを失われたデータを含むドライブにはインストールしないでください。
ステップ2、メインインターフェイスに入り、「論理ドライブ」または「デバイス」を選択してください(「論理ドライブ」を例とする)。
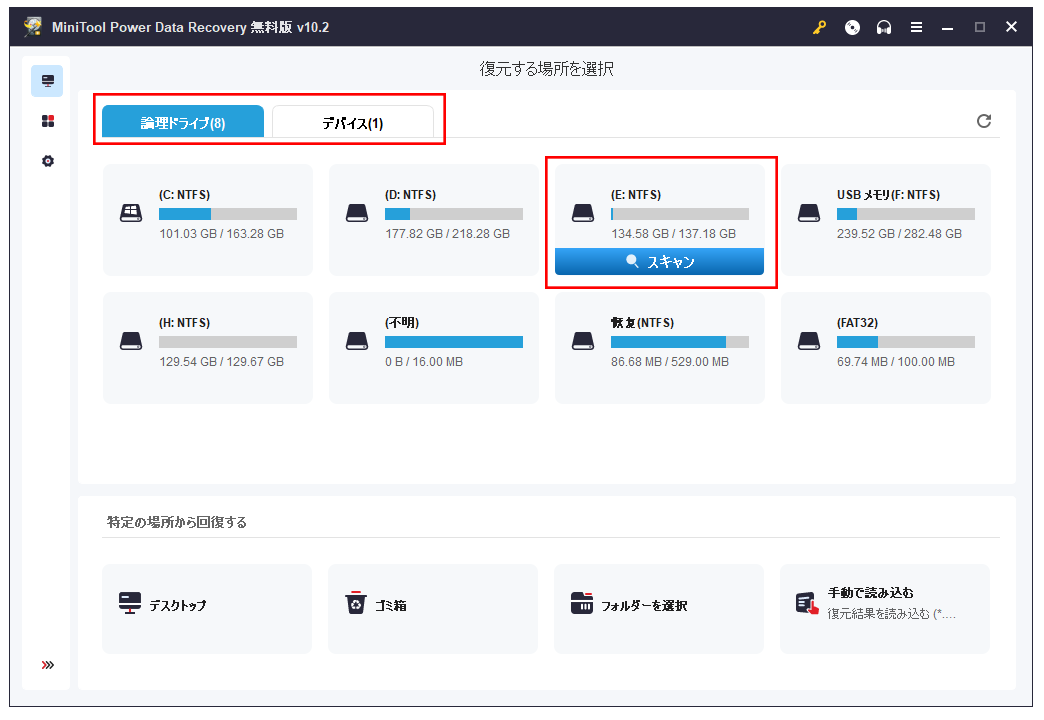
リストされたドライブから故障しているドライブを選択し、「スキャン」ボタンをクリックします。
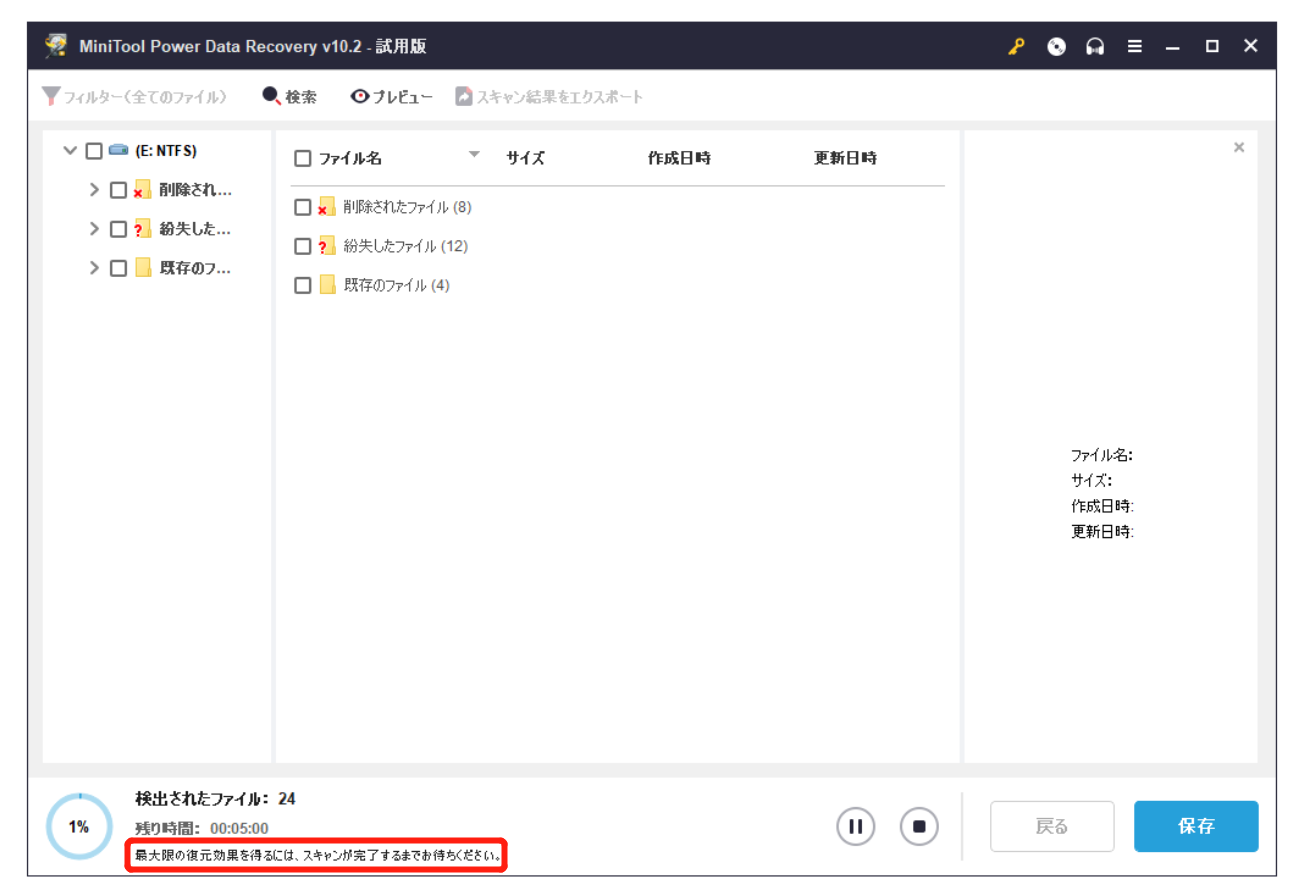
ステップ3、スキャンが終了すると、検出したファイルやフォルダがリストされます。スキャン結果から必要なファイルを見つけ、「保存」ボタンをクリックして、別の十分な空き容量があるドライブ(元の場所ではない)を保存先として選択します。
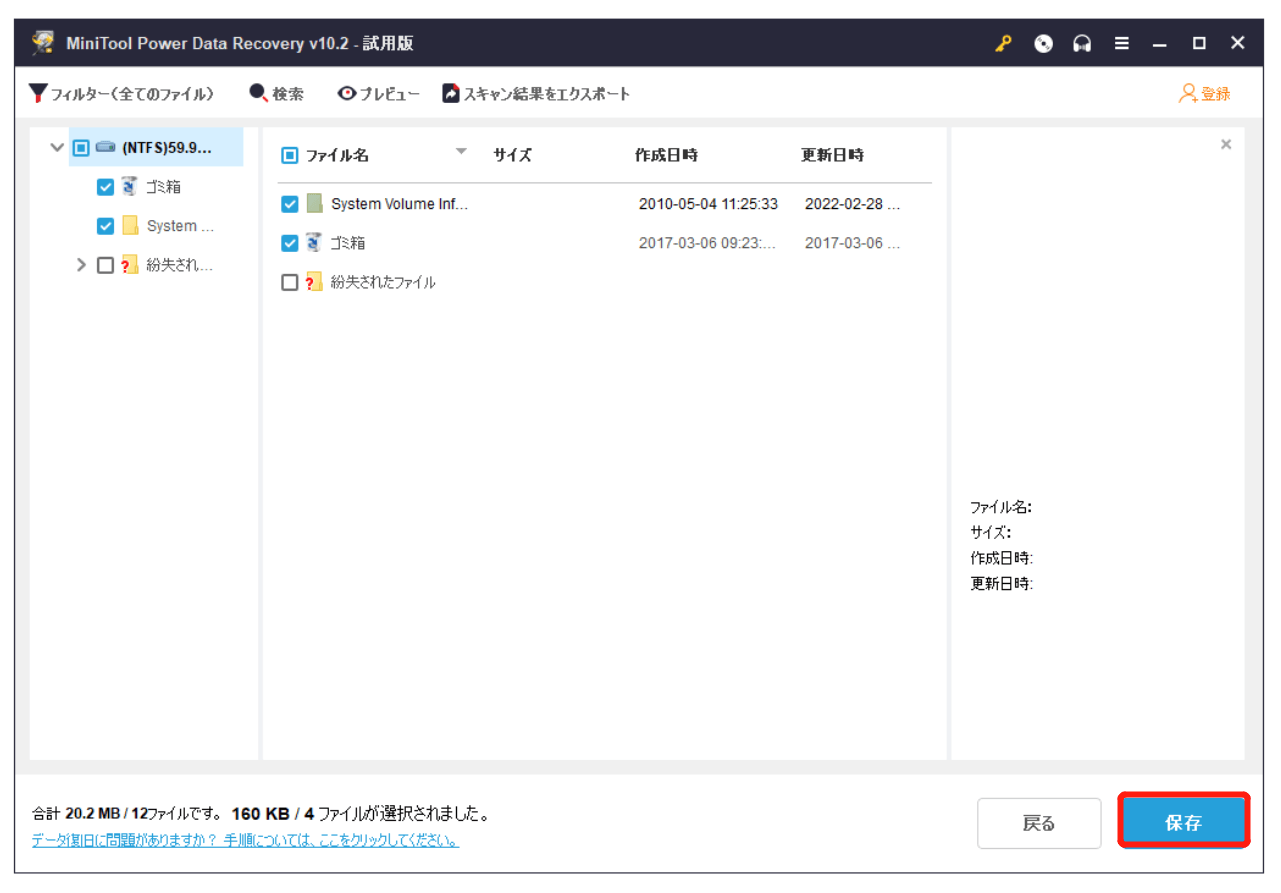
この方法は、内蔵ハードディスクドライブの障害復旧(パソコンがまだ正常に動作している場合)と、故障した外付けハードディスクドライブの復旧の両方に有効です。
ケース2-起動しないパソコンからデータを復元する
いつものようにOSに入れないと、上記の方法は有効ではありません。この時、MiniTool Bootable Builder(上級ライセンスに含まれる機能)を使用する必要があります。次では、起動できないパソコンからデータを復元する方法を紹介します。
ステップ1、別の正常に動作するパソコンでWinPE Bootable Builderを搭載する(例えば:アルティメット)バージョンを正しくインストールして登録します。
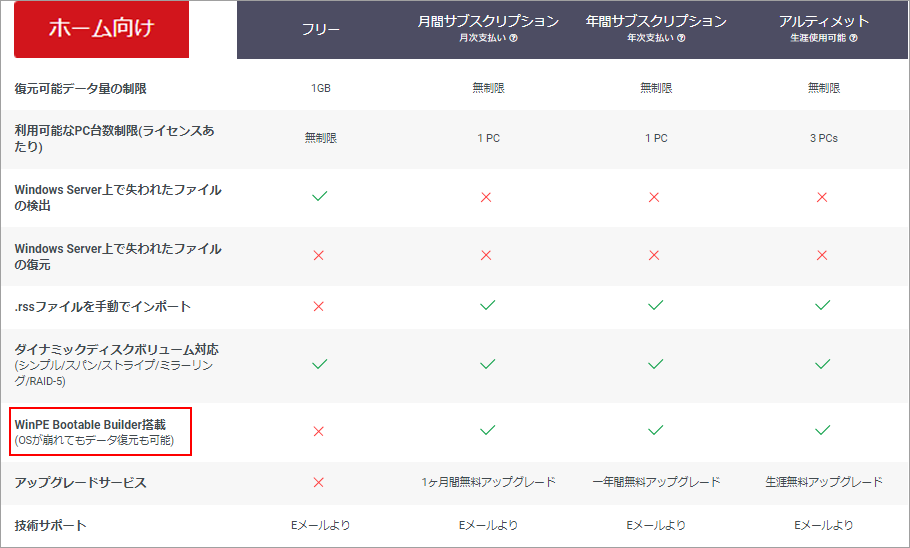
ステップ2、起動ディスクを作成します。
- ソフトウェアを開き、メインインターフェイスの右上にあるCDのようなアイコンをクリックします。
- ソフトウェアのインストールフォルダを開き、「MTMediaBuilder」アプリケーションをダブルクリックします。
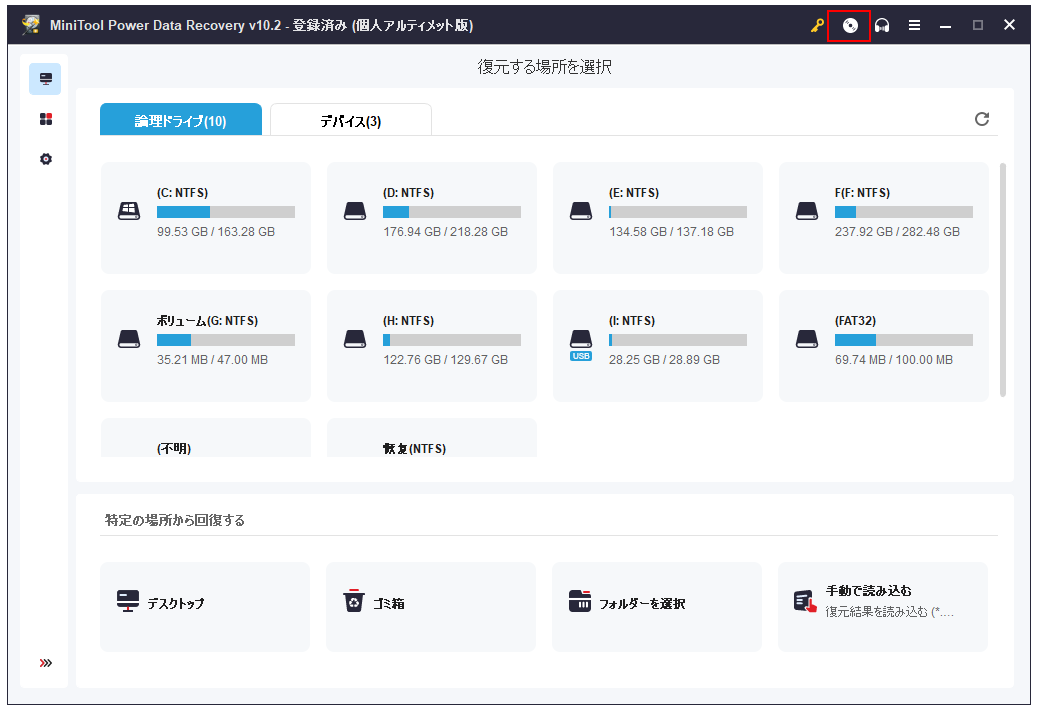
ステップ3、次のインターフェイスで「MiniToolプラグインを搭載したWinPEベースのメディア」を選択します。
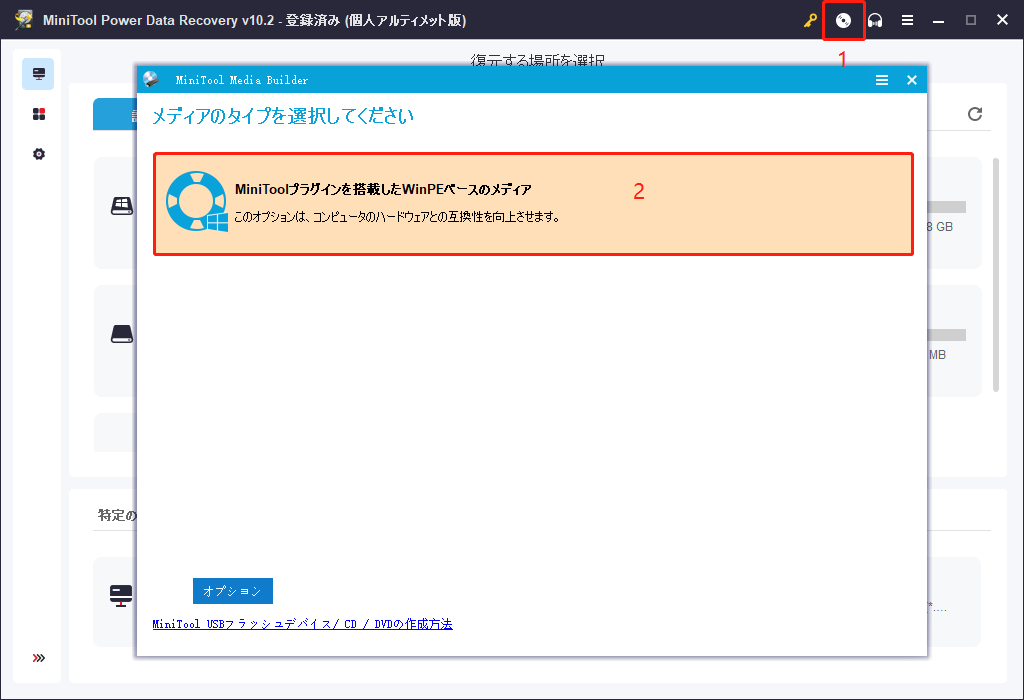
ステップ4、このインターフェイスで、メディアの保存先を選択します。
- ISO ファイル
- USBフラッシュディスク
- CD/DVDライター
必要に応じて選択します。
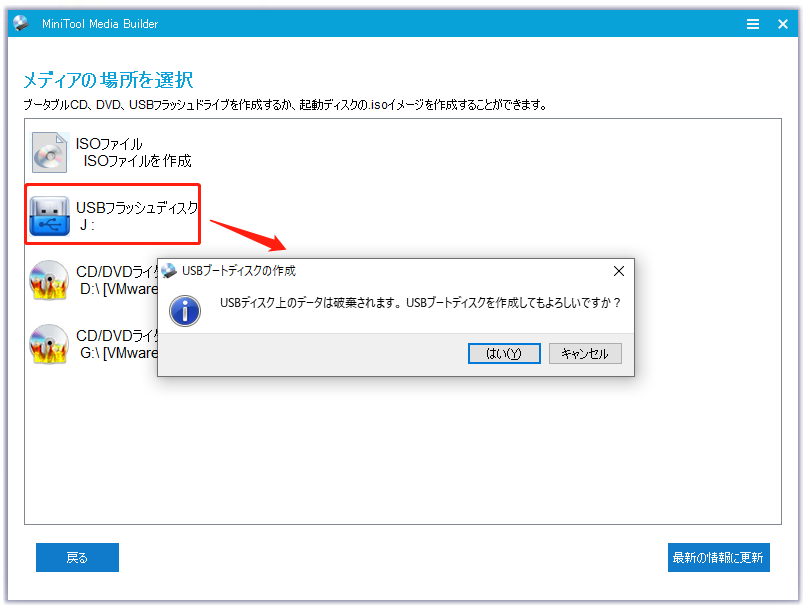
ご注意!
- USBディスクのデータが破壊されることを知らせるプロンプトウィンドウが表示されます。USBディスクに有用なファイルがある場合は、この操作を行う前にデータをバックアップする必要があります。
- この機能をクリックする前に、USBディスクをパソコンに正しく接続したことを確認してください。もし、USBフラッシュディスクを接続し忘れた場合は、今接続して「更新」ボタンを押すればいいです。
ステップ5、以下のインタフェースが表示されたら、「完了」ボタンをクリックし、「WinPEファイルが成功に作成されました」というメッセージが表示されます。
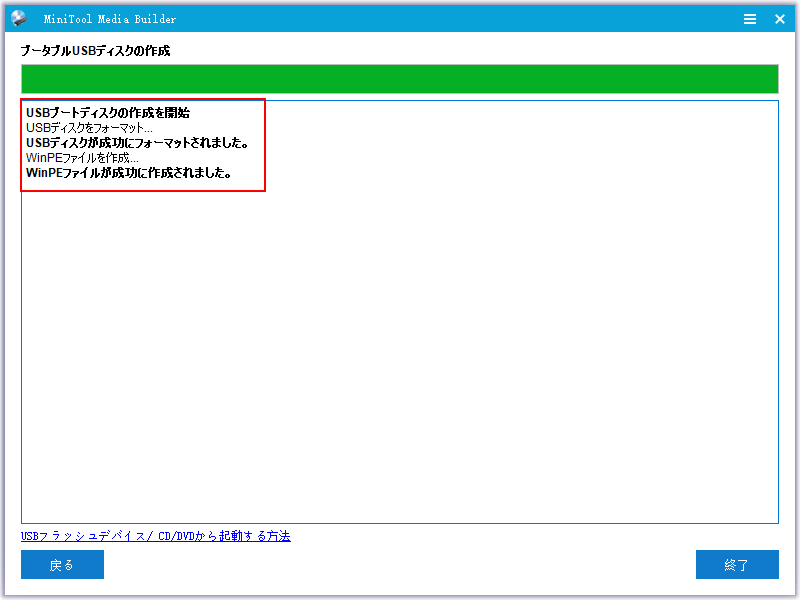
ステップ6、
- USBディスクを取り出します。
- それを正常に起動できない故障したパソコンに接続します(復元されたファイルを保存するために、別のUSBディスク(外部記憶装置)も接続する必要があります)。
- パソコンを再起動し、対応するキーを押して、BIOSウィンドウに入ります。
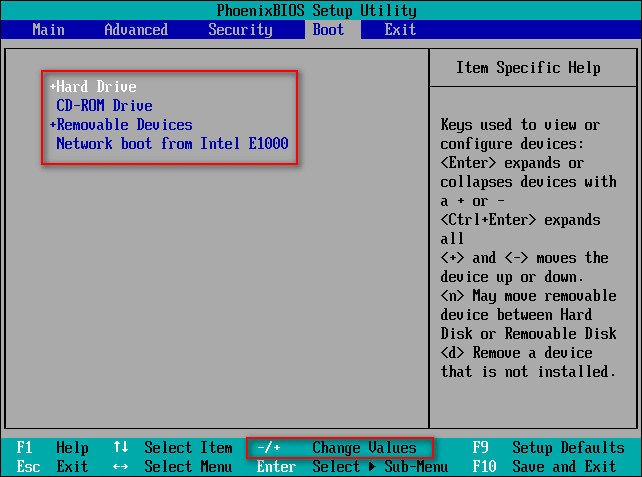
セットアップユーティリティ(Setup Utility)では:
- +と–キーを押してデバイスの起動順序を変更し、作成したUSB起動ディスクを最初の起動デバイスにします。
- その後、->キーを押して「Exit」(終了)を選択し、Enterキーを押し、ポップアウトウィンドウで「Yes」(はい)を選択します。
ステップ 7、これで、パソコンが自動的に再起動され、しばらくすると、下図のような MiniTool PE Loader インターフェースが表示されます。
ここで、「MiniTool Power Data Recovery」をクリックしてソフトのインターフェースに入ります。
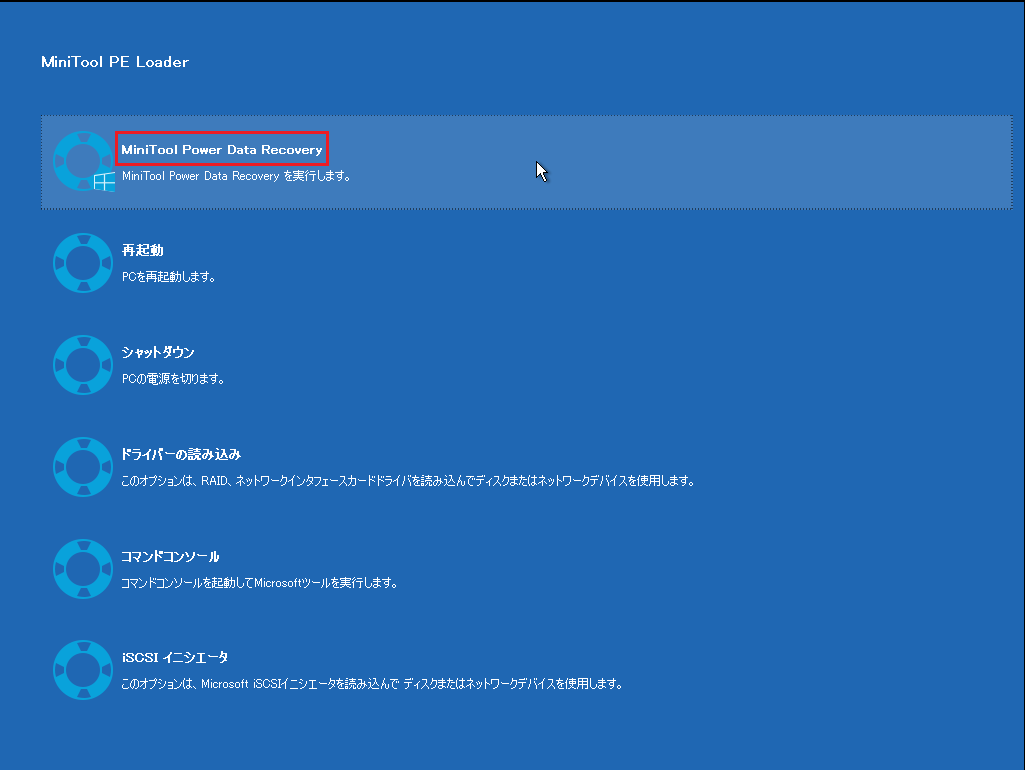
ステップ8、ソフトのメインインターフェイスでターゲットドライブを選択し、「スキャン」ボタンを押します。(ケース1のステップ2を参照する)。
ステップ9、その後、フルスキャンが完了するのを待ったほうがいいです(最高の復元結果を得るために)。スキャンが完了すると、スキャン結果から必要なファイルを見つけ、「保存」ボタンをクリックします。
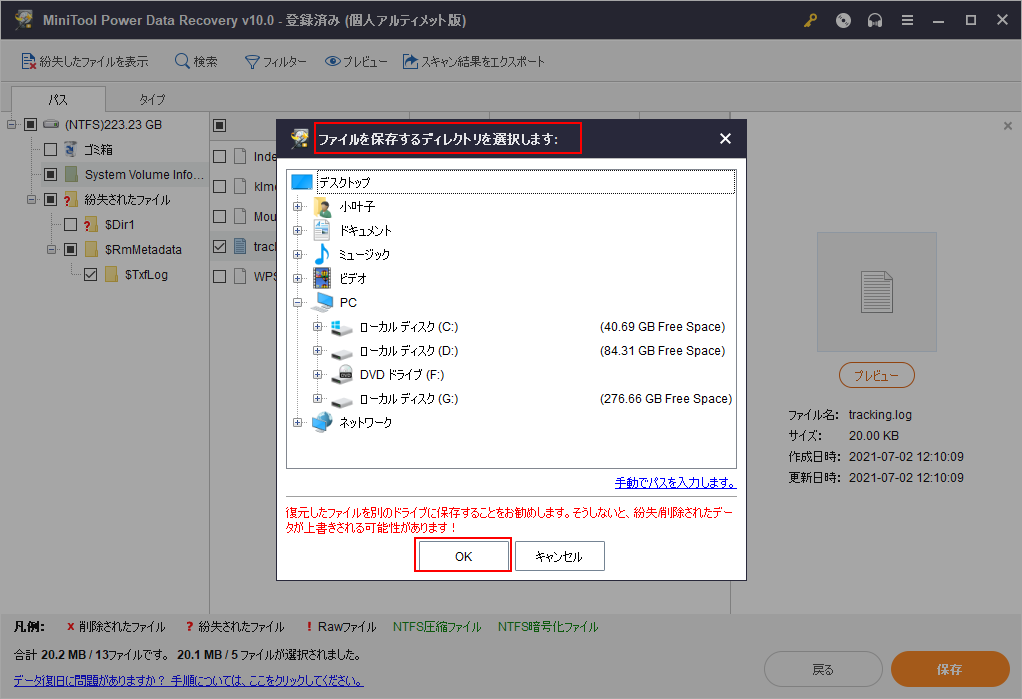
ご注意!
復旧したファイルを保存するのに十分な空き容量があるリムーバブルディスクを保存先として選択し、「OK」をクリックします。
以上、「クラッシュしたハードディスクからファイルを復元するには?」といった質問に対する答えです。必要に応じて適切な方法を選択してください。
追加
Macで故障したHDDを復旧する方法については、「Macで故障したハードディスクからファイルを取り出すため」を参照してください。
パート4:ハードディスク故障の症状・原因
このパートでは、ハードディスク障害について詳しく知っていただきたいと思います。
ハードディスクが故障するとどうなるでしょうか
ハードディスクが故障する可能性は、おそらく思った以上に高いのです。 この問題の原因はいくつかあるが、大きく2つに分けられます。
- ハードウェアの故障
- ソフトウェアの故障
いずれにせよ、データはまだハードディスクに残っているはずです。それらを復元するには、適切なデータ回復ソリューションを選択する必要があります。
故障のサイン
- ファイルが乱雑なコードになり、または乱雑なコードがプリントアウトされます。
- ファイルやフォルダの名前が自動的に変更されます。
- ファイルやフォルダーが突然消えてしまいます。
- ファイルの移動などの動作を行うと、エラーメッセージが頻繁に表示されます。
- プログラムが頻繁かつ不規則にクラッシュしたり、ディスクエラーが発生します。
- ファイルやフォルダーにアクセスするのにずいぶん時間がかかります。
- ドライブからカチッ音やハミング音などの異音がします。
- ハードディスクの全体的な動作がおかしいです。
6つの主な原因
- 人為的なミス:設定変更や誤操作は、ハードディスクの故障につながる可能性があります。
- 熱:通気性の悪さやCPUファンの故障により、異常発熱を起こしやすくなり、ハードディスクが故障する可能性があります。
- 電子機器の故障や電力サージ:不安定な電源、電圧が高すぎたり低すぎたりすると、ハードドライブが故障します。
- 内部障害や機械的な障害:不良セクタ/ブロック、可動部品の劣化、ウイルス攻撃などが含まれます。
- ファイルの破損:パソコンを不適切にシャットダウンしたり、プログラムを誤って閉じたり、アプリケーションの障害やソフトウェアの競合を使用したりしたことで問題を発生します。
- ファームウェアの故障:メーカーが慎重にテストせずに顧客に販売した新しいHDDに発生しやすいです。
ハードディスクが故障しているかどうかを確認するには、ハードディスクテストが必要になります。
最後に
ハードディスクが故障したら、まず落ち着いてください。そして、適切な方法で、故障したディスクからデータを救出します。ほとんどの場合、これは成功するはずでしょう。