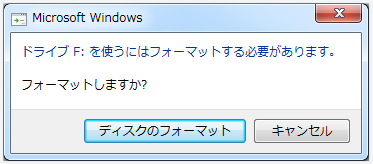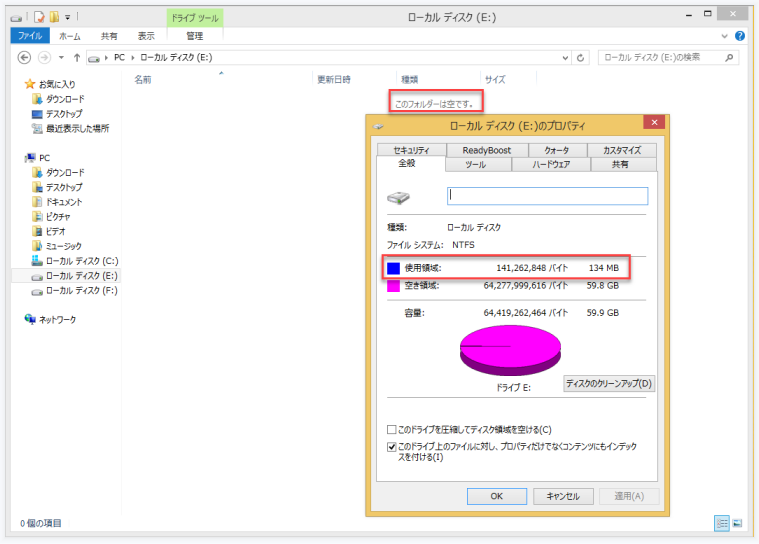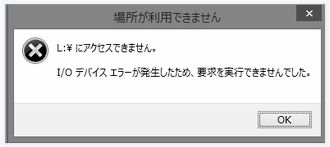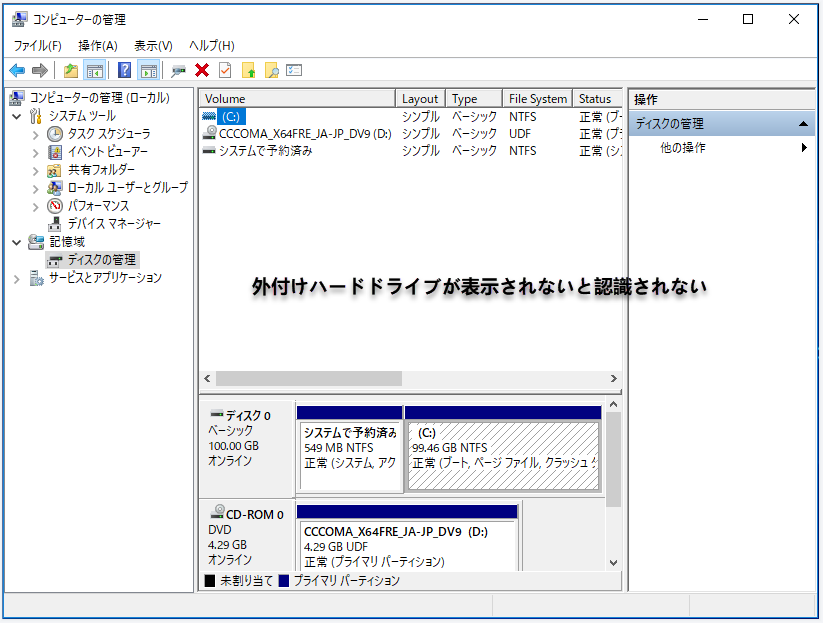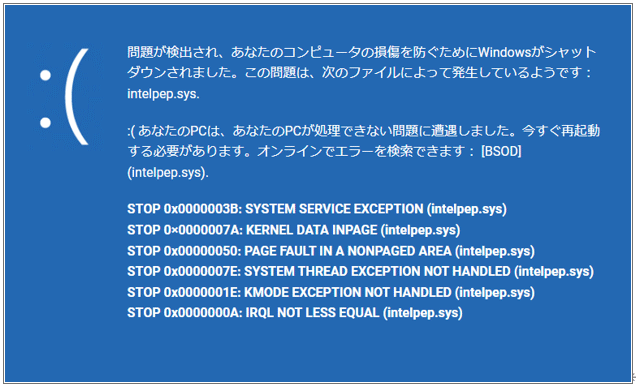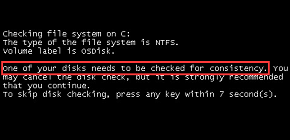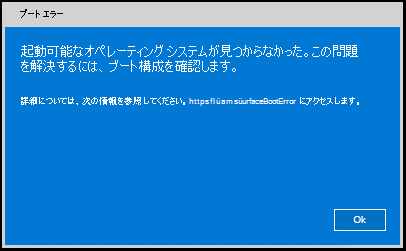ハードディスクには大切なファイルがたくさん保存されていますが、ハードディスクのファイルは消失しやすいものです。データが失われると、どのように復元すればいいでしょうか。このMiniToolの記事では、MiniToolソフトウェアを使用してハードディスクからデータを復元する方法を紹介していきます。
ハードディスクドライブの概要
ハードディスクドライブは、HDD、ディスク、メカニカルハードディスクとも呼ばれ、デジタルファイルの保存と読み出しに磁気ストレージを使用するデジタルデータ記憶装置です。
ハードディスクドライブのデータは、データの個々のブロックを任意の順序で保存または取得でき、ランダムアクセス方式でアクセスされます。
SSDは、Solid State Driveの略で、ハードディスクドライブと同じ機能と寸法を備えています。より高速なデータ転送速度、低消費電力、信頼性、アクセス時間などに優れているため、より多くのユーザーを惹きつけています。
3.5インチと2.5インチは、最も一般的なハードディスクの形式で、前者は通常デスクトップPCに使用され、後者はノートPCに使用されます。
SATA(シリアル ATA)、PATA(パラレル ATA)、USB、SAS(シリアル接続 SCSI)などの標準インターフェイス ケーブルを使用し、ディスクをWindowsオペレーティングシステムに接続する必要があります。
ディスクのデータ損失の主な理由
ドライブでデータが失われる最も一般的な理由は次のとおり:
 | 人為的なミス 最も一般的な原因は、人為的なミスです。例えば、ファイルを間違って削除してしまったり、ハードディスクのパーティションを誤ってフォーマットしたり、削除してしまったりすることがあります。 |
 | ファイルシステムのエラー ドライブにシステムエラーが発生すると、パーティションが使用できなくなることがあります。これは、パーティションがRAWまたはアクセス不能になったことが原因である可能性があります。 |
 | ハードウェアの不具合 ハードディスクに不具合がある場合、データが失われることがあります。ハードディスクには、ハードディスクの故障、不良セクタ、不良RAMなどの不具合がある可能性があります。 |
 | システムエラー Windowsオペレーティングシステムのエラーにより、コンピュータが起動しない問題が発生することがあります。パソコンが正常に起動しない場合、ハードディスク内のデータを救出することが困難になります。 |
イルスの攻撃 ウイルスやマルウェアは、ハードディスクにとって危険な脅威です。ハードディスクのデータを削除したり、盗んだりしながら、パソコンを攻撃することがあります。 | |
 | その他の理由 停電、自然災害、ドライブへの水害などの一般的な状況も、データを破壊する可能性があります。 |
ハードディスクのデータを簡単に復元する方法
次に、HDDから削除されたファイルを復元するための3つの方法を紹介していきます。
方法1:ごみ箱からデータを復元する ほとんどの場合、削除されたファイルは元の場所からごみ箱に移動されます。ごみ箱を空にする前に、その中のファイルをゴミ箱から直接元の場所に復元することができます。 | |
方法2:以前のバックアップイメージからデータを復元する パソコン内のデータを定期的にバックアップしている場合、バックアップファイルから紛失・削除したデータを直接復元することができます。 | |
方法3:データ復元ソフトを使ってディスクを回復する 最初の2つの方法がうまくいかない場合、新しいデータで上書きされない限り、無料のデータ復元ソフトを使用してディスクのデータを復元できます。 |
無料ハードディスク向けの最高のデータ復元ソフト
MiniTool Power Data Recoveryは無料のファイル復元ソフトウェアです。「論理ドライブ」と「デバイス」という2つの復元モジュールがあります。
HDDのデータ復旧には、この2つのモジュールのどちらかを使用する必要があります。
- 論理ドライブモジュールは、論理的に破損したドライブ、フォーマットされたドライブ、失われたドライブ、RAWドライブからデータを取得することができます。
- デバイスモジュールは、メモリカード、SDカードなどのリムーバブルディスクドライブとCD/DVDドライブからデータを復元するために使用されます。
MiniTool Power Data Recoveryは、写真、音楽、動画、ドキュメントなどの消えたファイルを、内蔵ハードドライブと外付けハードドライブの両方から復元することができます。
では、以下のボタンからこの無料のデータ復元ソフトを取得し、PCにインストールし、ドライブから失われたファイルを復元して始めましょう。
MiniTool Power Data Recovery Trialクリックしてダウンロード100%クリーン&セーフ
HDDからファイルを復元する方法
ステップ 1:「デバイス」ジュールを切り替える
MiniTool Power Data Recoveryを起動し、適切な復元モジュールを選択します。
この例では、「デバイス」ジュールを例にして、HDDの復旧を行います。
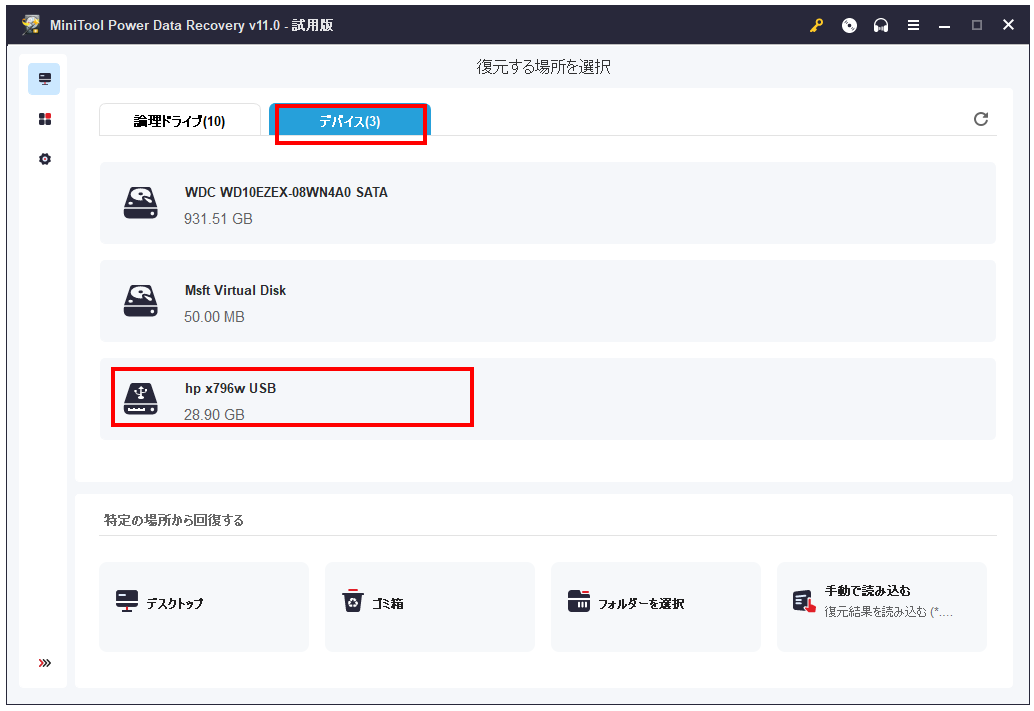
ステップ 2: 復元プロセスのスキャンを開始する
リストされたドライブから復元したいドライブを選択します。
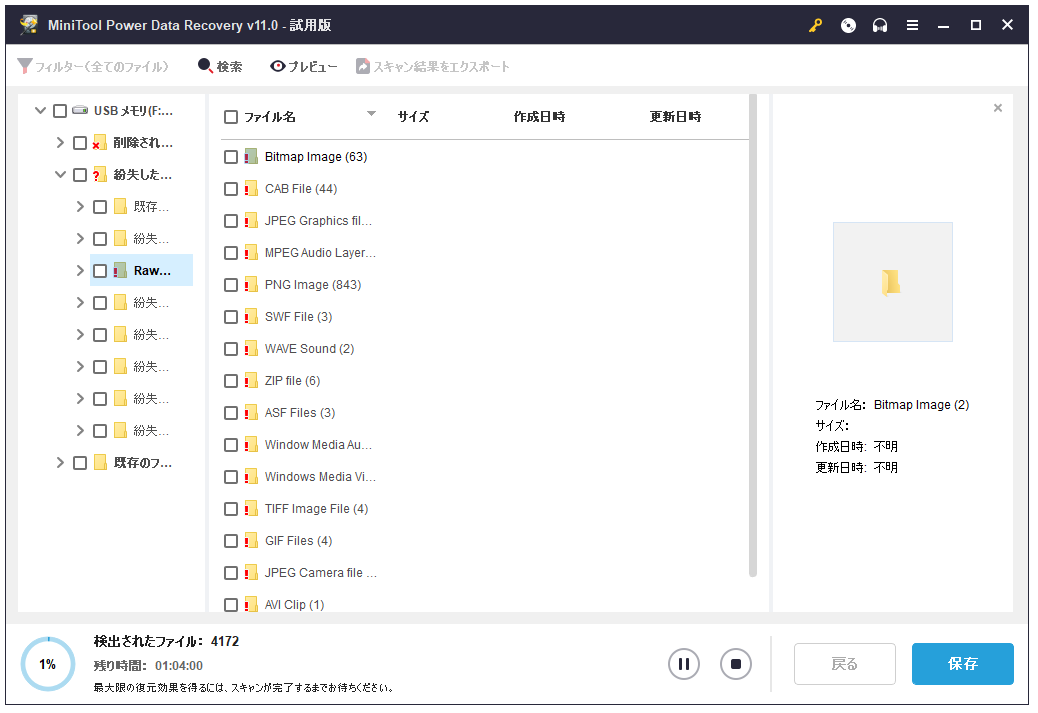
ステップ3:必要なファイルを保存する
復元されたファイルの保存先を選択します。
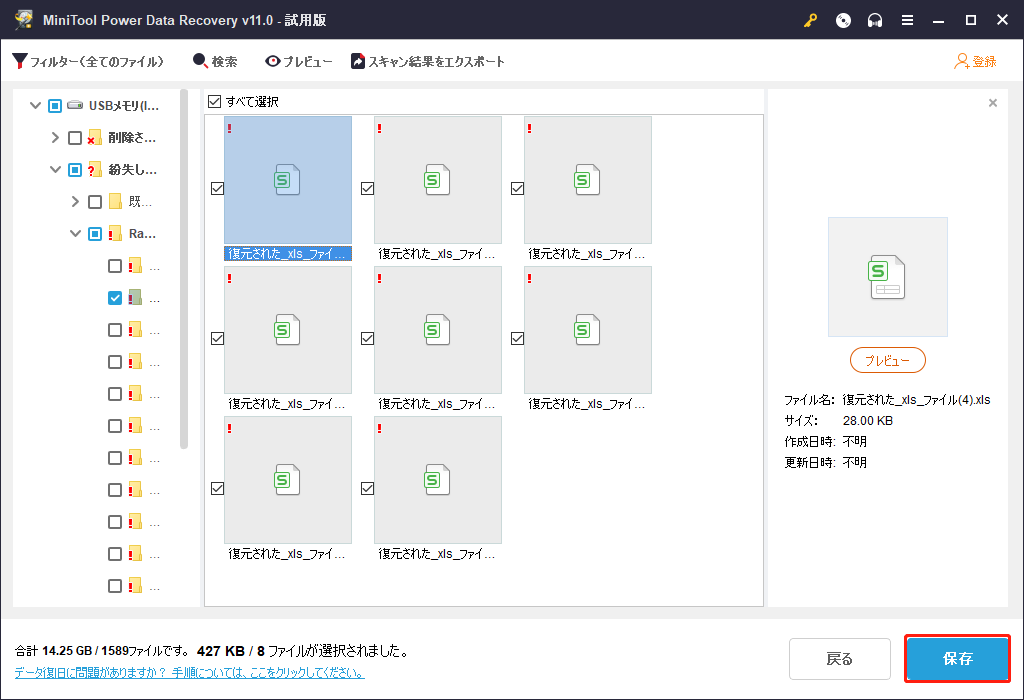
以上、ハードドライブからファイルを復元するための3つの簡単なステップです。
MiniToolで様々なドライブ復元の問題を解決する
MiniTool Power Data Recoveryが対応できる状況は以下の通りです(ただし、これらに限定されるものではありません)。
OSによって、ハードディスクを使用する前にフォーマットする必要があることがあります。ハードディスクをフォーマットすると、すべてのファイルが削除されますが、MiniTool Power Data Recoveryを使用すると、これらのファイルを復元することができます。 |
外付けハードディスク内のファイルやフォルダーが認識されないことがあります。この場合、MiniTool Power Data Recoveryを使用して、これらの失われたデータを復元することができます。 |
Windowsでは、ドライブやディスクにアクセスしようとするときに、入出力(I/O)アクションが必要です。 Windowsがこのアクションを実行できないと、エラーが発生します。この場合、MiniTool Power Data Recovery を使用してハードディスクからデータを復元し、エラーを修正してください。 |
外付けハードディスクにドライブ文字がない、または未割り当て/未初期化の状態になると、エクスプローラーに表示されなくなります。MiniTool Power Data Recoveryは、欠陥のあるハードディスクからデータを復元することも可能です。 |
内蔵ハードディスクが破損した場合、それ以上パソコンが破損しないように、Windowsが突然シャットダウンすることがあります。このエラーはWindowsによく見られるもので、ハードディスクの重要なデータが消失しやすいです。MiniTool Power Data Recoveryはそれらのデータを取り戻すのに役立ちます。 |
ハードディスクが「ディスク マネージャー」や「エクスプローラー」で不明と表示されることがあります。不明なハードディスクは開いたり、アクセスしたりすることができません。ディスク内のファイルやデータを使用するには、データ復元ソフトウェアが必要です。 |
Windowsがハードディスクの整合性をチェックするように警告している場合、ディスクに何か問題がある可能性があります。この場合、最初にすべきことは、MiniToolのデータ復旧ソフトウェアを使ってディスク上のデータを救出することです。そして、不整合問題を解決するための方法を見つける必要があります。 |
コンピューターを起動すると、黒い画面が表示され、「Operating System Not Found」というメッセージが表示され、オペレーティングシステムにアクセスできないことがあります。この場合、MiniTool Power Data Recoveryの起動用ディスクは、コンピューターのデータを救出するのに役立ちます。 |
このソフトを使ってSSDやHDDから削除されたファイルを無制限に復元したいなら、ソフトを無料版からバージョンアップする必要があります。Macでハードディスクのデータを復元したい場合は、Mac版のデータ復元ソフトを選択してください。
データの損失を防ぐため、バックアップを作成する
ハードドライブのデータ損失を避けるために、ファイルを他の場所にバックアップする重要があります。一般的に、2つの便利な方法があります。
| 方法1:クラウドバックアップ |
クラウドバックアップが広く利用されています。Dropbox、OneDrive、Google Driveなど、多くのクラウドバックアップ方式が選択できます。
| 方法2:サードパーティソフトウェアを使用してバックアップを作成する |
クラウドバックアップとは異なり、データバックアップソフトウェアはシステム全体、隠しファイル、システムファイルなどのすべてのコンテンツをバックアップできます。では、MiniTool ShadowMakerを使って、ハードドライブを簡単にバックアップして始めましょう。
最後に
MiniTool Power Data Recoveryは、ハードドライブを復元するための無料ツールです。このソフトウェアの使用中に何かご質問がありましたら、[email protected]までメールを送信していただくか、コメントにメッセージを残してください。