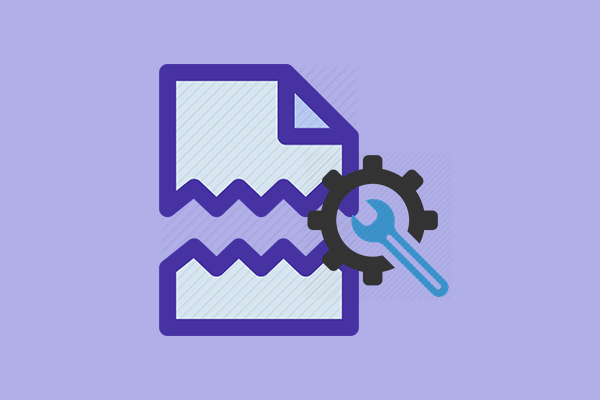コンピュータの問題を解決することは、正確な問題を特定するのが難しいため、非常に面倒です。MiniToolソリューションによるこの投稿では、RAMの問題を診断する方法を提供します。また、故障しているRAMの8つの症状や、RAMの問題を修復する方法などの関連情報も説明していきます。
RAMは、ランダムアクセスメモリの略であり、コンピュータの最も重要なコンポーネントの1つです。それが、ストレージデバイスへの高速な読み取りおよび書き込みアクセスを提供することを目的としています。RAMは電力をほとんど消費しなく、可動部品がないため、通常、コンピュータ上の他のすべてのコンポーネントより耐久性があります。
レートが高いですが、RAMが故障したことがあります。その重要性のため、どんな問題も紛らわしい方式で現れます。ほとんどのPCが複数のRAMチップがあり、すべてがすぐに故障するわけではないので、その問題をRAMの問題として診断するのは難しいです。
故障しているRAMの症状は何ですか?RAMが故障しているかどうかをどのように判別しますか?次の段落から多くの情報を得ることができます。
不良RAMの典型的な症状8つ
RAMが故障したとどうなりますか?これは最初に知っておくべきことです。それでは、不良RAMのこれらの兆候を見てみましょう。
1.悪名高い死のブルースクリーン
ブルースクリーンがポップアップして、直後に白いテキストが点滅すると、RAMの不良によりこの問題が発生する可能性があります。テキストが非常に速く点滅して、エラーメッセージを読む機会がないため、これはかなり厄介な警告サインです。

関連記事:ブルースクリーン後にデータを復元する方法と修正方法
2. 散発的なPCフリーズ
キーボードとマウスが突然応答しなくなる場合や、何の警告もなくPCがフリーズになり、または使用しているアプリに関係なくWindowsが数分間フリーズになることがあります。さらに、Wordを開くのに2分、インタネットエクスプローラーを開くのに3〜4分かかることもよくあります。
関連記事:Windows 10でノートパソコンのキーボードが機能しない場合の対処法5選
3. PCのパフォーマンスの低下
コンピュータを最初に開いたとき、それがスムーズに動作しています。ただし、時間がたつにつれて、ウェブサイトの読み込みにより長い時間がかかり、ローカルアプリがカメのペースで実行されるようになります。PCのパフォーマンスが使用できない状態になっています。
この現象は、PCにRAMの問題があることを示しています。
4.新しいプログラムのインストールに失敗した
新しいプログラムをインストールしようとしたとき、操作が繰り返して失敗しました。具体的には、明らかな原因のないエラーコードが画面に表示されたり、小さなプログラムがロードステージで通常より長くハングしたりすることなどの表現があります。オペレーティングシステムを再インストールしても、エラーメッセージが表示されます。
これらの症状はさまざまな理由により発生する可能性がありますが、RAMの障害が根本的な問題かもしれません。
5. ランダムな再起動
タスクの実行中にPCがランダムに再起動して、または、コンピュータが時々再起動することがあります。この症状は、必ずしもRAMの問題を示しているわけではありません。ハードドライブの問題もランダムな再起動を引き起こす可能性があります。
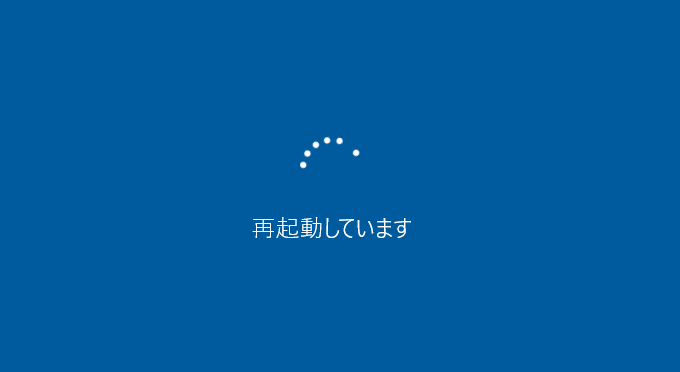
ただし、デスクトップが初期化された直後にコンピュータが再起動するのは、故障したRAMの症状である可能性があります。
6. ファイルが破損した
ファイル、特に頻繁にアクセスして保存するファイルは、不可解に破損しているようになる場合があります。これはおそらく不良RAMの兆候です。RAMの問題でさえ、時間のたつとともに悪化する可能性があります。最終的に、ハードドライブのファイル構造が危険にさらされ、マシンが起動しなくなります。
7.RAMが見つからない
Windowsオペレーティングシステムはマザーボードに実際にインストールしたRAMより少ないRAMを表示します。この場合は通常、「コントロールパネル」>「システムとセキュリティ」>「システム」に移動して、RAMを含むコンピュータの状態を確認することができます。
RAMの容量に違いがない場合は、RAMチップがマザーボードに正しく装着されていることを確認するか、RAMスティックが装着されているスロットを切り替えてください。
8. コンピューターのビープ音
コンピュータを起動すると、ビープ音、複数のビープ音、または一連のビープ音が聞こえる場合があります。それらは異なる問題を示して、RAMの問題が含まれています。メーカーによって、ビープコードは異なっています。
ユーザーによりますと、デルマシンのビープ音はほとんどRAMの問題を示しています。
故障したRAMのその他の症状
不良RAMのこれらの症状に加えて、他の兆候が発生する可能性があります。
- ビデオカードの読み込みに失敗する
- 無音
- RAMがコンピュータに認識されない
RAMに障害が発生するとどうなりますか?ここに故障したRAMの8つの典型的な症状があり、ツイッターで共有して、より多くの人に知らせましょう!Twitterでシェア
提案:重要なファイルをすぐにバックアップする
ブルースクリーン、PCのフリーズ、ランダムな再起動、破損したファイル、コンピューターのビープ音など、上記の故障しているRAMの兆候が発生した場合は、データの安全を保つために、重要なファイルのバックアップをすぐに作成することを強くお勧めします。これは、PCの問題がRAMの問題によって引き起こされた場合、状況が悪化する可能性があるためです。
Windows 10/8/7で重要なファイルをどのようにバックアップしますか?ここでは、無料のプロフェッショナルなバックアップソフトウェアであるMiniToolShadowMakerを推奨します。
このプログラムは、Windowsシステム、ファイルとフォルダ、ディスク、およびパーティションをバックアップするのに役立ちます。また、それを使用すると、バックアップのためにファイルを他の場所に簡単に同期できます。ディスククローンもサポートされています。コンピューターに予期しない事故の発生によりデータが失われた場合、素早く災害からの復旧を実行してファイルを元に戻すことができます。
試用版は無料版と比較して、すべての機能を提供しますが、30日間の無料体験しか提供しません。これを入手するには、次のダウンロードボタンをクリックすると、このバックアップソフトウェアをコンピューターにインストールできます。
MiniTool ShadowMaker Trialクリックしてダウンロード100%クリーン&セーフ
以下にこのソフトウェアを使用してファイルまたはフォルダを簡単にバックアップする方法を示します。
- Windows10/8/7コンピューターでMiniTool ShadowMakerトライアル版を実行します。
- 対応するボタンをクリックして、引き続きトライアル版を使用します。
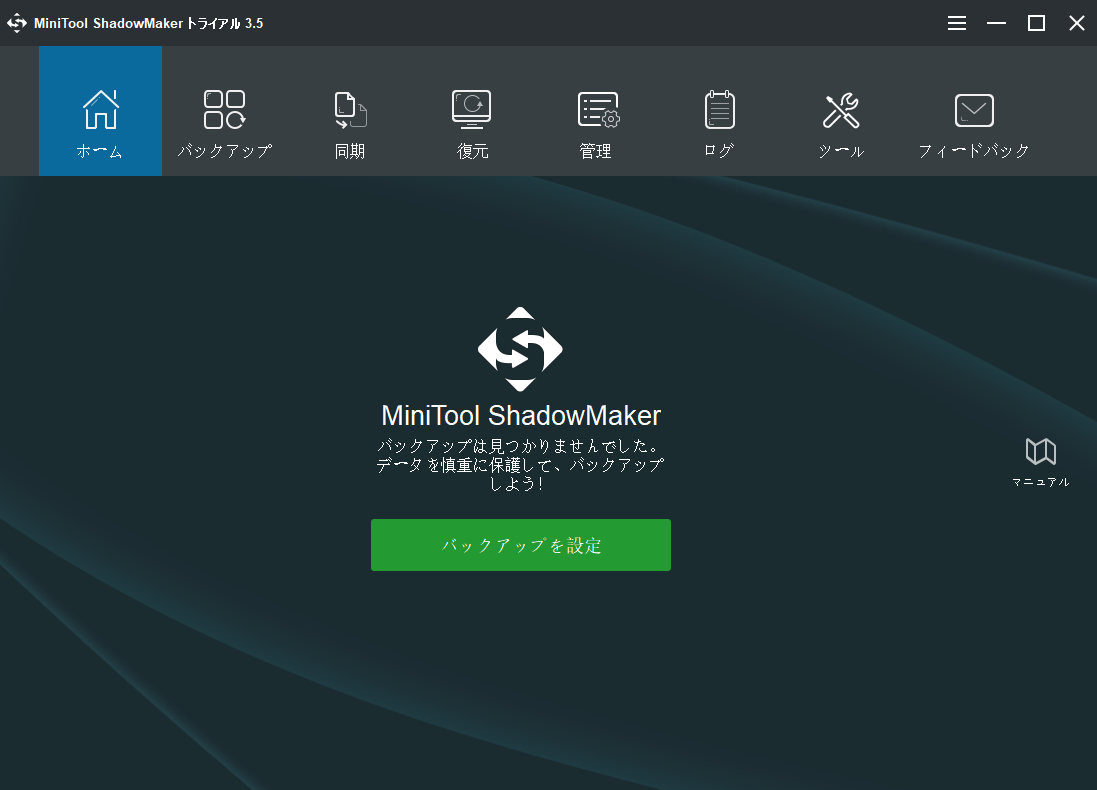
3.「バックアップ」ウィンドウに移動し、「ソース」をクリックしてバックアップする必要のあるファイルまたはフォルダーを選択します。
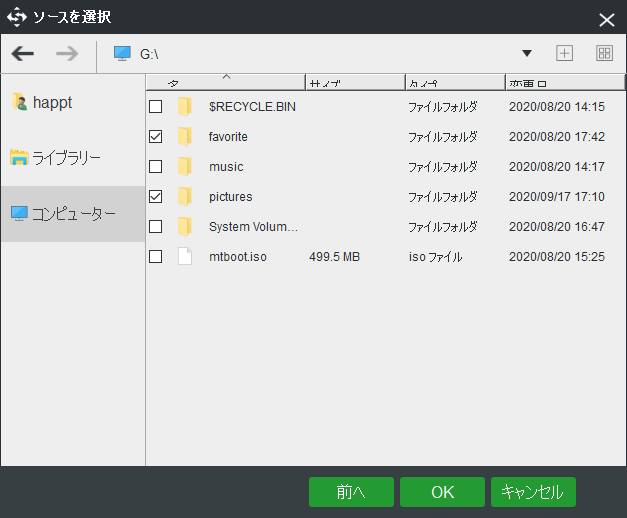
4.「バックアップ先」をクリックしてUSBフラッシュドライブ、外付けハードディスク、SSD、HDD、NASなどのバックアップファイルを保存するパスを選択します。
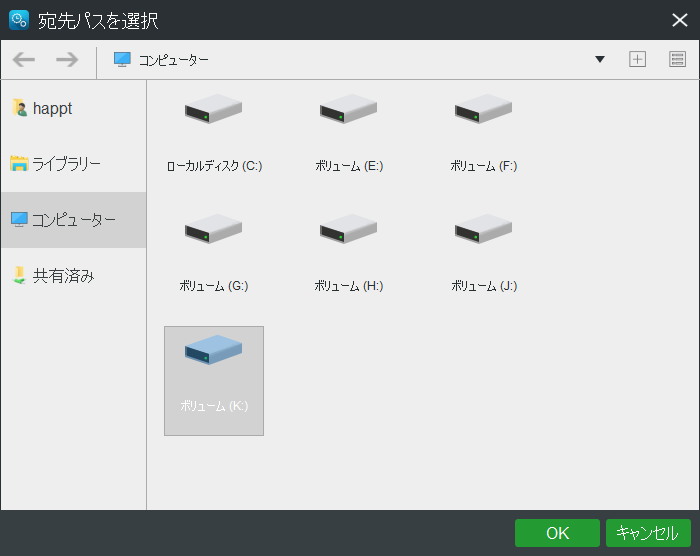
5.最後に、「今すぐバックアップ」をクリックしてファイルバックアップのタスクを実行します。
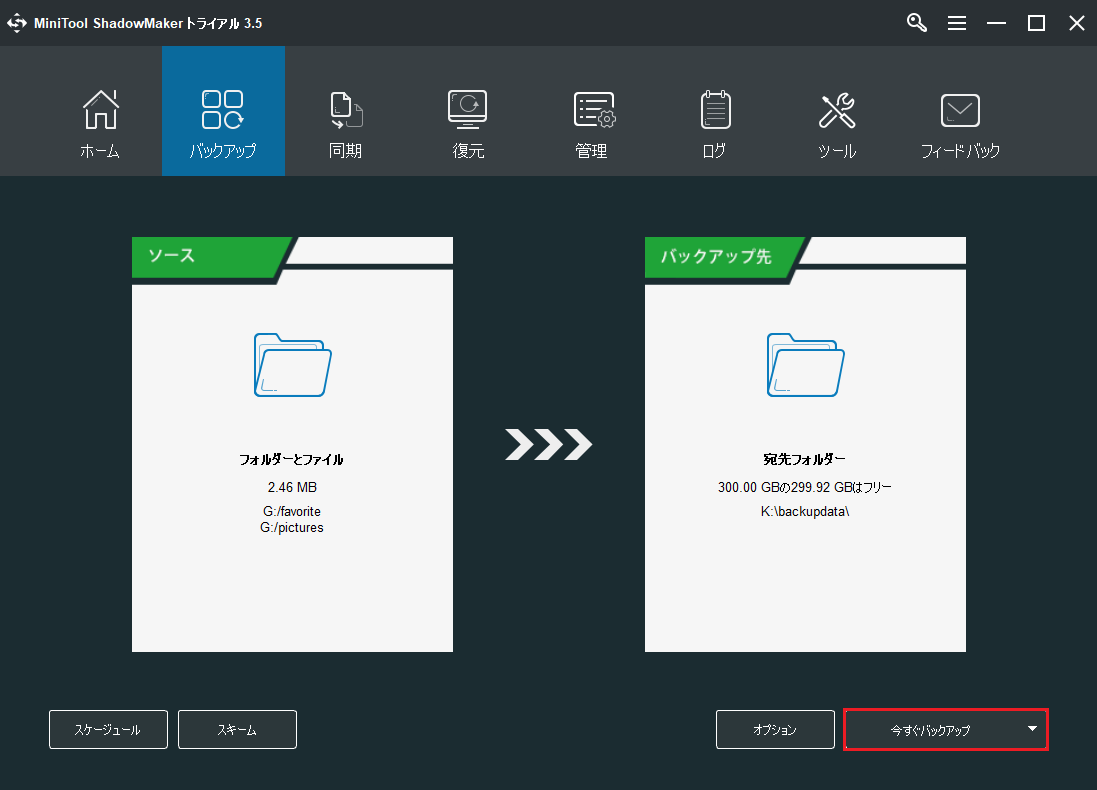
RAMが故障しているかどうかを判別および診断する方法
不良RAMの症状に遭遇した場合、その問題がRAMによる発生したかどうか疑問に思うかもしれません。すると、RAMの問題を診断すべきです。
AMが故障しているかどうかをどう判別するのですか?以下のガイドに従ってください。
Windowsメモリ診断ツール
Windowsでは、Windowsメモリ診断ツールと呼ばれる内蔵ツールがあります。メモリエラーがあることを疑っている場合、それを使用してチェックできます。
- それを開くには、「コントロールパネル」を開き(大きいアイコンで表示する)、「管理ツール」をクリックします。
- 「Windowsメモリ診断」を選択します。
- 新しいウィンドウでは、2つのオプションが提供されます。「今すぐ再起動して問題の有無を確認する」と「次回のコンピューター起動時に問題の有無を確認する」とのどちらを選択することができます。
- 最初のオプションを選択すると、ツールは再起動プロセス中に診断を開始します。
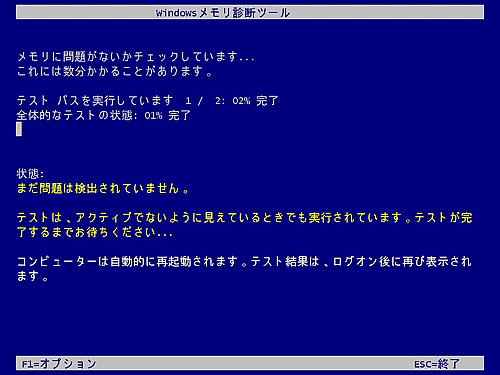
このプロセスには時間がかかります。テストを完了すると、Windowsが再起動し、Windowsにログオンした後にテスト結果が報告されます。エラーが見つかった場合、Windowsはすべきことを提案します。
チェックの結果を表示するには、「イベントビューア」で次の手順を実行できます。
- 検索ボックスに移動し、eventvwr.exeを入力してこのコマンドを実行します。
- 「Windowsログ」を展開して、「システム」を右クリックして「検索」をクリックします
- MemoryDiagnostics-Resultsを入力してそれを見つけます。
- 1つ以上のエラーが表示された場合、RAMモジュールに問題がある可能性があり、それを交換する必要があることを意味します。
Memtest86
それに加えて、非常に人気のあるRAMテスト診断ツールであるMemtest86があります。これは世界中の多くのユーザーによって使用されて、常にうまく機能します。
RAMが機能しているかどうかをどのように確認しますか?
それを使用するには、公式サイトからダウンロードする必要があります。それをCDディスクまたはフラッシュドライブに書き込んで、コンピューターをデバイスから起動するように構成できます。次に、それを使用してディープテストを行うことができます。
このツールがRAMエラーを検出すると、結果が赤で表示されます。エラーが同じアドレスまたは近くのアドレスに表示される時は、RAMスティックに欠陥がある可能性があります。この場合、障害のあるRAMを交換する必要があります。
物理的なテスト
さらに、不良RAMの症状が物理的なRAM問題による発生するかどうかを実際に判断できます。理想的な方法は、コンピュータから一度に1スティックのRAMを取り出して、PCの問題が解決されたかどうかを確認することです。
スティックが2つある場合は、1つを取り出してから、PCを再起動します。それでも問題が発生する場合は、コンピューターの電源を切り、そのスティックを元に戻し、別のスティックを取り出します。複数のRAMがインストールされている場合は、同じプロセスに従って確認してください。
PCの問題を引き起こしているRAMを確認した後、それを新しいものと交換してください。コンピュータに適したRAMチップを購入してから、コンピュータを開いてRAMチップ用の空のスロットに追加するか、古いものを取り外して交換するだけです。
RAMが故障しているかどうかをどう判断するのか?この投稿は二つのツールと物理的な方法を提供します。不良RAMの症状にあったら、チェックしてください。皆さんに共有しましょう!Twitterでシェア
結語
RAM障害の原因は、ソフトエラー(熱、磁気干渉、静電気放電、電力サージなど)、ハードエラー、RAMモジュールの欠陥など、様々あります。また、RAMの問題が予期せず発生することがあります。
故障していRAMの症状は何ですか?不良RAMをどのようにチェックしますか?この投稿を読んだ後、多くの情報が分かるようになるはずです。RAMに障害があると思われる場合は、上記のようにRAMのトラブルシューティングを行ってください。
一方、ご提案とご質問がありましたら、[email protected]にメールを送るか、次にコメントを残してください。なるべく早く返信いたします。