Windows 10がランダムに再起動するのはなぜですか?ランダムに再起動するコンピューターをどのように修正しますか?再起動後にファイルが見つからない場合はどうすればいいですか?MiniToolソリューションからのこの投稿では、これらの質問への回答を提供します。失われたファイルを復元して、PCのランダムな再起動を修正するには、以下の方法に従ってください。
Windows 10パソコンがエラーメッセージなしでランダムに再起動する
通常のWindowsユーザーとして、システムが自動的に再起動するのを経験したことがあるかもしれません。Windowsは、ブルースクリーンオブデス(BSOD)エラーを修正するために再起動するように設計されて、これは便利です。
しかしながら、パソコンがエラーメッセージなしでランダムに再起動する場合があります。これは、ゲームをしたり、動画を見たりするときなど、何時でも発生する可能性があるので、煩わしい問題です。
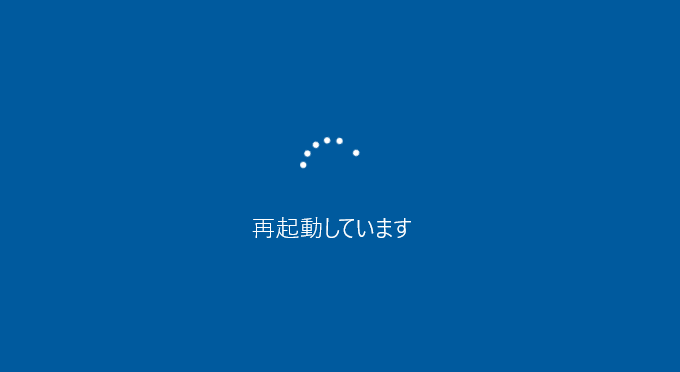
すると、パソコンがなぜランダムに再起動するか、またはPCがなぜ何度も自動的に再起動するか疑問に思うかもしれません。
通常では、パソコンがランダムに再起動する問題には、自動的な再起動機能の誤動作、過熱、電源故障、RAMの故障、ウイルスまたはマルウェア、ドライバー障害、Windows更新などの様々な原因が考えられます。
実は最近、たくさんのユーザーは、パソコンがブルースクリーンなし/エラーメッセージなしでランダムに再起動したり、Windows 10が更新のためにランダムに再起動したりするなど、PCのランダムな再起動エラーを報告しました。さらに、コンピューターが再起動後にすべてのものを削除しましたことに遭遇したユーザーもあります。
したがって、削除されたファイルの復元方法およびPCのランダムな再起動を修正する方方法を紹介していきます。
コンピューターの再起動後に紛失したファイルを復元
Windows 10ですべてのデータがパソコンの再起動後に失われたことがよくあります。重要なダウンロードとほとんどのドキュメントがなくなった場合、これらのファイルをどのように取り戻しますか?
ファイルが見つからないと、ファイルエクスプローラーに入って、検索ボックスに紛失したファイルの名を入力してから、「Enter」を押してファイルがあるかどうかを確認します。ファイルがない場合は、プロの無料データ復元ソフトウェアを使用してパソコンの再起動後に失われたファイルを復元します。
MiniTool Power Data Recoveryは特に、フォーマット、削除、ウイルスの感染、ハードドライブ障害、停電、システムクラッシュなど、様々な状況で削除されたまたは失われたファイルを復元するために使用されます。
また、内蔵ハードドライブ、外付けハードドライブ、USBフラッシュドライブ、メモリーカード、メモリースティックなどの様々なストレージデバイスがサポートされます。さらに、これは読み取り専用なツールなので、復元のプロセス中に元のデータに損傷を与えることがありません。
Windows 10でパソコンがランダムに再起動し、すべてのデータが消えてしまったことがありますか?今すぐMiniTool Power Data RecoveryをダウンロードしてPCにインストールしましょう。
MiniTool Power Data Recovery Trialクリックしてダウンロード100%クリーン&セーフ
それでは、Windows 10で再起動後に失われたファイルを復元するための詳細ガイドに従ってください。
1.パソコンでMiniTool Power Data Recoveryを開きます。
2.復元モジュールを選択します。Windows 10が警告なしでランダムに再起動する後に紛失したファイルを復元するには、「このPC」を選択してください。
3.失われたデータが含まれているパーティションを選択して、「スキャン」をクリックします。
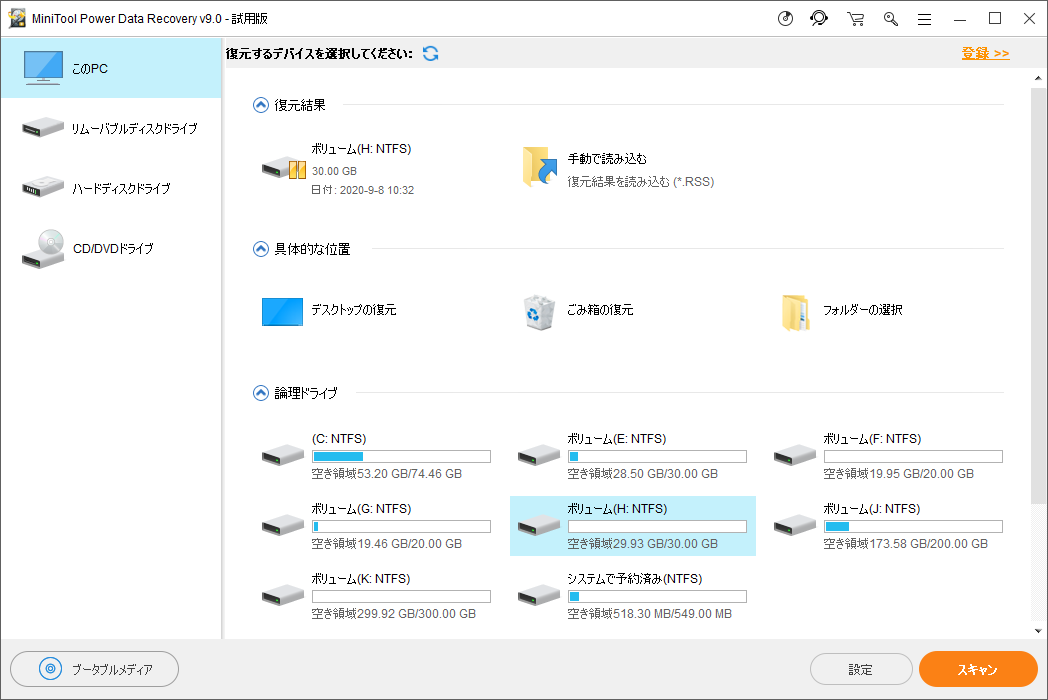
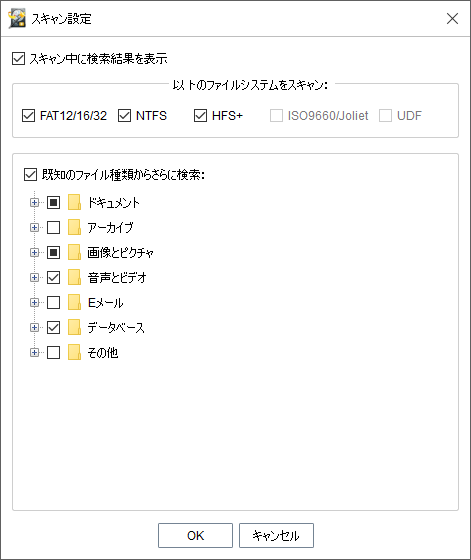
4.これで、このフリーウェアは、コンピューターのランダムな再起動後にデータが失われた選択されたパーティションをスキャンしています。
- スキャンを停止するのが許可されることに気づいたかもしれません。ただし、最良の復元結果を得るには、スキャンの完了を待つのをお勧めします。
- スキャンのプロセス中に、必要なファイルを選択して復元することが可能です。しかしながら、これらのファイルが不完全である可能性があるため、これはお勧めしません。
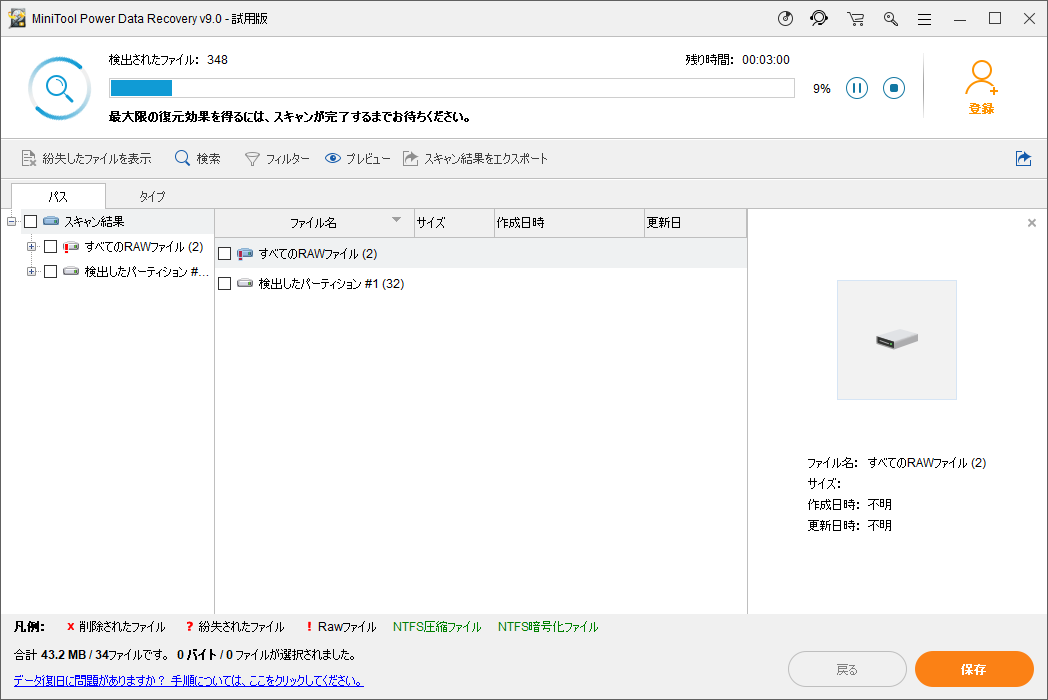
5.スキャンした後、「パス」セクションで各フォルダを展開するか、「タイプ」を使用して再起動後に失われたファイルを検索します。さらに、「検索」と「フィルター」も起動後に削除されたファイルを素早く見つけるのに役立ちます。
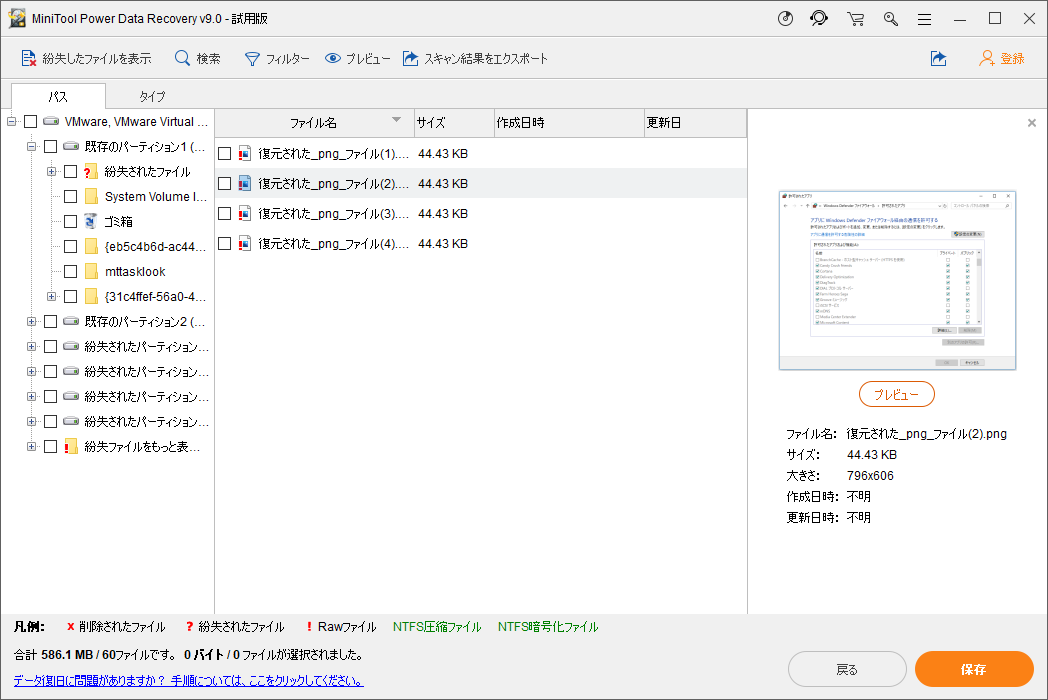
6.次に、必要のある項目をすべて選択し、「保存」ボタンをクリックして続行します。
7.ポップアップウィンドウで、ストレージパスを選択して復元されたファイルを保存します。ここでは、データの上書きを回避するために、ファイルを元の場所に保存しないことをお勧めします。
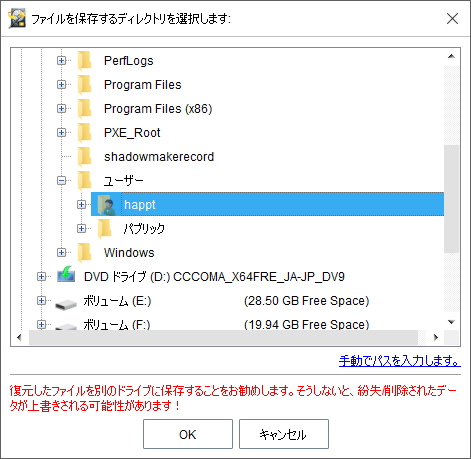
失われたファイルが一つ以上のパーティションに保存するか、失われたデータの元の保存場所を知らない場合は、「ハードディスクドライブ」機能を使用し、ディスク全体をスキャンして最良の復元結果を得ることができます。削除されたファイルのあるハードドライブを選択してスキャンしてから、すべての必要な項目をチェックし、安全な場所に復元するだけでいいです。
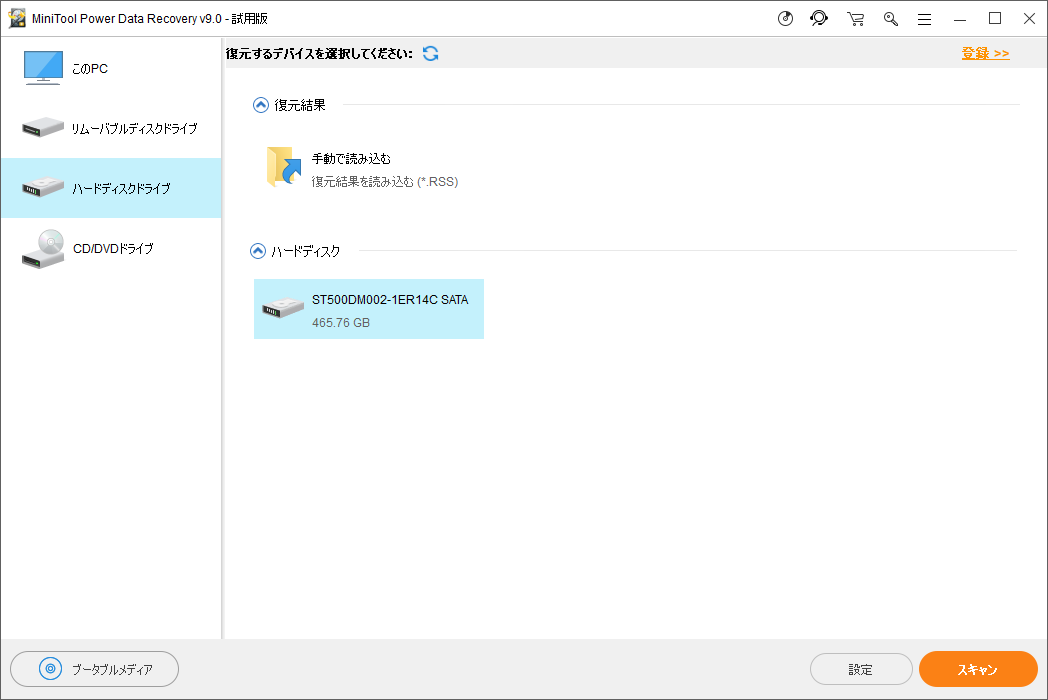
MiniTool Power Data Recoveryは、Windows 10のパソコンがランダムに再起動してすべてのデータを削除した場合に、失われたファイルを復元するのに役立ちます。今あなたと共有します。
修正済み – コンピューターがエラーメッセージなし/青い画面なしでランダムに再起動する
再起動後に失われたファイルを取り戻した後、コンピューターのランダムな再起動を修正しましょう。ここにはWindows 10が警告なしでランダムに再起動する問題を修正可能ないくつかの解決策があります。次々と試してみましょう。
解決策1:自動的に再起動する機能を無効にする
Windows 10が警告なしで自動的にまたはランダムに再起動するときは、まず自動的に再起動する機能をオフにします。ほとんどの場合、この機能により、PCはエラーメッセージを表示せずに再起動できます。
そのため、この機能を無効にした後、ランダムな再起動が発生するかどうかを確認することができます。
以下に手順を示します:
1.コンピューターで「PC」を右クリックして「プロパティ」を選択します。
2.ポップアップウィンドウで、「システムの詳細設定」をクリックします。
3.「詳細設定」タブで、「起動と回復」セクションの「設定」をクリックします。
4.「システムエラー」欄の「自動的に再起動する」のチェックを外して、「OK」をクリックします。
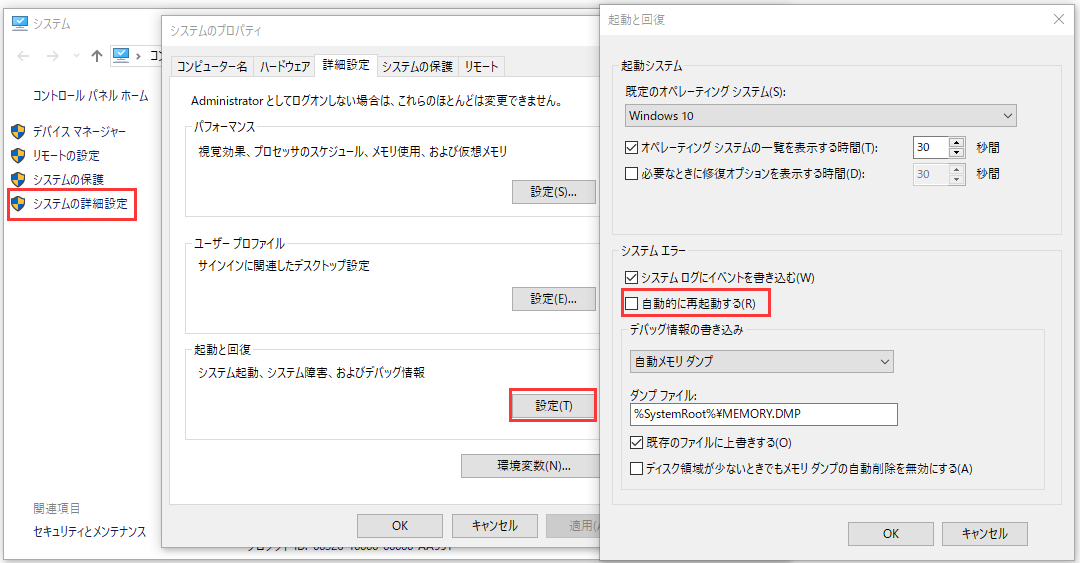
その後、コンピューターがまだランダムに再起動するなら、次の方法を試してください。
解決策2:詳細な電源設定を変更する
Windows 10でランダムなまたは自動的な再起動が発生する場合、電源設定を変更するのは解決策になれます。
1.検索ボックスに「電源オプション」と入力して、結果リストから「電源オプション」を選択します。
2.「プラン設定の変更」>「詳細な電源設定の変更」に移動します。
3.下へスクロールして「プロセッサの電源管理」に移動します。
4.「最小のプロセッサの状態」をクリックし、「バッテリ駆動」と「電源に接続」の値を5%として指定します。
5.「OK」をクリックして変更を保存します。
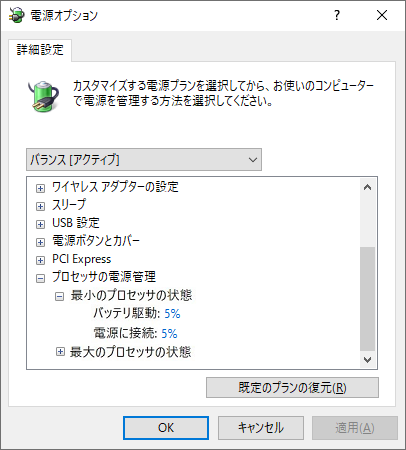
解決策3:グラフィックスドライバーを再インストール/更新する
互換性のないグラフィックドライバーがある場合は、特定の競合が発生する可能性があるので、PCが自動的またはランダムに再起動する可能性があります。ですから、グラフィックドライバーを再インストールまたは更新しましょう。
1.「スタート」ボタンを右クリックして「デバイスマネージャー」を選択します。
2.「ディスプレイアダプター」に移動して、右クリックメニューから「デバイスのアンインストール」を選択します。
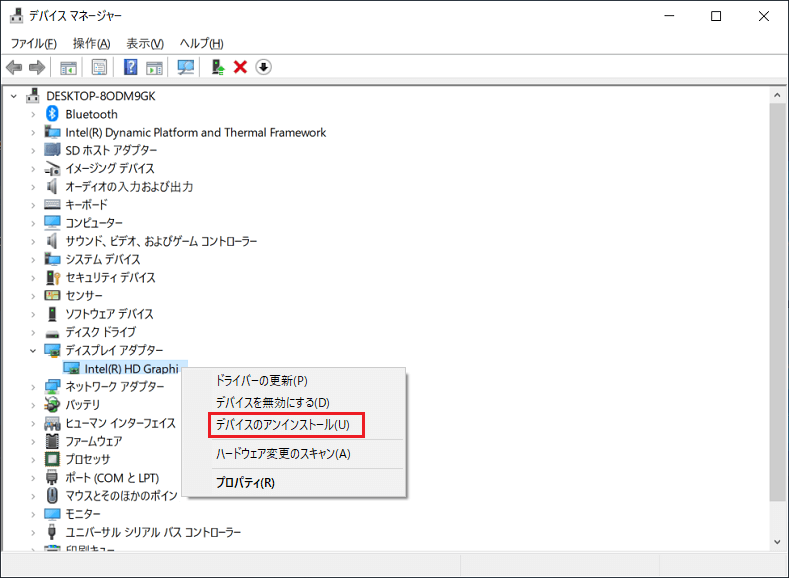
3.デバイスのアンインストールの確認ウィンドウで、「このデバイスのドライバーソフトウェアを削除します」をチェックして「OK」をクリックします。
4.PCを再起動すると、Windowsが自動的に正確なドライバーをインストールします。あるいは、メーカーの公式サイトからそれをサウンドしてインストールすることもできます。
また、グラフィックドライバーを更新することができます。「ディスプレイアダプター」欄でドライバーを右クリックしてから、「ドライバーの更新」を選択するだけでいいです。次に、ドライバーソフトウェアの検索方法を選択して、指示に従って更新を完了してください。
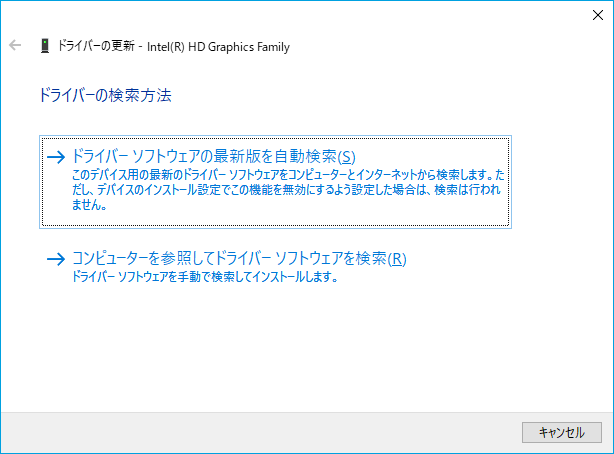
グラフィックスドライバーの再インストールまたは更新を完了したら、コンピューターのランダムな再起動という問題が修正されたはずです。
解決策4:RAMエラーをチェックする
RAMエラーがある場合にも、コンピューターがランダムに再起動する可能性があります。したがって、RAMのエラーをテストする必要があります。システムメモリ診断ツールはWindows 10のランダムな再起動の解決に役立ちます。
チュートリアルは以下に示されます:
1.Windows 10の検索ボックスに「mdsched.exe」と入力して「Enter」を押します。
2.次に、コンピューターにメモリの問題をチェックするオプションを選択するように求める小さなウィンドウが表示されます。通常、最初の選択肢が推奨されます。
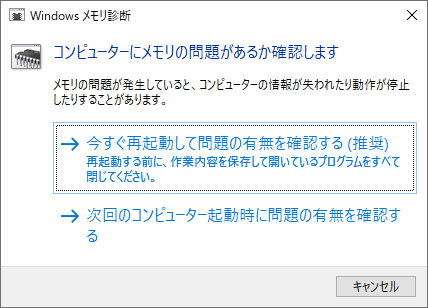
3.すると、進行状況と状態を示すWindowsメモリ診断ツールの画面が表示されます。

4.診断が完了したら、Windowsが自動的に再起動します。そして、テストの結果はログオンした後に表示されます。
エラーがあるなら、障害のあるRAMを交換すべきです。エラーを検出しない場合は、PCのランダムな再起動は別のハードウェアまたはソフトウェア問題により発生する可能性があります。次の解決策に進んでください。
解決策5:コンピューターが過熱していないか確認する
PCが過熱していると、コンピューターがゲームのプレイ中または特定のプログラムの実行中にランダムに再起動する可能性があります。したがって、温度を確認するのは重要です。これをするには、サードパーティーソフトウェアを使用するか、BIOSに入ることができます。
パソコンに過熱の問題があると、過度のほこりまたはPCファンが正しく機能していないため、通気口が塞がれる可能性があります。この場合、さらなる検査のためにPCを修理センターに持って行ってください。
解決策6:電源をチェックする
上記のすべての方法がコンピューターがランダムに再起動し続ける問題を解決できない場合は、ランダムな再起動問題が電源の障害により発生するかどうかを確認してください。そうであれば、古い電源ケーブルまたは電源ユニット(PSU)を交換してから、システムが再起動するかどうかを確認します。さらに詳しい情報については、この投稿 – 故障したPC電源を診断して交換する方法を読んでください。
解決策7:BIOSをアップデートする
コンピューターがランダムにまたは自動的に再起動する場合、古いBIOSが原因である可能性があるため、BIOSをアップデートしてみることができます。以前の投稿 – Windows 10でBIOSを更新する方法 | BIOSバージョンを確認する方法は、BIOSアップデートの詳細な操作を提供します。
上記の方法に加えて、Windowsでマルウェアをスキャンしたり、スタートアップ修復を実行したり、グループポリシーまたはレジストリエディタを使用したりすることもできます。
Windows 10 PCが何度も自動的に再起動します。ありがたいことに、この投稿では、コンピューターのランダムな再起動の問題を修正するための7つの解決策を紹介しています。
Windows 10 PCが何度も自動的に再起動します。ありがたいことに、この投稿では、コンピューターのランダムな再起動の問題を修正するための7つの解決策を紹介しています。Twitterでシェア
結語
コンピューターはWindows10でランダムに再起動しますか? 再起動後にファイルが失われましたか? MiniTool Power Data Recoveryを使用して、コンピューターの自動的な再起動後に失われたァイルを復元しましょう。そして、上記の方法を試して、Windowsのランダムな再起動の問題を修正します。
ファイルの復元中に質問があり、またはこの問題について提案がある場合は、以下にコメントを残すか、[email protected]に電子メールを送ってください。
コンピューターがエラーメッセージなしでランダムに再起動するについてよくある質問
- 自動的に再起動する機能を無効にする
- 詳細な電源設定を変更する
- グラフィックスドライバーを再インストール/更新する
- RAMエラーをチェックする
- コンピューターが過熱していないか確認する
- 電源をチェックする
- BIOSをアップデートする
- グループポリシーを使用する
- レジストリエディタを使用する
- タスクスケジューラを使用する
- さらに詳細な情報については、この投稿を参照してください – Windows更新がPCを自動的に再起動しないようにする。