ハードドライブからクリック音やビープ音がする
「一年くらい使用していたシーゲートハードドライブを持っていますが、最近そのHDDはビープ音を発しています。Xboxの電源を入れましたが、内容は表示されません。」Reddit
ハードドライブは通常ほとんど静かですが、アクセスされるまたはオフされる場合、軽いクリック音を発します。これは正常な状態です。
しかし、時々、クリック音、ビープ音、振動音および研削音など、この前聞いたことのない異音がした場合、ハードドライブに問題があることを示している可能性があります。一部のユーザーは、ハードドライブがコンピューターへ接続したり、ファイルを伝送したりする際に異常音を発していると報告しました。
伝えられることろによると、ハードドライブ異音の問題は常にシーゲート外付けハードドライブに発生します。さらに、HGST、My Passport、トランセンドなどの別のブランドの外付けハードドライブを使用する場合も発生する可能性があります。偶には、内蔵ハードドライブもビープ音がします。
ハードドライブから異常な音がする場合、とりあえず、ハードドライブに不良が発生するかどうかを確認します。もしそうなら、以下の指示を読み進めてディスクのデータを保護します。
シーゲートハードドライブのビープ/クリック音を簡単に修正する
ハードドライブからクリック音またはビープ音がする場合、以下の5つの方法でこの問題を解決してみましょう。次の詳しい指示に従ってください。
方法1:ほこりを取り除く
ポートがほこりっぽくなると、シーゲートハードドライブからビープ音がする場合があります。ほこりを取り除くには、次のガイドに従ってください。
ステップ1:外付けハードドライブをコンピューターから取り出します。
ステップ2:ディスクからケーブルを取り外します。
ステップ3:コンピューター、ハードドライブ、ケーブルのポートを吹き込みます。
ステップ4:同じケーブルでハードドライブをコンピューターに再接続して、ハードドライブ異音の問題は依然として発生するかどうかを確認します。
方法2:別のケーブルを使用する
時々、電源ケーブルを差し込むと、ハードドライブのクリック音やビープ音が消えるですが、ハードドライブにデータケーブルを接続すると、音が戻ります。この状況では、壊れたデータケーブルの原因が考えられます。
別のケーブルを使用して外付けハードドライブをコンピューターに接続することをお勧めします。その後、ビープ音またはクリック音が消えたかどうかを確かめてみます。
方法3:ディスクを別のポートに接続する
シーゲートハードドライブのビープ音を引き起こす可能性があるもう一つの原因は不良なポートです。ですから、それを別のUSBポートに接続した後、ハードドライブの異音がなくなったかどうかを確認してください。
方法4:USB Y-ケーブルまたはUSBハブを使用する
シーゲートハードドライブは、それをサポートする十分な電力がない際にビープ音を発します。それ故、二つの接続口のあるUSB Y-ケーブルを使用することでビープ音を修正できます。二つの接続口はコンピューターにしっかりと接続されていることを確保すべきです。
あるいは、ハードドライブを直接的にPCに接続するのではなく、USBハブで接続します。そして、ハードドライブはまだビープ音を発しているかどうかを確認します。
方法5:外付けハードドライブを別のコンピューターに接続する
上記の解決策を試しても、ハードドライブのビープ/クリック音はまだ消えていない場合があります。この状況では、ターゲットハードドライブを別のコンピューターに接続してみましょう。
残念ながら、上記の方法は問題の解決に不十分であることは通常です。ビープ音またはクリック音が持続している場合、ハードドライブが故障している可能性があります。ですから何をすべきですか?次のセクションに進みましょう。
ハードドライブからビープ音やクリック音がする場合にディスクをチェックする
WindowsのCHKDSKというコマンドラインツールを利用してシーゲートハードドライブをチェックすることができます。
ディスクはPCにより認識されることを確保してから、次の手順に従ってください:(例としてWindows 10を使用する)
ステップ1:ターゲットディスクをコンピューターに接続します。
ステップ2:検索ボックスに「CMD」と入力し、このツールを右クリックしてコマンドプロンプトを管理員として実行します。
ステップ3:次のコマンドを入力して、「Enter」キーを押します:
chkdsk g: /r
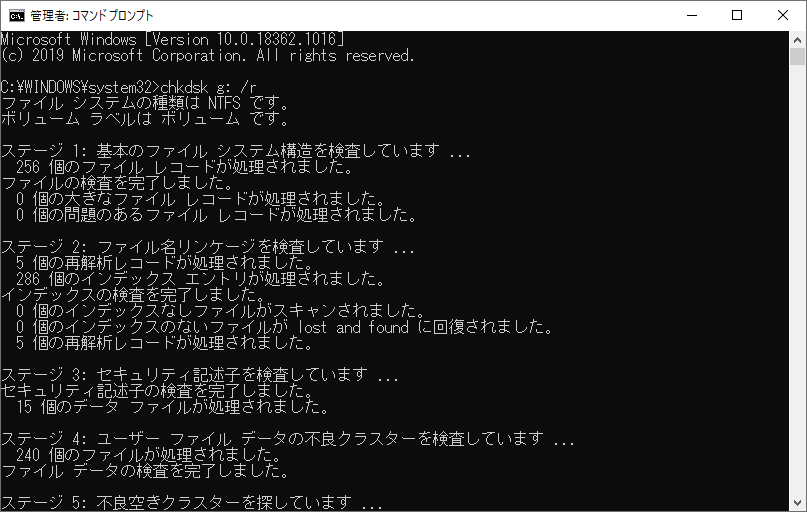
また、ディスクはビープ音を発する場合、専門的なハードドライブテストソフトウェアを利用して外付けハードドライブをチェックすることができます。ここでは、MiniTool Partition Wizardをお勧めします。その中での「サーフェステスト」機能を使用すると、ドライブに壊れたセクターがあるかどうかを確認できます。
MiniTool Partition Wizard Freeクリックしてダウンロード100%クリーン&セーフ
MiniTool Partition Wizardを起動したら、シーゲートハードドライブを選択します。次に、「サーフェステスト」を選んで、「今すぐ開始」をクリックします。不良なブロックがあれば、このツールにより赤くマークされます。
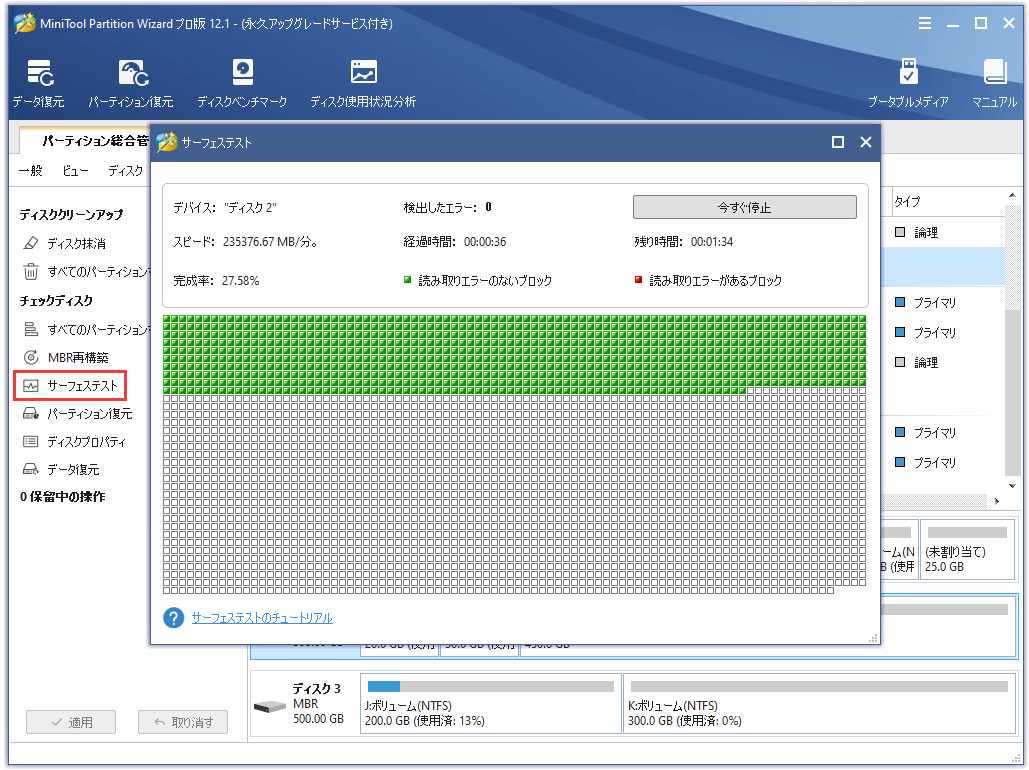
ディスクの不良によりハードドライブからビープ/クリック音がする場合にデータの安全を確保する
外付けハードドライブが変な音を発していることは確かである場合、データの安全を保護する必要があります。心配しないで、以下に二つの効果的な方法を示します。
方法1:外付けハードドライブをバックアップする
データをバックアップする一番良い方法は専門的な無料バックアップソフトウェアであるMiniTool ShadowMakerを使用することです。信頼性が高くて安全なバックアッププログラムとしてのMiniTool ShadowMakerを使用すると、簡単なクリックでファイル/フォルダー、Windowsオペレーティングシステム、ディスクまたはパーティションを復元できます。
ディスクイメージングに加えて、それがディスククローンとファイル同期の二種類のバックアップ方法を提供しています。ディスククローン方法は外付けハードドライブのすべてデータをバックアップします。それに対して、同期方法は重要なファイルを別の場所にすばやく同期し、これらのファイルを直接的に見ることができます。
それでは、次のボタンからMiniTool ShadowMakerを無料でダウンロードして、データの保護を試してみましょう。
MiniTool ShadowMaker Trialクリックしてダウンロード100%クリーン&セーフ
ステップ1:MiniTool ShadowMakerを実行し、「今すぐバックアップ」をクリックします。
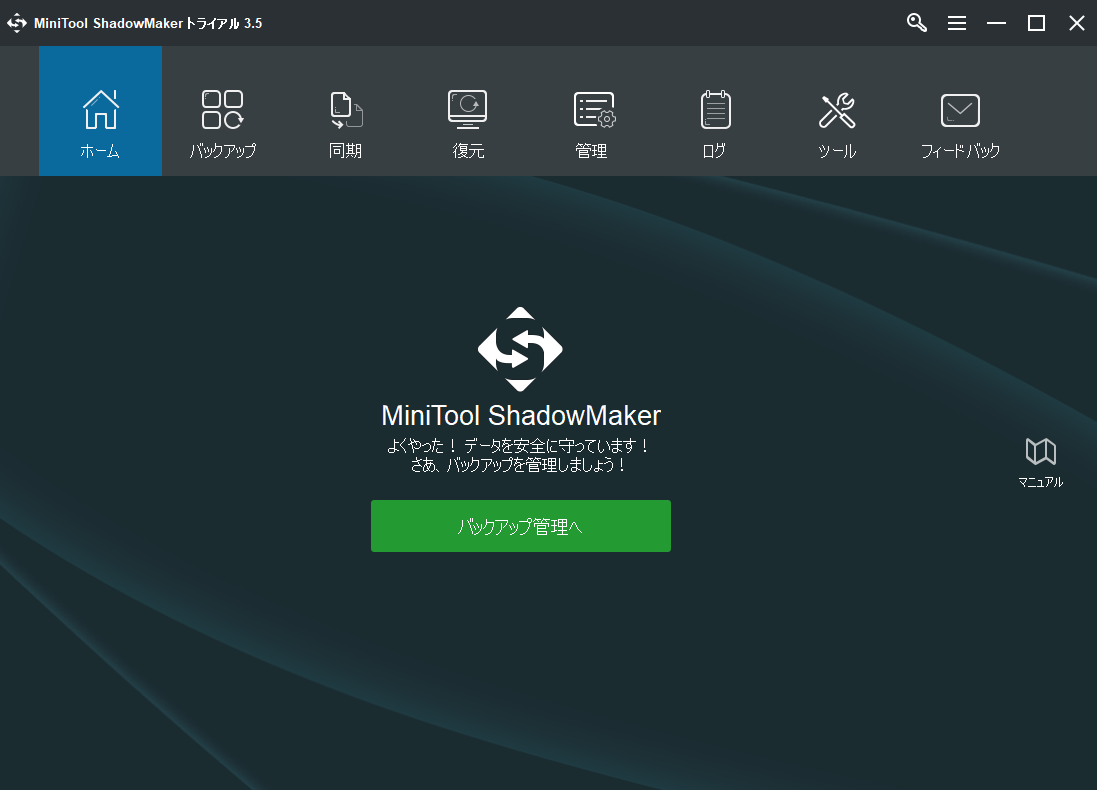
ステップ2:「バックアップ」ページに移動してから、「ソース」モジュールをクリックし、「フォルダとファイル」に入って、外付けハードドライブからバックアップしたい重要なファイルを選びます。
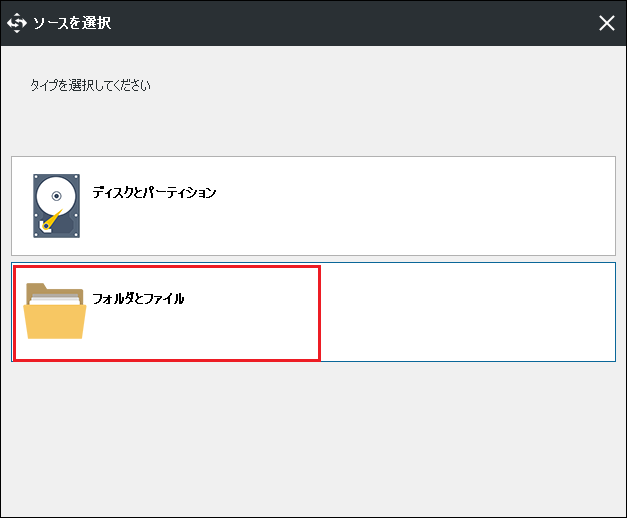
ステップ3:宛先を選んでファイルバックアップのイメージを保存します。ここでは、重要なデータをUSBフラッシュドライブまたは外付けハードドライブにバックアップすることができます。
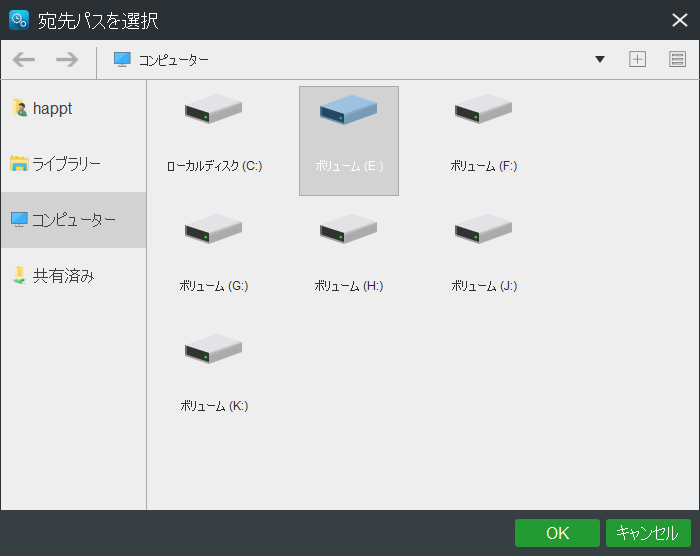
ステップ4:その後、「今すぐバックアップ」をクリックしてファイルバックアップを開始します。
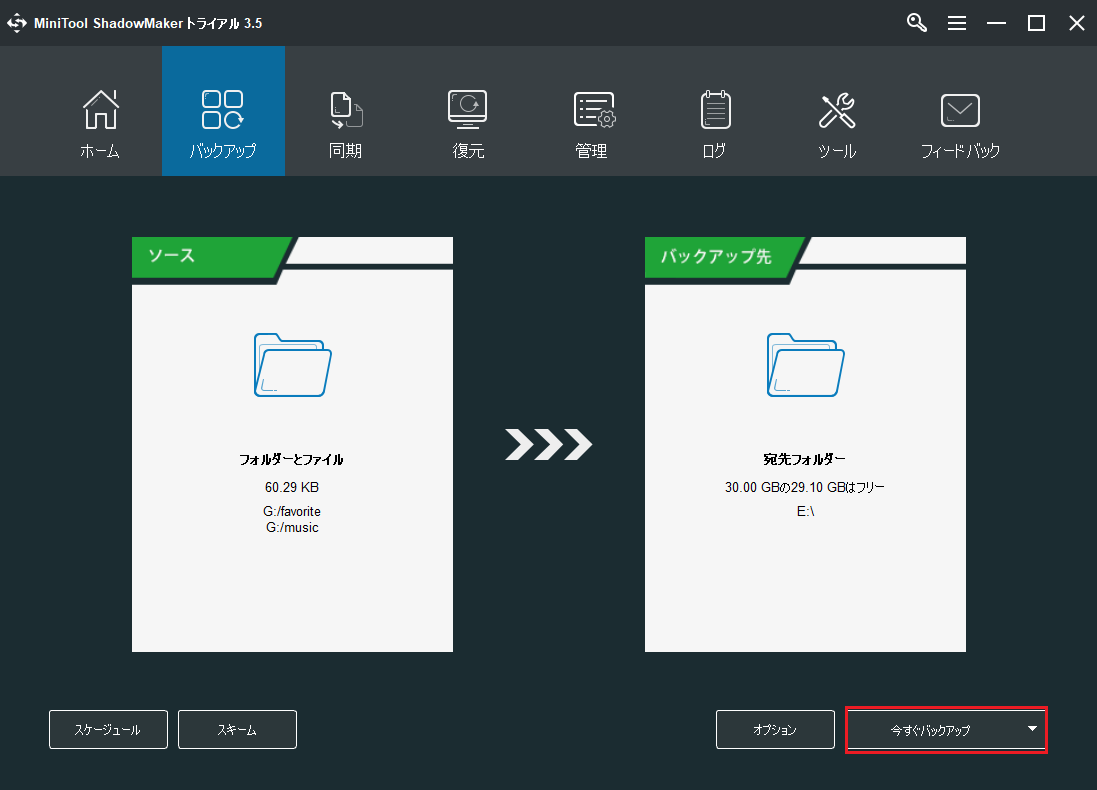
ハードドライブからビープ音がする場合、ファイルをイメージにバックアップしたくないなら、ファイル同期を選択できます。「同期」ページに入り、ソースファイルとターゲットパスを選択してから、ファイルの同期を開始すればよいです。
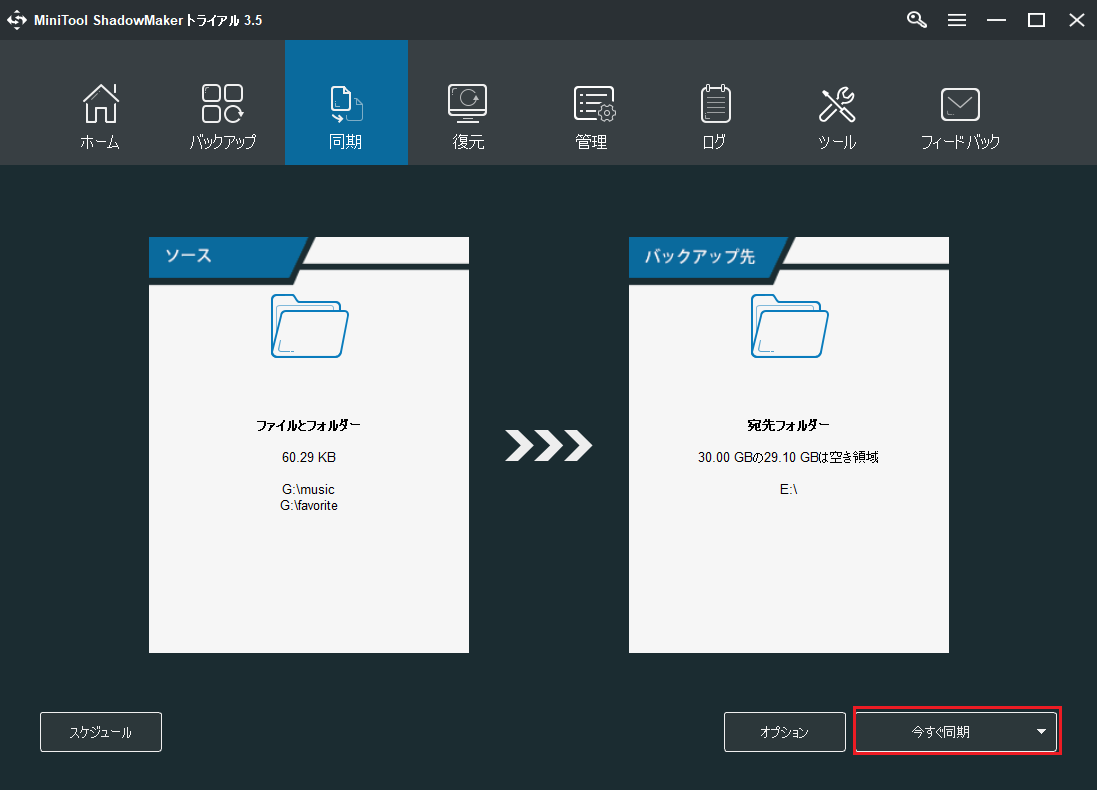
シーゲートハードドライブはクリック/ビープ音を発する際に、ディスクをコピーすることでディスクのデータをバックアップすることもできます。MiniTool ShadowMakerでは外付けハードドライブ上のすべての情報を別のハードドライブに伝送することができる「ディスククローン」と呼ばれる機能があります。
「ツール」ページに移動し、ソースディスクから外付けハードドライブを選択して、もう一つのハードドライブをターゲットディスクとして選択したら、クローンを開始します。
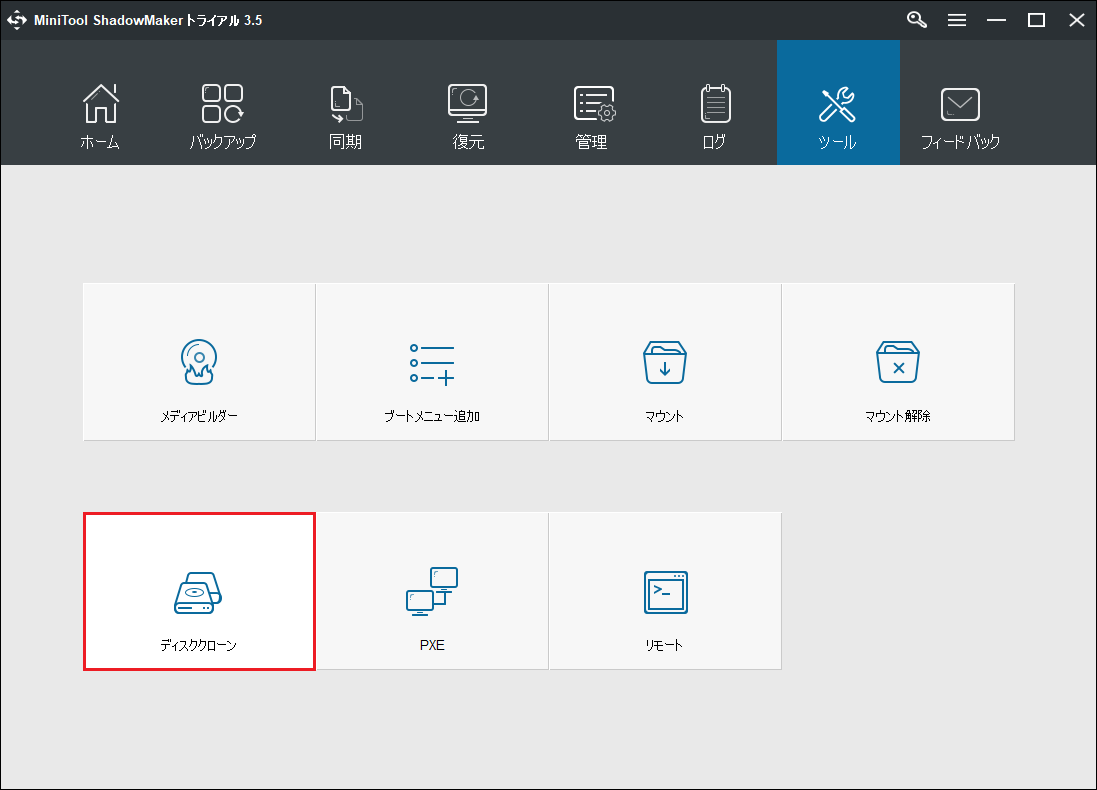
結論として、MiniTool ShadowMakerはハードドライブが変な音を発する時に重要なファイルをバックアップするのに非常に役立ちます。今すぐためらわずにそれをダウンロードして、ファイルバックアップのイメージを作成したり、ファイルを同期したり、ディスクをクローンしたりします。
バックアップが完了したら、ハードドライブを取り替えることが考えられます。MiniToolは役立った場合、友達と共有していただけると幸いです。
MiniTool ShadowMaker Trialクリックしてダウンロード100%クリーン&セーフ
Twitterでシェア方法2:ビープ音/クリック音がしているシーゲートハードドライブからデータを復元する
MiniTool ShadowMakerでデータをバックアップするだけでなく、ビープ音がしているハードドライブからデータを復元することをお勧めします。ハードドライブからビープ音がしているが、ディスクは認識される場合、サードパーティーのプログラムでデータ復元を実行することができます。
この操作を実行するには、最高のハードドライブ復元ソフトウェアであるMiniTool Power Data Recoveryをお勧めします。それを使用すると、元のデータに損傷を与えることなく、壊れたハードドライブからファイル、画像、ビデオなどのものを簡単かつ効果的に復元できます。
さらに、失われたまたは削除されたファイルではなく、ハードドライブ上の既存のファイルもスキャンします。Windows 10/8/7のコンピューターにMiniTool Power Data Recovery試用版を無料でダウンロードしませんか?
MiniTool Power Data Recovery Trialクリックしてダウンロード100%クリーン&セーフ
ステップ1:MiniTool Power Data Recovery試用版を起動して、メインインタフェースに入ります。適切な復元モジュールを選択して続行します。
シーゲート外付けハードドライブは一つのパーティションだけ認識された場合、「このPC」を選択します。ハードドライブには複数のパーティションがあり、あるいはパーティションが表示されない場合、「ハードディスクドライブ」を選択してディスク全体をスキャンします。ここでは、後者を例として取り上げます。
次に、ビープ音またはクリック音がしているディスクを選んでから、「スキャン」ボタンをクリックしてスキャンを開始します。
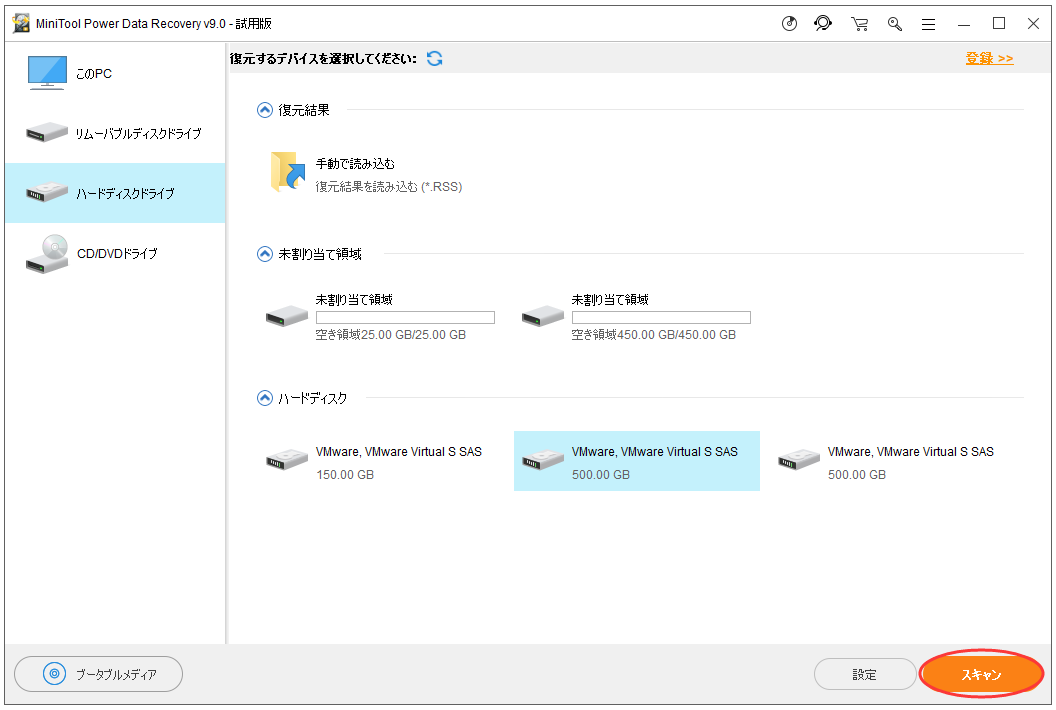
ステップ2:これで、外付けハードドライブはスキャンされています。最高の回復効果を得るために、スキャンの完了をお待ちしてください。
その後、必要なファイルはスキャンして発見されたかどうかを確認できます。「パス」でのすべてのパーティションを展開したり、「検索」、「フィルター」および「タイプ」などの機能を最大限に活用したりしてファイルを検索できます。
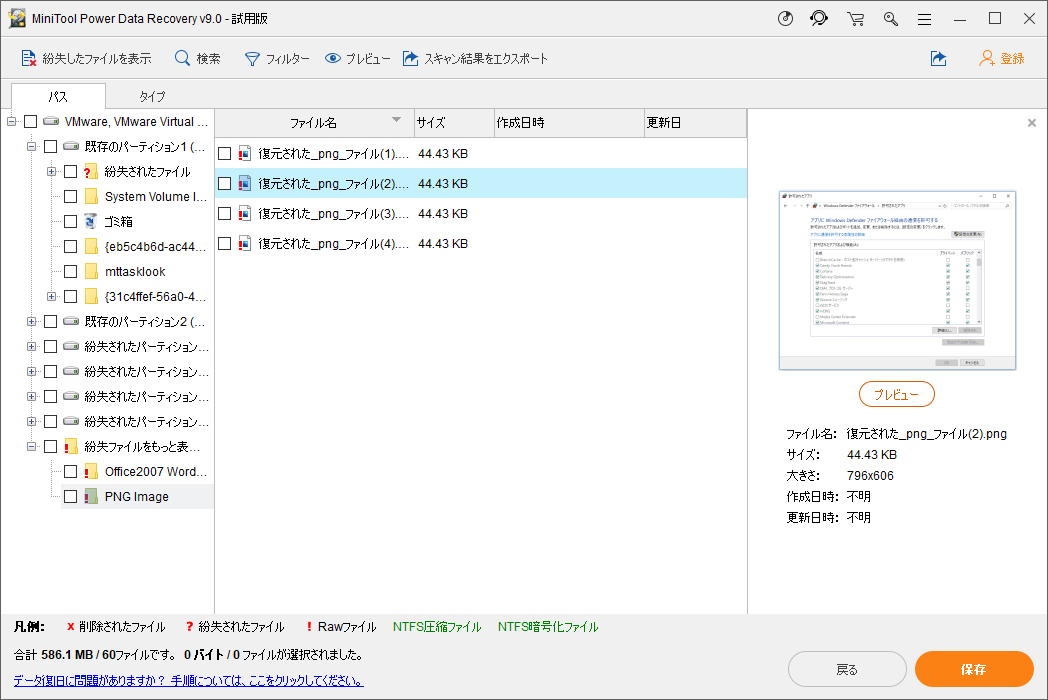
ステップ3(完全版を購入した後):すべての必要なファイルをチェックしてから、「保存」をクリックして安全な場所に復元します。
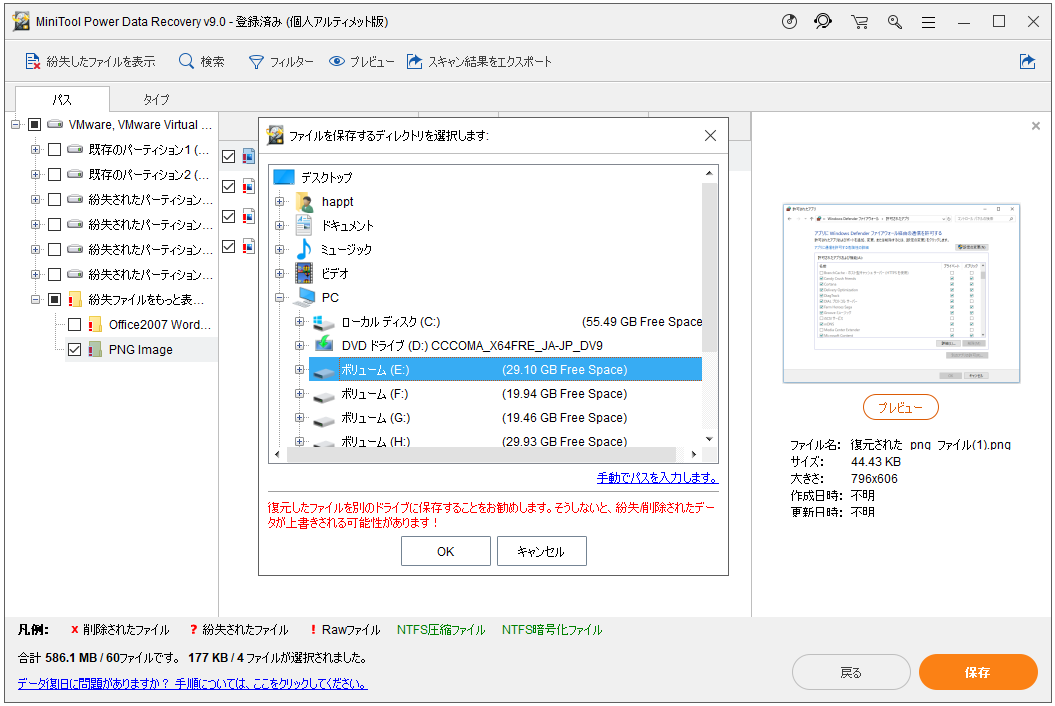
関連記事:Windowsがクラッシュした後データを復元する方法
結語
シーゲートの外付けハードドライブからビープ音またはクリック音がしていますか?これらの簡単な対処法を試して解決してみましょう!それらの対処法は役立たないまたはドライブは破損した場合、ディスクをチェックし、ベストを尽くしてディスクから重要なファイルをバックアップしたり、復元したりしてください。
ハードドライブのビープ/クリック音の解決に意見があり、またはMiniToolソフトウェアの使用中に質問がある場合、[email protected]までメールを送信するか、次にコマンドをお残してください。