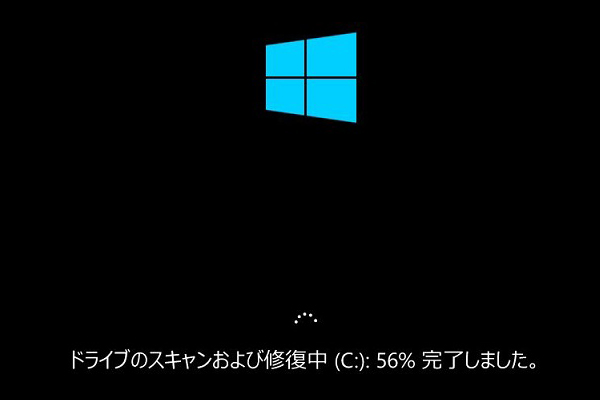致命的なシステムエラーとは?
致命的なシステムエラーとは、文字通り、システムに損傷を与え、データの消失につながる可能性のある深刻なシステムエラーのことです。致命的なシステムエラーは、停止エラー、システムクラッシュ、カーネルエラー、またはバグチェックとも呼ばれます。オペレーティングシステムが動作しなくなる(安全に操作できなくなる)たびに表示されます。
Windowsの致命的なエラーを検討する前に、システムエラーとは何かを理解する必要があります。

システムのバックアップ、ファイルの復元、ディスクのトラブルシューティングが必要な場合、MiniToolソリューションはいい選択です。
システムエラーコードとは
エラーコードは、ソフトウェアプログラマーによって作成され、Windowsシステムで問題が発生したときに、定義されたエラーコードとメッセージが表示され、ユーザーに通知するためのものです。
つまり、システムの問題をエラーコードで表現し、特にソフトウェア開発者に何が起こっているのかを知らせるためのメッセージです。これによって、問題の解決方法をいち早く見出すことができます。
致命的なシステムエラーとは、BSOD(ブルースクリーンオブデス)などの重大な問題を引き起こす可能性のあるエラーのことです。致命的なシステム・エラーは、KeBugCheckまたはKeBugCheckEx関数のいずれかを持つカーネルモード・ドライバによって突然発生する場合があります。
関連記事:
致命的なデバイスハードウェアエラーに遭遇した場合の対処方法は、記事:「重大なハードウェアエラーの最高な対処法とデータ復元方法」を参考してください。
致命的なエラー:c000021a
よくある致命的なブルースクリーンシステムエラー:c000021aについて見ていきましょう。
STOP: c000021a {Fatal System Error}
The Windows Logon Process system process terminated unexpectedly with a status of 0x00000403 (0×00000000 0×00000000).
The system has been shut down.
Restart and set the recovery options in the system control panel or the /CRASHDEBUG system start option. If this message reappears, contact your system administrator or technical support group.
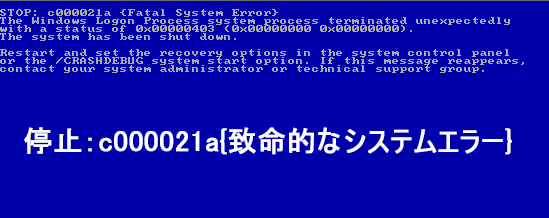
Windowsで停止:c000021a{致命的なシステムエラー}ブルースクリーンが表示されるのは、WindowsカーネルがWinlogon.exeまたはcsrs .exeサービスプロセスでエラー(応答停止・ロード失敗)を検出したことを意味します。この致命的なエラーメッセージがPC画面に表示されると、システムは即座に停止します。
致命的なエラーc000021aを引き起こす原因:
- ハードウェアが故障しました(例えば:RAMに不具合がある)。
- ハードウェアのドライバが破損・欠落していました。
- Windowsサービスパックが正しくインストールされていません。
- 無効なレジストリキーや不正なレジストリキーが多すぎます。
- 電源ユニット(PSU)に問題があます。
- ロールバック中にWindows「システムの復元」が機能しない。
- サードパーティのプログラムやアプリケーションによってカーネルレベルの競合を引き起こします。
- ウイルス/マルウェアや不適切なシャットダウンにより、システムファイルが破損・紛失しました。
Windowsで致命的なエラー:c000021a を修正する方法:
- パソコンからバッテリーを取り外して、再度取り付けます。
- パソコンのデバイスドライバを最新バージョンに更新します。
- 「コマンド プロンプト」ウィンドウでCHKDSKコマンドを実行します。
- パソコンのRAMをテストするか、交換します。
- システムレジストリーをフルスキャンします。
- Windowsを「前回正常起動時の構成(詳細)」で起動します。
- PCを外部メディアで起動します。
- 「システムの復元」を使用して、システムを以前の状態に戻します。
- 最近PCにインストールされたプログラム・アプリケーションをアンインストールします。
- Windowsの「スタートアップ修復」で、問題のスキャン、検出、修復を行います。
- 電源ユニット(PSU)を交換します。
- Windowsディスクから修復します(Windows XPの場合)。
- ファイルをバックアップし、Windows システムを再インストールします。これは最後の手段です。
ご注意!
CHKDSKコマンドは、ファイルを削除することがあります。この問題を解決するためには、以下の記事を参考にしてください。
Windows10で致命的なシステムエラーを修復する
このパートでは、Windows10で致命的なエラーを修正するための8つの方法を紹介します。これらの方法は、他のシステムにも同様に適用できます。ただし、いくつかの手順が異なることがあります。
#1.破損したシステムファイルを交換する
システムファイルの破損も致命的なシステムエラーの原因です。winlogon、msgina.dll、Userinit.exeなどのファイルを置き換えることで、致命的なエラーを解決できたという報告があります。
したがって、この方法も試してみてください:
- 別の動作するWindows 10パソコンを見つけます。
- 「ファイルエクスプローラー」を開いて、C:WindowsSystem32に進みます。
- winlogon、Userinit.exeファイルを見つけます。
- Ctrl+Cキーを押して、ファイルをコピーします。
- 問題が発生するパソコンを開きます。
- 当該パソコンの同じパスに貼り付けて、破損したファイルを置き換えます。
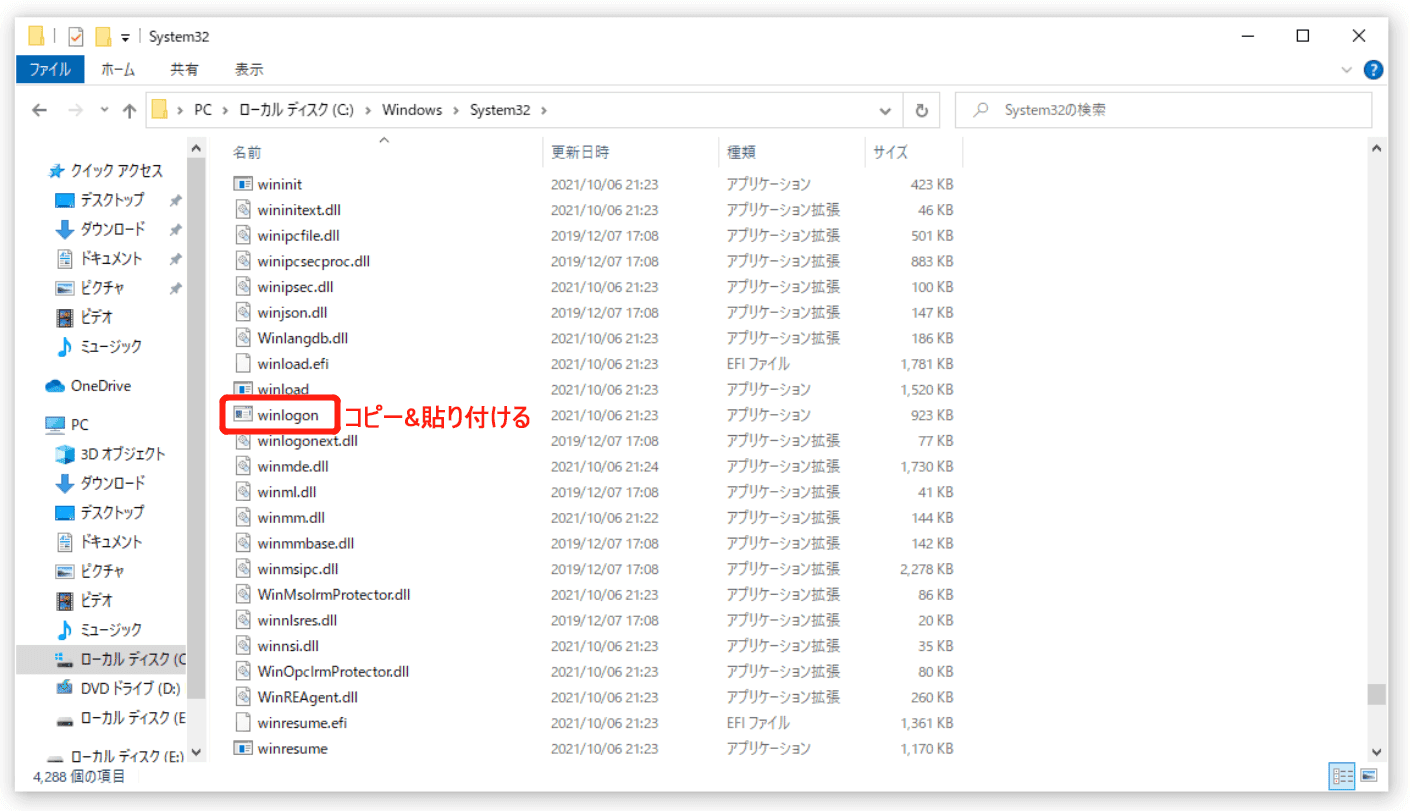
削除・紛失してしまったファイルを復元する方法は?
ステップ1:MiniTool Power Data Recoveryをインストールします(削除・紛失したデータを含むドライブにインストールしないでください)。
MiniTool Power Data Recovery Trialクリックしてダウンロード100%クリーン&セーフ
ステップ2:ソフトを実行し、パソコンからデータを復元する場合は「論理ドライブ」タブに入り、外部デバイスからデータを復元する場合は「デバイス」タブを選択します。
ステップ3:ターゲットディスク/パーティションをダブルクリックして、「スキャン」をクリックします。
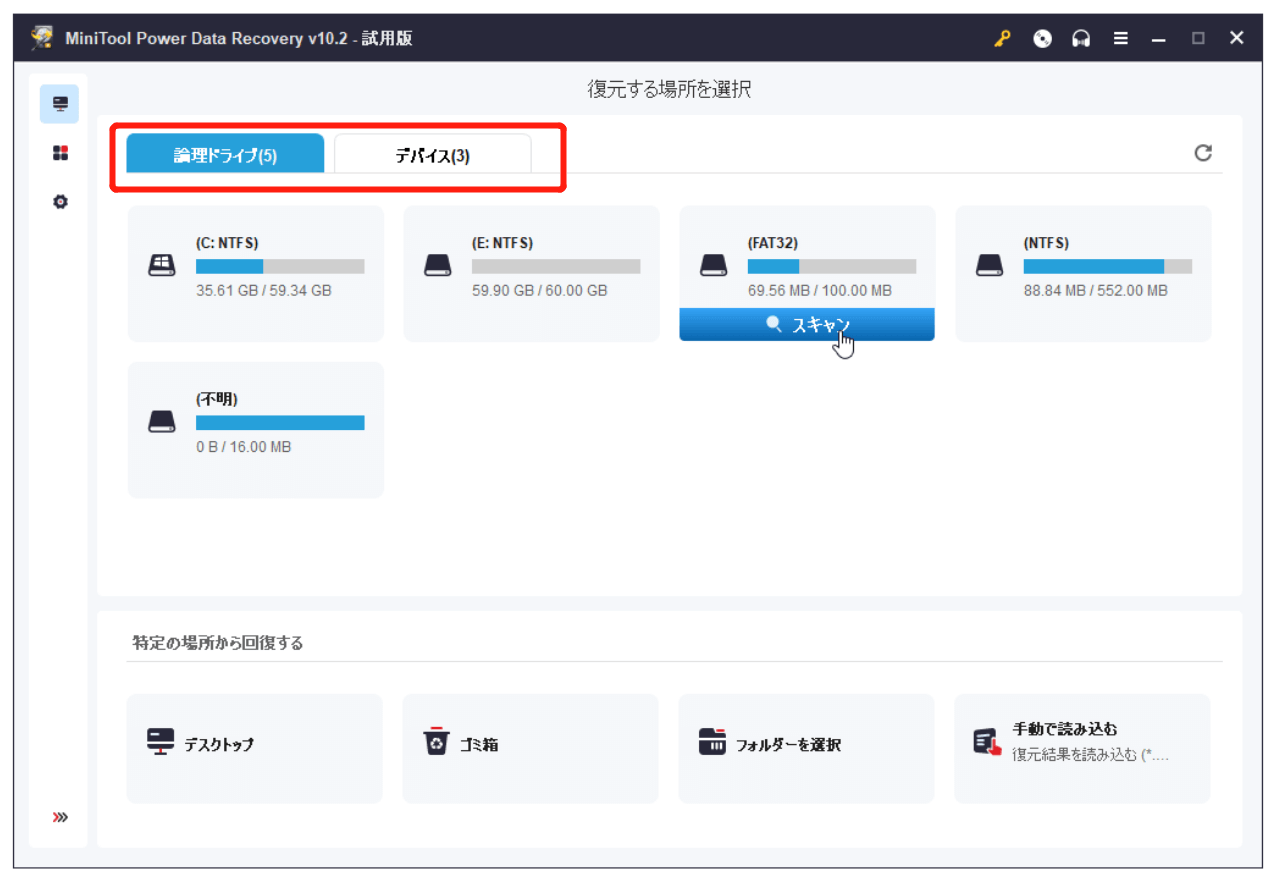
ステップ4:スキャンが完了すると、見つかったファイルを一つずつブラウズして、必要なものをチェックします。
ステップ 5:「保存」ボタンをクリックし、安全な保存先(元の場所ではない)を選択し、「OK」をクリックします。
ステップ6:復旧作業が完了するまでお待ちください。
スキャン結果から見つかったファイルを保存したい場合、まずMiniTool Power Data Recoveryをアップグレードする必要があります。PCが起動しない時のデータ復元方法については、後ほど説明します。
このソフトでやっとパソコンで失ったデータを取り戻しましたが、こんなに簡単だとは思いませんでした!ありがとうございます。Twitterでシェア
#2.ドライバー署名の強制を無効にする
- PCの電源ボタンを押します。
- 電源オン自己診断テスト(POST)直後にもう一度押してシャットダウンします。
- ステップ1とステップ2を2回繰り返して、Windows回復環境(Windows Re)に入ります。
- 「自動修復」ウィンドウが表示されます。
- アカウントを選択し、パスワードを入力し、[続行]をクリックします。
- 「詳細オプション」ボタンをクリックして、詳細なスタートアップ環境に入ります。
- 「トラブルシューティング]→「詳細オプション」→「スタートアップ設定」の順にクリックします。
- キーボードのF7キーを押して、「ドライバー署名の強制を無効にする」を選択します。
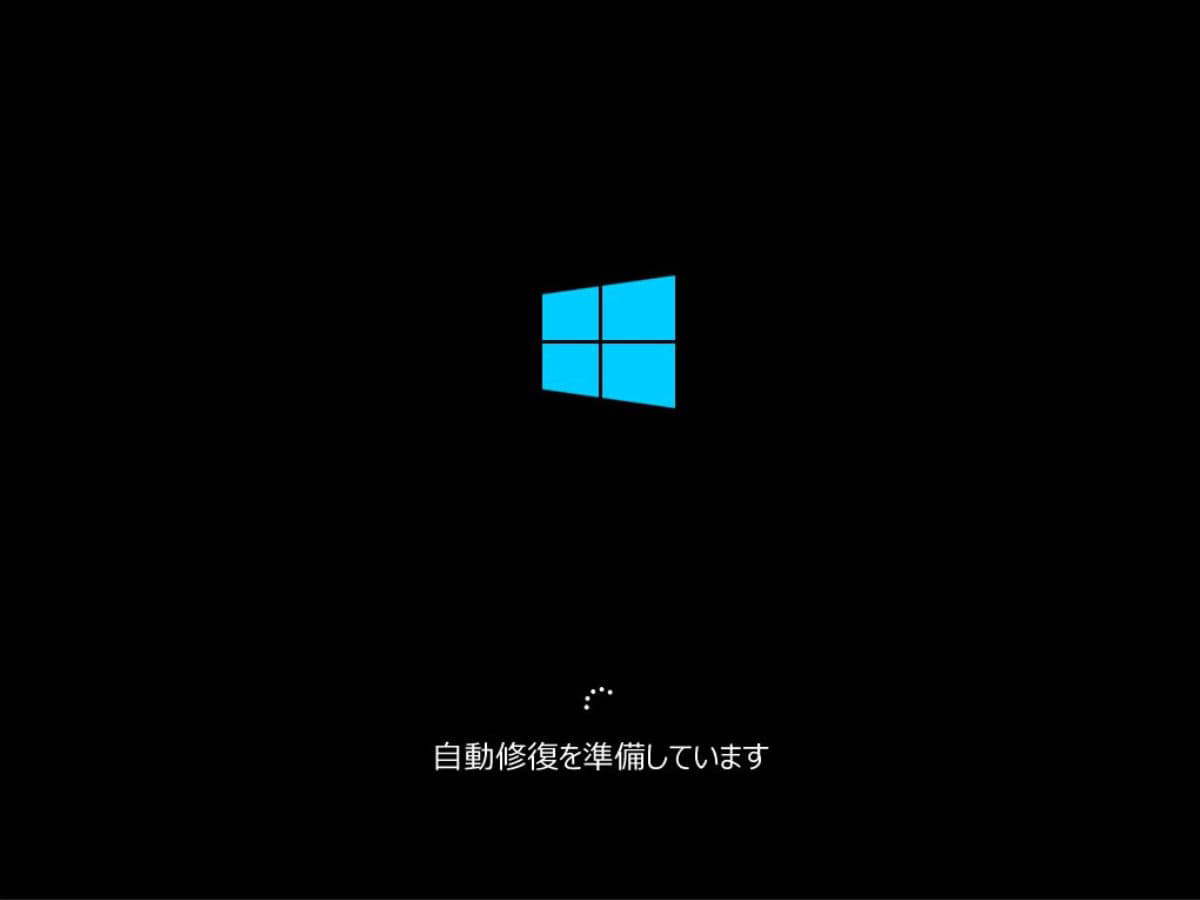
#3.SFCスキャンを実行する
破損したファイルを修復するためのSFCスキャンを試してみるのもよいでしょう。(破損したファイルを効率よく復旧し、損失を最小限に抑えるには?)
- スタートボタンをクリックします。
- 「Windowsシステム」フォルダを展開します。
- 「コマンド プロンプト」を右クリックし、「その他」→「管理者として実行」を選択します。
- SFC /SCANNOW /OFFBOOTDIR=C: /OFFWINDIR=C:Windowsと入力します。
- キーボードのEnterキーを押します。
- スキャンが終了すると、エラーが自動的に修復されます。
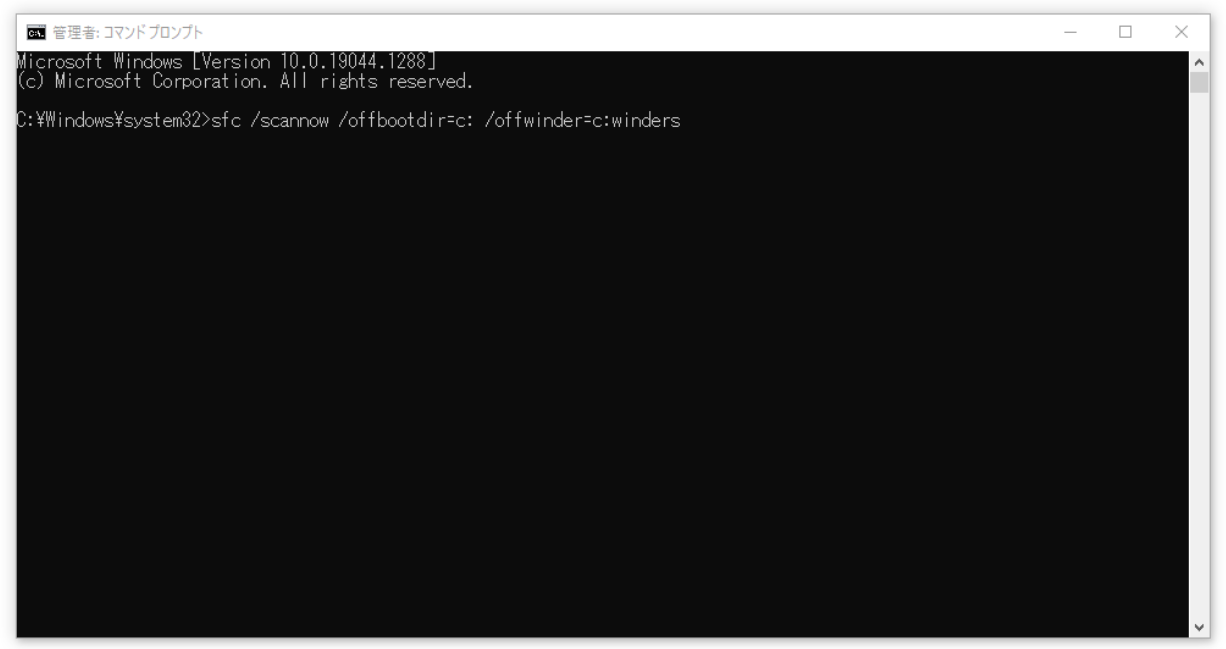
#4.CHKDSKコマンドを実行する
- 「コマンド プロンプト」ツールを管理者として実行する必要があります。
- ウィンドウに chkdsk /r C:と入力し、Enterキーを押します。
- 作業が完了するまでお待ちください。
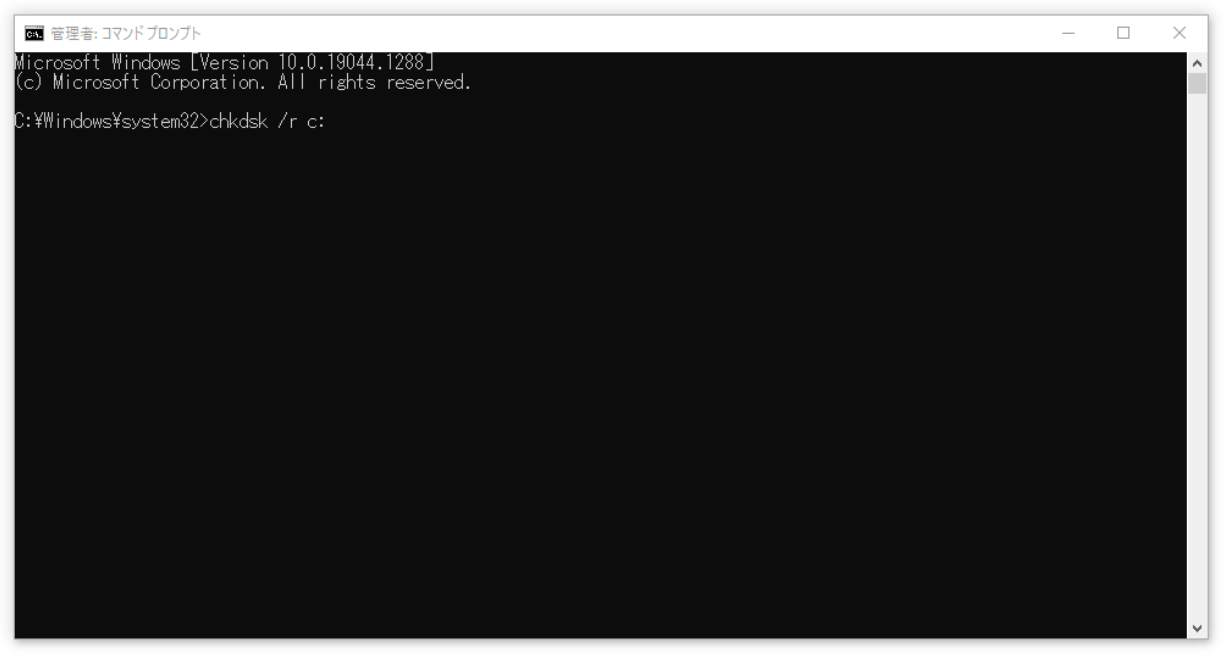
CMDを使用してファイルを復元する方法:究極のユーザーガイド
#5.DISMコマンドを使用する
- Windows 10のインストールメディアをパソコンに挿入します。
- このインストールメディアから正しく起動します。
- Shift+F10キーを同時に押して、「コマンド プロンプト」ウィンドウを開きます。
- コマンド:DISM/image:c: /cleanup-image /revertpendingactionsを入力するか、コピー&貼り付けます。
- キーボードのEnterキーを押して、コマンドが終了するのを待ちます。
- 何らかのエラーが検出されたら、自動的に修復します。
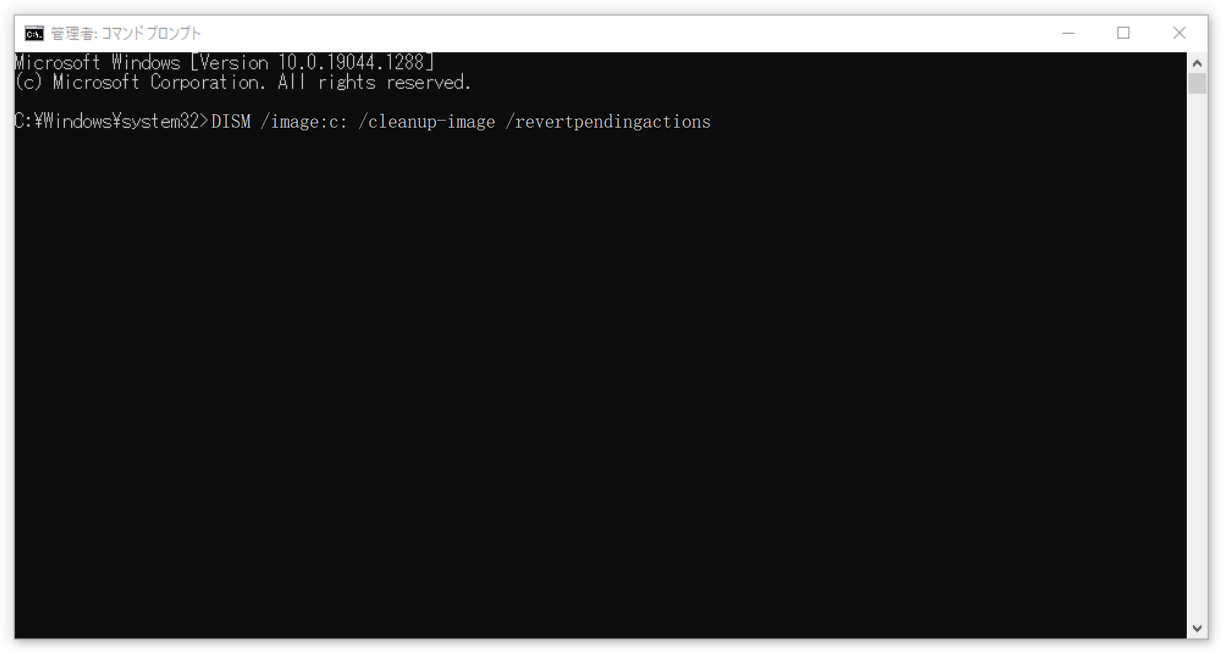
また、再度「コマンド プロンプト」を管理者として実行する起動し、#4のステップ1~3を繰り返してDISMコマンドを実行することも効果的です。
Windows 10/ 8/ 7でDISMエラーを修正する方法
#6.ファイルをコピー&貼り付ける
- LinuxメディアからWindows 10パソコンを起動します。
- ハードドライブにアクセスします。
- 000という名前のフォルダを探します。
- フォルダ内のすべてのファイルをコピーします(Ctrl+Aキーですべてのアイテムを選択し、Ctrl+Cキーでコピーします)。
- C:WindowsSystem32に進み、Ctrl+Vキーを押してファイルを貼り付けます。
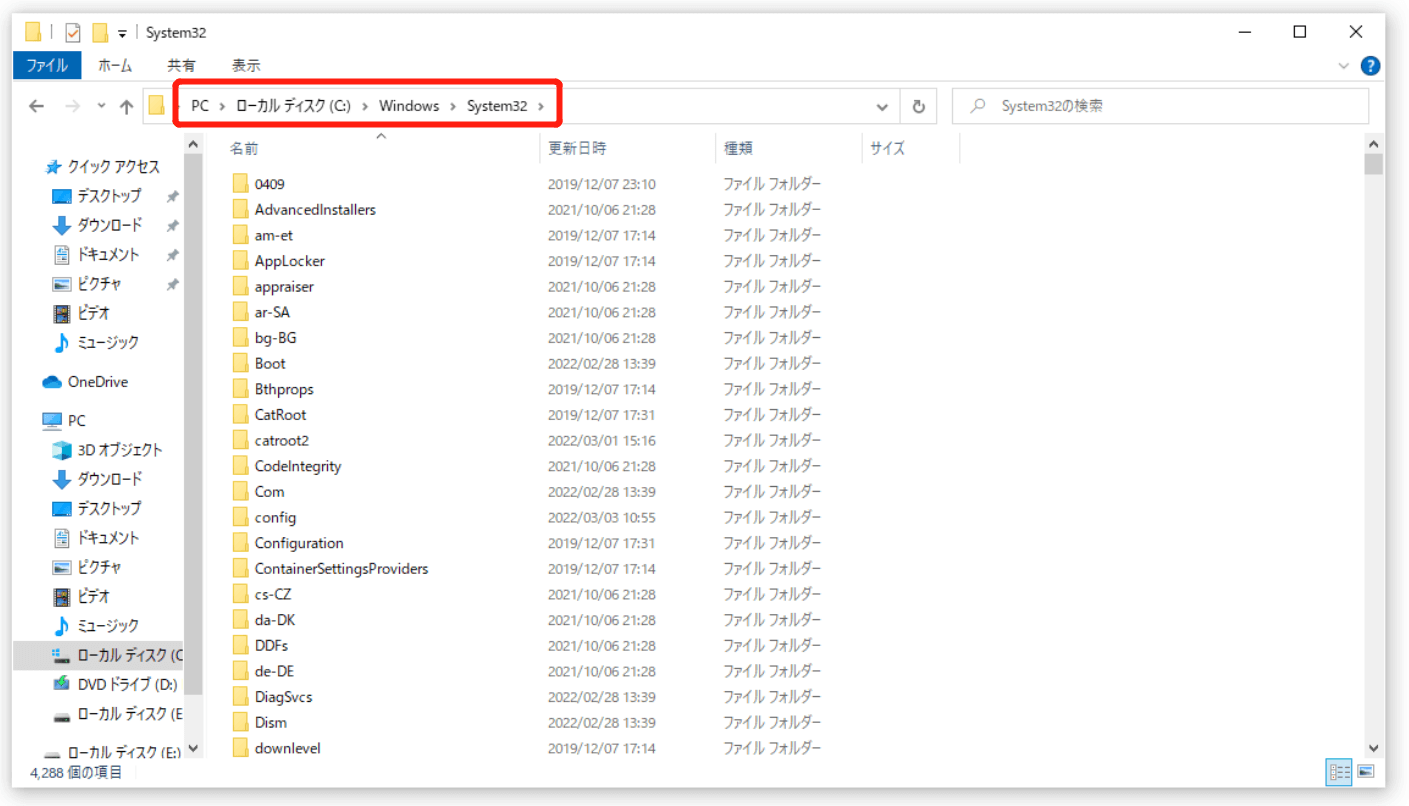
迅速かつ安全な方法でWindows.oldフォルダーからデータを復元します
#7.バックアップでレジストリを修復する
- ファイルエクスプローラを開き、C:WindowsSystem32configに進みます。
- Ctrlキーを押しながら、Default、Sam、Security、Software、Systemファイルを選択します。
- Ctrl+Cキーを押してコピーし、別の場所にCtrl+Vキーを押して貼り付けます(これらのステップは必須ではなく、主にバックアップのため)。
- そして、C:WindowsSystem32configRegBackに入ります。
- Ctrl + Aキーを押して、Ctrl + Cキーを押してコピーします。
- C:WindowsSystem32configに戻り、Ctrl + Vキーを貼り付けます。
Windows10でファイルをコピー・移動・削除できません問題の解決
システムにまったくアクセスできない場合はどうすればよいですか?もちろん、セーフモードで起動する必要があります。
起動しないPCからデータを復元する方法:
- 正常に動作するパソコンでMiniTool Power Data Recoveryをダウンロードする(WinPE Bootable Builder機能が搭載されるバージョンを確認する)。
- ソフトを起動し、ライセンスを入手します。
- ソフトを登録します。
- 右上隅にあるCDのようなアイコンをクリックします。
- 画面上の指示に従って、起動可能なUSBドライブまたはCD/DVDを作成します。
- 作成されたディスクを取り出し、起動しないPCに接続します。
- BIOSメニューに入り、起動順序を変更し、作成されたディスクから起動するようにします。
- MiniTool PE Loaderウィンドウで「MiniTool Power Data Recovery」を選択します。
- スキャンするターゲットドライブを選択→スキャン結果をブラウズ→必要なデータをチェックして、外部ストレージデバイスに保存します。
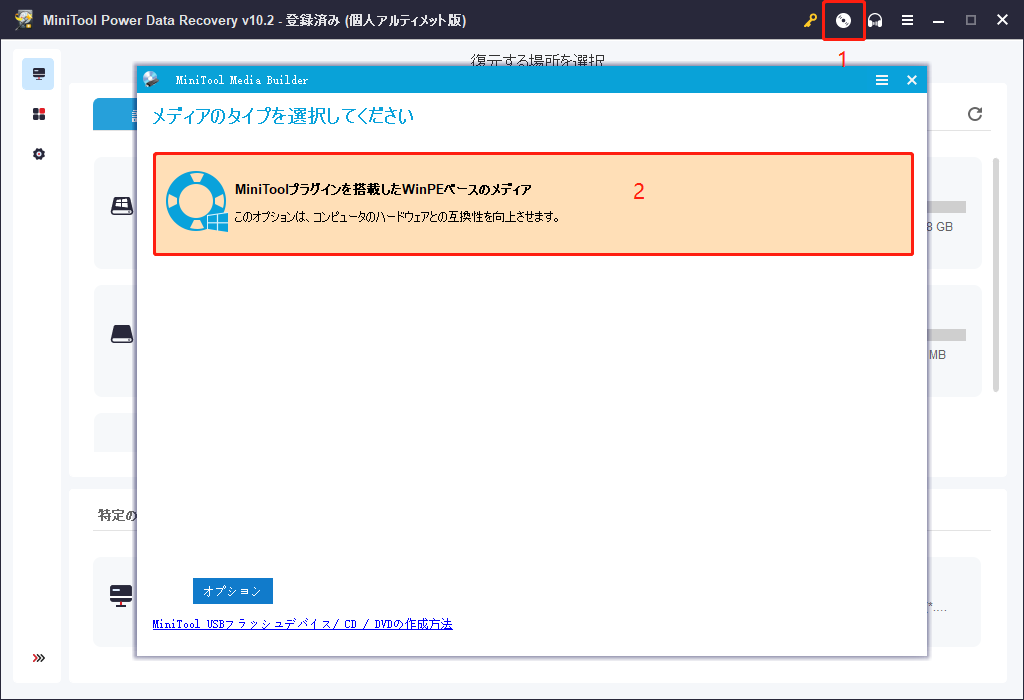
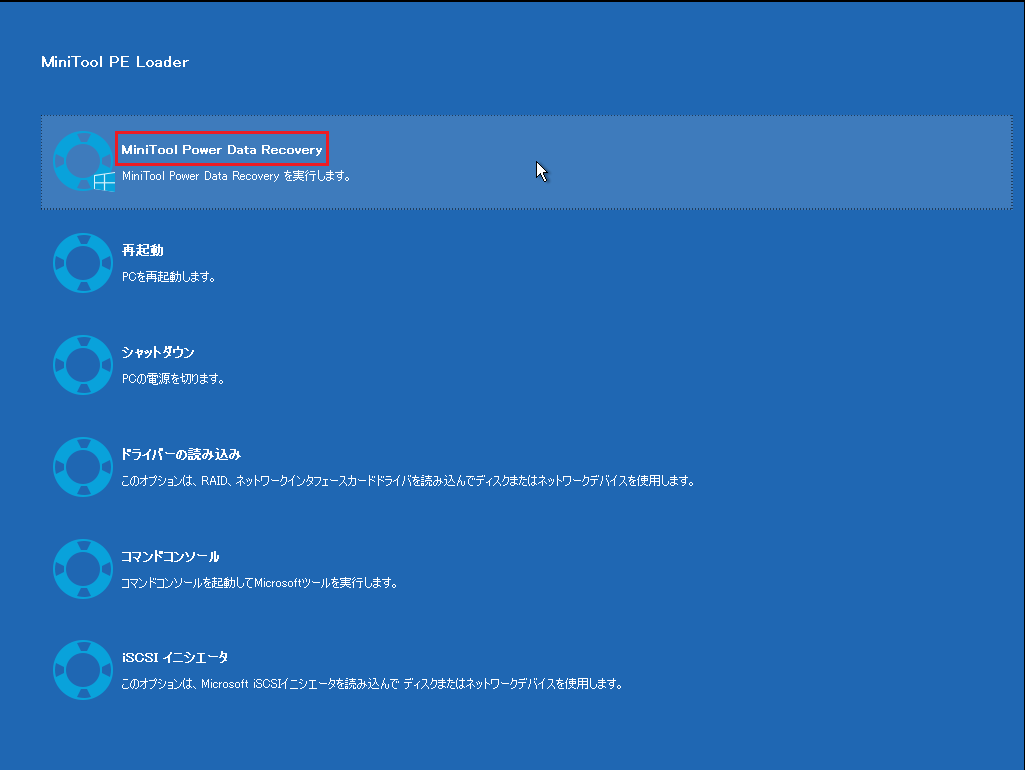
これらの方法でWindows 10の致命的なエラーを修復し、必要なデータを完全に復元しました!驚きです。Twitterでシェア
#8.Windows 10をリセットする
- 起動中に数回PCを再起動し、「自動修復」に入ります。
- 「トラブルシューティング」→「このPC初期状態に戻す」→「すべて削除する」の順に選択します。
- 必要があるなら、インストールメディアを挿入します。
- 「Windowsがインストールされているドライブのみ」→「ファイルの削除のみ行う」を選択します。
- 最後に、「リセット」ボタンをクリックします。
- 指示に従って操作を完了します。
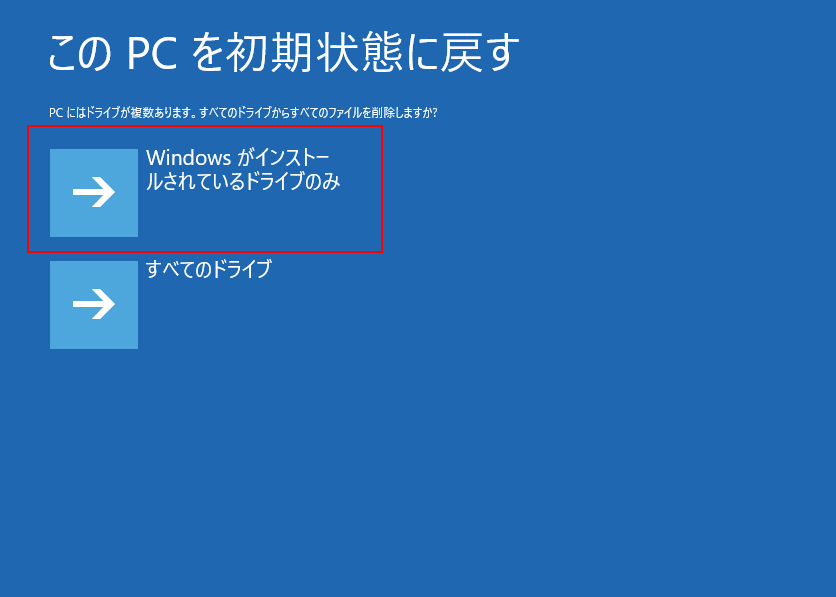
また、以下の方法で致命エラーを直したという方もいらっしゃいます。
- 「デバイスマネージャー」でドライバを以前のバージョンに戻します。
- 最近インストールしたアプリケーション、プログラム、ドライバーをすべてアンインストールします。
- システム、プログラム、ドライバを最新バージョンに更新します。
- マザーボード、CPU、RAM、ハードウェアにエラーがないかをチェックします。
まとめ
致命的なシステムエラーは、システムが起動しない、またはクラッシュするようになる可能性がありますが、c000021aやその他のエラーであっても、問題を解決するための対策が常にあります。
前のコンテンツでは、主にWindowsの致命的なエラーを修正する8つの方法を紹介しました。そのほか、4つの解決策をヒントとして提供します。それに、Windows 10パソコンや正常に起動しないパソコンからデータを復元する方法も提供されます。