DISMエラーはWindowsのどのバージョン(Windows 10、Windows 8、Windows 7など)でも発生する可能性があり、エラーに遭遇したことがある方も多いでしょう。では、DISMエラーとは何でしょうか?どのような影響を与えるのでしょうか?修正方法はありますか?次のセクションではこれらの問題について詳しく紹介します。
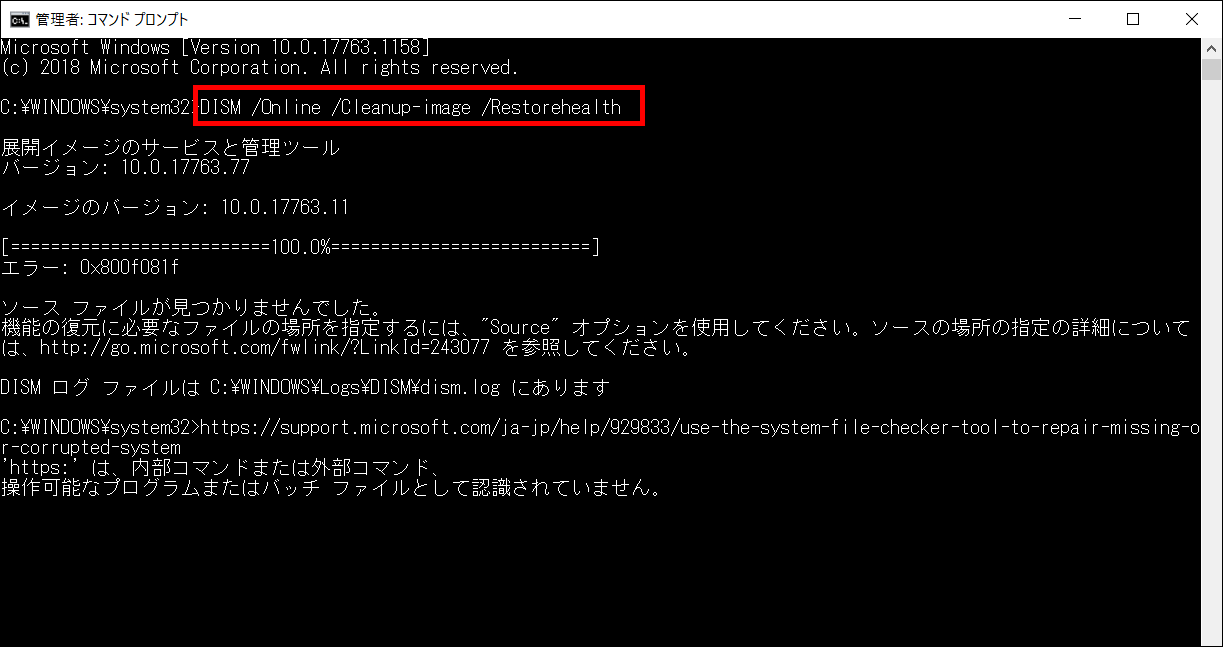
システムとデータを保護するために、エラーを修復する前に、適切なツールを使用してパソコンのデータを救出することをお勧めします。
DISMが失敗しました。操作が実行されませんでした
破損したハードディスクからデータを復元する方法は?
おすすめ記事:障害のハードディスクからデータを回復する方法
DISMとは?
DISMはDeployment Image Servicing and Managementの頭文字をとったもので、実際にはすべてのWindowsシステム(Windows 10、Windows 8、Windows 7など)に内蔵されているコマンドラインツールです。DISMは主に、デプロイメント前にWindowsイメージ(Windows回復環境、Windows PE、Windowsセットアップに使用されるものを含む)をマウントして管理するために使用されます。つまり、DISMはネットワーク管理者が必要に応じてシステムイメージの準備、変更、修復などのタスクを管理するために設計された基本的なWindowsユーティリティです。
DISMの機能は?
一般的な問題を解決するためにDISMのツールを使用することが多いです。
できること:
- Windowsイメージ(.wim)ファイルや仮想ハードディスク(.vhdまたは.vhdx)ファイルをマウントして、その情報を取得します。
- .wimファイルのキャプチャ、分割、管理などのタスクを実行します。
- DISMのサービスコマンドで、ドライバ、Windows機能、パッケージ、国際設定などのインストール、アンインストール、設定、更新を(.wimファイルまたは.vhd/.vhdxで)行います。
- サブセットは、実行中のオペレーティングシステムのサービスに使用されます。
- ImageX、PEimg、Package Managerなどのデプロイツールの代わりとなります。
オペレーティングシステムに問題がある場合は、このウェブページを三個にしてください。
おすすめ記事:「Operating system not found」エラーの修正とデータ救出
DISMエラーの対処法
一般的なDISMエラーメッセージ:
- DISMが失敗しました。操作が実行されませんでした:Windows 10 ISOファイルを使用することで、これを修正することができます。
- エラー0x8000ffff, 0x800f0954, 0x800f0950, 0x800f0907, 0x800f081f (ソースファイルが見つかりませんでした。「Source」オプションを使用してください): この場合は、Windows 10 ISOからinstall.wimファイルをコピーして、DISMスキャンを実行してください。
- ブートファイルをコピーしようとして、エラーが発生しました:一部のユーザーは、システムイメージのコンポーネントをクリーンアップすることでこのエラーを解決したと述べています。試してみるとよいでしょう。
- Dism.exeはコマンドラインの検証に失敗し、wim Managerをロードできません: このような問題に直面した場合、Windowsアップデートコンポーネントを再起動することで解決できると多くの人が述べています。
- エラー2、3、11、50、87、112、1393、1726、1910など。
- コマンドcleanup-image、add-packageの処理中にDISMが失敗しました。
- DISMがプロバイダのロード、オフラインレジストリのアンロード、ファイルバッファのフラッシュ、Windowsディレクトリの設定、イメージのマウントに失敗しました。
- もっと…
おすすめ記事:Windows10でDISMソースファイルを修正する方法が見つかりませんでした
DISMエラーに遭遇したら、以下の手順に従って問題を解決してください。
# 1. ウイルス対策ソフトやセキュリティソフトをチェックする
アンチウィルスソフトは、システムに干渉し、重要なコンピュータ操作に介入する能力があるため、互換性の問題、ファイルの損失、そしてもちろんDISMエラーなど、多くの問題を引き起こす可能性があります。
したがって、すべてのアンチウイルス/セキュリティプログラムを無効にするか、一時的にアンインストールすることをお勧めします。
- これでDISMエラーが解決されたら、徹底的にウイルス対策ソフトを変更するか、セキュリティ機能を無効にすることを検討しましょう。
- この方法で解決しなかった場合は、DISMの不具合はウイルス対策ソフトとは無関係であることを意味しますので、次の方法をご覧ください。
# 2.重要なデータを取得する
次の方法に進む前に、コンピュータのデータを保護するために、次の手順に従ってデータを取得してください。
ステップ1:MiniTool Power Data Recoveryソフトウェアをインストールします。
MiniTool Power Data Recovery Trialクリックしてダウンロード100%クリーン&セーフ
ステップ2:データ復元ソフトを起動し、「論理ドライブ」が表示される画面に入ります。
ステップ3:重要なデータが含まれているドライブを指定します。
ステップ4:ドライブをダブルクリックするか、または「スキャン」ボタンをクリックしてスキャンして始めます。
ステップ5:スキャンを実行しながら表示された項目をブラウズして必要なデータを選択します。
ステップ6:右下の「保存」ボタンをクリックし、保存先を選択します。
ステップ7:「OK」ボタンをクリックして、データ復元プロセスが完了するまでお待ちください。
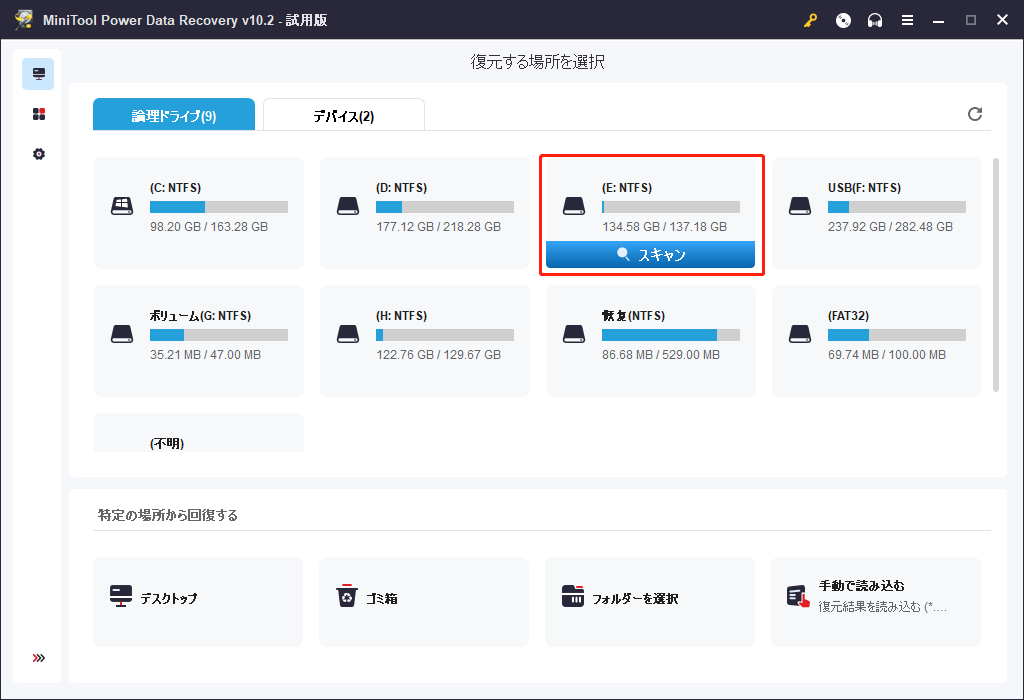
ご注意
ディスク全体をスキャンしたい場合、ステップ2で「デバイス」を選択し、ハードディスクをダブルクリックするか、「スキャン」をクリックします。
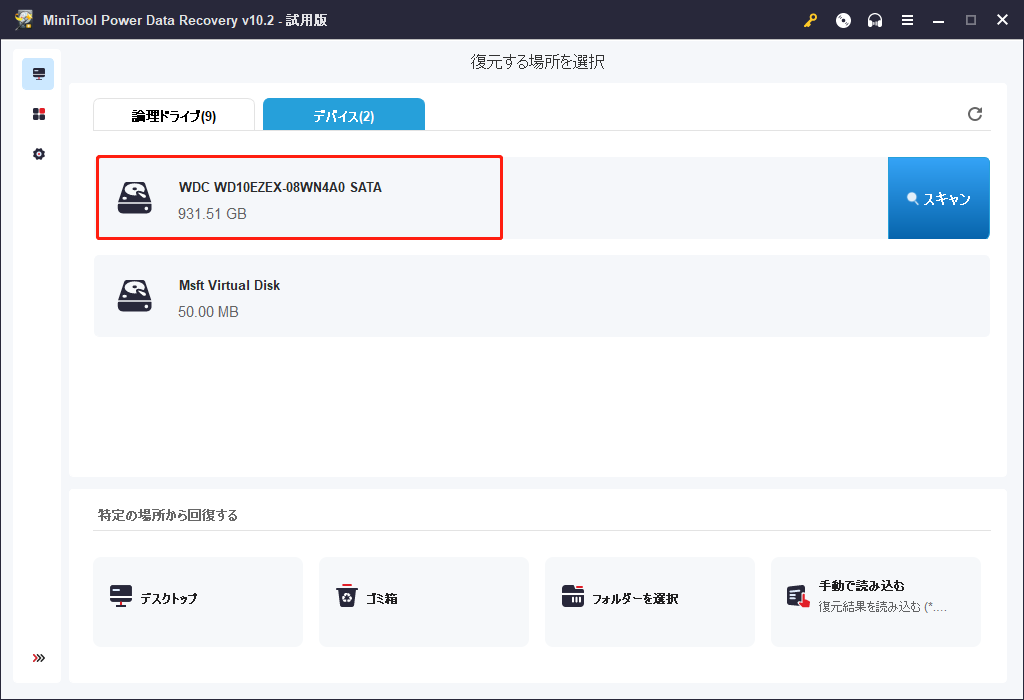
MiniTool Power Data Recovery は、壊れたコンピュータからファイルを復元することも可能です。
# 3. クリーンブートでDISMコマンドを実行する
この方法は、サービスの競合によってDISMが失敗した場合に適します。
- Windowsをクリックして「設定」を選択します(Win + Iキーを押してもいい)。
- 「更新とセキュリティ」を選択します。
- 左側のペインから「回復」オプションに移動します。
- 「PCの起動をカスタマイズする」セクションの下にある「今すぐ再起動」をクリックします。
- 「オプションの選択」ウィンドウで「トラブルシューティング」を選択します。
- 「詳細なオプション」を選択し、「コマンド プロンプト」をクリックします。
- アカウントを選択して続行します。
- DISMコマンドを実行し(例:DISM /Online /Cleanup-Image /CheckHealth)、動作するかどうかを確認します。
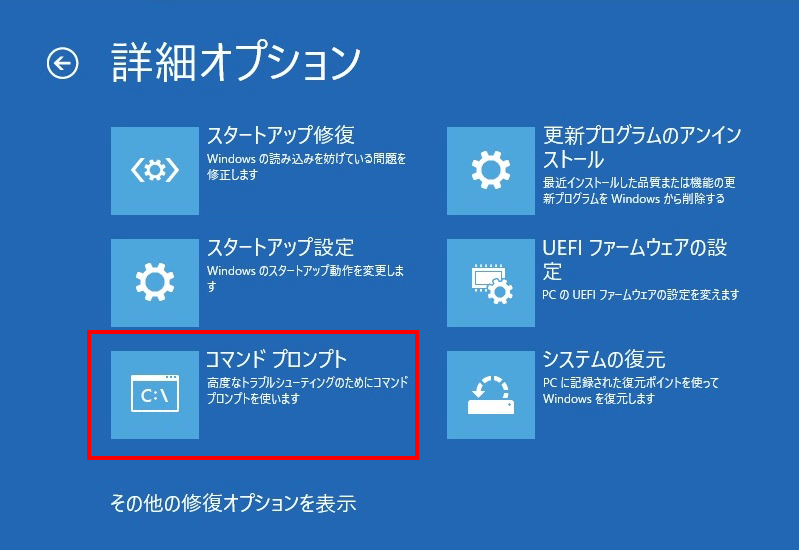
# 4. Install.wim ファイルの正しい場所を指定/調整する
「ファイルが見つかりませんでした」エラーに遭遇した場合は、起動ディスク/システムのISOファイルを使用して、install.wimファイルがインストールされている場所を確認してください。
install.wim ファイルを正しい場所に指定する方法:
- ブータブルディスクを作成し(ISOファイルの場合、ブータブルドライブを作成する必要があります)、そのディスクのドライブ文字を念頭に置く必要があります。
- Windowsの検索ボックスを開き、cmdと入力します。
- 「コマンドプ ロンプト」を右クリックし、「管理者として実行」を選択します。
- コマンドプロンプトのウィンドウに次のコマンドを入力し:DISM /Online /Cleanup-Image /RestoreHealth /source:WIM:F:SourcesInstall.wim:1 /LimitAccess(*を起動ディスクのドライブ文字に置き換えてください)。そして、「Enter」キーを押します。
- コマンドが完了するまで待ってください。
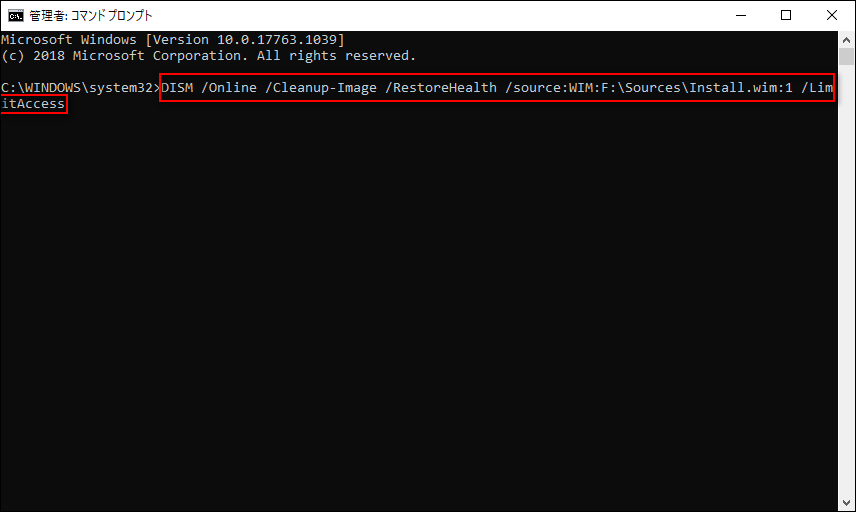
install.wimファイルを起動ディスクからローカルディスクC:へコピーする方法
- 起動ディスクをコンピュータに挿入するか、ISOファイルをマウントして作成します。
- install.wimファイルを見つけ、Ctrl + Cキーを押してコピーします。
- ローカルディスクC(システムがインストールされているドライブ)を選択します。Ctrl + Vキーを押して、ファイルを貼り付けます。
- 「コマンド プロンプト」で管理者として実行し、DISM /Online /Cleanup-Image /RestoreHealth /source:WIM:C:Install.wim:1 /LimitAccess(Cをシステムディスクのドライブ文字に置き換えてください) と入力します。
- その後、Enterキーを押して、コマンドの終了をお待ちください。
CMD(コマンドプロンプト)ツールを使ってファイルを復元する方法は?
# 5. Install.wimファイルの「読み取り専用」のチェックを外す
- ファイルエクスプローラを開いて、.wimファイルを探します。
- .wimファイルを右クリックし、「プロパティ」を選択します。
- 一番下にある「属性」セクションを見ます。
- 「読み取り専用」オプションのチェックを外す。
- 下の適用ボタンとOKボタンをクリックして確認します。
- そして、再度DISMコマンドを実行します。
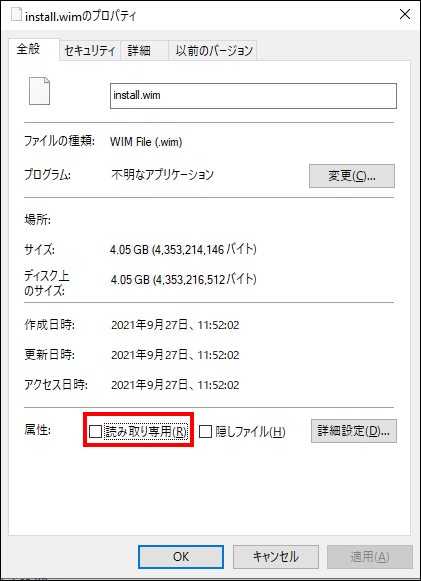
# 6.システムイメージのコンポーネントをクリーンアップする
- 「コマンド プロンプト」を管理者として起動します。
- ウィンドウでコマンドDism.exe /online /Cleanup-Image /StartComponentCleanupを入力するか、コピー&貼り付けてください。
- キーボードのEnterキーを押し、コマンドの終了を待ちます。
- コンピュータを再起動し、DISMスキャンを再度実行してみてください。
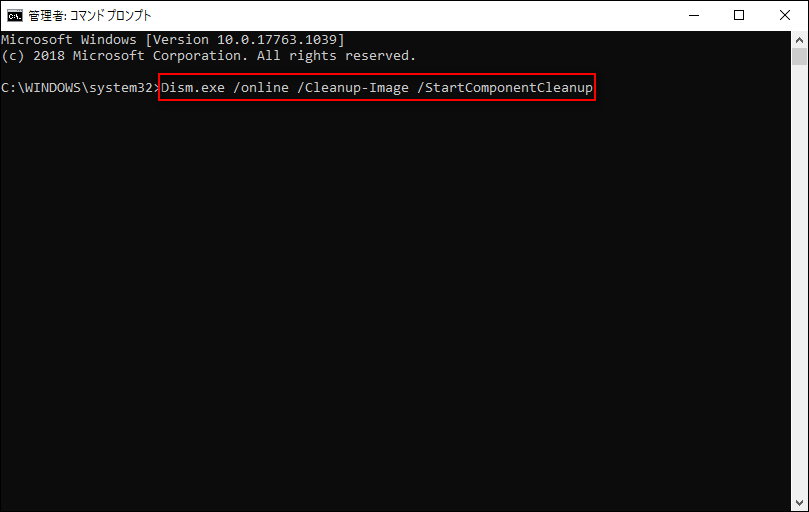
このコマンドが失敗した場合は、次のコマンドを試してみてください。
- DISM /Online /Cleanup-Image /StartComponentCleanup
- DISM /Online /Cleanup-Image /AnalyzeComponentStore
- DISM.exe /online /Cleanup-Image/StartComponentCleanup
- DISM.exe /online /Cleanup-Image /StartComponentCleanup /ResetBase
# 7. Windows Update サービスをリセットする
- 「コマンド プロンプト」を管理者として起動します。
- net stop wuauservと入力し、Enterキーを押します。
- コマンドの完了を待ちます。
- ステップ2とステップ3を繰り返して、次のコマンドを順番に実行します:cd%systemroot%SoftwareDistribution、ren Download Download.old、net start wuauserv、net stop bits、net start bits、net stop cryptsvc、cd %systemroot%system32、ren catroot2 catroot2old、net start cryptsvc。
- コンピュータを再起動し、エラーが修正されるかどうかを確認してください。
# 8.「トラブルシューター」ツールを実行する
- キーボードのWin + Iキーを押して、「設定」を開きます。
- 「更新とセキュリティ」を選択します。
- 左ペインから「トラブルシューティング」オプションを選択します。
- 右ペインからWindows Updateを見つけます。
- 「トラブルシューティングの実行」ボタンをクリックします。
- 画面上の指示に従って、残りのプロセスを完了します。
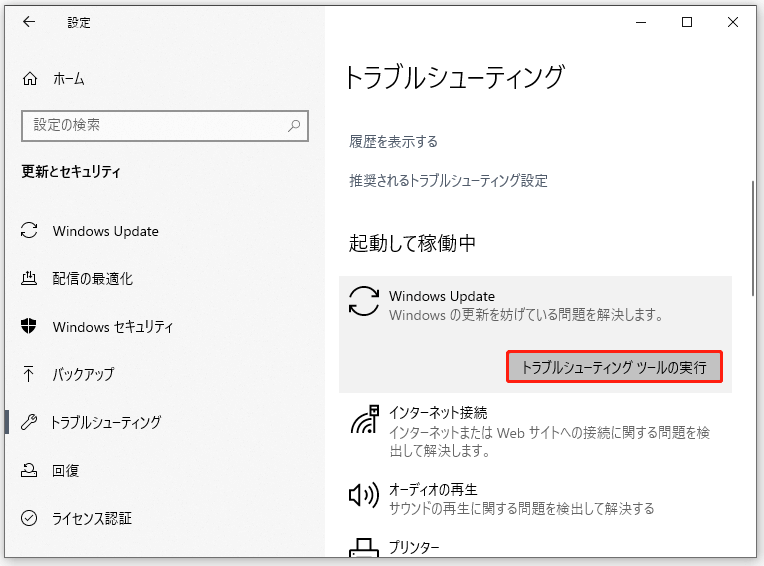
# 9.「プロキシ」のすべてオプションをオフにする
- Win + Iキーなどで「設定」を開く。
- 「ネットワークとインターネット(Wi-Fi、機内モード、VPN)」を選択します。
- 左ペインから「プロキシ」を選択します。
- 右ペインのすべてのオプションをオフにします(「設定を自動的に検出する」や「セットアップ スクリプトを使う」など)。
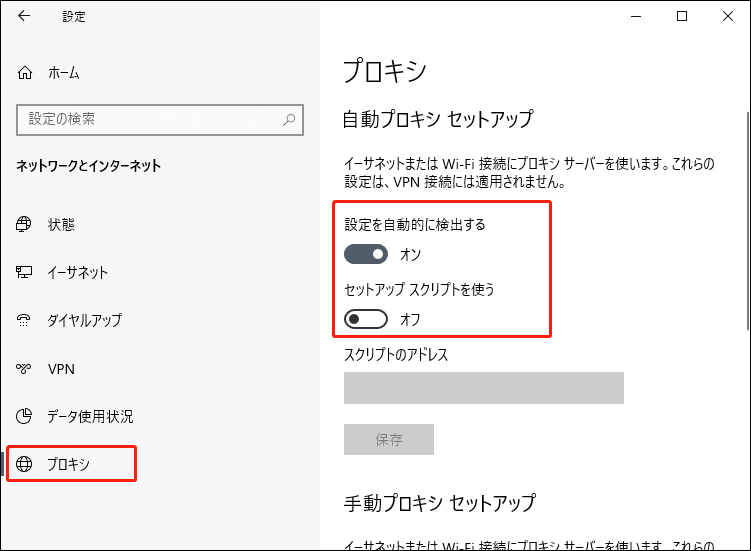
上記の解決策がすべて失敗した場合、「メディア作成ツール」を使用してPCをアップグレードすることで、DISMが失敗した問題を解決してみます。(Windows 10のメディア作成ツールの使い方)
終わりに
DISMツールは、Windows 10のイメージを修復する際に不可欠なツールですので、まだ使ったことがない方は、今すぐお試しください。
Windows10で消えたファイルを復元する方法は?
DISMの実行方法
- まず、「コマンドプ ロンプト」を管理者として実行します。
- ウィンドウに正しいコマンドを入力することです。
- Enterキーを押して、コマンドの終了を待ちます。
一般的に使用されるDISMコマンドは?
- DISM /Online /Cleanup-Image /CheckHealth (問題のチェック)
- DISM /Online /Cleanup-Image /ScanHealth (問題のチェック)
- DISM /Online /Cleanup-Image /RestoreHealth (問題の修復)
DISM Restore Healthコマンドを使用してWindowsを修復するには?
ちなみに、DISMで問題を修復するもう一つの方法は、WIMイメージを使用することです。
SFCとDISMの最大の違いは、DISMがSFCよりも強力でであることです。DISMコマンドはSFC /Scannowコマンドで解決できない問題を修正できます。
DISMが動作しない、応答しないなどの問題はよくあることです。お使いのコンピュータでDISMが故障したら、上記の解決策と手順に沿って問題を解決してください。それでも問題が解決しない場合は、お気軽にお問い合わせください。
