Windowsパソコンでは、ファイルの移動、コピー、削除を行うことがよくあります。この記事では、それができない場合とファイルにアクセスできない場合の対処法を紹介します。
ファイルをコピー・削除・移動する場合のアクセスが拒否される
ファイルアクセスが拒否されたエラーがデバイスに表示され、ファイルのコピーや移動が正常に行えなくなったことに遭遇した方が多いです。Windows 10がすべてのファイルをコピーしないことがあれば、フォルダ間でファイルを移動できない、またはWindows 10が複数のフォルダをコピーできないこともあります。
MiniTool社は、データのバックアップ、ファイルの復元、トラブルシューティングのためのソフトウェアを専門的に開発する会社です。
Windows 10でファイルをコピー、移動、または削除することを許可しないと訴えていたユーザーが多いです。
ケース1:Windows 10でファイルを移動・コピーができません
WINDOWS10でドライブをまたぐファイルが移動、コピーできません。また復元や回復もできませんでした。–さん三浦さんより
ケース2:ファイル削除のために管理者権限を得るには
Cドライブから検索で表示された不要なファイルを削除しようとすると、アドミニスターの権限が必要です、と表視される。–t-nakamuraさんより
ケース3: USBメモリーでのコピペで、エラーが出る
エクスプローラーを開いて、USBメモリーに「ピクチャフォルダ」をコピペしようとしましたが、出来ませんでした。どうすれば正常にUSBメモリーにコピペできるでしょうか?Windows10使用。–A. Userさんより
ケース4:Windows 10へアップグレード後、ドラッグ&ドロップがうまくできない
お世話になっております。Windows 8.1からWindows10へアップグレード後、マウスでのドラッグ&ドロップがうまくできない現象が頻発するようになりました。PCの再起動はもちろん、マウスを別のマウスに交換しても同じです。本現象により、ファイルやメールの意図しない消去や移動が起こっており、大変困っております。以上、お手数をお掛けしますが、どうぞ宜しくお願い申し上げます。–tacwbsgmbaさんより
つまり、Windows 10でファイルのコピーや移動ができないケースは以下の6種類に分けられます。では、この6種類とそれぞれの解決策をご覧ください。
Windows 10でファイル・フォルダーをコピー・移動できない
Windows 10でファイルを外付け・ローカルドライブにコピーできない場合、以下の方法をお試しください。
#1. アカウントのアクセス権を確認する
- Windows + Sキーを押して、Windowsの検索バーを開きます。
- その中に「コントロール パネル」と入力し、Enterキーを押します。
- 「ユーザー アカウント]を選択します。(表示方法は「カテゴリー」であれば、選択した後、「ユーザー アカウント」をクリックします)。
- 「ユーザーアカウントの変更]セクションの「別のアカウントの管理」リンクをクリックします。
- 対象のアカウント名の下にAdministratorの文字があるかどうかを確認します。
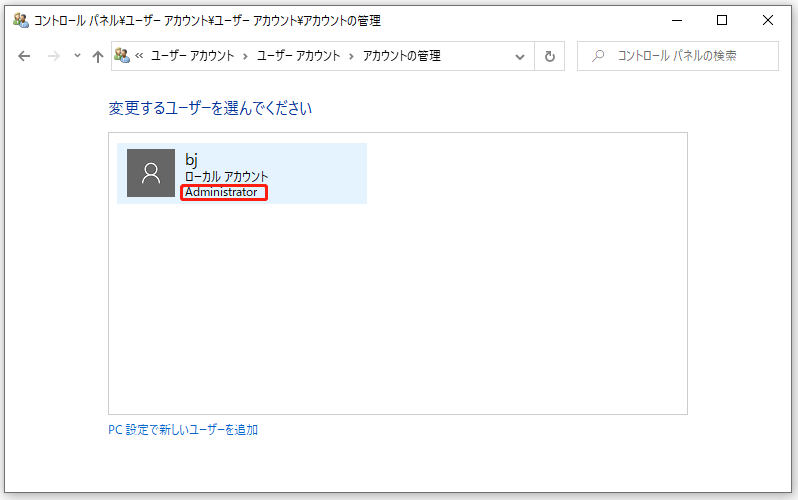
アカウントがない場合にAdministratorsに変更する方法:
- Windows + Xキーを同時に押す。
- WinXメニューから「コンピューターの管理」を選択します。
- 「システムツール」の「ローカル ユーザーとグループ」を展開する。
- 左のサイドバーで「ユーザー」を選択します。
- 右のパネルで対象のアカウントをダブルクリックして、「プロパティ」ウィンドウを開きます。
- 上部にある「所属するグループ」を選択します。
- 左下にある「追加」ボタンをクリックします。
- 「グループの選択」ウィンドウで、「オブジェクトの種類の選択」セクションを探します。
- テキストボックスにAdministratorsと入力し、「名前の確認」をクリックする。
- OKボタンをクリックします。
- Administratorsを選択します。次に、「適用」と「OK」をクリックして、変更を確認します。
- コンピュータを再起動します。
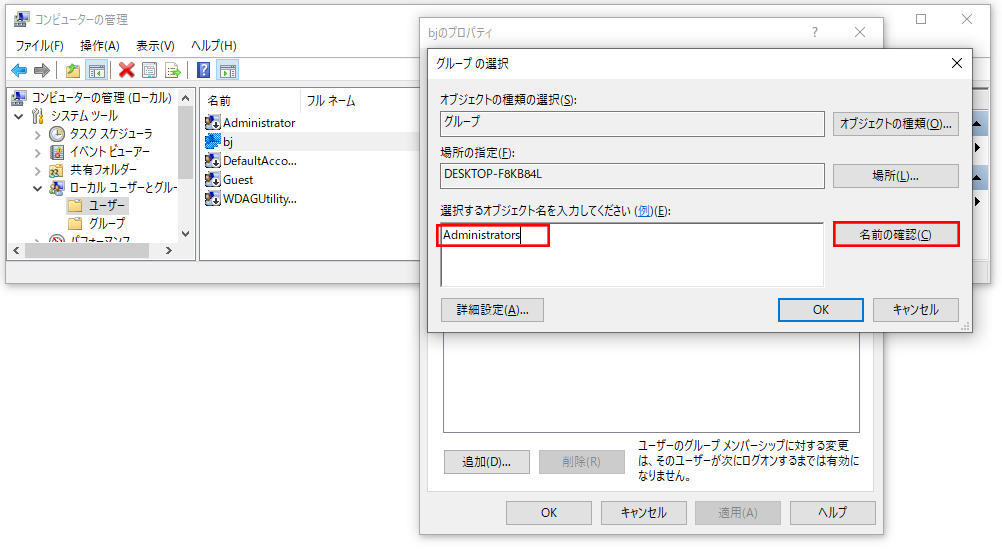
#2. SFCスキャンを実行する
- Windowsの検索バーを開き、cmdと入力します。
- 検索結果から「コマンド プロンプト」を右クリックします。
- メニューから「管理者として実行」を選択します。(ユーザーアカウント制御のウィンドウが表示された場合は、「はい」をクリックします)。
- sfc/scannowと入力(またはコピー&貼り付け)します。
- Enterキーを押して、スキャンの終了を待ちます。
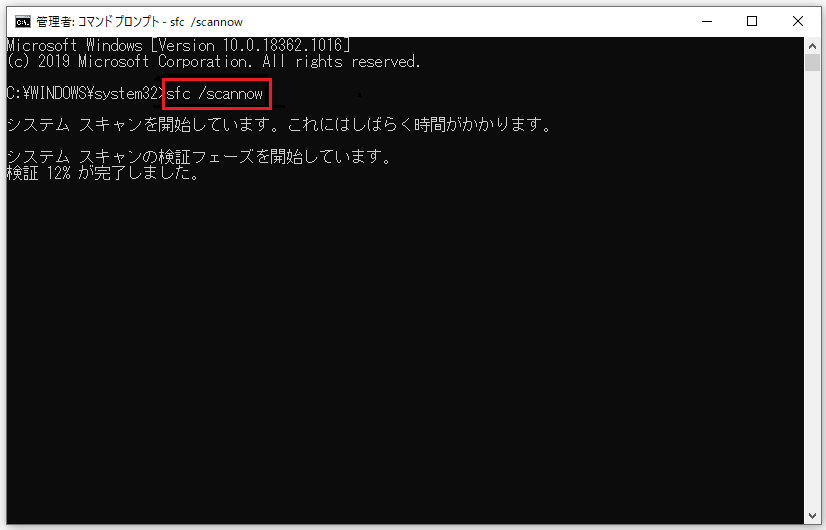
SFCスキャンが失敗したら、DISMツールを試してみてください。
- ステップ1からステップ3までを繰り返します。
- コマンド:DISM /online /Cleanup-Image / ScanHealthをコピー&貼り付けて、Enterキーを押してください。
- コマンドの終了を待ちます。
- そして、コマンド:DISM /Online /Cleanup-Image /RestoreHealthをコピー&貼り付けて、Enterキーを押します。
- コマンドが終了してから、PCを再起動します。
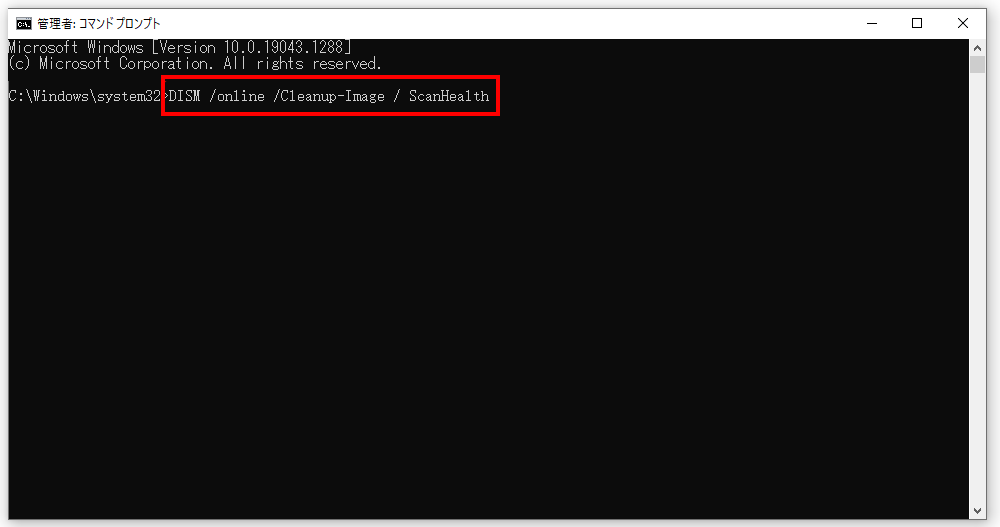
Windows 10/ 8/ 7でDISMエラーを修正する方法(2022)
#3. Windowsエクスプローラー(Windows Explorer)を再起動する
Windowsエクスプローラーでファイルの移動ができない場合のもう一つの対処法は、以下の手順でエクスプローラーを再起動することです。
- タスクバーを右クリックして、ポップアップメニューから「タスク マネージャー」を選択するか、Ctrl+Alt+Deleteキーを押して、「タスク マネージャー」を開きます。
- 「プロセス」タブが選択されていることを確認します。
- エクスプローラーを選択します。
- 右下にある「再開」ボタンをクリックするか、エクスプローラーのコンテキストメニューから「再起動」を選択します)。
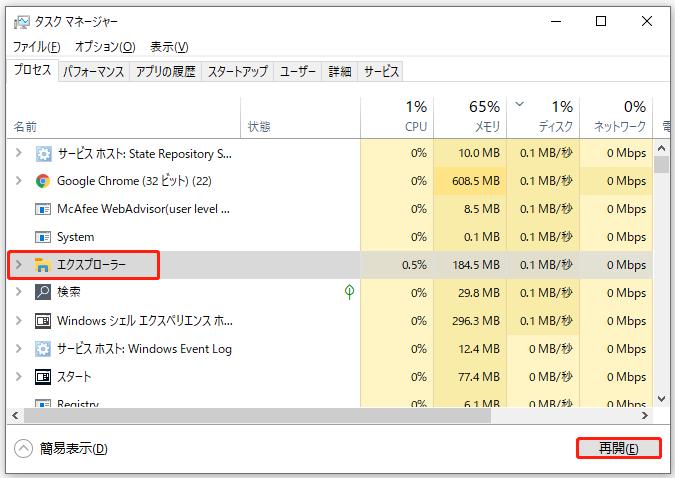
Windowsエクスプローラーは「応答なし」になった場合の対策
#4.ウイルス・マルウェアをスキャンする
- 作業中のすべてのプログラム、アプリケーション、ページを閉じます。
- Windows + Iキーを押して、「設定」アプリを開きます。
- 「更新とセキュリティ」を選択します。
- 左サイドバーから「>Windows セキュリティ」を選択し、右ペインから「ウイルスと脅威の防止」をクリックします。
- Windows 10が最新の場合は「現在の脅威」の「スキャンのオプション」を選択してください。それに対して、古いバージョンを使用している場合は「脅威履歴」の「新しい高度なスキャンを実行」を選択します。
- スキャンを終了してから、検出されたウイルスを削除します。
- コンピュータを再起動します。
![[ウイルスと脅威の防止]をクリックする](https://images.minitool.com/jp.minitool.com/images/uploads/articles/2022/01/access-denied-copy-or-move-files/access-denied-copy-or-move-files-6.png)
別のプログラムで開いているファイル/フォルダーをコピー・移動できない
ファイル・フォルダーをコピー・移動しようとしているときに、このエラーメッセージ:別のプログラムがこのフォルダーまたはファイルを開いているので、操作を完了できません。が表示されることがあります。
以下では、この場合の対処方法を紹介します。
#1. アプリケーションを終了する
現在起動しているプログラムやアプリから、コピー・移動したいファイルやフォルダーを使用する可能性のあるアプリケーションを終了してください。
#2. ごみ箱を空にする
- デスクトップ上の「ごみ箱」のアイコンを探します。
- その上で右クリックし、「ごみ箱を空にする」を選択します。
- また、手動でごみ箱を空にすることもできます:ごみ箱を開く→Ctrl+Aキーを押してすべての項目を選択→Shift+Deleteキーを押してデータを消去します。
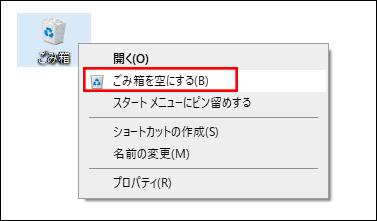
#3.ローカル グループ ポリシーを変更する
- Windows + Rキーを押して、「ファイル名を指定して実行」ダイアログを開きます。
- テキストボックスに「gpedit.msc」と入力し、Enterキーを押します。
- ユーザーの構成→管理用テンプレート→Windowsコンポーネントの順に展開します。
- 左側のパネルで「エクスプローラー」を選択します。右側のパネルで「非表示のthumbs.dbファイルで縮小表示のキャッシュを無効にする」をダブルクリックします。
- 「有効」にチェックを入れます。
- 「適用」と「OK」をクリックして、変更を保存します。
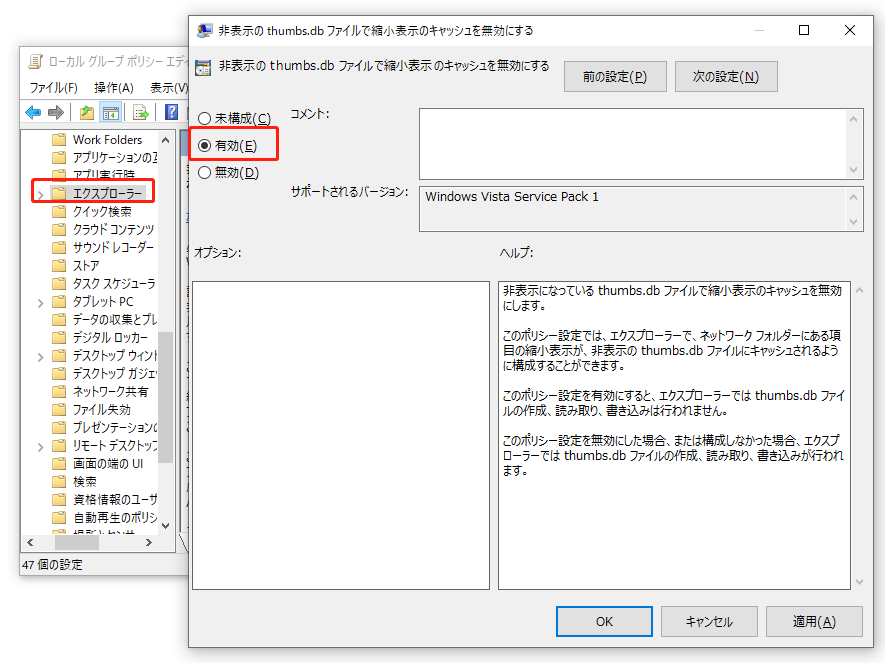
#4.レジストリを修正する
- 「ファイル名を指定して実行」ダイアログを開きます。
- regeditと入力し、OKをクリックします。
- 「レジストリ エディター」のアドレスバーにコンピューターHKEY_LOCAL_MACHINEHARDWAREDESCRIPTIONSystemをコピー&貼り付け、Enterキーを押します。
- 右側のパネルにあるIconsOnlyをダブルクリックします。
- 値のデータを0から1に変更し、OKをクリックします。
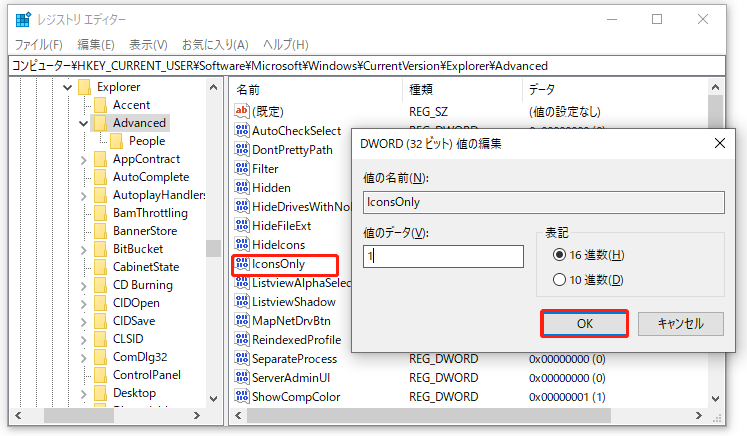
他の対処方法:
- HKEY_LOCAL_MACHINESOFTWAREMicrosoftWindowsCurrentVersionPoliciesExplorerの順番に進み、画面右側にDisableThumbnailsのDWORD値を変更します。
- HKEY_CURRENT_USERSoftwarePoliciesMicrosoftWindowsExplorerで、右側の空白を右クリックし、「新規」->「DWORD」を選択し、DisableThumbsDBOnNetworkFoldersという名前を付け、このキーを右クリックして「修正」を選択して、値のデータを0から1に変更します。
#5.Tempフォルダーを削除する
- スタート・「ファイル名を指定して実行」ダイアログのテキストボックスに「%temp%」と入力し、Enterキーを押します。
- Ctrl + Aキーを押して、すべての項目を選択します。Shift + Deleteキーで削除します。TEMPフォルダー内に、基本的に「一時的なファイル」や「削除しても問題のないファイル」しかありますから、全て削除して大丈夫です。
- そして、「ファイル名を指定して実行」ダイアログのテキストボックスにtempと入力し、Enterキーを押します。
- Ctrl + Aキーを押して、すべての項目を選択します。Shift+Deleteキーで削除します。
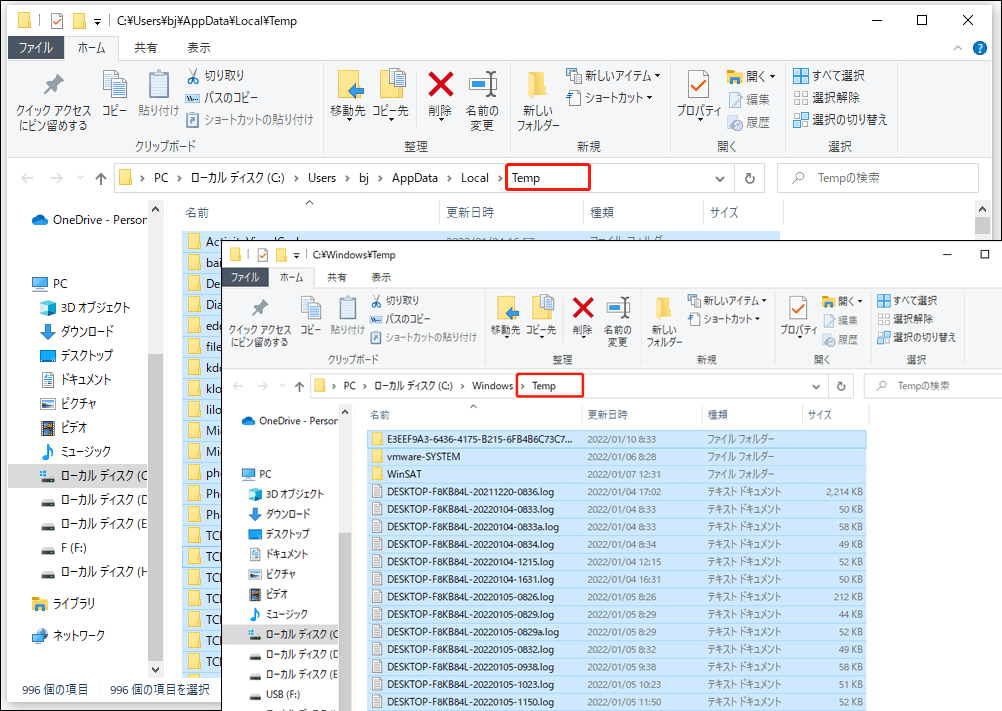
#6.ディスククリーンアップを行う
- Windows + Sキーを押して、「ディスク クリーンアップ」と入力します。
- Enterキーを押して、「ディスク クリーンアップ」のウィンドウを開きます。
- クリーンアップするドライブを選択し、OKをクリックします。
- 計算処理を待ちます。
- 「縮小表示」をチェックし、「OK」をクリックします。
- アクションの完了を待ってください。
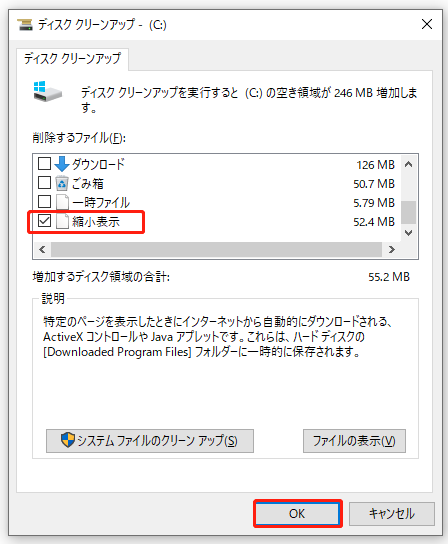
更新後にWindows10のダウンロードフォルダーをクリーンアップする方法
#7. ディスクにエラーをチェックします。
- 「ファイル エクスプローラー」を開き、フォルダのアクセス拒否エラーが発生しているドライブを右クリックします。
- コンテキストメニューから「プロパティ」を選択します。
- 「ツール」タブを選択し、「エラー チェック」セクションを見つけます。
- 「チェック」ボタンをクリックし、表示される指示に従ってドライブをスキャンします。
また、「コマンド プロンプト」ツールでCHKDSKコマンドを実行してエラーをチェック・修復できます。関連記事:CHKDSKの実行後に消えたデータの復元
Windows 10でファイルの移動・削除ができない
Shift + Deleteキーを押しても、ファイル・フォルダーを削除できないなら、ファイルが何らかのプログラムによって開かれたり、使用されていないことを確認してください。それでも問題が解決しない場合は、以下の方法をお試しください。
#1.「コマンド プロンプト」を使用する
- 「スタート」をクリックし、下にスクロールして「Windowsシステムツール」を見つけます。
- それを展開し、「コマンド プロンプト」を右クリックします。
- 「その他」を選択し、「管理者として実行」を選択します。
- delと入力してから、削除したいファイル・フォルダーの場所を入力します。例えば、E: Testtext.txt と入力します。
- Enterキーを押します。
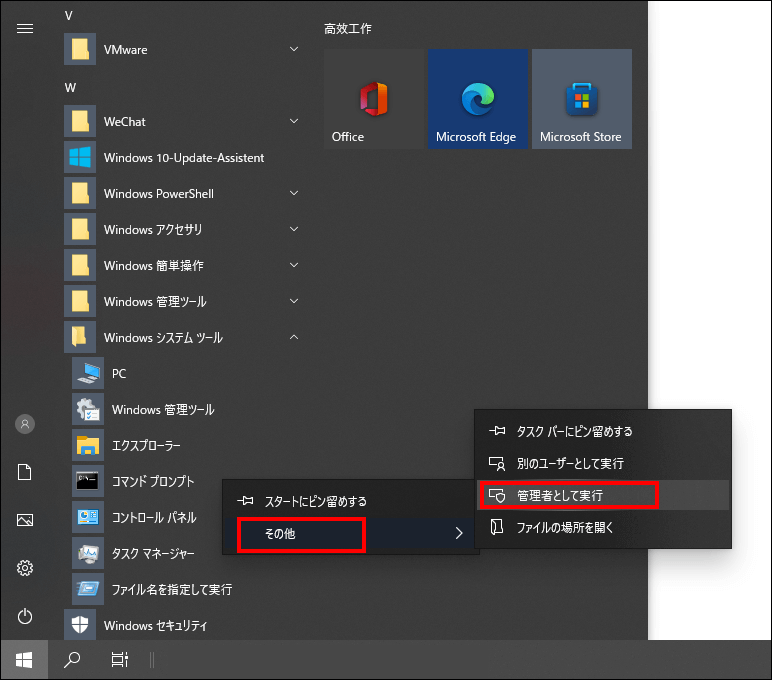
#2. セーフモードで削除できないファイルを削除する
- Windows + Iキーで「設定」を開く。
- 「更新とセキュリティ」を選択し、左側のウィンドウで「回復」に移動します。
- 右のウィンドウで「pcの起動をカスタマイズする」下にある「今すぐ再起動」をクリックします。
- 「トラブルシューティング」→「詳細オプション」→「スタートアップ設定」の順に選択します。
- F4キーを押して、セーフモードを有効にします。
- Windowsエクスプローラーを開いて、対象のファイルまたはフォルダを見つけて削除しますます。
- PCを再起動します。
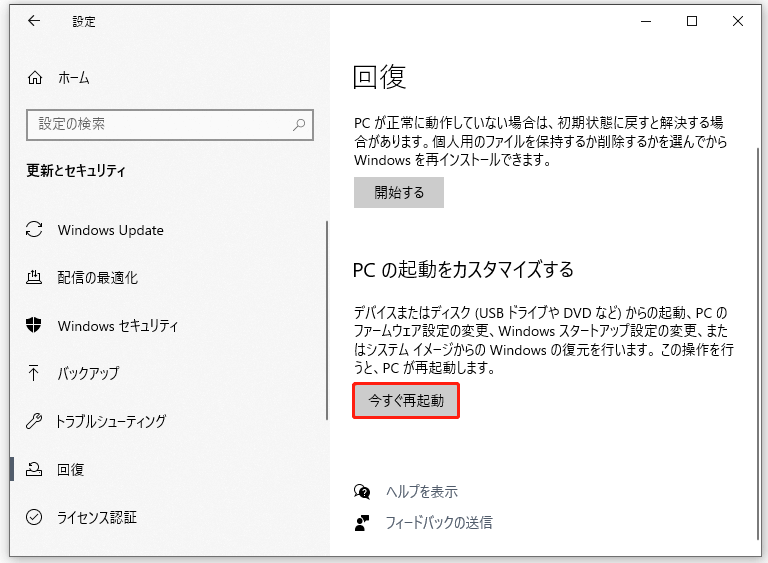
サードパーティ製のツールを使って、強制的に項目を削除することもよい選択です。
誤って有用なファイルを永久に削除してしまったら、記事:どのようにWindows 10/8/7で永久に削除されたファイルを復元しますかを参考にして復元します。
ソースファイルやディスクから読み取れない
#1. コンピュータの電源を完全に切り、もう一度入れます。
#2.外部記憶装置が正しく接続されていることを確認します。
#3.宛先ドライブのファイルシステムを確認する。
- 宛先ドライブを右クリックします。
- 「プロパティ」を選択し、ファイルシステム情報を見つけます。
- FATファイルシステムは大容量ファイル(4GB以上)を保存できないから、ターゲットディスクに大きなWindows 10ファイルをコピーできません。そのため、USBドライブがFAT32またはFAT16形式の場合は、NTFSにフォーマットしてください。
ドライブを再フォーマットするか、FATをNTFSに直接変換することもできます!
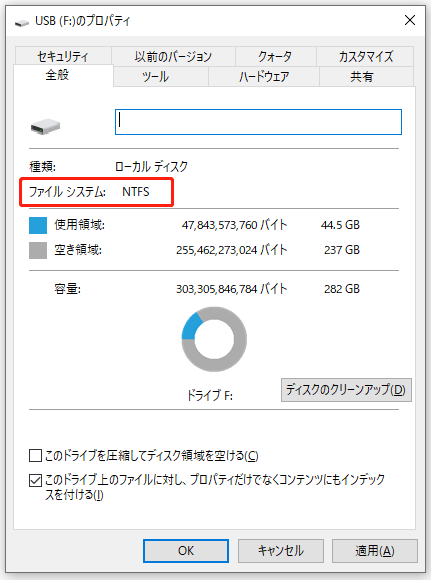
Windows 10 ファイルのコピー&貼り付けができない
ファイル・フォルダーのコピー&貼り付けができない、ドラッグ&ドロップができない場合は、次の方法を使ってみてください。
#1. Windows10が最新であることを確認する
- Windows+Iキーを押します。
- 「更新とセキュリティ]を選択します。
- 右のウィンドウにある「更新プログラムのチェック」ボタンをクリックします。
- 見つかった更新プログラムをインストールします。
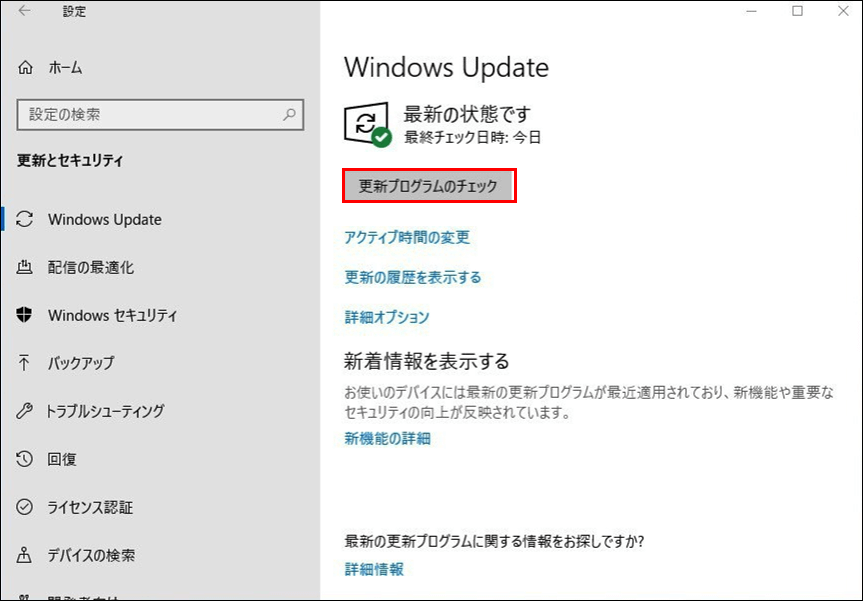
#2. rdpclip.exe を終了し、手動で実する
- タスクバー上で右クリックし、「タスク マネージャー」を選択します。
- 「詳細」タブを選択し、その下にある.exeを探します。
- プロセスを右クリックし、タスクの終了を選択します。
- C:/Windows/System32に移動し、rdpclip.exeを見つけます。
- rdpclip.exeをダブルクリックして実行します。
#3.新しいユーザーアカウントを作成する
- 「設定」を開き、「アカウント」を選択します。
- 左のウィンドウで「家族とその他の人々」を選択します。
- 右側のウィンドウで「その他のユーザーをこのPCに追加」をクリックします。
- 「このユーザーのサインイン情報がありません」を選択します。
- 「Microsoftアカウントを持たないユーザーを追加する]をクリックします。「ユーザー名」を入力し、「次へ」をクリックします。
- 指示に従って新しいアカウントに切り替えます。
#4.ディスクにエラーがないかをチェックする
上記で紹介された手順に従って、ファイルエクスプローラーやコマンドプロンプトを使ってディスクをチェックしてください。ディスクをチェックすることでコピー&貼り付けが機能しないことを解決できたと述べたユーザーが多いです。
他のコピー&貼り付けがうまくいかないときに対策:
- VirtualBoxで共有クリップボードを有効にします。
- 「Bluetoothに送信」アドオンを無効にします。
- サードパーティ製のクリップボードマネージャーを利用します。
ファイル・フォルダーをUSBにコピーできない
上記のケースで述べた理由と解決策に加えて、USBドライブが書き込み禁止になっていると、その中に新しいデータを追加したり、ファイルを編集したりすることもできません。
この場合、まずライトプロテクトを解除する必要があります。
Windowsのファイル&フォルダを復元する
誤って削除されたデータを復元する方法
ステップ1:MiniTool Power Data Recoveryをインストールします(ソフトを削除されたファイルがあるドライブにインストールしないでください)。
MiniTool Power Data Recovery Trialクリックしてダウンロード100%クリーン&セーフ
ステップ2:ソフトを起動し、左サイドバーからPCのアイコンを選択します。
ステップ3:復元したいデータがあるドライブをダブルクリックします。
ステップ4:スキャン結果から復元したいファイルを選択します。
ステップ5:「保存」をクリックし、保存先を選択します。OKをクリックします。
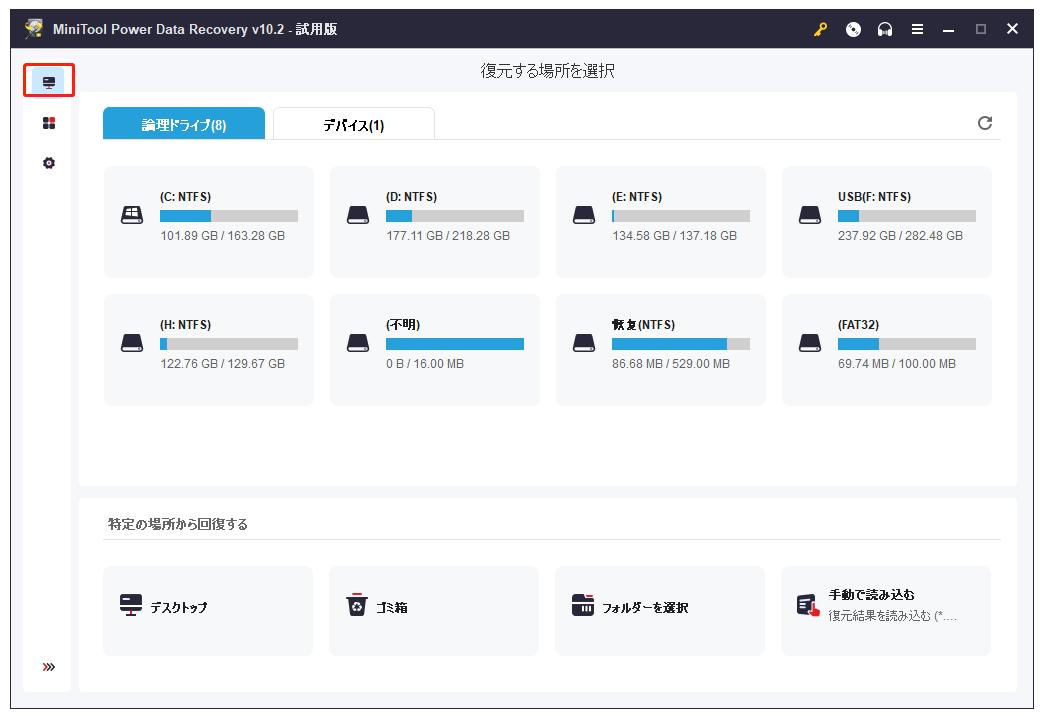
PCで削除したファイルを復元する方法について、詳しくはこちらをご覧ください。
外部記憶装置からファイルを復元する方法
- MiniTool Power Data Recovery をインストールして実行します。
- 「デバイス」を選択します。
- 「スキャン」をクリックします。
- スキャン結果から復元するファイル・フォルダーを選択します。
- 「保存」 をクリックし、保存先を選択します。
- 「OK」をクリックし、復元の完了を待ちます。
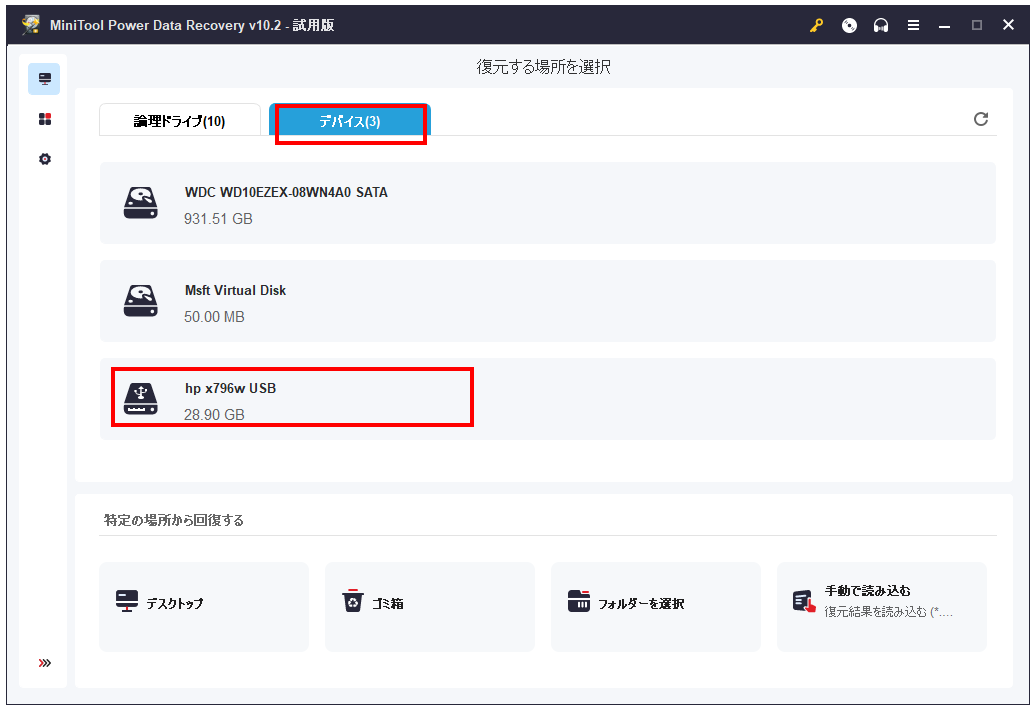
外付けハードディスクからファイルが消失してしまった場合は、こちらをご覧ください:外付けハードドライブにファイルが表示していないエラーを解決するのは難しくないです
まとめ
エラーの種類に応じて、上記の対処方法から一つを選択してください。Windows 10(または他のシステム)でファイルのコピー・移動・削除がまだできない場合は、ご遠慮なく以下のコメントを残してください。