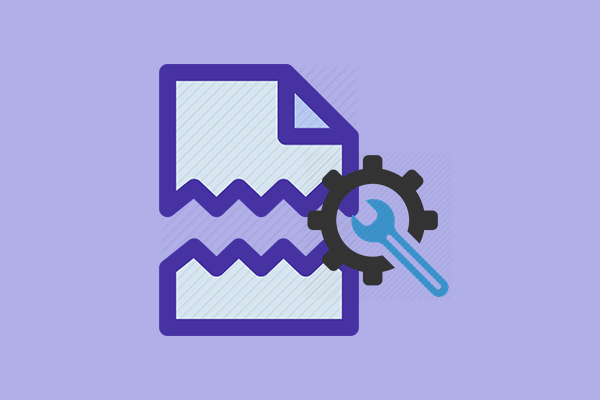ディスクの空き容量不足はWindowsコンピューターではよくあるエラーで、さまざまな状況で発生するものです。例えば、ファイルやフォルダのコピー中に「ディスク領域不足のため、操作を完了できません」というエラーメッセージが表示されます。次のコンテンツでは、このエラーを詳しく分析します。
「ディスク領域不足のため、操作を完了できません」
PCを使っていて、ディスクの空き容量が不足していることを示すメッセージが表示されるのはよくあることです。ファイルやフォルダをコピーしようとしたときに「ディスク領域不足のため、操作を完了できません」というメッセージが表示されるのは、多くのユーザーが経験しています。操作を完了させるには、エラーの原因となっている問題を解決しなければなりません。
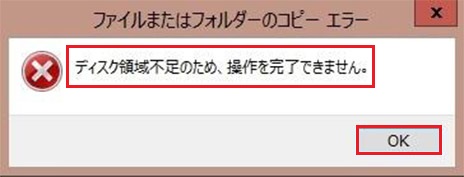
以下のコンテンツでは、MiniToolソフトウェアを使用してディスク領域不足を解消する方法と、ハードドライブから失われたファイルを復元する方法をご紹介します。同じ経験をされている方は、その方法と手順をよくお読み下さい。
ディスク領域不足が意味すること
ディスク領域不足とは?文字通り、Windows 10(または他のOS)のディスク領域不足は、実行しようとした操作を完了するのに十分な空き容量がドライブに残っていないことを示します。つまり、このプロセスを実行するには、さらに多くの空き容量が必要であるということです。
例えば、ディスクの管理でディスクのレイアウトを変更したときに、「ディスクに十分な空き容量がありません」というプロンプトが表示されることがあります。幸いなことに、この問題は自分で解決できます。
ディスクの空き容量不足でパーティションの縮小・拡張を完了できない
ディスクの管理でドライブを拡張・縮小するときに、「十分なディスク領域がないので、この操作を完了できません」というメッセージが表示されることがあります。

もちろん、空き容量不足が解消されるまでは、ディスクの管理でパーティションの拡張・縮小はできません。この場合は、MiniTool Partition Wizardでディスクパーティションのサイズを変更することをお勧めします。
パーティションを拡張する方法
- MiniTool Partition Wizardを起動するとメインインターフェースが表示されます。
- 拡張したいドライブを選択します。
- 左サイドバーの「パーティション変更」の下にある「パーティション拡張」をクリックします。
- 「以下の空き領域から」のドロップダウンリストから、未割り当て領域や空き容量の多いパーティションを選択します。
- ボタンをドラッグして必要な空き容量を決めます。
- 「パーティション拡張」のウィンドウにある「OK」ボタンをクリックします。
- メインインターフェースの左上にある「適用」をクリックします。
- 「はい」を選択して変更を確定します。
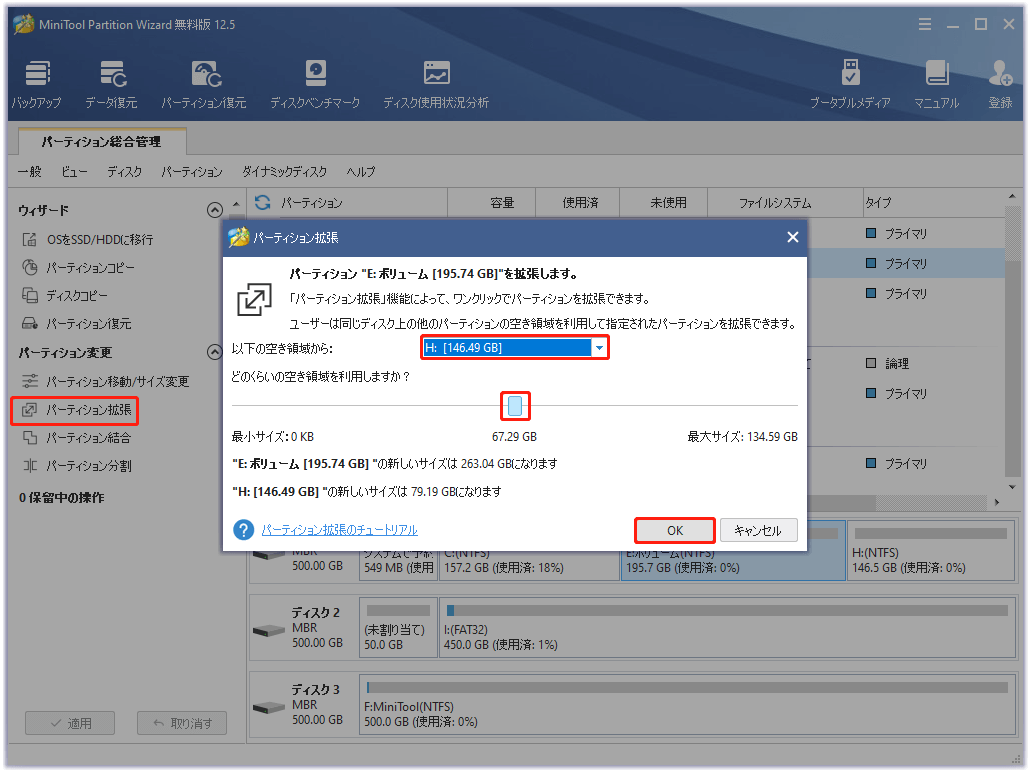
パーティションを縮小する方法
- 「パーティションを拡張する方法」のステップ1とステップ2を行います。
- 左サイドバーの「パーティション変更」の下にある「パーティション移動/サイズ変更」をクリックします。
- 両側の三角形をドラッグして、パーティションに含まれる空き領域を解放します。(「前の未割り当て領域」「パーティションサイズ」「後の未割り当て領域」にサイズをMB、GB、TBで入力することもできます)
- 「パーティション移動/サイズ変更」のウィンドウにある「OK」ボタンをクリックします。
- メインインターフェースの「適用」とプロンプトウィンドウの「はい」をクリックして変更を確定します。
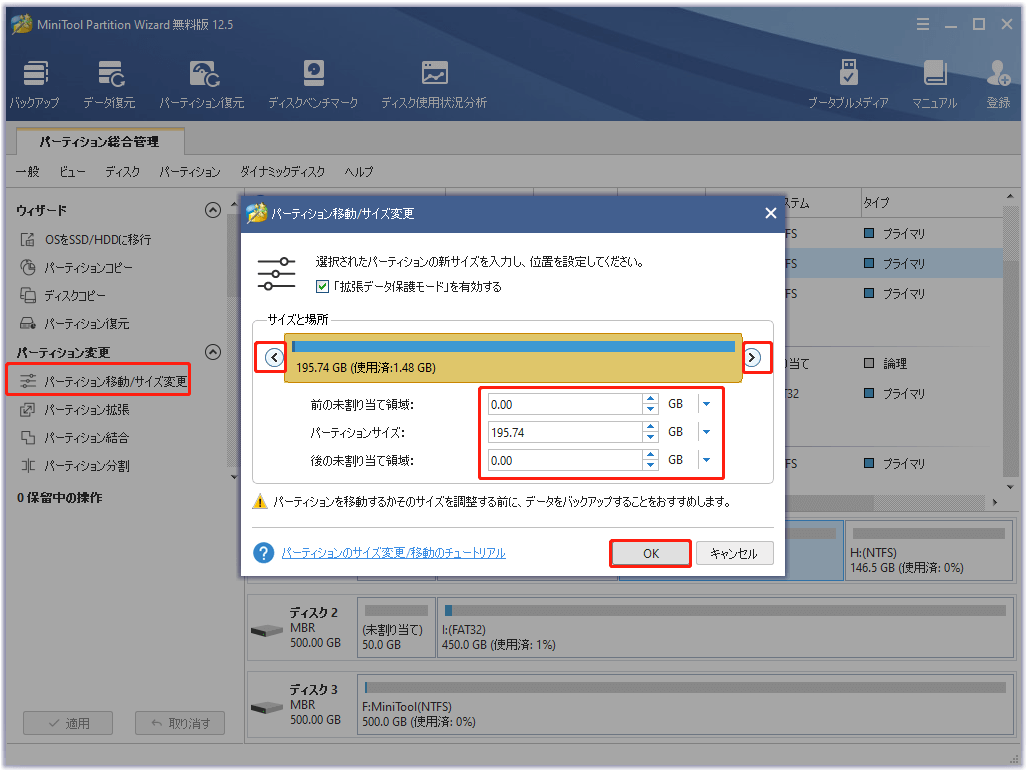
こちらの記事では、Windows 10でディスク領域不足を解消する方法について詳しく説明しています。
十分な容量があるにも関わらず、ディスク領域不足のエラーメッセージが表示される
「ディスク領域が不足しています」というエラーメッセージが表示されているのに、実際のパーティションには十分な空き容量が残っているということがあります。これはローカルドライブに限ったことではありません。外付けハードディスクに十分な空き容量が残っているのに、領域不足のエラーが出るという問題も報告されています。また、USBメモリの容量が不足している可能性もあります。
十分な空き容量があるのに、ディスク領域不足のメッセージが表示される
この間、仕事で使っている「20/20 Design」というプログラムをアップグレードしようとしました。アップグレードファイルは20MBしかありませんが、インストールされたプログラムと関連ファイルは1GBとかなり大きいです。インストールがもうすぐ終わるというときに、ディスク領域不足でファイルをコピーできないというメッセージが表示されました。ハードディスクには、80GBのうち45GBの空き容量があるので、十分な量だと思います。プログラムベンダーに問い合わせたところ、一時ファイルを削除して再インストールすることを勧められたのでその通りにしましたが、それでもプログラムをインストールすることができません。コンピューターの問題ではないかと言われたので、Dellのサポートに問い合わせて、ハードドライブのクリーンアップとチェックを行いましたが、ハードウェアには何の問題もありません。ハードベンダーは「ソフトのせい」と言い、ソフトベンダーは「ハードのせい」と言います。どうすれば良いのでしょうか?空き容量の少ない別のマシンでは正常に動作していますが、現在のシステムで問題は見つかりません。– Tom’s HARDWAREのゲストの投稿
なぜこのようなことが起こるのでしょうか?主な原因として考えられるのは、ファイルの破損、ウイルス対策プログラムの誤判定、デバイスドライバーの問題です。ディスクの容量が足りないときの対処法は?次のパートでは、ディスク領域不足を解消するために、破損したファイルやディスクを修正する方法を詳しく説明します。
注意: ファイルやフォルダのコピー中にエラーが発生したとき、ウィンドウには他のエラーメッセージが表示されることがあります。
- エラーを特定できません。
- アクセスが拒否されました。
- 非常に深刻なエラーです。
- パラメータが間違っています。
- 要求されたリソースは使用中です。
- 要求された値を判別できません。
- デバイスに到達できません。
- システムに接続されたデバイスが機能していません。
- 指定されたファイルが見つかりません。
- …
解決策: ディスクの空き容量不足を解消する方法
1: 不要なファイルの削除
ディスクの空き容量が不足している場合、最も簡単な方法は、不要なファイルを削除することです(ファイル、ディレクトリ、フォルダを削除する方法)。
誤って削除してしまったファイルを復元することはできますか?もちろん、できます。
評価の高いデータ復元プログラム「MiniTool Power Data Recovery」が役に立ちます。是非ダウンロードして下さい。
MiniTool Power Data Recovery Trialクリックしてダウンロード100%クリーン&セーフ
- 失われたデータが含まれていないパーティションにソフトウェアをインストールします。
- インストールが完了したら起動します。
- すると、ソフトのメイン画面に入ります。「論理ドライブ」セクションでは、パソコンに接続されているすべてのドライブが表示されていることがわかります。
- 削除されたデータを含むパーティションにカーソルを合わせます。
- 次に、青い「スキャン」ボタンをクリックします。
- 完全スキャンの終了後に検索結果を見ると、削除済みのファイルに赤いx印が表示されているのが分かります。
- 復元したいファイルやフォルダの前にある四角いボックスにチェックマークを入れます。
- 「保存」ボタンをクリックすると、ディレクトリ選択ウィンドウが表示されます。
- 復元したデータを保存するために別のドライブを選択し、「OK」ボタンをクリックして確定します。
- 復元が完了するまで待ちます。
- 復元が完了したら、通知ウィンドウが表示されるので「OK」をクリックします。
- ターゲットドライブを開いてデータが復元されたことを確認します。
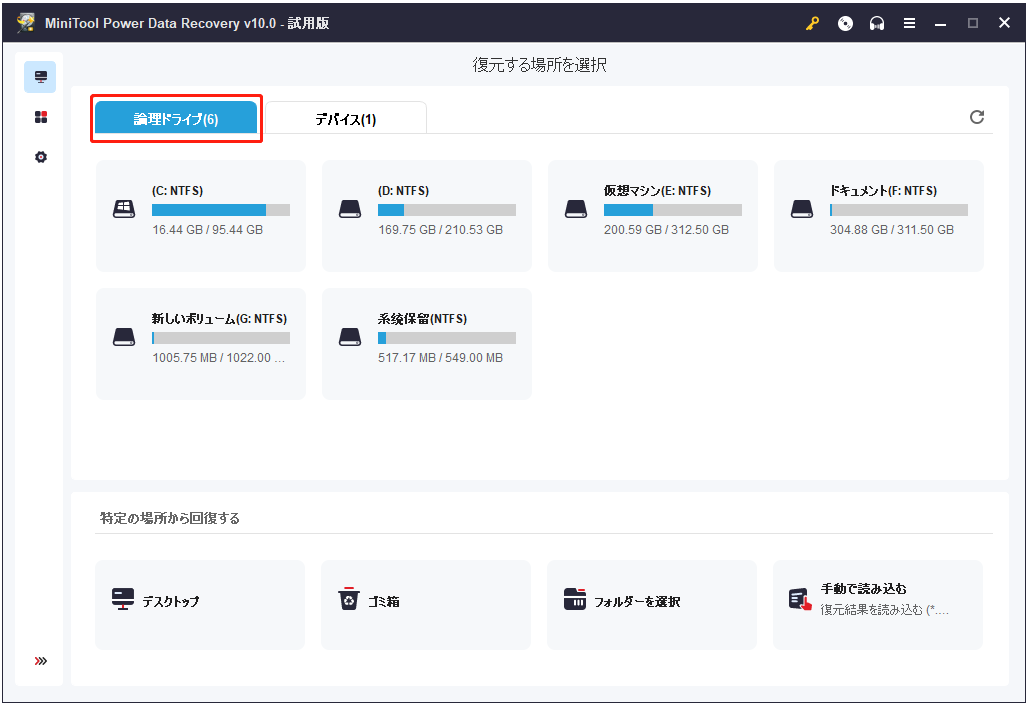
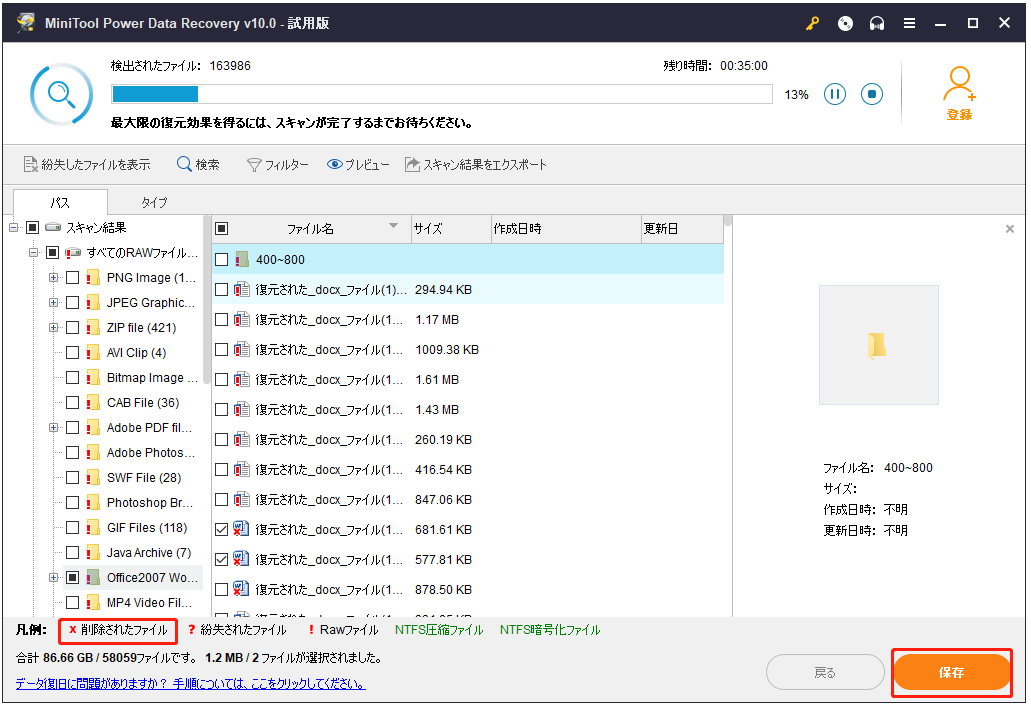
備考: 上記の方法は、ディスク領域不足を解消する際に失われたファイルを回復する場合にも使用できます。
紛失したデータを復元するのに十分なディスク容量がない場合は、外付けドライブをPCに接続して復元ファイルを保存します。まず、以下の方法で問題を解決してから、MiniTool Power Data Recoveryを起動して、失われたファイルを復元します。
2: ディスククリーンアップの実行
「ディスククリーンアップ」を使うと、簡単に一時ファイルを削除できます。
- 左下の「スタート」をクリックします。
- 「Windows管理ツール」を展開します。
- 「ディスククリーンアップ」を選択します。
- クリーンアップしたいドライブを選択します。
- 「OK」をクリックします。
- 容量の計算が終わるまで待ちます。
- 削除したいファイルにチェックを入れます。
- 「OK」をクリックします。
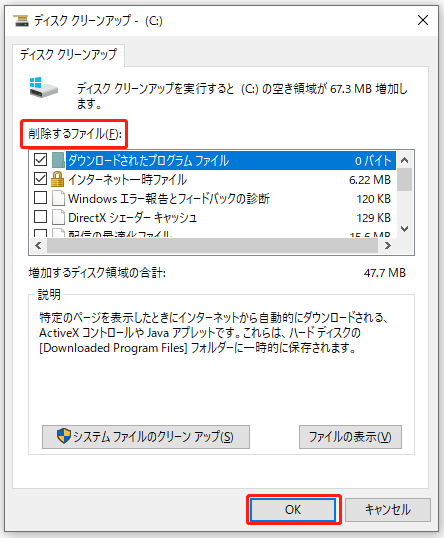
また、ディスク領域の管理にはストレージセンサーを使用することもできます。
3: PCの再起動
問題をどうしても解決できないときは、コンピューターを再起動します。すべてのプログラムを終了し、すべてのデバイスドライバーをアンロードした後、オペレーティングシステムが再起動することにより、問題が解決する場合があります。
この方法がうまくいかない場合は、セーフモードでPCを起動します。(必要最低限のファイル・プログラム・ドライバーのみでコンピューターが起動します)
- 左下の「スタート」をクリックします。
- スタートメニューの左サイドバーにある「設定」(歯車のようなアイコン)をクリックします。
- 「更新とセキュリティ(Windows Update、回復、バックアップ)」を選択します。
- 「回復」を選択します。
- 右ペインで「PCの起動をカスタマイズする」を選択します。
- 「今すぐ再起動」ボタンをクリックします。
- PCが再起動すると、「オプションの選択」画面が表示されます。
- 「トラブルシューティング」を選択し、次に「詳細オプション」をクリックします。
- 「スタートアップ設定」を選択します。
- 「再起動」をクリックします。
- F4を押して、セーフモードに入ります。
- 「再起動」ボタンをクリックして待ちます。
- セーフモードではアドインの一部が無効化されています。
- レジストリからアドインを削除します。Windows+Rを押してregeditと入力し、Enterを押します。以下のパスに移動して、アドインキーを削除します。
HKEY_CURRENT_USERSoftwareMicrosoftOffice14.0WordAddins
HKEY_CURRENT_USERSoftwareMicrosoftOfficeWordAddins
HKEY_LOCAL_MACHINESOFTWAREMicrosoftOffice14.0WordAddins
HKEY_LOCAL_MACHINESOFTWAREMicrosoftOfficeWordAddins
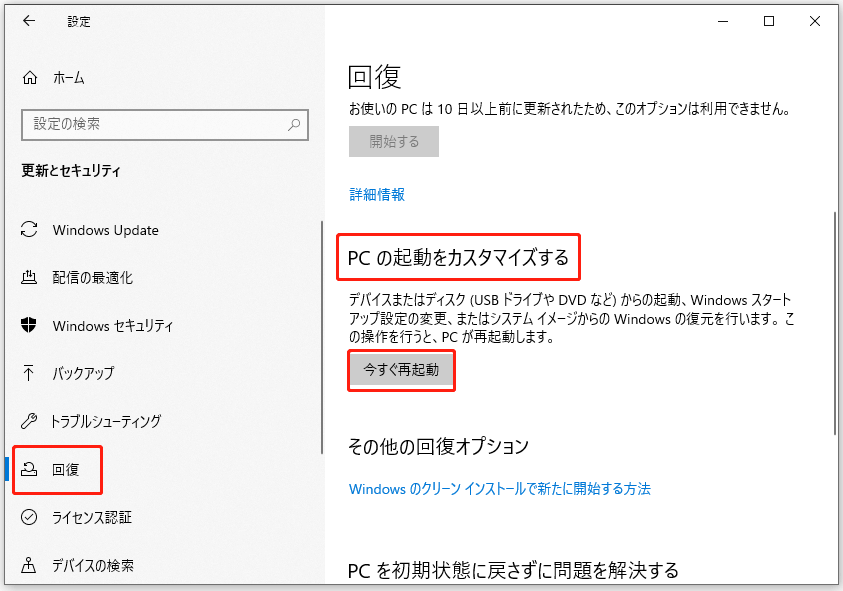
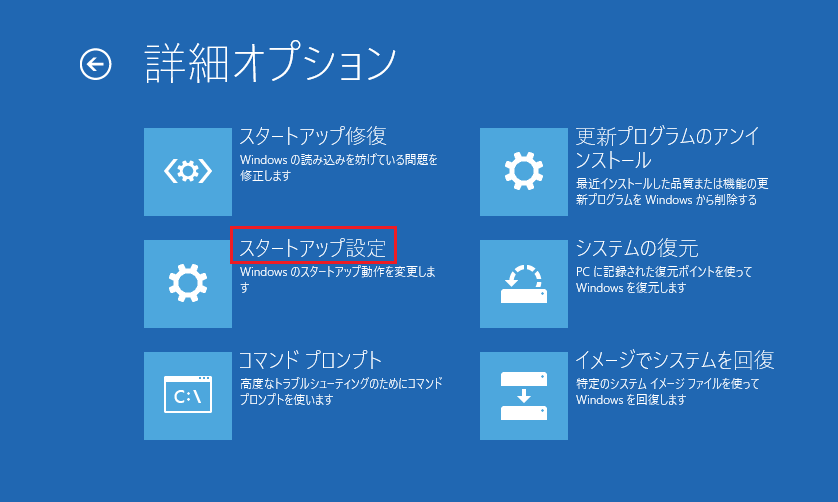
OSがハードディスクから起動できなくなった場合、どのようにしてデータを復旧させることができますか?
4: クリーンブートを試す
クリーンブートは、ディスク領域不足の根本原因となるアプリやサービスの競合を減らすことができます。
- 管理者としてコンピューターにログオンします。
- 「スタート」ボタンをクリックします。
- スクロールダウンして「Windows管理ツール」フォルダを展開します。
- 「システム構成」を選択します。
- 「サービス」タブに切り替えます。
- 「Microsoftのサービスをすべて隠す」にチェックを入れます。
- 「すべて無効」ボタンをクリックします。
- 「スタートアップ」タブに切り替えます。
- 「タスクマネージャーを開く」をクリックします。
- 一覧を確認し、タスクマネージャーを閉じます。
- 下部にある「OK」ボタンをクリックします。
- PCを再起動します。
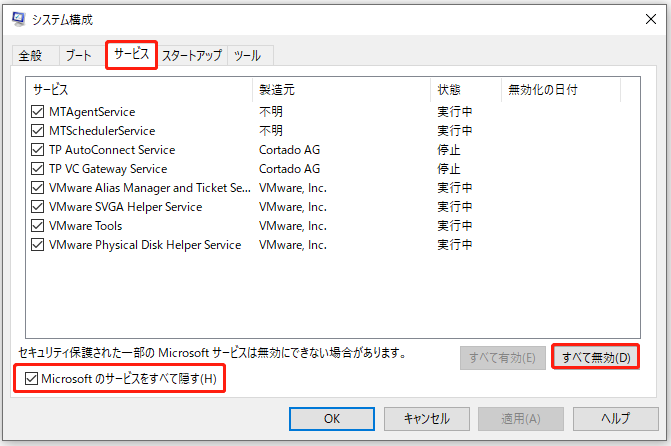
5: normal.dotテンプレートの名前を変更する
normal.dotテンプレートが破損していると、ファイルをコピーする際のディスク領域不足に繋がることがあります。
- タスクバーの検索アイコンまたは検索ボックスをクリックします。
- dot と入力します。
- デフォルトで隠しファイルになっているため、「隠しファイルを検索する」にチェックを入れます。
- dotファイルを選択します。
- ファイルのを右クリックして名前の変更を選択します。
- 名前をdot. に変更します。
- PCを再起動します。
隠しファイルの検索オプションが見つからない場合は、normal.dotファイルの非表示設定を解除する必要があります。
- Windowsエクスプローラを開きます。 (Windows エクスプローラーが動作しない・反応しない)
- 「表示」メニューをクリックします。
- 「オプション」アイコンをクリックします。
- 「表示」タブを選択します。
- 「詳細設定」の「隠しファイル、隠しフォルダー、および隠しドライブを表示する」にチェックを入れます。
- 下部の「OK」をクリックします。
破損したファイルを復元する方法
6: %temp%フォルダのクリーンアップ
- Win + Rを押して、ダイアログボックスを開きます。
- ボックスに%temp%と入力します。
- Enterを押すかOKをクリックして確定します。
- ファイルエクスプローラーでTEMPフォルダに含まれるすべてのファイルを選択します(Ctrlキーを押しながらファイルを1つずつ選択したり、Ctrl+Aキーで直接選択したりできます)
- 選択したファイルを右クリックして削除をクリックするか、Shift+Deleteを押します。
- 「はい」をクリックして確定します。
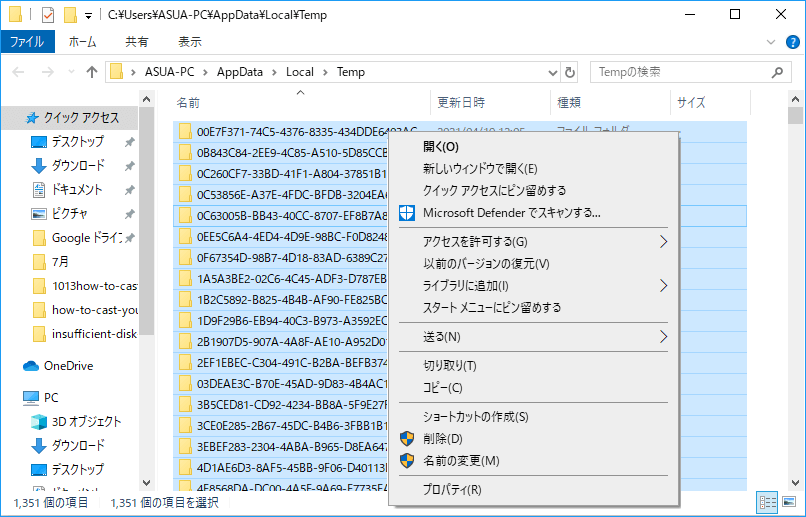
使用中のため削除できないファイルがあるという旨のエラープロンプトが表示されることがありますが、ここではそれをスキップし、削除作業が完了するのを待ちます。
7: アドインの無効化
- 「ファイル名を指定して実行」を開きます。
- winword /safeと入力してOKをクリックします。(Microsoft Wordのウィンドウが開きます)
- ファイル」をクリックし、「オプション」を選択します。オプション.
- 「アドイン」を選択します。
- 「管理」を見つけます。COMアドインを選択します。
- その横にある「設定」をクリックします。
- アドインのチェックをすべて外します。
- プログラムを再起動します。
他にも、以下の方法でドライブの空き容量不足のエラーを解決することができます。
- ファイルアロケーションテーブル(FAT)の確認
- コントロールパネルからOfficeの修復
- ディスク圧縮ユーティリティの使用
- 問題のあるパーティションをNTFSにフォーマット
- …
最後に
「ディスク領域不足のため、操作を完了できません」は、ファイルやフォルダのコピー中に時折発生するものです。同じ問題でお悩みの方は、この記事をよく読んで、自分に適した解決策を選びましょう。うまくいくことを祈ります。
ディスクの空き容量不足についてよくある質問
Cドライブを安全にクリーンアップするには、ディスククリーンアップを使用します。
- 「コントロールパネル」を開きます。
- 「ディスククリーンアップ」で検索します。
- 「不要なファイルの削除によるディスク領域の解放」をクリックします。
- Cドライブを選択し、「OK」をクリックします。
- 容量の計算が終わるまで待ちます。
- 削除するファイルにチェックを入れて「OK」をクリックします。