ハードディスクを購入する必要があるが、どれを選べばいいのかわからないという方もいるのではないでしょうか。MiniToolのこの記事では、ハードディスクの種類と、それらの比較についてご説明しますので、ぜひ読んでみてください。
ハードドライブ(HDD)の概要
コンピュータは、ハードディスク(HDD)を使用してデータを永続的に保存します。HDDは、将来参照されるデジタル情報を保管したり、取り出したりするための記憶装置です。こちらの記事 – 「ハードディスクとは何ですか?SSD、HDD、SSHDの比較」をご参考にしてみてください。
ハードドライブは時の試練に耐えてきました。ハードディスクは1956年にIBMによって発売され、当時はメインフレーム(汎用機)と小型コンピュータに使用されていました。この間、技術は進歩し続けています。そのおかげで、発売と同時に時代遅れになってしまう他のデバイスとは異なり、HDDは長く使い続けることができるのです。
おすすめ記事:クラウド ストレージは将来的にハードディスクに取って代わるのか
ハードディスクにはさまざまな種類があるので、パソコンとノートパソコン用にHDDを購入したいと思っている場合は、基本的な知識を持っていたほうがいいでしょう。そこで、次の部分では、ハードディスクの種類について詳しくご紹介したいと思います。
ハードディスクの種類
現在、ハードディスクは、パラレルATA、シリアルATA、スカジー(スモール コンピュータ システム インターフェース)、ソリッドステートドライブの4種類に分けることができます。それぞれについてご紹介します。
パラレルATA(PATA)
パラレルATA(PATA)ドライブは、ハードディスクの種類の一つであり、IDE(Integrated Drive Electronics)またはEIDE(Enhanced Integrated Drive Electronics)ドライブとも呼ばれます。これは、PATAインターフェース規格を使用してコンピュータに接続された最初のハードドライブです。
PATAドライブは、1986年にWestern Digital社によって開発されました。共通のインターフェイスを持つドライバーを提供し、当時一般的だったさまざまなデバイスで使用できるようになっていました。また、PATAドライブは、最大133MB/sのデータ転送速度を実現できます。マスター/スレーブ構成では、2台のPATAドライブを1本のケーブルで接続することができます。
ほとんどのマザーボードにはIDE接続用の2つのチャンネルがあるので、1つのマザーボードに最大4台のPATAドライブを接続することができます。「PC用マザーボードの選び方」がご参考になるかもしれません。
しかし、現在ではPATAドライブは時代遅れとなっています。今のコンピューター販売店に行っても、PATAドライブを見つけることはできないでしょう。
シリアルATA(SATA)
HDDの種類の一つとしてのシリアルATA(SATA)ハードディスクは、現在でも最も一般的に使用されているハードディスクであると考えられています。この種のハードディスクは、ほとんどすべてのコンピュータのマザーボードとOSに対応しています。SATAドライブには、通常デスクトップPC用の3.5インチ ハードドライブと、ノートPC用の2.7インチ小型ハードドライブの2つのサイズがあります。

SATAのハードディスクは、購入したモデルによって回転速度が異なります。回転速度10,000RPMに達することもあり、データ転送量を増やすことができます。大規模なサーバー用のストレージ デバイスは、15,000 RPMに達することさえあります。しかし、高速のSATAドライブは故障しやすいのも事実です。実際、機械的な故障は、SATAドライブの主な欠点の一つです。
スモール・コンピュータ・システム・インターフェース(SCSI)
スモール・コンピュータ・システム・インターフェースもハードディスクの種類の一つです。1970年代に開発されたもので、最初は設立した会社にちなんでSASI(Shugart Associates System Interface)と呼ばれていました。これは、50ピンのフラット リボン コネクターを使用して、ハードディスクやその他の周辺機器をコンピューターに接続します。
加えて、この種のハードドライブは、標準的なインターフェース技術を使って、1枚のマザーボードに7~15台の機器を接続することができます。一般的にSCSIは時代遅れだと思われているが、低価格帯のコンピューターには今でもSCSIが搭載されていることがあります。最新のSCSIケーブルは、最大80MB/sでデータを転送できます。
ソリッド・ステート・ドライブ(SSD)
ハードドライブのもう一つの種類は、今日では、ストレージ技術開発の最先端を走っているソリッドステートドライブ(SSD)です。これは、従来のハードディスクの回転磁気ディスクではなく、メモリチップのみで構成されたストレージ ドライブです。

SSDは、回転するディスクまたはその他の可動部を持っていないです。代わりに、SSDのデータは半導体チップに保存されます。ソリッド・ステート・ドライブは、マザーボードのランダム・アクセス・メモリー(RAM)と同じフラッシュ メモリーの概念を用いて動作します。
SSDにはモバイル コンポーネントがないので、SSDの動作時の消費電力は大幅に削減されています。これはSSDの利点の一つです。また、故障しにくいのもSSDの利点です。しかし、SSDの最大のデメリットは価格です。同じ記憶容量であれば、SSDのコストはSATAハードディスクの3〜4倍になります。
どれを選ぶべきか?
ここまで、あらゆるタイプのハードディスクをご紹介してきました。どれを選べばいいのかわからない場合は、読み進めていくと答えが得られるでしょう。
ストレージ容量
大容量のストレージ容量が必要な場合は、SATAを購入することをお勧めします。例えば、Western Digitalの1TB HDDの価格は50ドル以下で、それに対して、同じブランドの同じサイズのSSDの価格は200ドルに近いです。ただし、ハードドライブ内のデータ転送と読み込み時間が制限されていることにご注意ください。
おすすめ記事:SMART Modular社、PCIe NVMeおよびSATAの新製品を発表
パフォーマンス
システムの起動が速く、読み込み時間が大幅に短縮されることを望むのであれば、SSDに投資するのが一番です。それに、SSDは機械的な損傷や強い磁石にさらされることによる故障も少ないです。ただし、SSDの価格が高いです。
ハイブリッド方式
データセンターと産業用のコンピュータの多くは、SSDとHDDの両方の長所を活かしたハイブリッド方式を採用しています。画像、動画、文書および処理中のファイルを保存するのに、従来のHDDを使います。そして、SSDを使ってOSを独占的に保存します。
おすすめ記事:SSHDとSSDの違い、どちらが良いのか?
すでにHDDを持っていて、お使いのハードドライブの種類を確認したいという方は、「どのような種類のハードドライブを持っていますか?5つの方法で確認する」をご参考にしてみてください。HDDからSSDにOSを移行したいのであれば、次の部分に進んでください。
この記事では、ハードディスクの種類とそれらの違いについて説明しています。Twitterでシェア
HDDをSSDに換装する方法
HDDにWindowsシステムが入っていますが、より高速なパフォーマンスが必要な場合は、システムを再インストールすることなくHDDをSSDに換装することができます。これを行うには、無料のバックアップ ソフトウェアであるMiniTool ShadowMakerの使用がお勧めです。
これは、オペレーティングシステム、ディスク、パーティション、ファイル、フォルダのバックアップに使用できるプロフェショナルでユーザーフレンドリーなバックアップ プログラムです。
さらに、MiniTool ShadowMakerは、HDD、SSD、USB外付けディスク、ハードウェアRAID、ネットワーク接続ストレージ(NAS)、ホーム ファイル サーバーなど、Windowsで認識できるほとんどすべての記憶装置をサポートしています。
このバックアップ ソフトには、すべてのバックアップ機能を30日間無料で体験できるトライアル版があります。次のボタンをクリックすると、ダウンロードして試すことができます。
MiniTool ShadowMaker Trialクリックしてダウンロード100%クリーン&セーフ
それでは、HDDをSSDに換装する方法をご説明します。
ステップ1:SSD をパソコンに接続します。次に、MiniTool ShadowMakerを起動し、「体験版で続く」をクリックしてメインインタフェースに入ります。
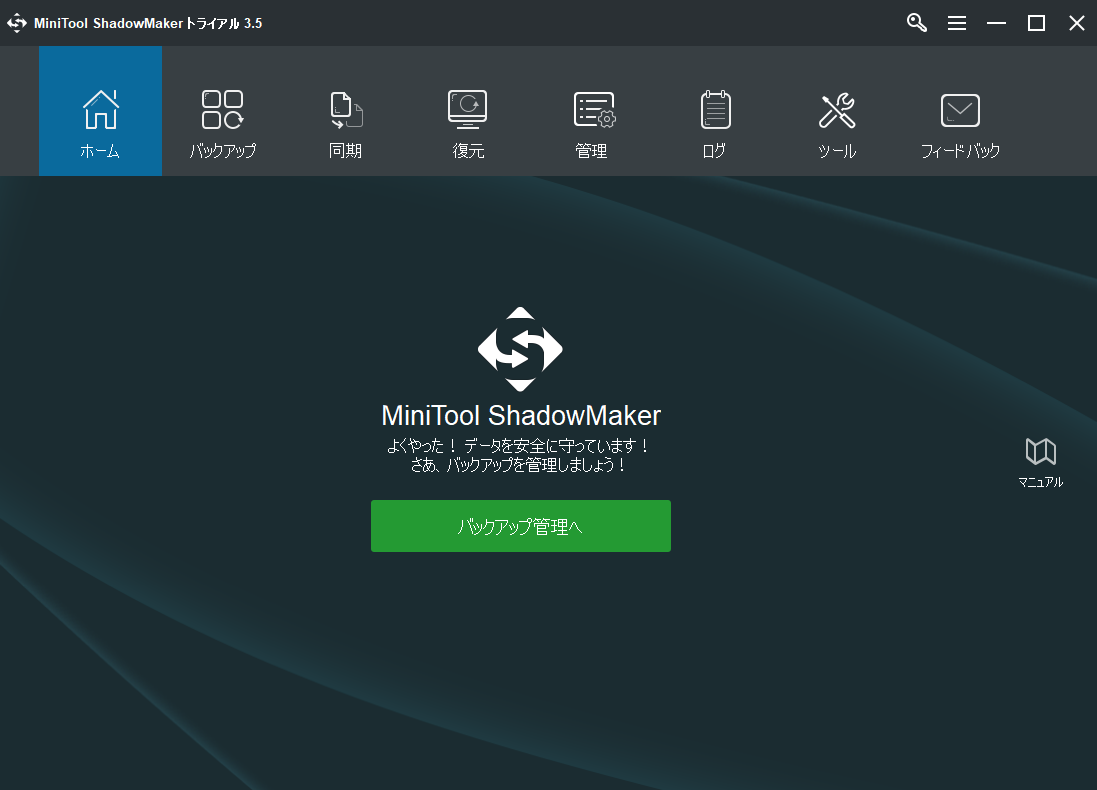
ステップ 2:メインインターフェイスに入ったら、「ツール」タブに移動します。そして、「ディスク クローン」機能を選択して続行します。
ステップ3:次に、クローンするソース ディスクとターゲット ディスクを選択します。ここでは、HDDをソースディスクに、SSDをターゲット ディスクに設定してください。
ステップ4:コピーのソースと行先のディスクを選択した後、「OK」をクリックして続行します。
ステップ5:続いて、ターゲット ディスク上のすべてのデータがディスク クローン プロセス中に破壊されるという警告メッセージが表示されます。「はい」をクリックして続行します。
ステップ6:その後、HDDからSSDへのクローンが開始され、プロセスが終了するまで数分待つ必要があります。
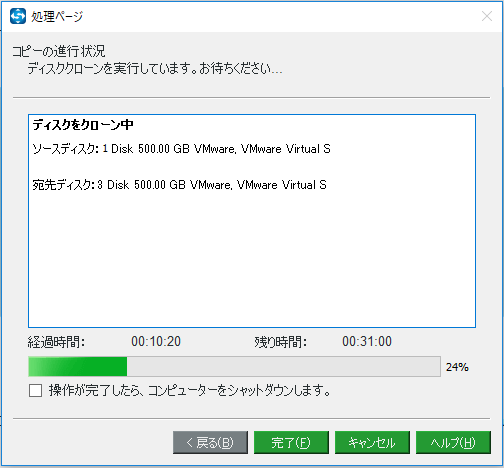
ステップ7:ディスククローンのプロセスが終了すると、ソースディスクとターゲットディスクが同じ署名を持っているというメッセージが表示されますので、パソコンからHDDを取り外し、SSDをパソコンに挿入する必要があります。
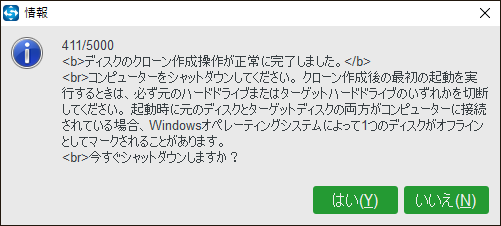
おすすめ記事:Windows 7/8/8.1/10をSSDに移動するまたはHDDをSSDにアップグレード
MiniTool ShadowMakerのおかげで、HDDをSSDに換装することに成功しました。とても便利なツールです。Twitterでシェア
結語
この記事では、さまざまな種類のハードディスクについての情報をご紹介しました。あなたのニーズに基づいて、お使いのPCまたはノートパソコンに適したハードドライブを選択してください。また、OSを再インストールせずにHDDをSSDに換装するには、MiniTool ShadowMakerが便利です。
もし、MiniToolソフトウェアに関するご意見やご質問がございましたら、コメント欄にご記入いただくか、[email protected]にご連絡ください。なるべく早く返信いたします。