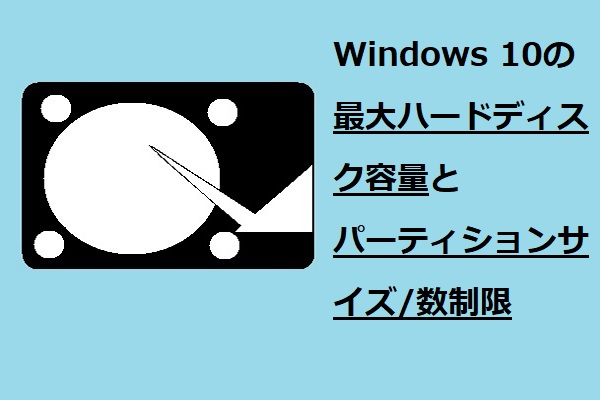ハードドライブは、コンピューターが正常に動作するために必要不可欠な部品です。ハードドライブには、コンピューター上のすべてのファイルとオペレーティングシステムが保存されています。
ハードドライブには一般的に2.5インチと3.5インチの2種類のフォームファクターがあります。ちなみに、ハードディスクのフォームファクターとは、ハードディスク内のディスクプラッターの直径を表しています。2.5インチHDDと3.5インチHDDの違いは、フォームファクターの違いによるものです。そこで次のセクションでは、2.5インチHDDと3.5インチHDDの違いについて説明します。
2.5インチHDDと3.5インチHDDはどう違う?
このパートでは、2.5インチHDDと3.5インチHDDの違いをご紹介します。
2.5インチHDDと3.5インチHDDの違い: サイズ
3.5インチHDDと2.5インチHDDの最も明確な違いは、ハードディスクのサイズです。通常、2.5インチHDDは直径約3インチですが、3.5インチHDDは直径約4インチとなっています。
全体的に見ると、2.5インチHDDは3.5インチHDDに比べて縦、横、高さ共に小さくなっています。また、その薄さを活かして、スペースの狭い場所でも使用できるようにコンパクトに設計されています。
結論から言うと、2.5インチHDDは3.5インチHDDよりもはるかに軽量です。また、時代と共にハードディスクのサイズは小さくなり、2.5インチHDDは3.5インチHDDよりも新しいものになっています。また、HDD市場にはこの2つのフォームファクターしか存在せず、旧来の大型のものはもはや時代遅れであるということに留意する必要があります。
2.5インチHDDと3.5インチHDDの違い: 用途
2.5インチHDDと3.5インチHDDの2つ目の違いは、ハードディスクの用途です。
一般的に、2.5インチHDDはノートパソコンに、3.5インチHDDはデスクトップパソコンやサーバーに多く使われています。
しかし、2.5インチHDDがデスクトップPCに搭載できないわけではありません。デスクトップPCと同じポートを備えていれば、3.5インチHDDと同じように接続できます。そうでない場合は、アダプタが必要です。
また、2.5インチHDDは、ノートPCの他にも幅広い用途に使われています。2.5インチのハードディスクは大容量のSSDドライブの標準的なサイズであり、ポータブル外付けHDDの標準的なサイズでもあります。
2.5インチHDDと3.5インチHDDの違い: 電力
2.5インチHDDと3.5インチHDDは、消費電力や定格電力にも大きな違いがあります。2.5インチHDDは機械部品が小さいため、類似の仕様でも3.5インチHDDよりも消費電力が少なくて済みます。また、2.5インチHDDの読み取り・書き込み電力は、類似の仕様である3.5インチHDDの読み取り・書き込み電力の半分程度です。
しかし、デスクトップパソコンでは消費電力は大きな問題ではないため、3.5インチHDDは消費電力を考慮せず使用されています。
2.5インチHDDと3.5インチHDDの違い: キャッシュサイズ
2.5インチHDDと3.5インチHDDのもう1つの違いは、アクセス時間を短縮することができるキャッシュまたはディスクバッファです。ハードドライブにはキャッシュが搭載されており、データを効率的に移動させ、アクセス時間を短縮することができます。
2.5インチHDDと3.5インチHDDでは一般的に、同じ価格帯の2.5インチHDDと比較して、3.5インチHDDの方がキャッシュサイズが大きくなります。
2.5インチHDDと3.5インチHDDの違い: RPM
ここでは、 2.5インチHDDと3.5インチHDDの5つ目の違いをご紹介します。それは、HDD内部のディスクの回転速度を示すRPM(Revolutions Per Minute)です。ディスクの回転数とも呼びます。
一般的に、HDDの標準回転数は5400RPMと7200RPMです。(5400RPMと7200RPMの違いについては、こちらの記事をご覧下さい。5400RPMと7200RPMの比較: RPMはまだ重要?)
回転数が高ければ高いほど、ハードディスクの性能が向上することは間違いありません。2.5インチHDDと3.5インチHDDはどちらも上述のPRMに対応していますが、3.5インチHDDの方が2.5インチHDDよりも消費電力や物理的な寸法が大きいため、より多くの回転数を実現しやすいです。
なので、RPMに関しては、2.5インチHDDよりも3.5インチHDDの方が良いでしょう。
2.5インチHDDと3.5インチHDDの違い: ストレージ容量
ハードドライブの記憶容量が大きいほど、より多くのファイルやデータを保存することができるため、重要な要素となります。
一般的に、3.5インチHDDは、2.5インチHDDに比べて記憶容量がはるかに大きいです。比較すると、3.5インチHDDの最大記憶容量は、2.5インチHDDの記憶容量の約2倍であることが分かります。
市場で2TBを超える2.5インチHDDを見つけるのは難しく、その主な理由はSSDがこれまでになく安価になっているためです。2024年5月現在、Western Digital(WD)が製造する最大の2.5インチHDDは6TBですが、3.5インチHDDは最大容量が32TBに達します。
そのため、より多くのファイルやデータを保存したい場合は、3.5インチHDDが適しています。
2.5インチHDDと3.5インチHDDの違い: データ転送速度
コンピューター用のハードディスクドライブを購入する際には、記憶容量に加えて、データ転送速度も考慮すべき重要な要素となります。データ転送速度とは、HDDからデータを読み込んだり、HDDにデータを書き込んだりする際の速度のことです。
通常、3.5インチHDDのデータ転送速度は、2.5インチHDDよりも高速です。その理由の1つは、3.5インチHDDは、ディスクプラッターの1トラックあたりのセクタ数が多いことです。
そのため、2.5インチHDDと3.5インチHDDのように回転速度が同じであれば、3.5インチHDDは2.5インチHDDより多くのセクタを読み取ることができ、さらに多くのデータやファイルを転送することができます。
例えば、ほとんどの3.5インチHDDは7200RPMを提供しており、データ転送速度が速くなります。通常、読み込みおよび書き取りの平均速度は80MB/sから160MB/s程度です。一方で、5400RPMの2.5インチHDDは、読み込みおよび書き取りの速度がおよそ100MB/s程度です。
2.5インチHDDと3.5インチHDDの違い: 価格
2.5インチHDDと3.5インチHDDの選択については、この2つのHDDの価格を考慮する必要があります。3.5インチHDDと比較して、2.5インチHDDが高価なのは、2.5インチHDDが以下のような特徴を持っているからです。
- よりタイトで小さな構造
- 複雑な設計で低消費電力を実現
そのため、これらの機能があれば、2.5インチHDDは設計が難しくなる分価格も高くなります。
2.5インチHDDと3.5インチHDDの違い: 耐衝撃性
2.5インチHDDと3.5インチHDDの9つ目の違いは、耐衝撃性です。ノートパソコンには、より耐衝撃性に優れたHDDを搭載しています。そのため、3.5インチHDDよりも2.5インチHDDの方が耐衝撃性に優れています。また、2.5インチHDDには加速度センサーが搭載されている場合がありrます。HDDが落下したことを検知すると、直ちにHDDのヘッドをパークさせて、衝撃によるダメージを最小限に抑えることができます。
物理的なダメージでハードディスクが壊れてしまうと、その中にあるデータやファイルは失われてしまい、復元することはできません。そのため、ハードディスクの耐衝撃性という要素も重要になります。
2.5インチHDDと3.5インチHDDの違い: アダプタ
2.5インチHDDと3.5インチHDDの最後の違いは、ハードドライブアダプタです。2.5インチHDDはハードドライブアダプタがあれば3.5インチのシャーシで使用できますが、3.5インチHDDは2.5インチのシャーシでは使用できません。
また、3.5インチスロットには2.5インチHDDを搭載できますが、2.5インチスロットには3.5インチHDDを搭載できません。

この記事では、ハードディスクのサイズ、ハードディスクの用途、ハードディスクの消費電力、キャッシュサイズ、RPM、ストレージサイズ、データ転送速度、価格、耐衝撃性、アダプタという10の観点から2.5インチHDDと3.5インチHDDをご紹介しました。以上の情報から、どちらが良いのかご理解いただけたと思います。
また、ノートパソコンやポータブルハードディスクの場合は、2.5インチHDDを推奨します。デスクトップPCやサーバーでは、3.5インチHDDが最適です。上記の要素に応じて、自分に合ったものを選ぶことができます。
この記事は、2.5インチHDDと3.5インチHDDの違いをいくつかの側面から紹介しています。これをもっと多くの友人と共有したいと思います。Twitterでシェア
データを失わずにハードディスクを交換
前述したように、ハードディスクはコンピューターに不可欠な部品です。大容量のハードディスクドライブは、より多くのファイルを保存することができ、より良いパフォーマンスを得ることができます。そのため、ハードディスクを新しい2.5インチHDDや3.5HDDに交換したいと考える人もいます。
では、データを失うことなく大容量のハードディスクにアップグレードしたり、HDDを2.5インチから3.5インチにアップグレードするには、どうすれば良いでしょうか?
データを失うことなく、ハードドライブをアップグレードすることが可能です。そこで、次のセクションでは、データを失わずにコンピューターのハードディスクをアップグレードする方法をご紹介します。
コンピューターのハードドライブをアップグレードするには、MiniTool ShadowMakerを使用することを強くお勧めします。SSDクローン作成ソフトウェアとUSBクローン作成ツールを備えており、データを失わずにハードディスクをアップグレードしたり、OSを別のハードディスクにクローンしたりすることができます。
そこで、次のパートでは、データを失わずにハードドライブを2.5インチから3.5インチにアップグレードする方法をご紹介します。
ここからはチュートリアルです。
1.次のボタンをクリックして、MiniTool ShadowMakerをダウンロードします。
MiniTool ShadowMaker Trialクリックしてダウンロード100%クリーン&セーフ
2.コンピューターにインストールします。
3.起動します。
4.「体験版で続く」をクリックすると、メインインターフェースが表示されます。
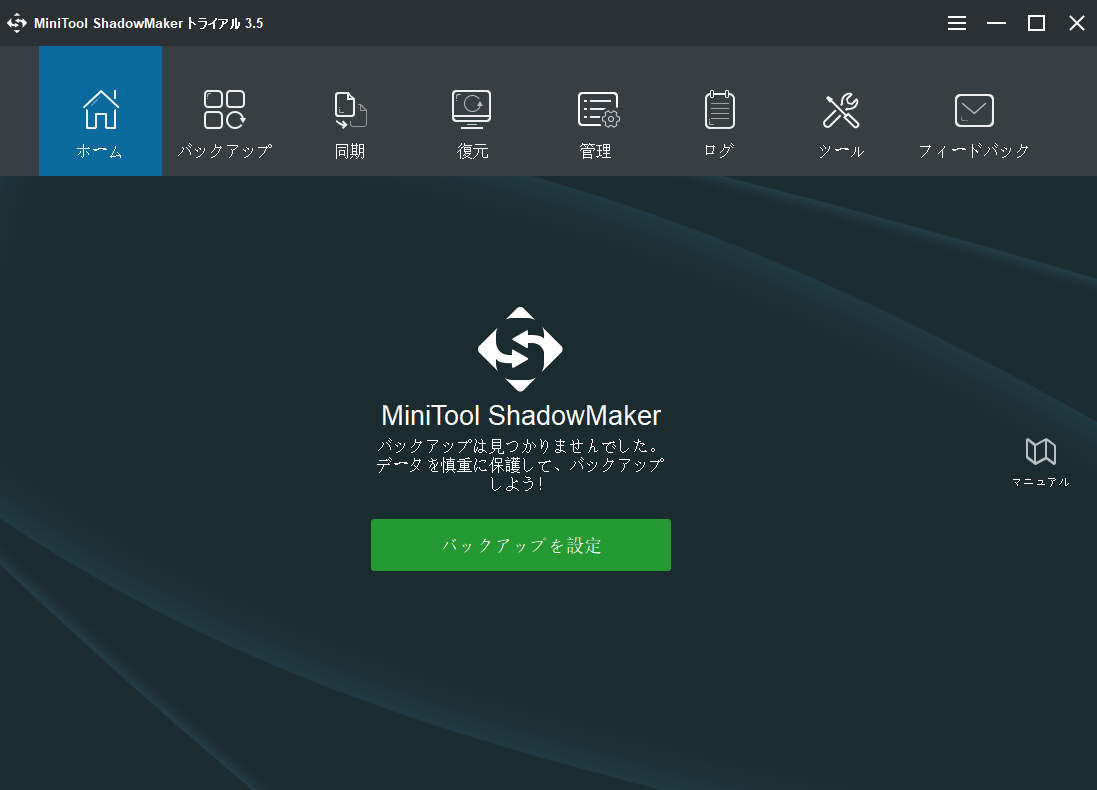
6.メインインターフェースに入った後、 「ツール」 ページに移動します。
7.そして、 「ディスク クローン」 をクリックして続けます。
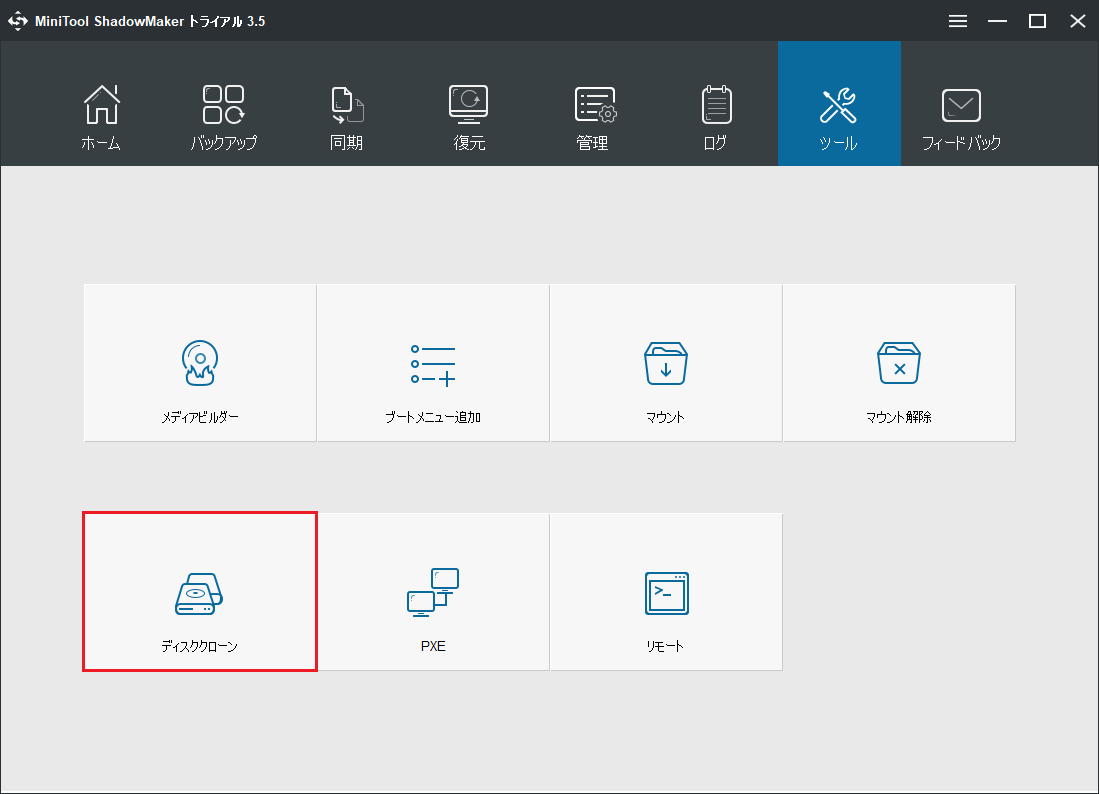
8.次に、「ソース」モジュールをクリックして、ディスククローンのコピー元を選択します。元のシステムディスクをディスククローンのコピー元として選択し、「完了」をクリックします。
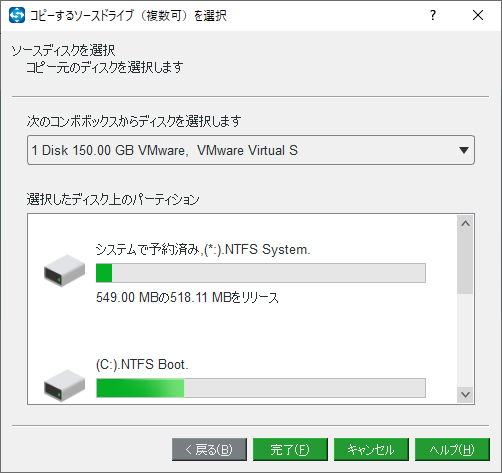
9.「宛先」モジュールをクリックしてターゲット ディスクを選択し、「完了」をクリックします。
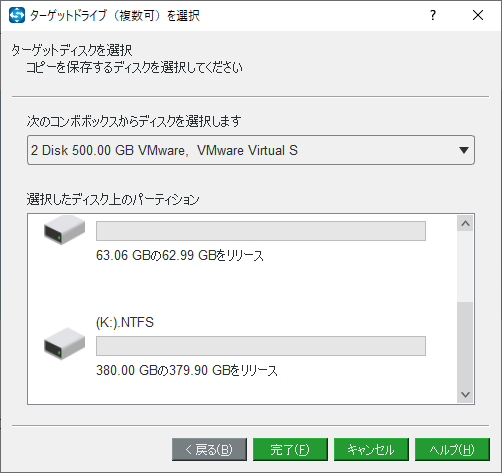
10.すると、ディスククローン処理中にターゲットディスク上のすべてのデータが破壊されることを示す警告メッセージが表示されます。重要なファイルが入っている場合は、最初にバックアップを行って下さい。
11.そして、ディスクのクローン作成が開始されます。かかる時間はハードディスク上のファイル数に依存します。ディスククローンの処理が終了するまで、中断しないで下さい。
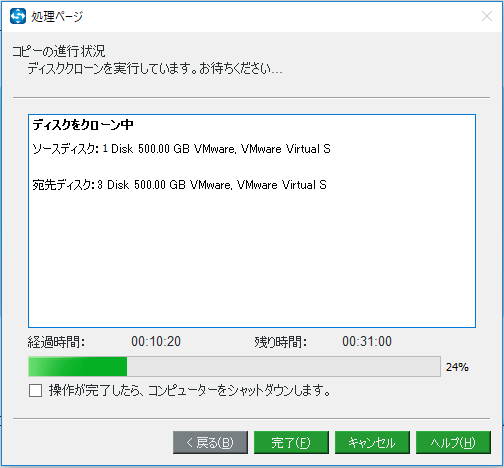
ディスククローンの処理が終了すると、元のディスクとターゲットディスクが同じ署名を持っていることを示す警告メッセージが表示されます。どちらかを外したり、切断したりする必要があります。また、ターゲットディスクからコンピューターを起動させたい場合は、まずBIOSの設定を変更して下さい。
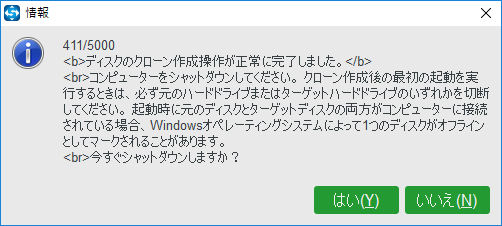
すべてのステップが終了したら、大きなハードディスクへのアップグレードまたは2.5インチから3.5インチへのアップグレードが完了します。
最後に
この記事では、2.5インチHDDと3.5インチHDDの違いについて、10の側面に焦点を当ててご紹介しました。もし、2.5インチHDDと3.5インチHDDについて他にも情報がございましたら、コメント欄にお寄せ下さい。
MiniTool ShadowMakerに何か問題がございましたら、[email protected]までメールでご連絡下さい。なるべく早く返信いたします。