Windows 10の最大ハードディスク容量と最大パーティションサイズはどのくらいですか。ハードディスクにはパーティションをいくつか作成できますか。ハードディスク容量制限とパーティションサイズ制限、及びパーティションの数の制限を破る方法、およびそのような制限がある理由を説明します。MiniTool Partition Wizardというハードディスクとパーティション管理ソフトは非常に役立つだと思います。
実際、ハードディスクの最大容量とパーティションの数上限はパーティションの形式によって決められます。また、ハードディスクパーティションの最大サイズもWindowsのバージョンに関係なく、フォーマット用のファイルシステムによって異なります。
したがって、Windows 7、Windows 8、Windows 10、またはその他のWindows OSに関係なく、同じパーティション形式で初期化されたディスクは同じディスクサイズ制限を持ち、同じファイルシステムを持つパーティションには同じパーティションサイズ制限があります。
最大ハードディスク容量
他のWindowsオペレーティングシステムと同様に、Windows 10でハードディスクの容量がどれほど大きくても、ディスクをMBRに初期化すると、2TBまたは16TBの領域しか使用できません。なぜ2TBと16TBに制限されていますか。
ハードディスクの容量制限はセクタと関係があります。
512バイトのセクタは普通です。
従来のハードディスクは常に512Bセクタを採用しています。新型ディスクの場合、HDD内部では4KBセクタを使うが、HDDをオペレーティングシステム(OS)に適合させるために、論理的には8つの512Byteセクタとして扱う、通称「512e」(512Byteセクタエミュレーション)と呼ばれる機能を備えています。
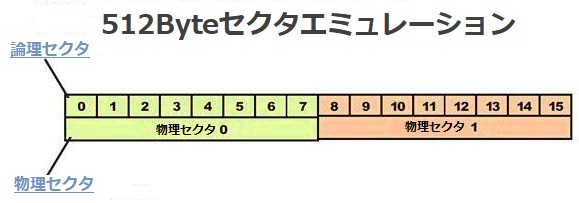
MBRディスクが512Bセクタまたは512eセクタを採用している場合は、2TBの容量しか使用できません。しかし、4Kのネイティブセクタを採用し、Windowsがそのセクタ種類をサポートしている場合は、16TBの容量を使用できます。
この種類のセクタについては、アドバンスド・フォーマットを参照してください。
ただし、ディスクがGPTに初期化されている場合は、ディスクが512Bセクタを採用していてもハードディスクのサイズ制限は完全に無視できます。最大サイズは9.4ZBまたは94.4TBになるのは可能です。
ハードディスクの最大パーティションサイズ
FAT32ボリュームには32GBの制限があります。具体的には、32GB以上のFAT32パーティションを作成したり、Windowsディスクの管理で32GB以上のNTFSパーティションをFAT32にフォーマットしたりすることはできません。しかし幸いなことに、Windowsは2 TB以上のFAT32パーティションを認識でき、サードパーティー製パーティション管理ソフトウェアではそのようなパーティションを作成できます。さらに驚いたことに、大容量のFAT32パーティションがうまく機能できます。
おすすめ記事:FAT32ファイルサイズ4GB制限とパーティションサイズ制限の解除方法
NTFSパーティションの場合、容量が非常に巨大な可能性があります。NTFSボリュームの最大サイズは 2^64アロケーションユニットです。アロケーションユニットが大きいほど、NTFSパーティションが大きくなります。現在、NTFSとFAT32の最大アロケーションユニットは64Kであるため、最大NTFSパーティションサイズは2^64 * 64Kです。ただし、現在のアロケーションユニットサイズによって既存のNTFSパーティションを拡張できない場合は、データ損失なしでアロケーションユニットサイズを増やしてください。
ハードディスクの最大パーティション数
ディスクをMBRに初期化する場合は、最大4つのプライマリパーティションを作成できます。それをGPTに初期化すれば、128個のボリュームを作ることができます。
制限を解除する方法
2TB以上のディスクのすべての容量を完全に利用したい場合、GPTに初期化するか、GPTに変換する必要があります(データが保存されている場合)。32GBを超えるFAT32パーティションを作成するか、NTFSパーティションのクラスタサイズを増やすには、サードパーティ製プログラムが必要です。4つ以上のプライマリパーティションを作成するには、MBRをGPTに変換するか、プライマリパーティションの1つを論理的に設定することができます。
Windows 10/8/7でハードディスクの容量の2TB制限を解除する方法
容量制限を解除するには、MiniTool Partition Wizardを使用してディスクをGPTに初期化または変換することは簡単です。この無料ソフトウェアをダウンロードしてインストールしてください。
{loadmodule mod_custom,Article Down Button – PW Free}
次に、それを実行してメイン画面に入ります。
ハードディスクをまだ初期化していない場合は、ディスクを選択して「GPTディスクに初期化」を選択します。データが保存されている場合は、ディスクを選択し、「MBRディスクをGPTディスクに変換」を選択してください。
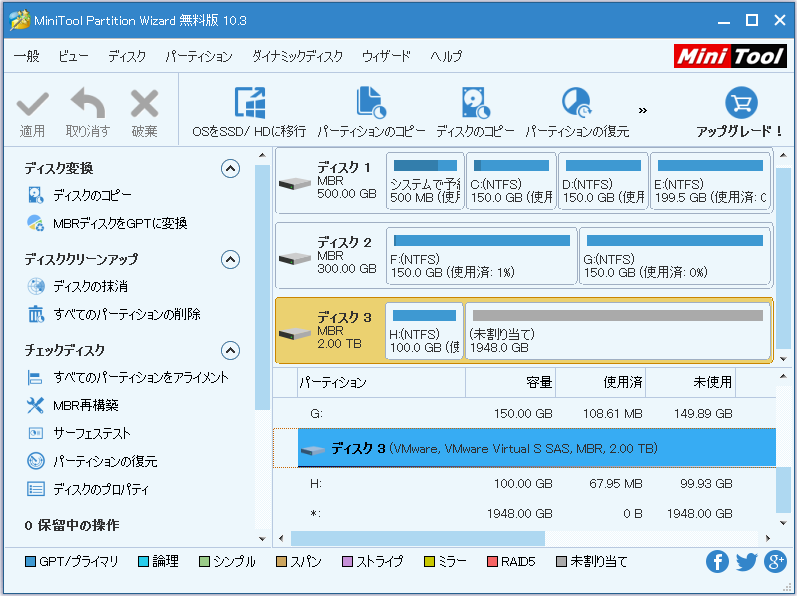
最後に、「適用」ボタンをクリックしてすべての変更を実行します。
ディスクをGPTに変換すると、2TBに限らずハードディスク領域を完全に使用できます。
もちろん、ディスクの管理を使用してディスクをGPTに変換または初期化することもできます。
WinとRキーを押して実行ダイアロッグを開き、diskmgmt.mscと入力してディスクの管理を実行します。新品のハードディスクの場合はディスクをGPTに初期化するだけです。しかし、ディスクが初期化されている場合は、このディスクに保存されている重要なデータをすべてバックアップし、既存のパーティションをすべて削除してGPTに変換する必要があります。
明らかに、データが保存されている場合、ディスクの管理を使って2TBの制限を破るのは賢明ではなく、サードパーティ製パーティション管理ツールが優れています。
Windows 10/8/7でパーティションサイズ制限を破る方法
周知のように、FAT32はWindows、Mac OS X、Linux、その他のシステムでサポートされ、Xbox 360やPlayStationなどの一部のゲーム機ではFATパーティションのみが認識されます。したがって、大容量のFAT32パーティションを作成するか、大きなNTFSパーティションをFAT32にフォーマットする必要がある人が少なくないです。
また、パーティションを拡張するために、NTFSパーティションのクラスタサイズを増やしたい人もいます。しかし残念なことに、Windowsのフォーマット機能を使えばデータが失われます。
幸いなことに、MiniTool Partition Wizardを使えば2TB以上のFAT32パーティションを作成したり、大きなNTFSパーティションをFAT32に変換することができます。さらに、データ損失なしでクラスタ・サイズを増やすこともできます。
今すぐダウンロードして試してみましょう。
{loadmodule mod_custom,Article Down Button – PW Free}
次に、それを実行してメイン画面に入ります。
32GB以上のFAT32パーティションを作成するには、未割り当て領域を選択し、「パーティションの作成」機能を選択してください。NTFSをFAT32に変換するには、NTFSパーティションを選択し、「NTFSをFATに変換」を選択してください。クラスタサイズを拡大するには、パーティションを選択して「クラスタサイズの変更」を選択してください。ここではFAT32パーティションの作成を例にします。
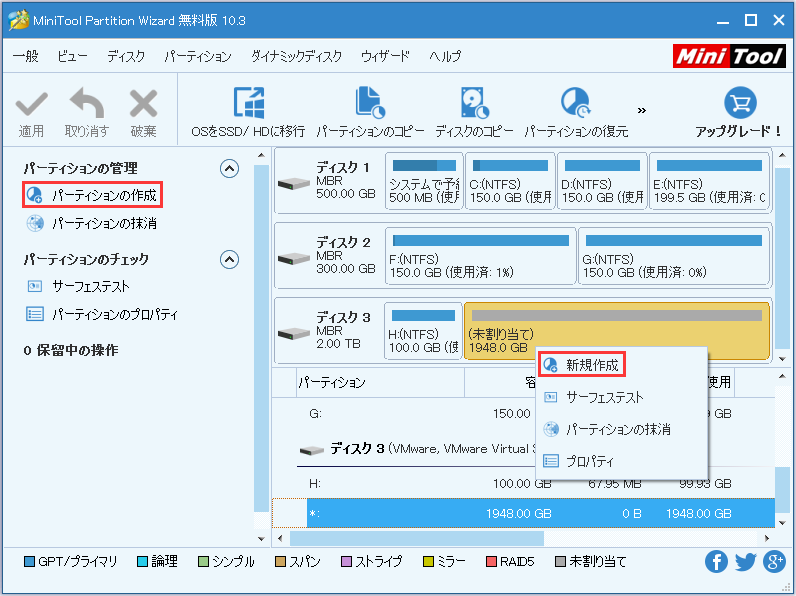
次に、この新しいパーティションのサイズ、場所、ラベル、ドライブ文字、ファイルシステムなどを設定します。
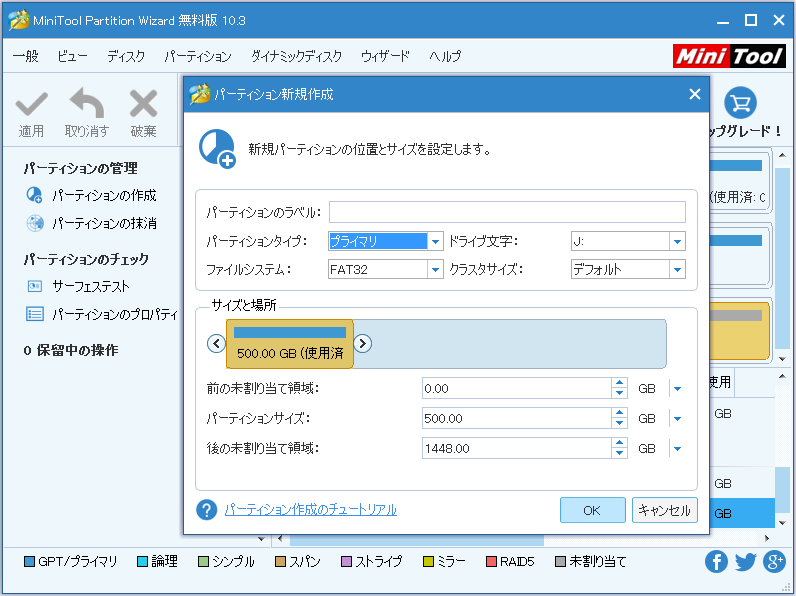
500GBのFAT32パーティションが作成されます。パーティションの作成を適用するには「適用」ボタンをクリックしてください。
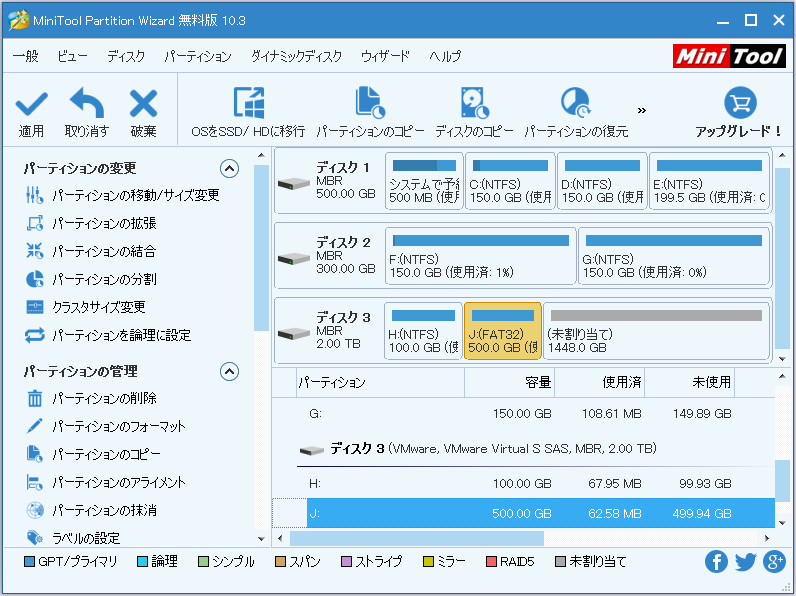
Windows 10/8/7で4つのプライマリパーティションの制限を解除する方法
この制限を解除するには、MiniTool Partition Wizardを使用することもできます。
{loadmodule mod_custom,Article Down Button – PW Free}
2つの方法があります。
方法1.ディスクをGPTに初期化または変換する
詳細については、「GPTディスクに初期化」、「MBR ディスクを GPTディスクに変換」を参照してください。GPTディスクに最大128個のパーティションを作成できます。
方法2.プライマリパーティションの1つを論理的に設定する
MiniTool Partition Wizardを使ってデータ損失なしで4つのプライマリパーティションの1つを論理的に設定すると、多くの論理ドライブを作成できる拡張パーティションを作成することができます。
プライマリパーティションの1つを選択し、「パーティションを論理に設定」を選択します。未使用の領域が多いパーティションを論理的に変更することを強くお勧めします。また、変更するパーティションはWindowsシステムパーティションとブートパーティションではなく、一般的なデータパーティションである必要があります。
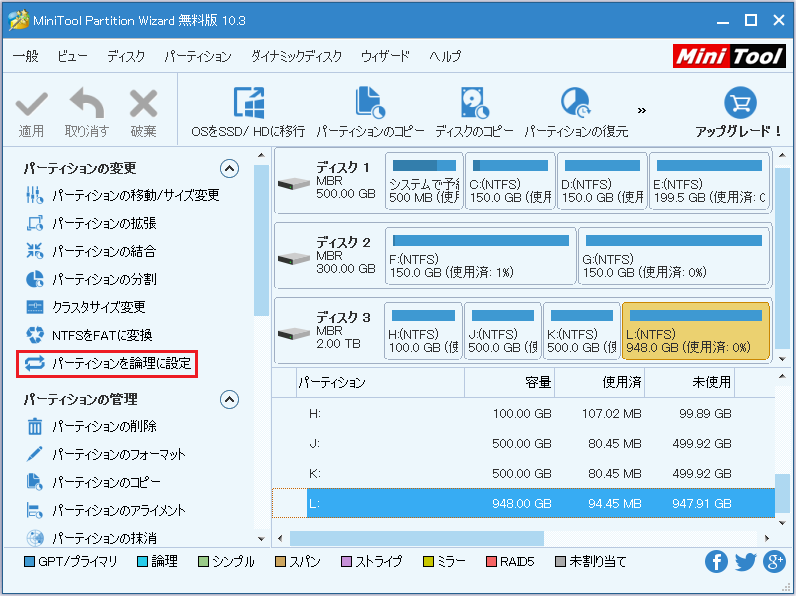
「適用」ボタンをクリックしてすべての変更を実行します。
その論理パーティションを縮小して、解放されたディスク領域を使ってもっと多くの論理パーティションを作成できます。または、その論理パーティションを分割できます。
制限のある理由
ハードディスクのサイズ制限を破る方法を紹介した後、それらの制限がある理由を続いて説明したいと思います。
ハードディスクの容量が2TBまたは16TBに制限されている理由
周知のように、ハードディスクの容量=デバイス内の論理セクタの数×各論理セクタのサイズであり、コンピュータシステムはセクタの量を表すためにビットの情報を必要とします。
Windows搭載のコンピュータで使用されているパーティション形式の多くはMBR(マスタブートレコード)で、論理セクタ数を表すビット数が32に制限されています。したがって、最大ハードディスクサイズは2 ^ 32 * セクタサイズです。
セクタサイズが512バイトの場合、最大ハードディスクサイズは2 ^ 32 * 512バイト= 2,199,023,255,552バイト= 2TBです。
セクタサイズが4Kネイティブの場合、ハードディスクサイズ制限= 2 ^ 32 * 4k = 16TBです。
しかし、GPTパーティション形式では論理セクタの数を表すビット数を64に制限され、GPTディスクの最大サイズは2 ^ 64 * 512B(9.4EB)または2 ^ 64 * 4kです。それはかなり大きくなる可能性があります。
FAT32パーティションに32GBの制限がある理由
ハードディスクパーティションのサイズ=クラスタの数×クラスタのサイズ(ここではFAT(ファイル・アロケーション・テーブル)の容量はほとんどないので無視します)。理論的には、FATパーティションは非常に大きくなる可能性があります。しかし、Windows 7、Windows 8、Windows 10、およびその他のWindows OSのフォーマットユーティリティは、FAT32パーティションサイズを32GBに制限していますが、サードパーティ製パーティション管理ツールは非常に大きなFAT32パーティションの作成やフォーマットに役立ちます。
{loadmodule mod_custom,Article Down Button – PW Free}
ハードディスクパーティションの容量制限がある理由
MBRディスクに最大4つのプライマリパーティションを作成でき、GPTディスクには最大128個のパーティションを作成できるのはパーティション方式によって制限されると言及しました。
MBR、すなわちマスタブートレコードは、マスタブートコード、ディスクシグネチャー、およびディスクのパーティションテーブルを含む3つの部分で構成されています。プライマリパーティションのエントリを保持するためにMBRパーティションテーブルには64バイトが配分され、1つのパーティションエントリが16バイトを占用します。その結果、MBRパーティションテーブルは最大4つのエントリを保持できます。つまり、最大で4つのプライマリパーティションを表示します。
しかしGPTディスクでは、パーティションテーブルヘッダーはパーティションエントリの数とサイズを決定します。EFIでは、パーティションテーブルには最低16,384バイトが必要で、各エントリには128バイトが使用されます。したがって、GPTパーティションテーブルは16,384÷128 = 128エントリを保持できます。つまり、WindowsではGPTディスクに最大128個のパーティションを作成できます。
まとめ
ハードディスクの容量制限、パーティションサイズ制限、パーティションの数制限がありますが、簡単な手順で制限を解除できます。
2TB以上のハードディスクを完全に使用したい場合、32GB以上のFAT32パーティションを作成したい場合、または4つ以上のプライマリパーティションを作成しようとする場合は、ぜひ上記の方法を試してみてください。