HDD(ハードディスク)は堅牢性に欠け、データ消失につながるトラブルが発生しやすいです。HDDのデータが消えやすい問題に対処するため、AppleとMicrosoftの両社は、ユーザーがハードディスクのファイルの最新かつ正確なコピーを保持できるように、内蔵のバックアップ・アプリケーションを追加しました。
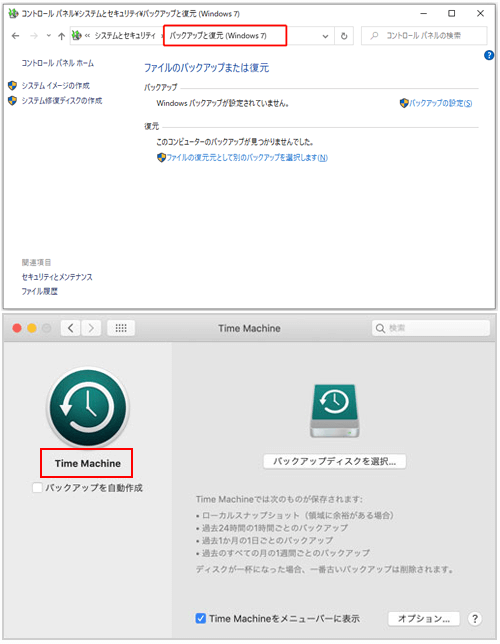
- バックアップを作成して最新の状態に保つのは面倒で、バックアップ機能を使わないという人がいます。
- 自分のハードディスクは丈夫でしっかりしているという自信があるから、データのバックアップを取らないという人もいます。
そのため、ハードディスクが故障した場合、人々はハードディスクのデータに無力です。
ハードディスクの調子が悪くなったり、故障したりしてから、まずHDDからデータを救出することが一番重要なことです。では、壊れたハードディスクからデータ回収は可能でしょうか?
内蔵ハードディスクよりも外付けハードディスクの方が復旧しやすいので、内蔵ハードディスクを外付け化にしてからデータを取り出してみるのもいいでしょう。この記事では、壊れたハードディスクからデータを回収する4つの方法を紹介します。
上記のように、外付けハードディスクからのデータ回収は内蔵ハードディスクよりも簡単であるため、本記事では詳細には触れず、主にMacの壊れた内蔵ハードディスクからのデータ復旧を中心に説明していきます。

Macで故障したハードディスクからファイルを取り出す4つの方法
方法1:専門的なMac向けのハードディスクデータ復元ソフトを使用する
MiniTool社とStellar社によって設計されたStellar Data Recovery for Macは、Macのハードディスクのデータを完全に復元するために用いられます。
Stellar Data Recovery for Macで壊れたHDDを修復する:
ステップ1:2つの異なる状況に応じて異なることを行ってください。
- Macのハードディスクが切迫した状態(変な動作をする)であっても、現在動作している場合は、Stellar Data Recovery Macを使って直接ファイルを復元してください。
- ハードディスクが故障し、macが起動しない場合は、別のMacで、Stellar Data Recovery for Macで起動可能なドライブを作成してください。そして、作成したドライブを起動しないMacに接続し、データを復元します。(以下、このシナリオを例として説明します)。
起動可能なUSB/ドライブを作成する方法:USBを別のMacに接続します->Stellar Data Recovery for Macを実行します->左下隅の「ここをクリック」をクリックします->「リカバリドライブの作成」ボタンをクリックします->プロセスが完了するのを待ちます->「OK」をクリックします。
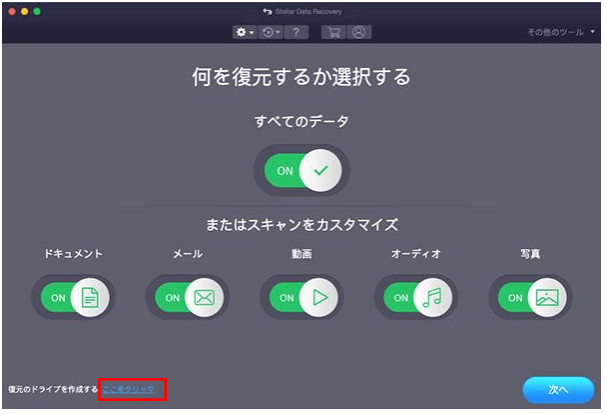
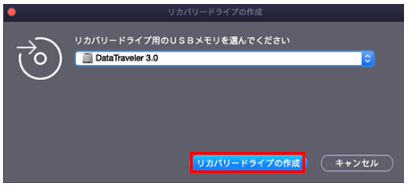
ご注意:
データ復旧に必要な費用(データリカバリの価格)に気にかかる方もいらっしゃると思います。 費用は、使用するソフトウェアのバージョン、復元データの状況、復元データのサイズによって異なります。
- 無料版を選択した場合、無料でMacのハードディスクからファイルを復元することができますが、限られたデータしか回収できません。
- 完全版は、失われたファイルの完全なスキャンと無制限のデータ復元をサポートします。
各バージョンの違いについては、比較ページをご覧ください。
ステップ2:
- 作成されたUSBドライブを取り外します。
- USBドライブをHDDが故障したMacに接続します。
- 電源ボタンを押してMacを再起動し->すぐにOptionキーを押し続けます。
- スタートアップマネージャ画面が表示されたらキーを放し、RecoveryDriveを選択します。
- 「戻る」をクリックします。
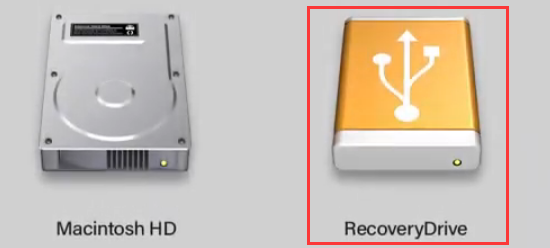
ステップ3:
- macOSユーティリティ画面でStellarDataRecoveryを選択し、「続ける」をクリックします。
- 取り出したいファイルの種類を指定して、「次へ」をクリックします。
- スキャンするドライブを選択し、「スキャン」をクリックします。
- スキャン結果を参照し、必要なものをチェックします。
- 「復元」をクリックして、保存場所を選択します。
- 「保存」をクリックします。
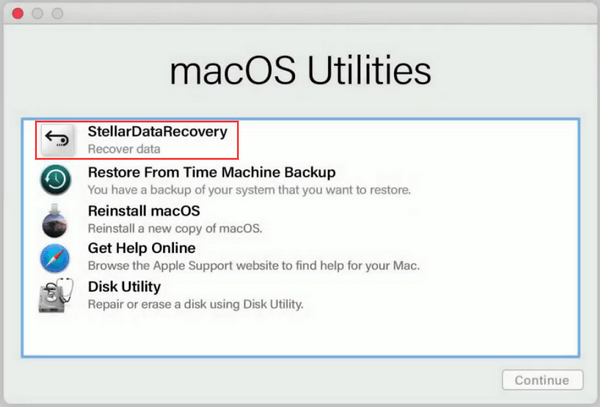
Macがまだ起動し、内蔵ハードディスクにアクセスできる場合、このソフトウェアを直接Macにダウンロードしてインストールし、故障したドライブからファイルを復元してください。
この場合は、関連記事:故障したMacBookからデータを復元する方法を参考にしてください。
方法2:FSCKコマンドを利用する
では、データを取り出した後、どのようにハードディスクを修復すればよいのでしょうか。それぞれの状況が違うので、これは答えにくい質問です。しかし、FSCKコマンドを使用してドライブをチェックし、修復することは試してみる価値があります。
実行する方法:
- Macの電源を切ります。
- 電源ボタンを押して、Macを再起動します。
- Command+Sキーを同時に押し続けます。
- 画面に白いテキストが表示されたら、キーを放します。
- テキストのスクロールの最後に#記号が表示されます。
- この時点で、/sbin/fsck -fyと入力します。
- 「戻る」を押して待ちます。
この作業は、ハードディスクのディレクトリの各部をチェックする必要があるため、数分かかります。
- ドライブに問題がある場合、システムはそれを自動的に修正し、最後に「File System Was Modified」というメッセージを表示します。
- このコマンドを使用してドライブが正常に動作していることを確認すると、「The volume *appears to be OK(*:ハードディスクの名前)」というメッセージが表示されます。
方法3:ターゲットディスクモードを使用する
Appleによれば、USB、USB-C、またはThunderboltポート付きのMacコンピュータが2台ある場合は、それらを接続して、一方のMacでもう一方のMacを外部ハードディスクとして表示できます。これを「ターゲットディスクモード」と呼びます。このモードでは、Macのハードディスクからより簡単にデータを回収することができるのは明らかです。
では、ターゲットディスクモードを使用する方法は?
ガイド:
- FireWireまたはThunderboltが必要です。
- これを使用して、2台のMacコンピューターを接続します。
- キーボードの「T」キーを押しながらハードディスクが故障した/壊れたMacを再起動すると、Macが外付けHDDとして認識され、「ターゲットディスクモード」に切り替わるので、その時点でFirewire/Thunderboltケーブルで接続し、データを移行します。
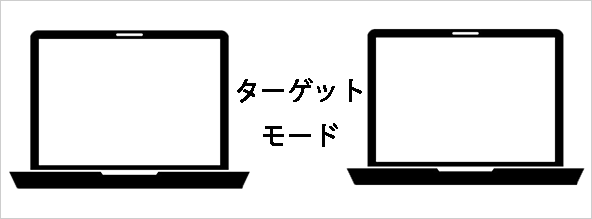
これが成功すると、ハードディスクが故障した/壊れたMacの画面に大きなFirewire / Thunderboltアイコンが表示され、正常に動作しているMacのデスクトップに故障したハードドライブのアイコンが表示されます。これで、Macのディスクを修復し、故障したMacのHDDから正常な内蔵/外付けドライブにデータを取り出すなど、好きなことを行ってください。
プロセス全体で、両方のMacが途切れない電源が提供されていることを確認してください。
方法4:内蔵ハードディスクを外付け化にする
Macの内蔵ハードディスクを外付け化にすることも、ターゲットディスクモードの代替案として見ることができます。この方法でMacのファイル回収を実行するには、外付けのハードディスクケースが必要です。
次のチュートリアルに従います。
- 故障したHDDをMacコンピュータから取り出します。
- 外付けHDDケースのカバーを開きます。
- 故障したHDDを慎重に配置/スライドします。
- ケースに付属しているネジを締めます(ドライバーや他のツールを使用)。
- カバーを正しく閉じます。
- ケースを別のMacコンピューターに接続します(複数の内蔵ドライブに複数のOSがインストールされているため、元のMacコンピュータがまだ動作可能な場合、このケースを元のコンピュータに接続することもできます。)
- この故障した外付けHDDからファイルにアクセスして復元します。
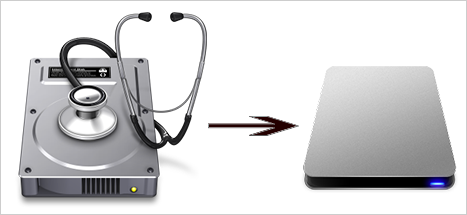
Macから内蔵ハードディスクを安全に取り外す方法については、インターネットで検索すると、具体的な方法を紹介した動画がたくさんありますので、そちらをご覧になることをお勧めします。
ハードディスクが壊れた:警告サインと症状
ハードディスクが実際に故障する前に、ハードディスクに異常があることを示すサインはたくさんありますが、これらのサインを見落とすと、ドライブの完全な故障につながることがあります。
次の警告サインが表示されたら、すぐにデータを安全の場所に転送してください。
- パソコンが重くなります。
- 作業中にパソコンが変な動作をします。
- パソコンが突然シャットダウンすることがよくあります。
- プログラム・アプリケーションのクラッシュやディスクエラーが頻繁に発生します。
- パソコンの起動・使用中に、ドライブから異音(クリック音やハミング音など)がします。
これらの症状が発生したら、すぐデータを取り出してください。
- 何をやってもパソコンが起動しなくなります。
- 突然のクラッシュの後、パソコンが再起動しようとするが、失敗します(エラーメッセージが画面に表示される場合があります)。
- パソコンを使用・起動すると、予期しないブルースクリーンが出てきます。
- パソコンの起動が一時停止したり、特定の画面から進めません。
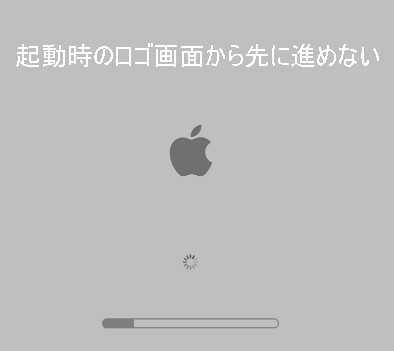
ハードディスクの破損を防ぐ方法について:
- パソコンに大きな衝撃を与えないようにしてください。
- データアクセス/読み取り中に突然電源を切らないようにしてください。
- パソコンを適切な温度、湿度などの環境に置いた方がいいです。
- パソコンを長時間、連続使用しないようにしてください。
- パソコンを使う良い習慣を身につけます。
もちろん、これらは遭遇する可能性のある兆候や症状のごく一部に過ぎません。大切なデータが入ったハードディスクが故障・破損していることに気づいたとき、冷静沈着に、適切な対策を講じてデータを保存してディスクを修復してください。
最後に
Macが突然クラッシュしたり、動作が遅くなったり、変なエラーが出るときは、ハードディスクに異常がある可能性があるので注意が必要です。この場合、すぐに故障したディスクからファイルをバックアップ・コピーすることをお勧めします。
もし油断していたり、今までディスクからの信号がなかったのに、突然ディスクが故障した場合は、故障したMacのハードディスクから、信頼できる専門的なデータ復元ツールを使って、すぐにデータを削除する必要があります。何が起こっても、データの安全性が最優先であることです。
データを取り出したら、他の方法でMacのハードディスクの修復を試みてください。その際、ハードディスクの故障の前兆や症状、予防方法について詳しく知るように気をつけましょう。これによって、今後、ディスクの不要な破損を効果的に回避することができるでしょう。