パソコンなどのディスクを簡単にフォーマットできますが、誤ってハードディスクをフォーマットしてしまった場合、失われたハードディスクのデータを復元するにはどうすればいいでしょうか。この記事では、ハードディスクのデータが消えた後の対処法を紹介します。
パート1 – フォーマットされたディスクからデータを復元できますか
フォーマットとは、ディスクをデータストレージに使用できるようにするためにディスクに対して実行される初期化操作を指します。つまり、ディスクがフォーマットされていないと、データの保存には使用できません。それに対し、データがドライブに保存された後、いつでもドライブを再フォーマットできます。
ヒント:HDDでフォーマットを実行すると、ドライブのすべてのファイルが消去されます。消去されたデータを復元したい場合は、このMiniToolページで示した手順を実行する必要があります。
では、誤ってドライブをフォーマットしてしまった場合はどうすればいいのか、フォーマットされたドライブからファイルを復元したい場合はどうしたらよいですか?
フォーマットしたデータの復元はできますか?SDカードを誤ってフォーマットしてしまいました。データの復元をしたいのですが可能でしょうか。SDカードの中身は、デジカメで撮った写真(RAW)です。よろしくお願いします。nob********さんから
しかし、フォーマット/破損したドライブからすべてのファイルの復元がうまくいくわけではありません。例えば、物理フォーマットを実行するために、メーカーに送られたドライブからデータを復元できません。一方、論理フォーマットを実行したドライブからのファイルは、まだ復元される可能性があります(詳細はパート3で紹介します)。
次に、フォーマットされたドライブから復元する方法を紹介します。
パート2 – フォーマットされたHDDからファイルを復元する
2つのドライブフォーマット状況
状況1
ドライブに非常に重要なファイルが保存されていますが、ファイルにアクセスしようとすると失敗します。 システムは、「このディスクを使うにはフォーマットする必要があります」と表示します。この場合、ドライブを正常に使用するためには、「ディスクのフォーマット」に同意しないでください。そうしないと、ディスクのファイルにダメージを与えることになります。また、ドライブを間違えてフォーマットしてしまい、大切なファイルを紛失してしまうこともあります。
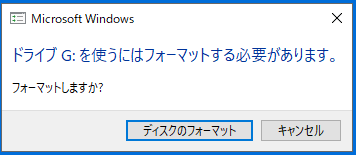
状況2
もう1つの状況は、ハードディスクドライブ(HDD)がRAWになった場合、このボリュームは認識可能なファイルシステムではない場合、問題を解決するためにそれを再フォーマットすることを選択する場合です。

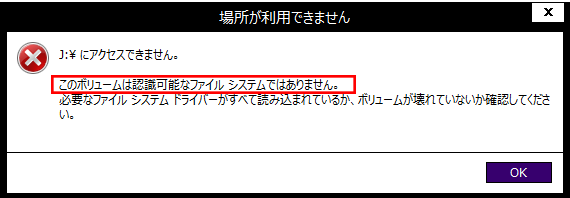
上記すべての問題が発生する可能性があります。では、フォーマットされたドライブを復元するにはどうすればいいでしょうか?
おすすめ:
- フォーマットされたハードドライブ(HDD)への変更を停止します。
- フォーマットされたドライブからデータを復元するために、使いやすいデータ復元ソフトMiniTool Power Data Recoveryをインストールします(これは、フォーマットされた外付けデバイスでも動作します)。
ご注意:MiniTool Power Data Recoveryは、必要によって様々なライセンスタイプを提供します。詳細については、ライセンス比較ページをご覧ください。
では、以下のボタンからこの無料のデータ復元ソフトを取得し、データを復元して始めましょう。
MiniTool Power Data Recovery Trialクリックしてダウンロード100%クリーン&セーフ
4つのステップでフォーマットされたドライブからデータを復元する
ステップ 1: ダウンロード後、PCにインストールし、ソフトを開いてデータを復元してください。
ステップ 2: メインインターフェイスに入り、「論理ドライブ」がデフォルトで選択されます。「デバイス」モジュールに切り替え、目的のドライブを選択する必要があります。
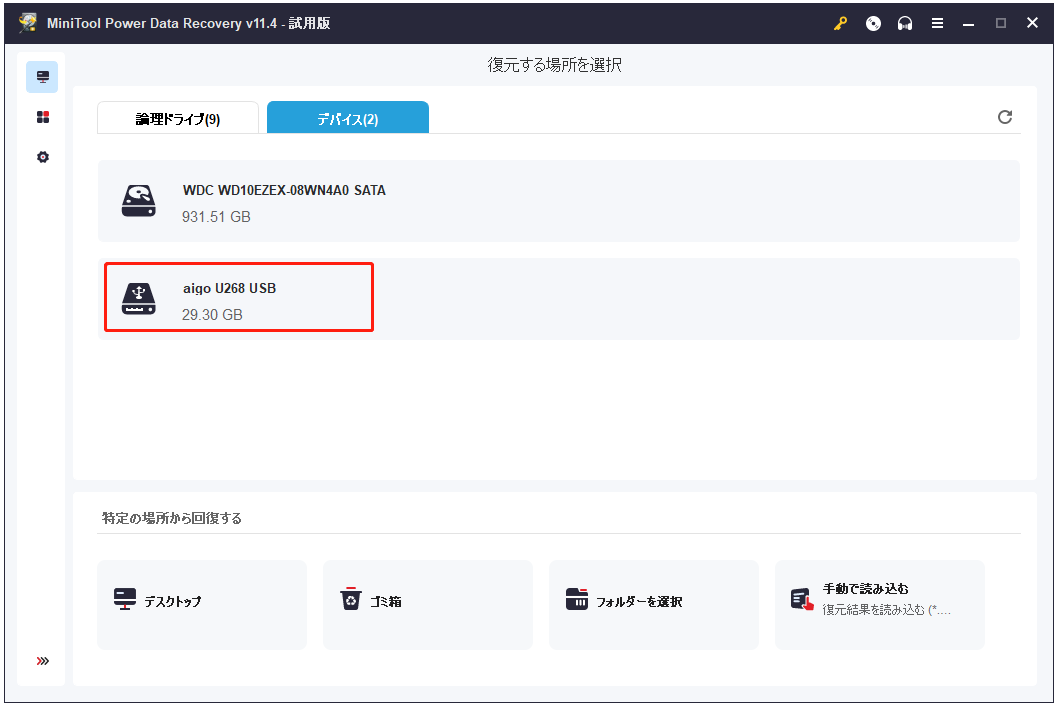
ステップ 3: フォーマットされたドライブをスキャンするには、2 つの選択肢があります。
1.目的のディスクをダブルクリックします。
2.カーソルを目的のディスクに置いた後、「スキャン」ボタンをクリックします。
次に、スキャン中に多くのファイルが見つかり、スキャン結果の画面に一覧表示されます。この時、それらを注意深く参照する必要があります。
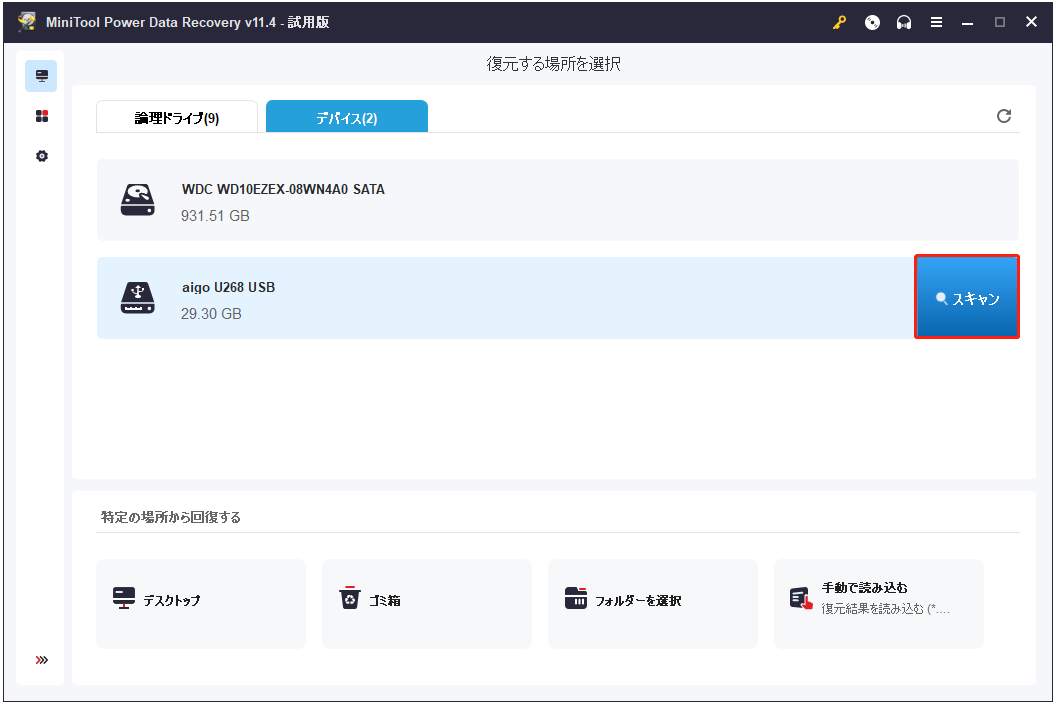
ステップ 4: 必要なすべてのデータが見つかったら、いつでも「停止」ボタンを押してスキャンを終了できます。 その後、フォーマットされたドライブから必要なファイルを選択し、「保存」ボタンを押し、保存先を選択する必要があります。
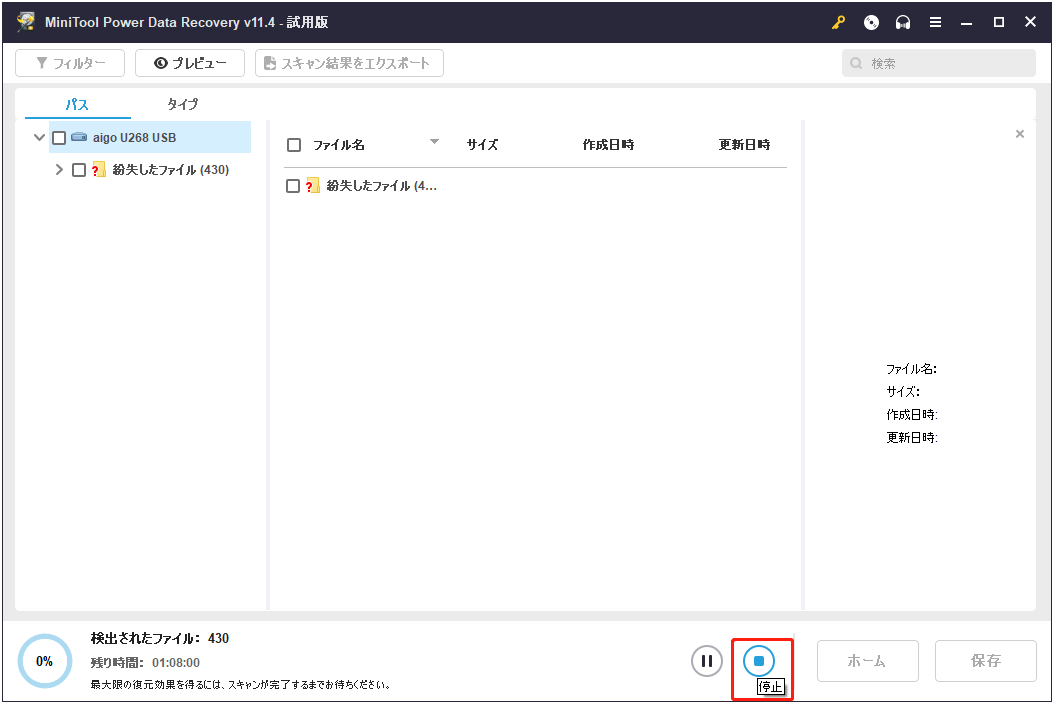
警告: データの破損や修復不可能な二次被害を避けるため、フォーマットされたドライブに復元したファイルを保存することはお勧めしません。もちろん、ドライブ内に復元が必要なデータがない場合は、元のパスに保存することも可能です(ただし、これは危険です)。
一番のおすすめ:
diskpart(Windowsの内蔵プログラム)を使用してHDDをフォーマットしている場合があります。この場合、このソフトウェアを使用し、diskpart cleanによって失われたデータを簡単に復元できます。
パート 3 – HDDのフォーマットの分類
一般に、フォーマットは次の2つのタイプに分けられます。
- 低レベルのフォーマット(物理フォーマット)
- 高レベルのフォーマット(論理フォーマット)
特別な指示がない場合、ハードドライブのフォーマットは通常、高レベルのフォーマットを指しますが、フロッピーディスクのフォーマットには両方のフォーマットタイプが含まれます。では、以下のパートを参照し、低レベルのフォーマット(物理フォーマット)と高レベルのフォーマット(論理フォーマット)について理解してください。
物理フォーマット
低レベルのフォーマットとは?
低レベルのフォーマットは物理フォーマットとも呼ばれ、一部のハードドライブメーカーでは初期化と見なされます。初期の段階では、ディスクには次のような符号化方式が使われていました。
- シリンダーヘッドセクター(CHS)アドレッシング
- 周波数変調(FM)
- 修正周波数変調(MFM)
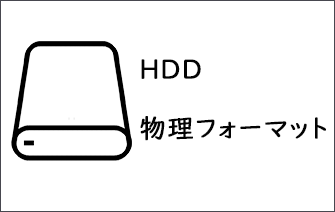
低レベルのフォーマット(物理フォーマット)は、シリンダー、トラック、セクターを分割する操作を指すために使用されました。しかし、現在、この種のフォーマットは、一般的にハード ドライブのゼロ フィル操作を指します。低レベルのフォーマットには次の手順が含まれます。
- ディスクをいくつかのシリンダーとトラックに分割します。
- 各トラックをいくつかのセクターに分割します。
- 各セクターを識別領域、GAP領域、DATA領域などの複数の部分に分割します。
ヒント:論理フォーマットの準備動作として、物理フォーマットはDOS環境でのみ実行でき、対象はディスク全体です。
物理フォーマットが必要な場合
実際、工場出荷時に各ドライブに対して低レベルのフォーマットの作業が行われているため、通常、ユーザーはそのようなことを行う必要はありません。低レベルのフォーマットは損失操作であり、ハードドライブ(HDD)の耐用年数に悪影響を及ぼすことに注意してください。
多くのメーカーは、次のようなことが発生しない限り、最後にフォーマットすることをお勧めします。
- ハードドライブがひどく破損しているため、オペレーティングシステムで復元できません。
- ドライブののデータ関連の問題(ウイルスや破損したパーティションなど)を取り除く必要があります。
- ドライブに不良セクタをスペアのコレクションに再マップするように指示し、不良セクタを隠す必要があります。
低レベルのフォーマットを実行する方法は?
低レベルのフォーマットを実行する方法は3つあります。
- 多くのマザーボードのCMOSは物理フォーマット機能を提供し、通常は物理フォーマットに組み込まれています。マザーボードにこのオプションがある場合は、直接ハードディスク低レベルフォーマットユーティリティを選択して低レベルフォーマットを行ってください。
- もちろん、そのような機能を持たないマザーボードもたくさんあります。この場合、代わりに、ドライブの製造元が提供するドライブ管理/低レベルフォーマットプログラムを使用することをお勧めします。
- さらに、ドライブが標準的なものであれば、物理フォーマットが必要なときにサードパーティ製のツールを利用できます。
警告:物理フォーマットは、細心の注意を払って実行する必要があります。正しいストレージデバイスに対してこの操作を実行していることを確認してください。選択を誤ると、重要なデータが破壊され、復元不可能になる可能性があります。
論理フォーマットとは
論理フォーマットは、高レベルフォーマットとも呼ばれます。ディスクパーティションの初期化とファイル削除を実現するために、選択されたファイルシステムに従って、特定のデータをディスクの特定の領域に書き込みます。

論理フォーマットは、次の手順を実行します。
- マスター ブートレコード(mbr)のパーティションテーブルの対応する領域を書き換えます。
- 特定のディスクパーティション領域を分割し、ファイル管理に使用される情報(ファイル システムのユーザーの選択に応じて、ファイルアロケーションテーブルやファイルディレクトリテーブルなど)を格納します。
つまり、論理フォーマットとは、ハードドライブのデータの削除、ブートセクター情報の生成、FATの初期化、論理的な不良セクターのマーク付けを指します。
この種のフォーマットは、通常、OSの再インストールに含まれます。MBRは書き換えられないので、ウイルスが存在する可能性が高いです。MBRウイルスは、ウイルス対策ソフトウェアを使用するか、DOSでfdisk/mbrを実行することで完全に駆除できます。
論理フォーマットが必要な場合
- ドライブの初期化:新しいディスク ドライブを使用する前にフォーマットする必要があります。そのため、新しいドライブを使用してデータを保存・管理する場合は、フォーマットする必要があります。
- ウイルスの駆除:コンピューターウイルスはインターネットを通じて広く拡散するため、コンピューターは簡単に攻撃を受ける可能性があります。ユーザーが特定のドライブのウイルスを殺してクリーンにしたい場合は、ウイルス対策ソフトを使用するだけでなく、ドライブをフォーマットする必要があります。
- ファイルシステム/ドライブサイズの変更:ドライブが設定されると、そのファイルシステムとサイズが決定されます。ユーザーがそれらのいずれかを変更する必要がある場合、ドライブを再度フォーマットする必要があります。しかし、サードパーティツールのMiniTool Partition Wizardを使用すれば、フォーマットをせずに数ステップでファイルサイズ/ドライブサイズの更新を完了できます。
- アクセスできないドライブのフォーマット:「ドライブにアクセスできません」エラーは、よくある問題です。ドライブを正しく使用するには、このドライブをフォーマットすることをお勧めします。

論理フォーマットを実行する方法は?
また、Windowsでドライブをフォーマットする一般的な方法が3つあります。
1:MiniTool Partition Wizardでフォーマットする
ステップ1:MiniTool Partition Wizardを開き、再フォーマットするドライブを選択し、左側のアクションパネルの「パーティション管理」の下にある「パーティションフォーマット」を選択します。
ステップ2:「パーティションフォーマット」ウィンドウで、パーティションのラベルを入力し、ファイルシステムとクラスターサイズを選択します。そして、OKをクリックしてメイン インターフェイスに戻ります。
ステップ3:左下の「適用」ボタンをクリックし、ポップアップ警告ウィンドウで「はい」を押して変更を確認します。
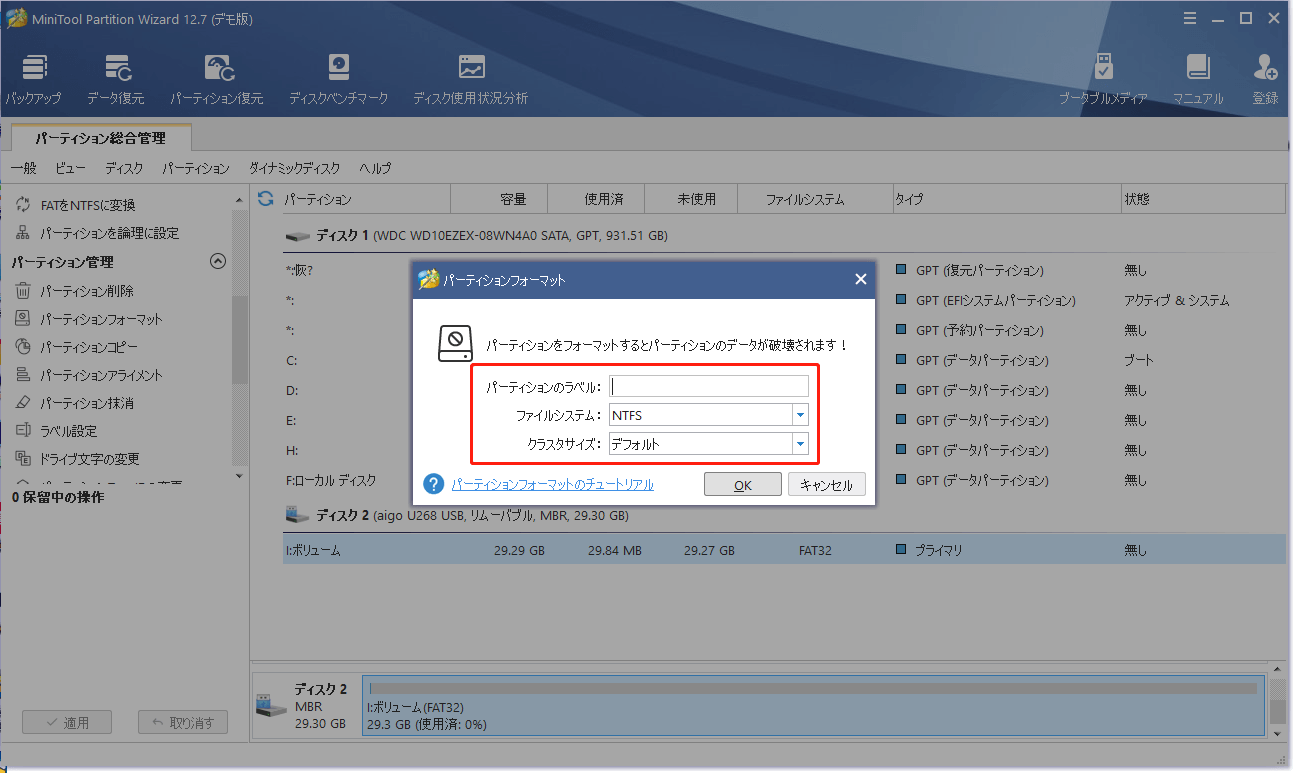
2:Windowsエクスプローラーでフォーマットする
ステップ1:デスクトップのPCのアイコンをクリックしします。
ステップ2:フォーマットするドライブを選択し、右クリックし、ポップアップメニューから「フォーマット…」を選択し、次のフォーマットウィンドウに入ります。
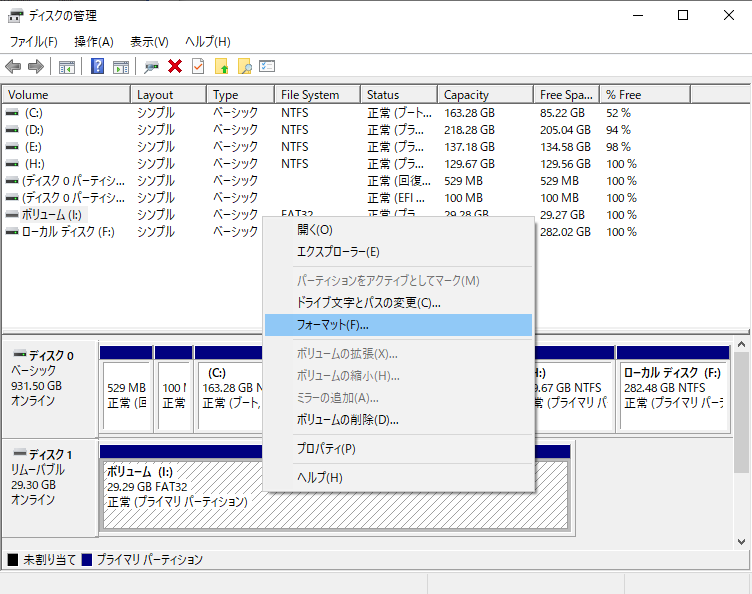
ステップ3:ここで、フォーマットするドライブのファイルシステムを設定し、アロケーションユニットサイズを変更できます(ただし、特別な必要がなければ、デフォルト値のままにしておくことをお勧めします)。また、このドライブのラベルを作成するか、この部分をスキップするかを選択できます。では、「開始」ボタンをクリックして続行してください。
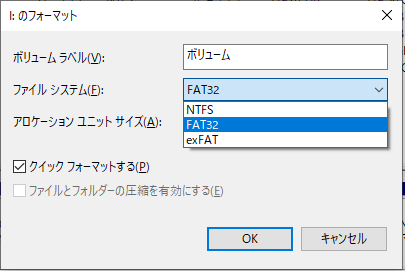
ステップ4:このとき、フォーマット操作を行うとすべてのデータが消去されることを警告するプロンプトウィンドウが表示されます。ドライブをフォーマットし、OKをクリックします。
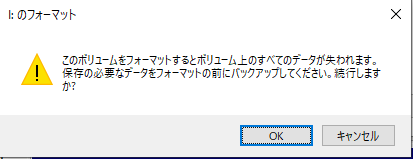
3:Windowsの「ディスクの管理」でフォーマットする
ステップ1:コンピューターの管理を開き、「記憶域」の下に「ディスクの管理」を選択します。
ステップ2:未割り当ての領域を右クリックし、「新しいシンプルボリューム…」を選択します。そして、「新しいシンプルボリュームウィザード」の各インターフェースで「次へ」をクリックし、ボリュームサイズ、ドライブ文字、ファイルシステム、アロケーションユニットサイズ、ボリュームラベルを設定することが許可されています。最後に、「完了」をクリックします。
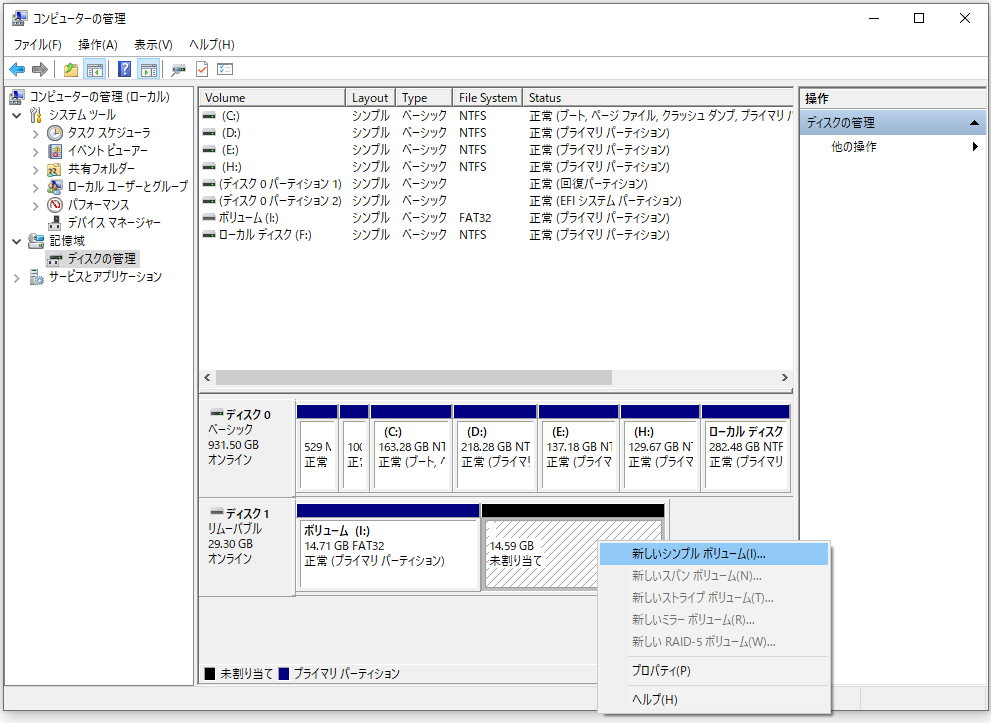
ステップ3:「ディスクの管理」を確認すると、作成したドライブが見つかります。
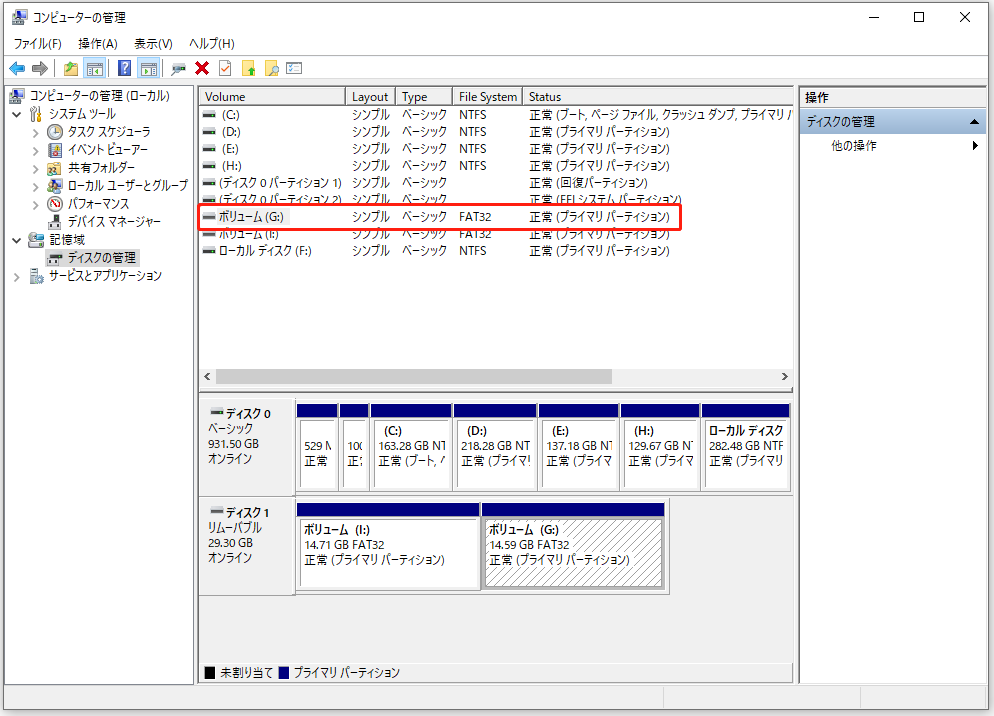
最後に
ドライブを間違ってフォーマットしてしまった場合、どうすればいいのでしょうか?今回紹介したフォーマットされたドライブからデータを復元する方法はお役に立てれば幸いです。初心者でもデータ復元ソフトを使って消えたデータを簡単に復元できます。
ただし、ビジネス/個人ファイルを保存するドライブを論理フォーマットする前に、よく考えてください。一般的、フォーマットされたハードディスクドライブ(HDD)からファイルを復元できますが、100%成功ではありません。データの保護は復元よりも重要です。