外付けハード ドライブにアクセスしようとすると、「ドライブを使うにはフォーマットする必要があります」と表示されたら、どうすればいいでしょうか。この記事では、「ドライブを使うにはフォーマットする必要があります」エラーの対処方法を紹介します。ドライブを安心してフォーマットできるように、フォーマットする前のドライブからデータを救出する方法も紹介されます(MiniTool Power Data Recoveryを使う)。
外付けドライブは、パソコン間で大きなファイルをコピーしたり、写真、ビデオ、文書など、重要なファイルをバックアップする場合に非常に便利です。通常、これらの外付けドライブは、大容量で、USBポートまたはFireWire経由でPCに接続できます。
外付けドライブは、SSD、USBメモリ、ソニー製ペンドライブなど種類が多く、容量もさまざまです(ギガバイトからテラバイトまで)。しかし、外付けドライブをパソコンに接続する際に「ドライブを使うにはフォーマットする必要があります」エラーが発生した場合、どうすればいいでしょうか?外付けドライブに大切なデータが入っていたら、大変です。
Seagate外付ドライブが「フォーマットする必要があります」と表示される
“Seagateの3TB外付けドライブを使用していますが、突然、「ドライブを使うにはフォーマットする必要があります。フォーマットしますか?」と表示されました。そのドライブには2.8TBのファイル、写真、ビデオなどが保存されており、バックアップがありません。だから、一般的に、プラグインすると、約10秒ごとに消えてから、次のポップアップメッセージとともに再び表示されます。ドライブをフォーマットすると、すべてのデータが消えてしまうので、フォーマットしたくありません。”
外付けHDDをパソコンに接続した後、Windowsが「ドライブを使うにはフォーマットする必要があります」または「ドライブXのディスクはフォーマットされていません」(Windows XPで表示される)というエラーメッセージをポップアップ表示するので、ファイルを開くことができないことがあります。
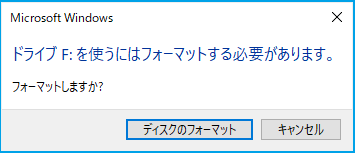
このようなデータ損失の問題は、日常生活でもよくあることです。実際には、「ドライブがフォーマットされていない」エラーは、外付けドライブだけでなく、HDD、SSD、USBフラッシュドライブ、ペンドライブ、メモリカードなど、ほぼすべてのストレージデバイスに表示されます。これらのデバイスでフォーマットされていないエラーが発生すると、「ディスクの管理」にファイルシステムがRAWと表示され、ユーザーはWindowsでドライブにアクセスすることができなくなります。
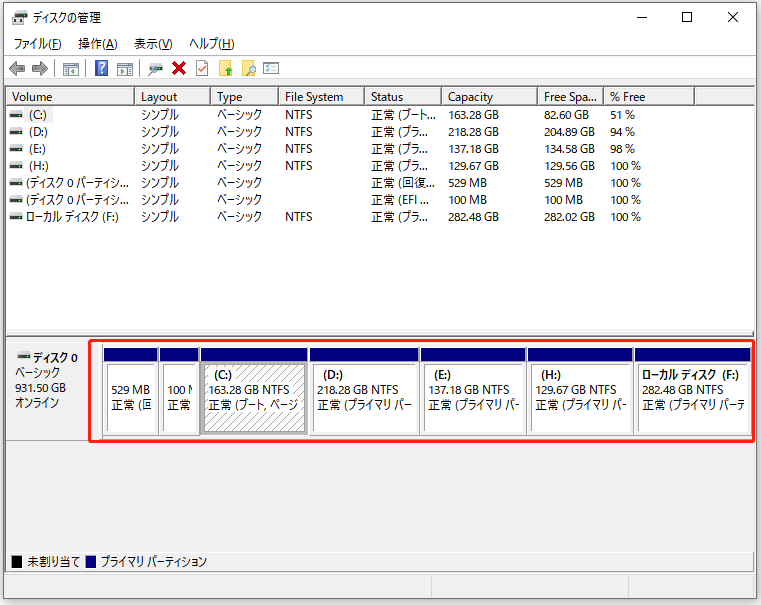
このような場合、どうすればいいでしょうか?ドライブをフォーマットするのでしょうか?次のセクションでは、外付けドライブのフォーマット方法について詳しく説明します。
外付けドライブのフォーマットを要求される原因
対処法を紹介する前に、このエラーの考えられる原因について説明します。原因を把握することで、外付けハードディスクの不適切な操作を回避し、万が一に備えることができます。以下は、外付けハードドライブがフォーマットされていない場合に考えられる要因です。
- ファイルシステムがWindowsで対応されていません。例えば、ファイルシステムはExt 2/3/4です。
- 外付けドライブは、ファイル転送などに使用する際に、突然の停電に見舞われます。
- 外付けドライブが不適切に引き抜かれているか、無理に引き抜かれています。
- 外付けドライブがウイルス攻撃を受けました。
- 外付けドライブに不良セクタがあります。
- …
フォーマットが要求されても、すぐにフォーマットしない
「フォーマットする必要があります」というエラーに遭遇したとき、多くの人は「ドライブをすぐにフォーマットする」というWindowsの指示を受け入れざるを得ないと感じます。なぜなら、ドライブを開かないと、ドライブのファイルにはアクセスできないと考えられているからです。
確かに、ドライブをフォーマットすると、再び外付けドライブにアクセスできるようになるかもしれませんが、フォーマット後にドライブのファイルが消えてしまうことも確かです。
したがって、バックアップを持っていない場合、外付けドライブのデータを取り出す前に、フォーマットしないでください。ドライブをフォーマットすると、ファイル構造(フォルダ、構成、ファイル名など)を失うことになります。実は、外付けドライブのデータは、上書きされない限り、復元できます。ただし、行った変更が多いほど、データを復元できる可能性が低くなります。
では、ドライブの「フォーマットする必要があります」エラーを修正してデータを復元するにはどうすればいいでしょうか?この時、ドライブのデータを変更せずにソフトウェアを使用するか、技術的に助けてくれる専門家に任せてください。次に、この問題を修正する方法を詳しく紹介していきます。
外付けドライブがフォーマットされていない場合の対処法
バックアップを作成していない場合は、次の内容を読み進めることをお勧めします。データのバックアップなしで、フォーマットされていないドライブからデータを復元する方法を確認してください。
では、以下の方法を使って、ドライブにアクセスしましょう。
対処法1. もっとも簡単な方法
- 外付けドライブを別のUSBポートまたは別のオペレーティングシステムに接続し、ファイルを読み取ることができるかどうかを確認します。
- PCを再起動します。
- アンチウィルスソフトを実行し、外付けドライブにある可能性のあるウィルスをチェックし、駆除します。
最もシンプルな方法が最も効果的なこともありますので、これらの方法でうまくいかない場合は、対処法2を試してみてください。
対処法2. ドライブのエラーをチェックする
- スタートボタンを押し、「ファイル名を指定して実行」を開きます。
- 空欄に「cmd」と入力し、Enterキーを押します。
- 「コマンド プロンプト」ウィンドウにchkdsk n:/f(nを問題のあるパーティションの実際のドライブ文字に置き換えます)と入力し、Enterキーを押します。
- これで、破損したファイルの修復が始まり、失われたチェーンを別の場所に保存するかどうか問われる前に、ファイル名の一部が表示され、念のため、「はい」をクリックしてください。
CHKDSKがこのプロセスを正常に実行できれば、PCを再起動した後、外付けドライブの読み取りを再試行することができます。通常、CHKDSKはエラーの修正に時間がかかるため、しばらくお待ちください。終了すると、外付けドライブが元に戻す可能性があります。
しかし、このプロセスを実行できず、「ファイル システムの種類はRawです。RawドライブにCHKDSKは使用できません」というメッセージが表示される場合は、どうすればいいでしょうか?
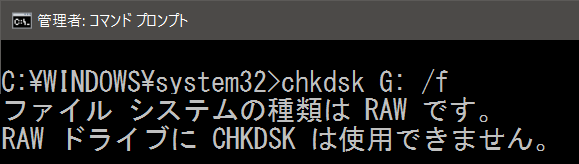
フォーマット前、ドライブからデータを復元する方法についての他のヒントは?
対処法3. フォーマット前、ドライブからデータを復元する
上記の対処法を試しても、ドライブのフォーマットがまだ求め続ける場合は、無料のデータ復元ソフトMiniTool Power Data Recoveryをダウンロードしてください。このソフトは、32ビットと64ビットのWindows 7/8/8.1/10からファイルを復元することをサポートし、オーディオ、ビデオ、画像、メール、ドキュメントなど、主流のファイルタイプの復元もサポートされます。フォーマット前、このツールを使って簡単にドライブ(RAWドライブ)からデータを復元することができます。
MiniTool Power Data Recovery Trialクリックしてダウンロード100%クリーン&セーフ
データ復元を実行する前に、外付けドライブが表示されるかどうかを確認してください。その後、以下の手順に従って、ドライブからデータを復元して始めましょう。
ステップ1. MiniTool Power Data Recoveryを開き、「論理ドライブ」モジュールを選択し、RAWパーティションを見つけます。目的の外付けドライブを見つけ、「スキャン」ボタンをクリックします。
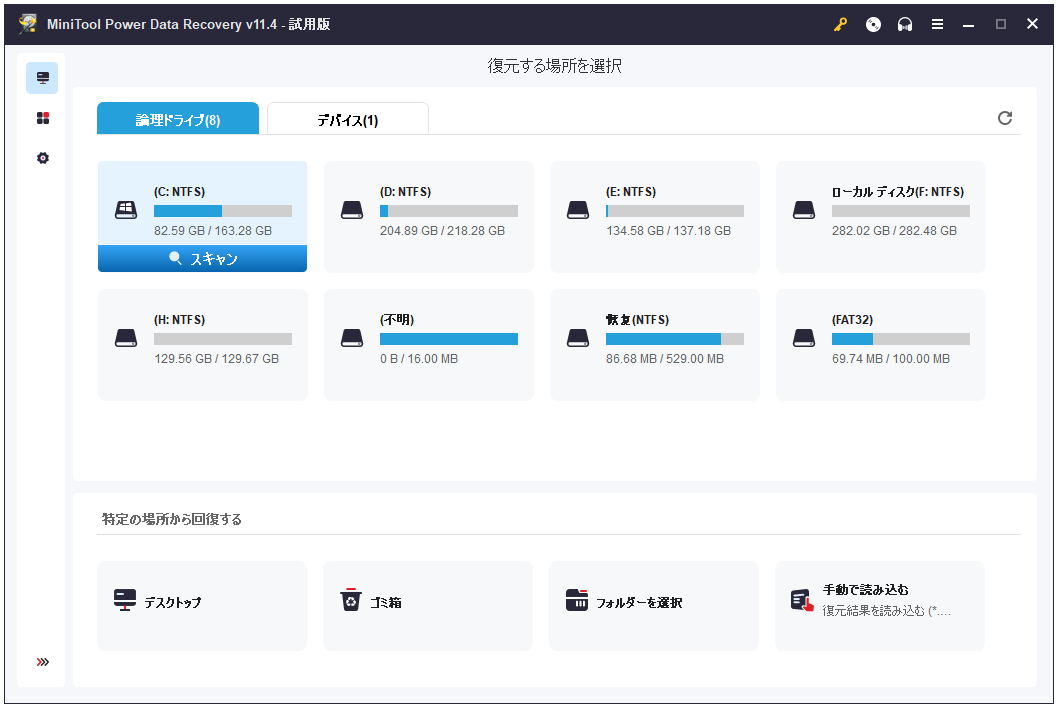
ステップ2. スキャンには時間がかかりますが、その処理時間はデータの量に左右されます。スキャンが完了すると、検出されたファイルがツリー形式で表示されます。そして、スキャンされたファイルから必要なファイルを選択してください。
ご注意:失われたファイルを見つけたら、すぐに進行状況を一時停止/停止できます。また、MiniTool Power Data Recoveryは、スキャン結果から目的のファイルを素早く見つけるためのツールをいくつか提供します。
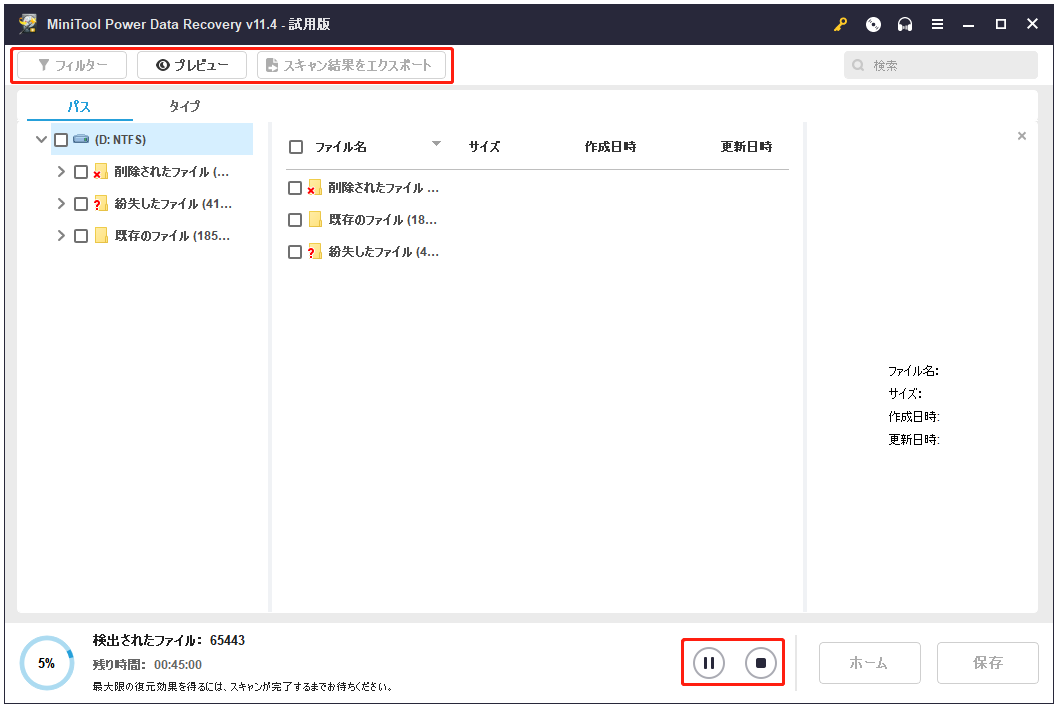
ステップ3. 必要なファイルにチェックを入れ、「保存」をクリックし、新しい保存先(通常、別のドライブ)を選択します。ただし、試用版ではファイルの保存に対応していません。この場合、MiniToolの公式サイトからライセンスを購入する必要があります。
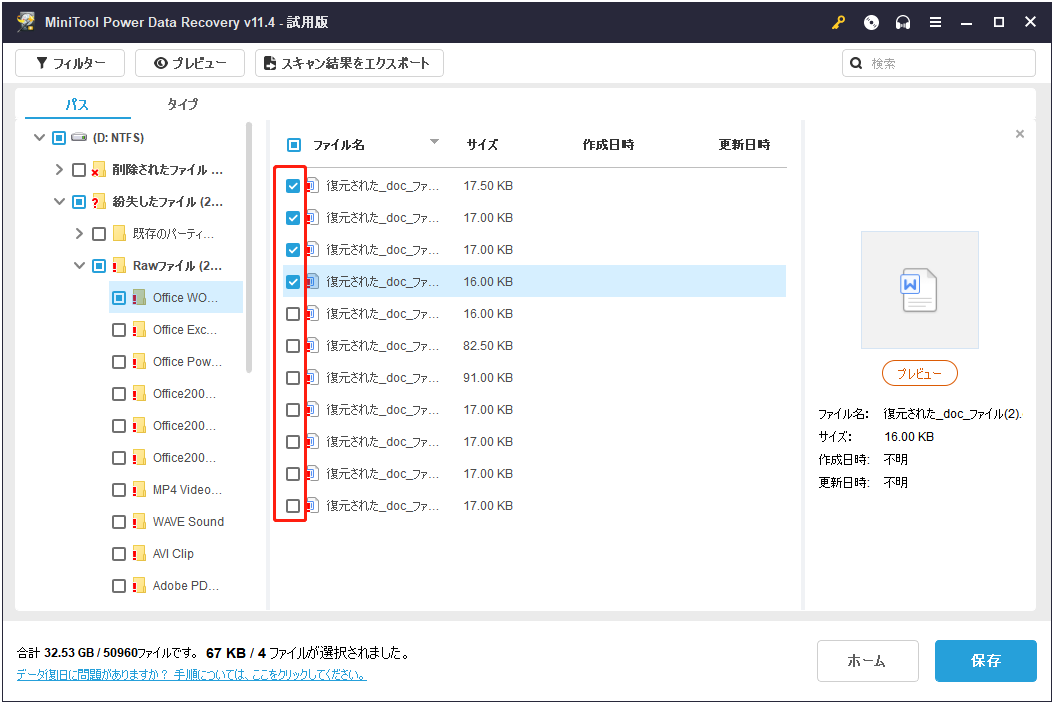
最後に、「ディスクの管理」またはMiniTool Partition Wizard無料版を使用して外付けドライブをフォーマットします。どちらも、外付けドライブのフォーマットに役立ちます。ただし、後者の方がより柔軟な機能を提供し、よりユーザーフレンドリーです。
「diskmgmt.msc」を実行して「ディスクの管理」を開き、フォーマットが必要なパーティションを選択し、コンテキストメニューから「フォーマット」を選択します。そして、ガイドに従って操作を完了してください。(参照:「Windowsはフォーマットを完了できませんでした」の対処方法)
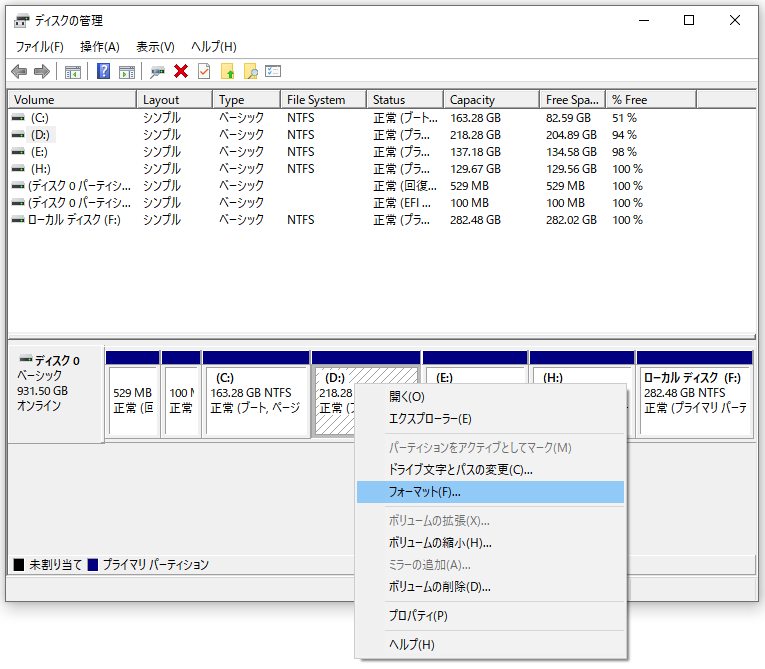
MiniTool Partition Wizardでは、より多くのファイルシステムの選択肢があります。フォーマットが必要な外付けドライブをクリックし、「フォーマット」を選択します。必要なファイルシステムを選択し、最後に「適用」をクリックします。
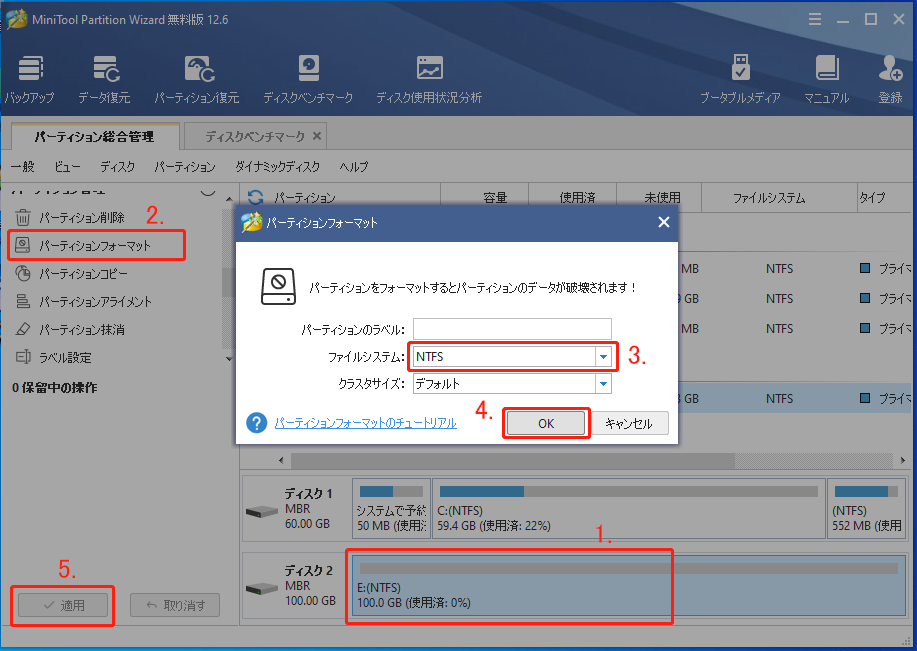
復元されたファイルの一部が破損している
時には、ファイルにアクセスしようとすると、Windowsは、「ファイルが破損しているため開くことができません」と表示されていることがあります。前回このファイルを開いたとき、確かに問題なかったのですが、なぜ壊れてしまったのでしょうか?
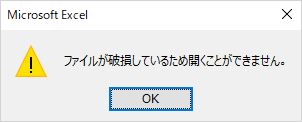
MiniTool Power Data Recoveryは、破損したファイルの修復やファイルの破壊など、内容を変更する操作を一切行わず、失われたファイルを元に戻すことのみに対応しています。つまり、Power Data Recoveryを使って復元されたファイルが破損している場合は、復元される前から破損していたことを意味します。この時、ファイルが重要であれば、信頼できるデータ復元サービスに任せることをお勧めします。ただし、かなりの出費になります。
最後に
この記事では、主に「ドライブを使うにはフォーマットする必要があります」エラーを修正する方法を紹介します。また、同様の理由により、ペンドライブがフォーマットされていないというエラーが発生することもあります。幸いに、Power Data Recoveryは、ペンドライブを含むあらゆる種類のドライブのデータを復元できます。
つまり、ドライブの中のデータが無意味であるか、バックアップがある場合は、直接フォーマットしてください。それに対し、重要なデータが入っている場合、フォーマットする前に、プロのデータ復元ツールを使って、ドライブからデータを復元します。MiniToolソフトウェアの使用中に何か質問がある場合は、[email protected]までお気軽にお問い合わせください。ご質問やご提案がありましたら、以下のコメント欄に残してください。