RAWからデータを復元したい場合も、データを失うことなくRAWドライブを修正したい場合も、MiniTool ソフトウェアが必要です。この記事では、RAWドライブのフォーマットと関連する問題を分析し、対応するソリューションと修正方法を提供します。これらがRAWドライブの問題解決に役立つことを願っています。
RAWとは
RAWは、Windowsによって認識されるCD-ROMのデフォルトのファイルシステムです。DVDの書き込み方法には、完全なセクタデータを読み込んでから書き込むRAWモードがあります。ユーザーのデータだけでなく、サブチャネルのデータも抽出できます。ただし、すべてのバーナーがRAWモードをサポートしているわけではありません。
RAWパーティションとは
文字通り、FATやNTFSなどのNTファイルシステムでフォーマットされていないハードドライブは、RAWハードドライブまたはRAWパーティションとも呼ばれます。ただし、RAWハードドライブ/RAWパーティションには何も含めるべきではありません。フォーマットする前に、データを保存するために使用することはできません。
パーティションやディスクはウイルス攻撃や誤操作でRAWに変わることがあるので、インターネットで検索すると、データを復元する方法を求める書き込みがたくさんあります。
この記事では、ウイルス攻撃後にRAWドライブからファイルを復元する方法について説明します。

実際、RAWドライブの問題には2つの状況に分けられます。
- 1つは、ドライブ全体がRAWになっていることです。
- もう1つは、ハードディスク内の1つのパーティションがRAWになることです。
では、それらを1つずつ掘り下げてみましょう。
RAWハードディスク – ディスク全体がRAWになった場合
実行しているオペレーティングシステムが突然ドライブのファイルシステムを認識できない場合、ドライブの状態はRAWになります。この時、ドライブはストレージへのアクセスを許可しません。その容量、使用済みスペース、未使用スペースはすべて「ゼロ」として表示されます。つまり、元々、「RAW」ディスクに保存されていたすべてのデータが失われます。それらを確認したり、使用するために安全な場所に移したりすることもできません。重要なファイルが含まれていると残念です。
0バイトのファイルを簡単に復元(Windows 10/8/7)
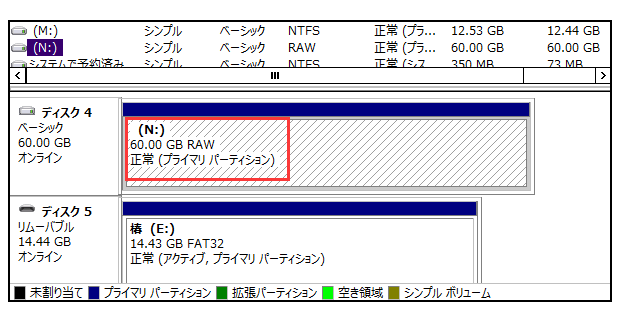
不適切な操作やウイルスの侵入により、内蔵ハードドライブと外付けハードドライブの両方がRAWになる可能性があることに注意してください。
RAWドライブパーティション – アクセスできないパーティションは1つだけです
ハードディスクのあるパーティションが破損すると、このパーティションはRAWになることがあります。そのパーティション以外のパーティションは正常です。このドライブをクリックすると、以下のような、ドライブにアクセスできないことを示すエラーメッセージが表示されます。
- ファイルまたはディレクトリが壊れており、読み取ることができません
- ディスクをフォーマットする必要があります
- …
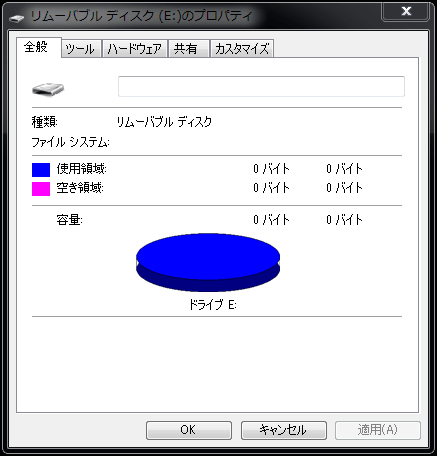
このとき、ドライブをフォーマットして正常な状態に戻してください。ただし、そうすると、すべてのデータが失われます。そのため、元のパーティションをフォーマットして正常な状態に戻すことはお勧めしません。
RAWドライブをNTFSに修正する方法は?ドライブをNTFSに変更する前に、すべてのデータを正常に復元する必要があります。
RAWドライブからデータを復元する方法
次に、上記の2つの状況でそれぞれRAWドライブからデータを復元する方法について説明します。
- RAW内蔵/外付けハードドライブからファイルを復元する方法
- RAWパーティションからファイルを復元する方法
RAWドライブからファイルを復元するに関する実例:
保存していた動画を再生中に突然再生がとまりました。HDDが認識しなくなり、RAWとなった模様です。HDDはウエスタンデジタルの3TBのHDD Western Digital Caviar Green 3.5inch Intelipower 3.0TB 64MB SATA6.0Gbps WD30EZRX です。リカバリーソフトで保存ファイルの復活を試みましたが、内部がぐちゃぐちゃ状態になっており、復活ができたファイルは、10%程度でした。さて、このHDDを再フォーマットして使うべきか、使わない方がよいかお教えいただけませんでしょうか?また、できましたら、判断方法をお教えください。–cyber_shさんから
復元の前:
ハードドライブ全体がRAWになった時。次の3つの点に注意する必要があります。
- 後悔しても仕方がありません。
- 心配してもデータ復旧のお役に立てません。
- すべての重要なデータを復元する前に、RAWドライブへのデータの書き込みを停止する必要があります。
RAW ハードドライブからデータを復元する3つの方法
安全な方法があれば、元のドライブのデータは、簡単に復元することができます。次に、オリジナルのハードディスクからデータを復元する方法として、プロのデータ復元ソフトウェアの使用、ディスクパーティションテーブルの再構築、WINHEXの使用という3種類の方法を紹介していきます。
方法一:RAWドライブデータ復元ソフトウェアを使用する
RAW外付けハードドライブからファイルを復元する方法
- MiniTool Power Data Recoveryをインストールして開きます。
- メインウィンドウの上部から「デバイス」モジュールを選択します。
- RAWハードドライブを選択し、「スキャン」を押してスキャンして始めます。
- スキャン中、またはスキャン終了時にスキャン結果を表示します。
- 必要なファイルを確認し、「保存」ボタンをクリックし、ファイルを保存するパーティションを選択します。
- 「OK」ボタンをクリックして選択を確定します。
MiniTool Power Data Recovery Trialクリックしてダウンロード100%クリーン&セーフ
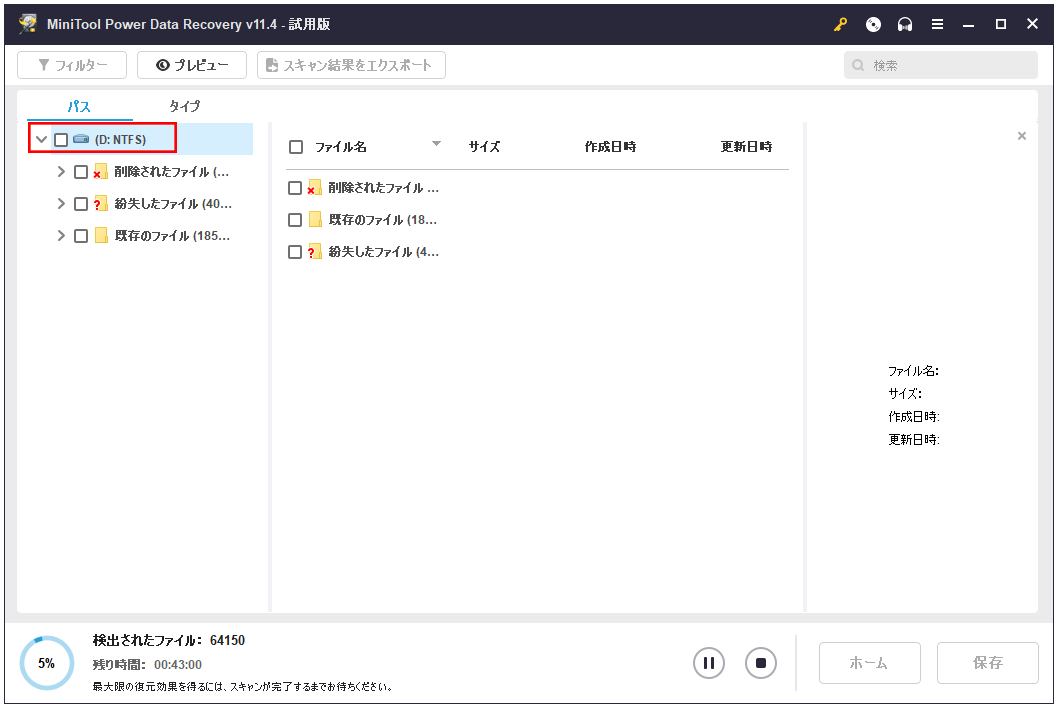
ご注意:試用版では、元のハードディスクのスキャンと、見つかったデータのリスト表示のみサポートしています。RAWドライブの復元を完了するには、高度なバージョンにアップグレードすることをお勧めします。
方法二:ディスクパーティションテーブルを再構築する
- RAWの問題を発見した後、システム内蔵の修正プログラムを開きます。
- ハードディスクのブートレコードを修復するための実用的なツールをダウンロードします。
- 特別なツールでハードディスクのパーティションテーブルを再構築します。
データを失うことなくRAWパーティションを修正したい場合、最後のステップはRAWからデータを復元することです(MiniTool Power Data Recoveryは、初心者でも簡単に使用できます)。
方法三:WINHEXを使用する
WINHEXは、市販のディスクエディターであり、ユニバーサル16進数エディターです。データ復元やデジタルフォレンジックに強力です。次に、WINHEXを使ってデータ復元の方法を紹介していきます。
- RAWハードディスクを選択します。
- 失われたパーティションをスキャンします。
- 見つかったパーティションを開きます。
- 復元可能なファイル、復元が必要なファイルを選択します。
- ファイルを保存する場所を設定します。
データを失うことなくRAWパーティションを回復する方法
RAWパーティションからデータを復元するには、3つの方法があります。
方法一:MiniTool Power Data Recoveryを使用する
- この強力なデータ復元ソフトをインストールし、実行します。
- メインウィンドウから「論理ドライブ」を選択します。
- RAWパーティションを選択し、ダブルクリックでスキャンします。(特定の種類のファイルを復元したい場合、左の列のスキャン設定アイコンをクリックし、検索するファイルの種類を選択してください)。
- ソフトウェアによって検出されたすべてのアイテムを確認します。
- 必要なファイルをチェックし、「保存」ボタンを押して復元します(元のRAWパーティションを保存先として選択しないでください)。
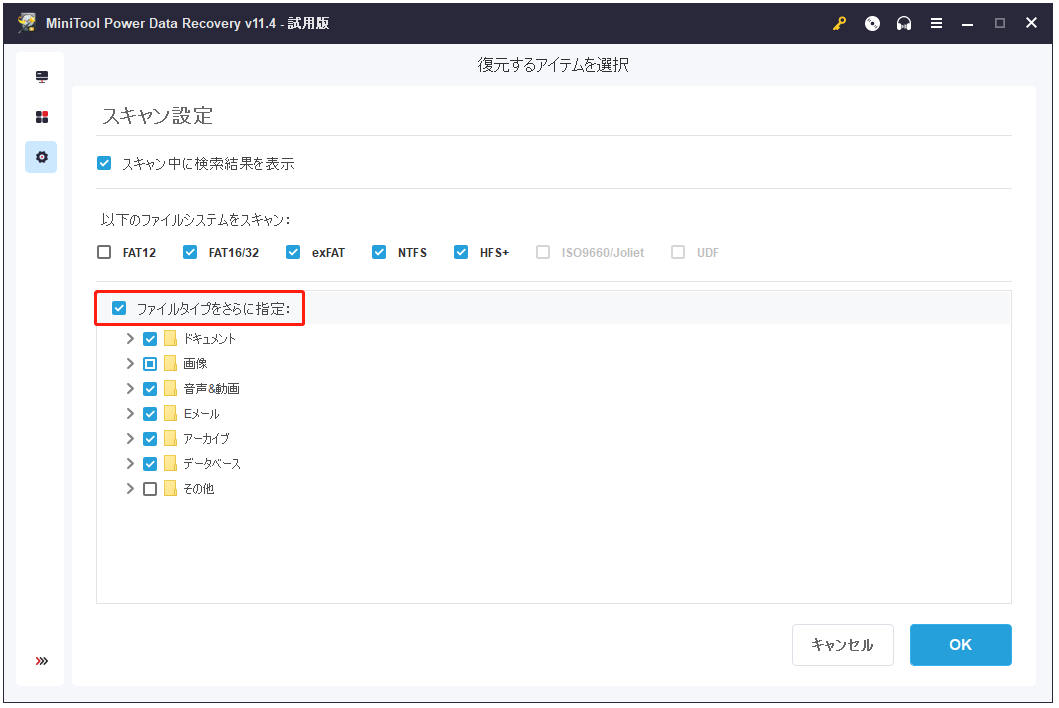
ご注意:システムを含むハードドライブ/パーティションがRAWになる場合(内蔵ハードドライブが破損)、データを復元するには、MiniTool Power Data Recovery起動版が必要となります。このツールの主な機能は、Windowsバージョンと基本的に同じですが、システムなしでRAWドライブにアクセスし、データを復元できます。
方法二:ローカルユーザーを追加する
- RAWパーティションを右クリックし、「プロパティ」を選択します。
- セキュリティ設定を選択します。
- 無駄なユーザーや乱雑なコードを削除します。
- ローカルユーザーを追加します。
方法三:共有とセキュリティのモデルを変更する
- 「コントロール パネル」から「管理ツール」をクリックします。
- 「ローカル セキュリティ ポリシー」ウィンドウで「セキュリティの設定」を見つけます。
- ローカルアカウントの共有とセキュリティモデルを探します。
- GuestのみをClassicに変更します。
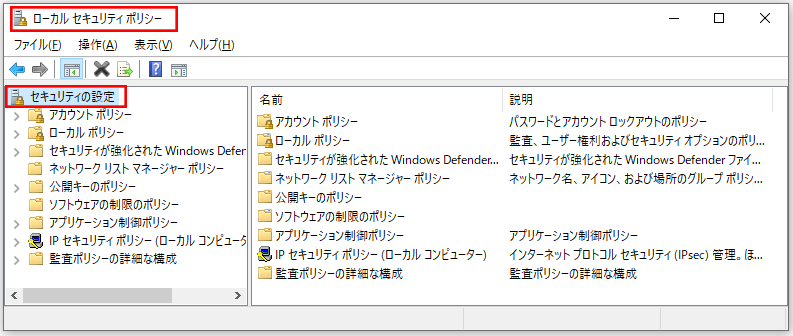
RAWドライブをNTFSに復元する方法
「ディスクの管理」を使用してRAWドライブをNTFSに変更するには:「ディスクの管理」を開く→RAWストレージデバイスを右クリック→「フォーマット」を選択→指示に従って実行します。また、サードパーティツールを使用することもできます。
- MiniTool Partition Wizardを取得し、インストールし、開きます。
- 右側のペインからRAWドライブを選択します(RAWドライブが外付けの場合は、今すぐパソコンに接続してください)。
- 左側のペインから「パーティションフォーマット」機能をクリックします。
- ファイルシステムとしてNTFSを選択し、OKをクリックして確認します。
- 「適用」をクリックし、変更を実行します。
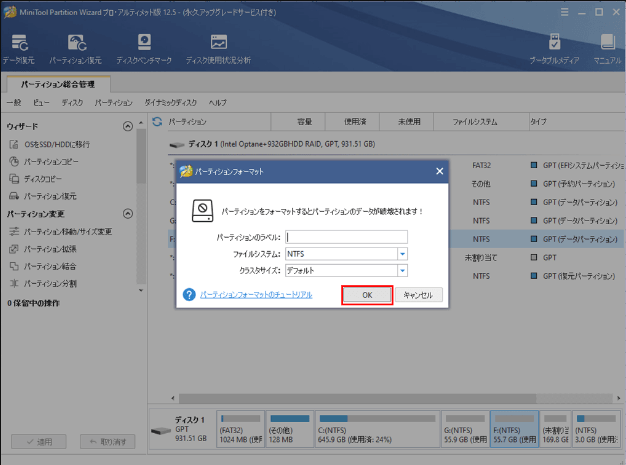
HDDがRAWになった6つの考えられる原因
一般に、ディスクがRAWになる原因はさまざまです。どれが原因かを正確に特定することは困難です。例えば、今日は仕事に遅刻するとします。結果は遅刻しましたが、時間通りに職場に到着できなかった理由は、交通渋滞、病気、緊急事態など、様々があります。同様に、ハードディスクの状態も、さまざまな要因でRAWになってしまう可能性があります。
次に、いくつかの一般的な理由をまとめます。
1:パーティションテーブルの損傷
ハードディスクのパーティションテーブルが破損すると、ハードディスク全体がRAWになります。パーティションテーブルは、ディスクの各パーティションのサイズ、位置、タイプに関する情報を記録し、オペレーティングシステムはパーティションテーブルの助けによってのみ異なるパーティションを識別することができます。
パーティションテーブルの復元につては、記事:「パーティションテーブルの問題からデータを回復する簡単なヒント」を参照してください。
2:OSの再インストール・復元
現在起動しているOSを再インストールするか、初期状態に戻すかを選択すると、最終的にRAWディスクやパーティションになる可能性があります。
3:ウイルスによる攻撃
コンピューターウイルスやランサムウェアによって、文書の損失、写真の紛失、パーティションの損失、システムクラッシュ、ファイルシステムのクラッシュなど、多くの望ましくない問題を引き起こすことがあります。ウイルスがハードドライブを攻撃し、いくつかの重要なパラメータや情報を変更/削除した後、ハードドライブはRAW状態に変わることがあります。
4:ファイルシステムの構造的な損傷
RAW問題が不明な原因によって発生した場合、手動で原因を分析する必要があります。この時、WINHEXのような専門的なツールが必要となります。
5:不良セクタ
ドライブ文字をクリックすると、応答速度が非常に遅くなる場合は、ハードディスクの重要な領域にバッドセクタが存在することを意味します。このような状況では、専門的なツールを使って、ハードドライブをミラーリングし、不良セクタの場所を見つける必要があります。セキュリティのため、この操作を行ってから、データ復元を実行することをお勧めします。
6:ハードディスクドライブのケーブルの問題
ケーブルの問題でハードディスクがパソコンでRAWと表示されることがあります。例えば、ケーブルが断線していると、ハードディスクが正常な状態でパソコンに表示されません。また、外付けハードディスクのインターフェイスに接触不良がある場合も、パソコンに表示されません。
パーティションがRAWになる原因として考えられること(3つ)
ハードディスクのパーティションにアクセスし、その中のデータを使用しようとしているときに、次のようなエラーメッセージが表示されることがあります。
- ドライブF:のディスクはフォーマットされていません。今すぐフォーマットしますか?
- ドライブDを使うにはフォーマットする必要があります。フォーマットしますか?
- このボリュームは認識可能なファイルシステムではありません。必要なファイルシステムドライバーがすべて読み込まれているか、ボリュームが壊れていないかを確認してください。
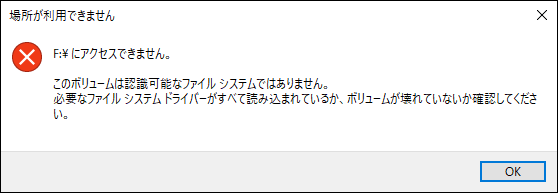
上記のようなエラーメッセージが表示されと、RAWハードディスクからデータをすぐに復元する必要があります。
しかし、RAWトラブルになる原因をいくつか紹介します。
1:ウイルスの侵入
パーティションの開始位置と終了位置のようなパーティション情報を含むハードドライブのパーティションテーブルの一部が破損したり、コンピュータウイルスに感染しているため破損している場合、対応するパーティションは、RAWファイルシステムが与えられます。
2:システムの再インストール
もし現在のシステムパーティションがFATでフォーマットされ、古いOSを新しいOSに置き換える時、NTFSに変更されたら、システムパーティションのファイルシステムがOSに認識されなくなることがあります。
3:ハードディスクとパーティションが多すぎる
1台のパソコンで同時に使用するハードドライブとパーティションが多すぎると、RAWパーティションの問題も発生することがあります。
つまり、パーティションがRAWになる理由は様々で、その具体的な原因を特定することは困難ですが、問題解決のためには、その本当の原因を突き止める必要があります。
ご注意:Windowsの「ディスクの管理」で、ファイルシステムの種類がないパーティションを見つけることがあります(RAWファイルシステムではなく)。しかし、この時、損失を最小限に抑えるか、さらには排除するために、データ復旧を適時に行う必要があります。
最後に
この記事では、RAWドライブの原因と復元方法について説明します。RAWドライブの中には、紛失してもデータを復元できるものがありますが、定期的にバックアップを取ることをお勧めします。こうすることで、万が一、ドライブのデータが消失しても、すぐに復元できます。
つまり、データのバックアップは、重要なデータを保護するために非常に重要な方法です。バックアップがない場合、プロのデータ復元ソフト「MiniTool Power Data Recovery」を試してください。