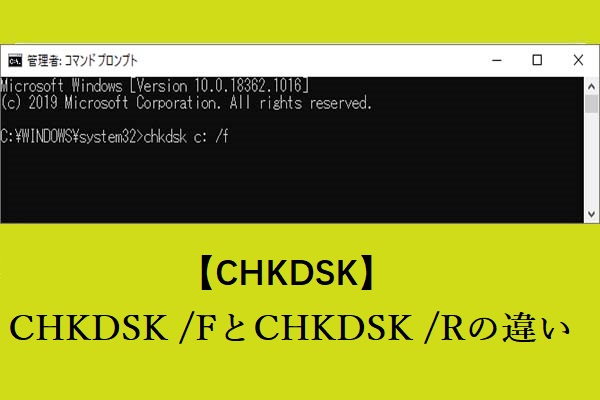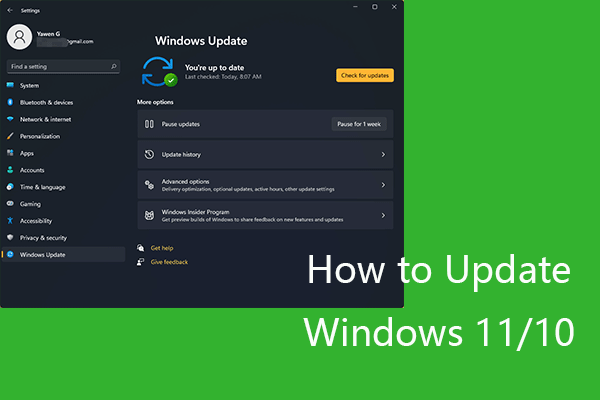「RAWドライブにCHKDSKは使用できません」と出てきた!
パソコンのドライブにアクセスしようとすると、「ドライブ *:を使うにはフォーマットする必要があります。フォーマットしますか?」というメッセージが表示されることがあります(*:対象ドライブのドライブ文字)。
ドライブを確認すると、ドライブラベルとドライブレターは表示されていますが、ドライブの容量が表示されていない異常な状態になっていることがわかります。「ディスクの管理」でパーティションがRAWと表示されています。

RAWファイルシステムを修復する方法は?
ドライブに重要なデータがない場合は、直接ドライブをフォーマットし、再び通常通り使用してください。ドライブに重要なファイルが保存されている場合は、データの損失を避けるため、ドライブを直接フォーマットしないでください。
RAWドライブをフォーマットすることなく修正する方法は?
CHKDSKを使用し、ボリュームのファイルシステムとファイルシステムのメタデータをチェックし、論理的・物理的なエラーを見つけることができます。以下は、その具体的な手順です。
Gドライブを例にとって操作してみましょう。
Win + Rキーを同時に押し、「ファイル名を指定して実行」を開きに、テキストボックスにcmdを入力し、Enterボタンを押し、「コマンド プロンプト」インタフェースに入ります。
chkdsk G: /f /rと入力し、「コマンド プロンプト」でEnterキーを押します。ただし、ファイルシステムの種類がRAWであるため、CHKDSKはRAWドライブに使用できません。
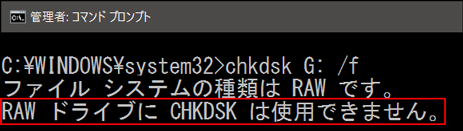
残念ながら、RAWドライブは修復できません。CHKDSKはRAWドライブに使用できません。
インターネットから推奨される解決策
CHKDSKは、RAWドライブに利用できないので、インターネットで他の方法を検索すると、以下の内容で2つの解決策がまとめられています。
これらの方法は本当に効果があるかどうかを確認するために、全部試してみましょう。
ご注意:以下は、Windows 10を例として操作します。他のWindows OSを使用している場合、操作は同様です。
トライ1:エラーチェックツールを使ってRAWドライブを修復する
CHKDSKはRAWドライブに使用できません。この場合、エラーチェックツールを試してみてください。
RAWパーティションを右クリックし、ポップアップリストから「プロパティ」を選択します。次に、「プロパティ」のインターフェイスから「ツール」を選択します。次に、「チェック」ボタンをクリックします。
「ディスクがフォーマットされていなので、ディスクのチェックを実行できませんでした。ディスクをフォーマットしますか?」というエラーメッセージが表示されます。
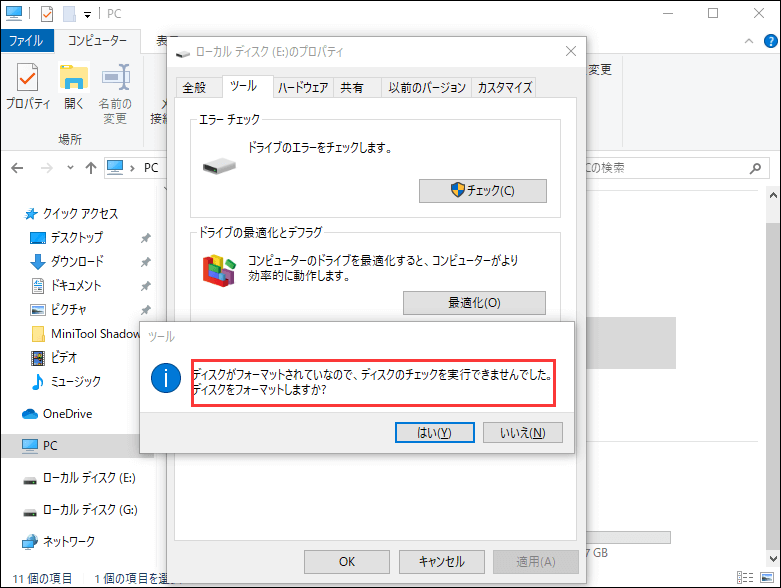
もちろん、RAWパーティションに重要なファイルがある場合、エラーチェックツールはフォーマットせずに RAWパーティションを修正するために使用することはできません。
トライ2:「コマンド プロンプト」でデータを失うことなくRAWをNTFSに変換する
CHKDSKやエラーチェックツールでRAWパーティションを修正することはできませんが、コマンドラインを使ってRAWファイルシステムをNTFSファイルシステムに変換することは可能でしょうか。
Gドライブを例にとって操作してみましょう。
Win + Rキーを押し、「ファイル名を指定して実行」を開き、テキストボックスにcmdと入力し、Enterキーを押し、「コマンド プロンプト」インタフェースに入り、convert g: /fs:ntfsと入力し、Enterキーを押します。
「CHKDSKはRAWドライブに使用できません」というエラーメッセージが表示されます。これで、「コマンド プロンプト」を使ってデータを失うことなくRAWをNTFSに変換することは不可能であることがわかりました。
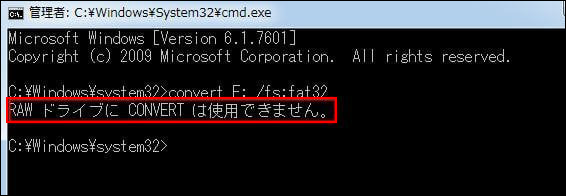
これら3つの試みはすべて失敗しており、その結果は、RAWドライブをフォーマットせずに修正することは不可能であることがわかっています。この場合、まだドライブ内の重要なデータを使用したいなら、どうすればいいでしょうか?
RAWハードディスクからデータを復元した後、正常な状態にフォーマットしてみてはいかがでしょうか。この方法に賛同していただける方は、次のセクションに進んで、この作業の手順を学んでください。
RAWドライブを復元してから、正常な状態にフォーマットする
ステージ1:RAWドライブからデータを復元する
RAWドライブからデータを効果的に復元するには、より良い信頼性の高い無料のデータ復元ソフトが必要となります。ここでは、MiniTool Power Data Recoveryをお勧めします。
このソフトウェアは、外付けドライブ、内蔵ドライブ、メモリカード、SDカードなどのストレージドライブから紛失・削除されたファイルを救出するために使用され、様々なデータ損失の状況に対処できるデータ復元ソフトです。それは、アクセスできないストレージドライブからデータを復元することができます。さらに、起動しないWindowsのPCからのデータ復旧に対応したブータブル版もあります。
このデータ復元ソフトは試用版を提供しています。初心者は、試用版を使ってデータを復元したいドライブをスキャンし、復元したいファイルが見つかるかどうかを確認することをお勧めします。この記事では、MiniTool Power Data Recovery試用版を例として操作します。
MiniTool Power Data Recovery Trialクリックしてダウンロード100%クリーン&セーフ
ただし、ソフトの試用版はドライブのスキャンのみをサポートし、検出されたファイルの保存はサポートしていません。必要なファイルをすべて復元するには、このソフトを試用版からバージョンアップする必要があります。
このソフトウェアをPCにダウンロードし、インストールした後、次の手順に従って、RAWドライブからデータを復元してください。
1. RAWドライブが外付けドライブの場合、USBケーブルを介してPCに接続する必要があります。
2. ソフトウェアを開き、デフォルトで「論理ドライブ」セクションに入ります。
3. このソフトウェアは、インターフェイスで検出されたストレージドライブを示します。そこからターゲットのRAWドライブを選択します。ドライブ文字と容量によって、ターゲットのドライブを識別できます。
4. マウスをターゲットのRAWドライブに移動し、「スキャン」ボタンをクリックし、ドライブのスキャンを開始します。
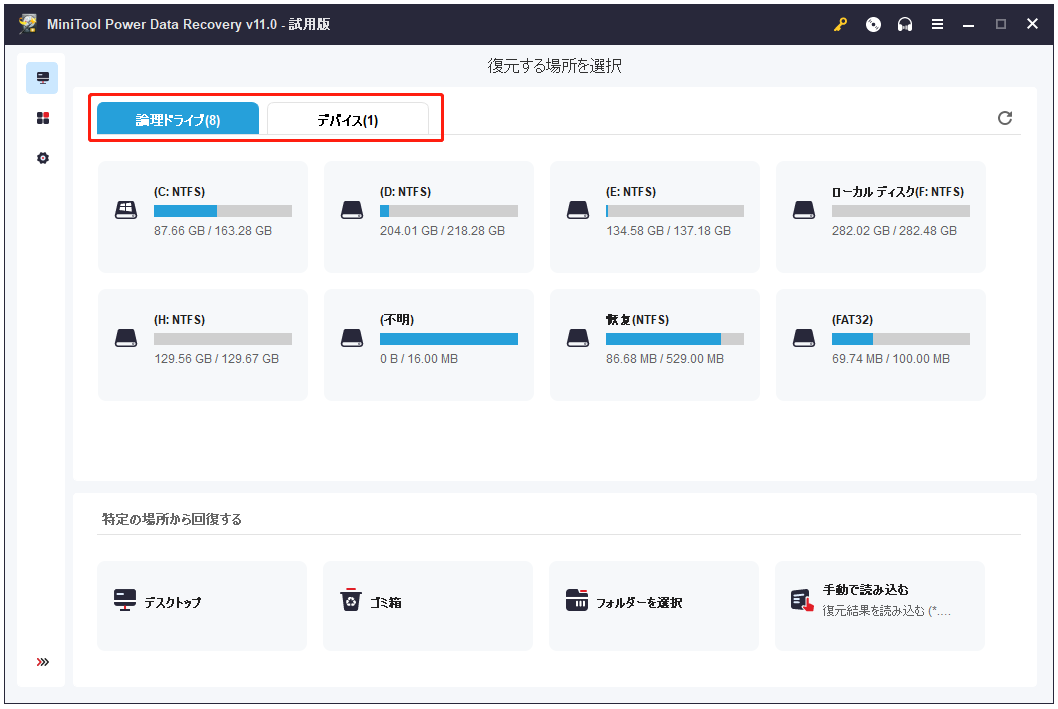 5. スキャン処理にはしばらく時間がかかります。もっとも完全な復元データを得るためには、スキャンプロセスがすべて終了するまで待つことをお勧めします。
5. スキャン処理にはしばらく時間がかかります。もっとも完全な復元データを得るためには、スキャンプロセスがすべて終了するまで待つことをお勧めします。
6. スキャンした後、このソフトは、既存パーティションと削除されたパーティション内の検出可能なすべてのファイルが表示されます。各パスを開き、必要なファイルを見つけてください。一方、「タイプ」機能を使用し、スキャンされたファイルをタイプ別に表示させます。または、「検索」機能を使用し、ファイル名で目的のファイルを検索してください。この2つの機能により、必要なファイルを素早く見つけることができます。
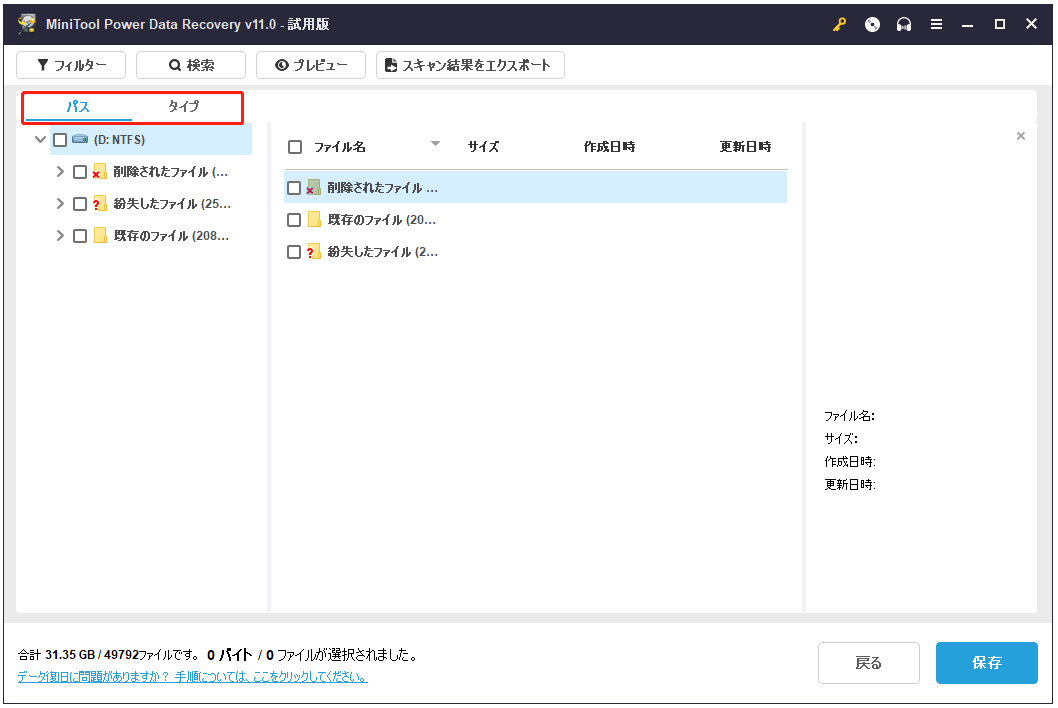 7. 復元したいファイルが見つかったら、このソフトを完全版にアップグレードし、必要なファイルを選択し、「保存」ボタンをクリックし、適切なフォルダを選択してファイルを保存してください。
7. 復元したいファイルが見つかったら、このソフトを完全版にアップグレードし、必要なファイルを選択し、「保存」ボタンをクリックし、適切なフォルダを選択してファイルを保存してください。

ご注意:ファイルの元のドライブを保存先として選択しないでください。そうしないと、消えたファイルは上書きされ、復元不能になる可能性があります。
これで、RAWパーティションのデータが復元されました。次に、RAWパーティションを修正してみましょう。
ステージ2:ドライブを正常な状態にフォーマットする
RAWパーティションを修正する最も効果的な方法はフォーマットするですが、RAWパーティションをフォーマットする方法はたくさんあります。
方法1:「ディスクの管理」を使う
ここでは、Windows10で操作を行います。
ステップ1:Windowsアイコンを右クリックし、ポップアウトリストから「ディスクの管理」を選択します。
ステップ2:RAWパーティションを右クリックし、リストから「フォーマット」を選択します。すると、次のようなインタフェースが表示されます。
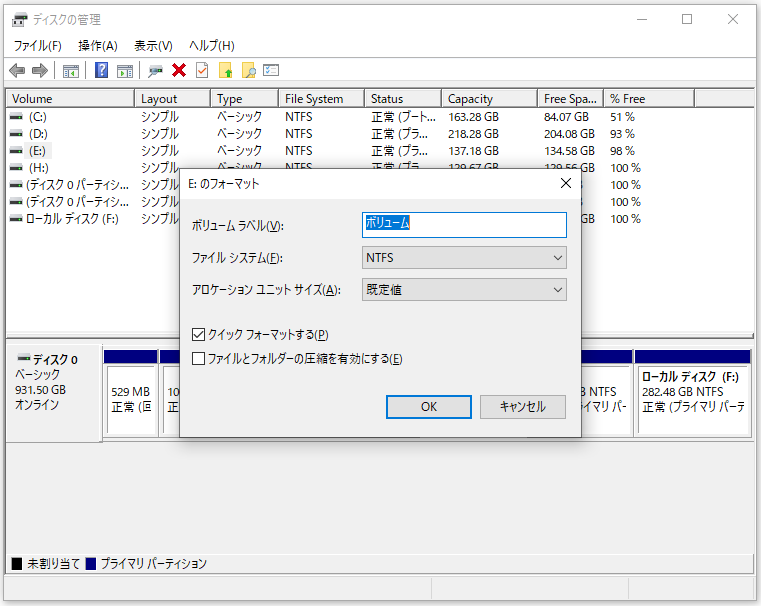
ボリュームラベルを定義し、ファイルシステムと割り当てユニットサイズを選択してください。その後、必要に応じて、「クイックフォーマットする」、「ファイルとフォルダーの圧縮を有効にする」にチェックを入れます。
ステップ3:その後、「このボリュームをフォーマットするとボリューム上のすべてのデータが失われます。保存の必要なデータをフォーマットの前にバックアップしてください。続行しますか?」という警告が表示されます。MiniToolで必要なファイルがすべて復元されたので、OKをクリックしてRAWパーティションをフォーマットするだけでいいです。
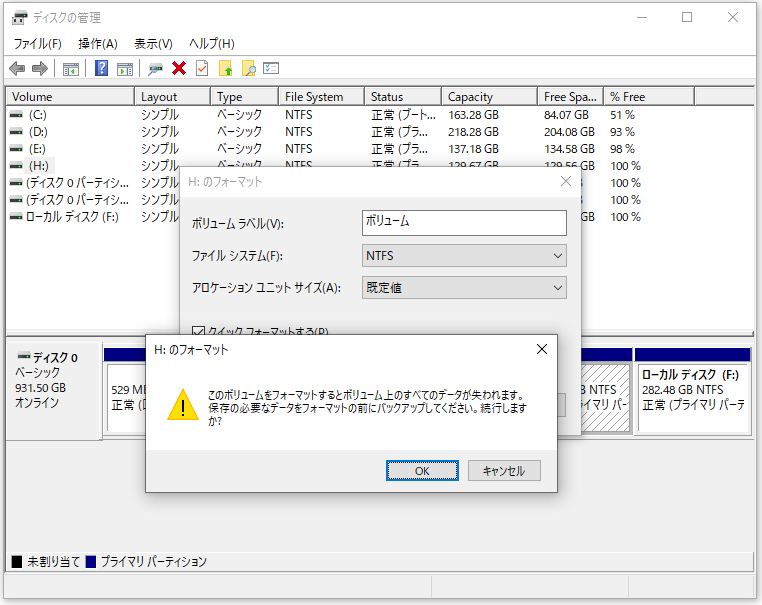
OKボタンをクリックすると、もう操作を取り消すことはできません。
方法2:MiniTool Partition Wizardを使用する
Windowsスナップインツール「ディスクの管理」は、RAWパーティションを正常な状態にフォーマットするための唯一の選択肢ではありません。MiniTool Partition Wizardを使用してこの仕事を行うこともできます。
このソフトウェアの「パーティションフォーマット」機能はパーティションをフォーマットすることにお役に立ちます。無料版で利用可能です。では、以下のボタンからこのフリーソフトを取得し、PCにインストールし、RAWパーティションを正常な状態にフォーマットして始めましょう。
MiniTool Partition Wizard Freeクリックしてダウンロード100%クリーン&セーフ
ステップ1:ソフトウェアを開き、そのメインインターフェイスに入ります。そして、RAWパーティションを選択し、左側のアクションパネルから「フォーマット」機能をクリックします。
ステップ2:これで、パーティションラベル、ファイルシステム、クラスタサイズを定義するためのパーティションフォーマットインタフェースが表示されます。「OK」ボタンをクリックしてメインインタフェースに戻ります。
ステップ3:インターフェースでフォーマットの効果をプレビューします。最後に、「適用」ボタンをクリックして変更を保存する必要があります。
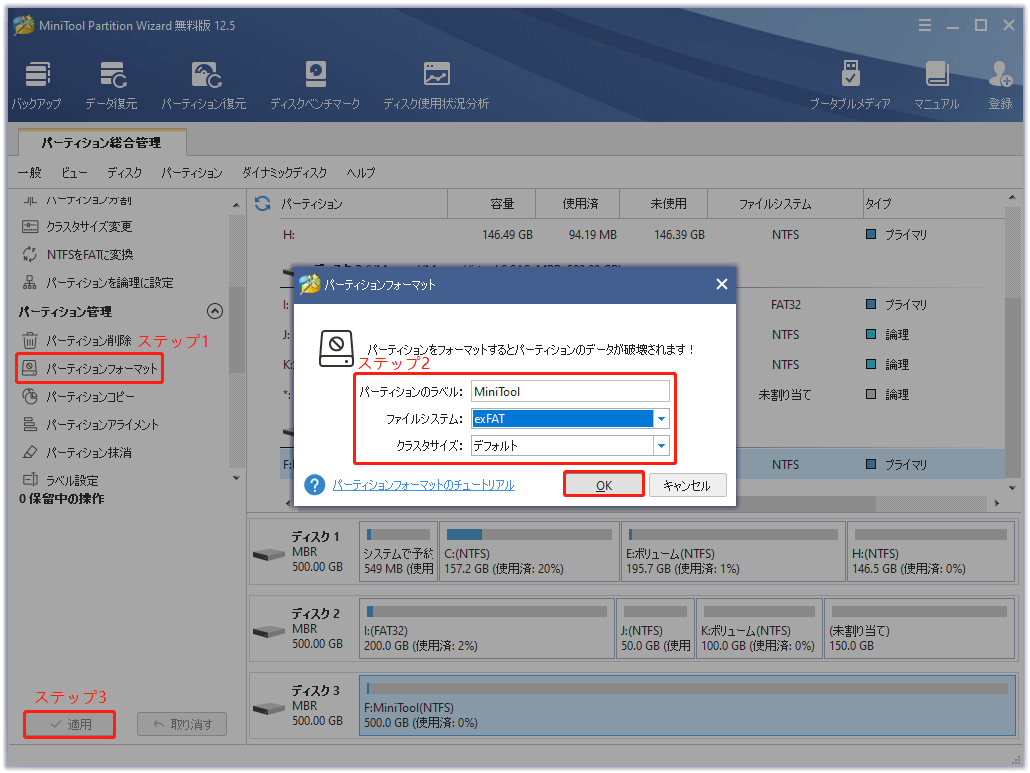
このパーティション管理ツールで、SSD/HDへのOSの移行、パーティション/ディスクのコピー、パーティションのワイプ、パーティションの復元などのことも行うことができます。CHKDSKがRAWドライブに利用できない問題が修正された後、ハードディスクをパーティションに分割するために、このソフトウェアをコンピューターに保持したほうがいいでしょう。
ビデオガイドについては、次のビデオをご覧ください。
この投稿が役に立つと思われる場合は、次のボタンを押してTwitterで共有してください。
最後に
ウイルス攻撃、破損したファイルシステム、不良セクタなどによって、ハードドライブのパーティションはRAWになることがあります。このような状況では、CHKDSKはRAWドライブに使用できません。この場合、それを通常の状態にフォーマットする必要があります。
フォーマットによるデータ損失の問題を避けるために、事前にMiniTool Power Data Recoveryを使用して重要なファイルを取得してください。
MiniToolソフトウェアの使用中に何か不明な点がございましたら、お気軽にお問い合わせください。[email protected]までメールをお送りいただくか、コメント欄でお知らせください。有用なご意見やご提案も大歓迎です。