「再起動してドライブ エラーを修復」とは
PCで問題が発生した場合、ユーザーはPCを再起動して問題を解決しようとする傾向があります。同様に、エラーチェックツール(主な機能はドライブのスキャンと修復)が問題を検出した場合、システムはドライブエラーを修復するためにPCを再起動することを提案します。
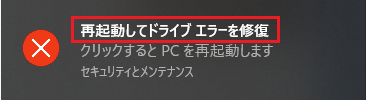
上の画像からわかるように、Windows 10パソコンのアクションセンターには、「再起動してドライブ エラーを修復(クリックするとPCを再起動します)」というメッセージが表示されることがあります。このエラーの正確な意味は何ですか?具体的には、このエラーは次のことを示しています。
- Windowsは、このドライブで修復が必要なエラーを検出しました。
- 組み込みのWindowsチェックツールで見つかったドライブエラーを修復するためには、PCを再起動する必要があります。
- ドライブの修復後、PCを再起動しないとデータにアクセスできません。
迷惑な「再起動してドライブ エラーを修復」メッセージ
クリックしてパソコンを再起動すると、以下のような結果になることがあります。
- この問題は、再起動後にシステムによって自動的に修正されました。
- 問題は解決しません。依然として「再起動してドライブ エラーを修復」ように求められます。
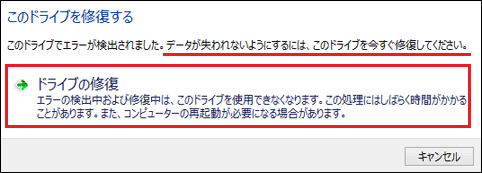
2番目の結果(上の画像を参照)は非常に面倒だと思います。言うまでもなく、Windowsのディスクエラーはよくあることです。そのため、すべてのWindowsシステムにディスクエラーをスキャンして修復するのに役立つディスク診断ツールが組み込まれています。(ハードディスクの整合性をチェックし、ファイルシステムエラーなどのさまざまなエラーを修復します)。
このエラーの中の「データが失われないようにするには、このドライブを今すぐ修復してください」というWindowsの指示により、対象のドライブのデータが失われるおそれがあることがわかります。したがって、再起動を試しても問題の修復に失敗した場合、修復が必要なドライブからデータを復元することをお勧めします。次に、この記事の後半で説明する実行可能な方法を試して、「再起動してドライブ エラーを修復」のエラーを修正してみることができます。
ドライブを修復するように求められた時にデータを回復する方法
「再起動してドライブ エラーを修復」エラーが修正されるまで、Windowsはドライブへのアクセスを許可しないので、データを安全に保つためにドライブからファイルをコピーすることはできません。この場合、信頼性の高いデータ復旧ソフトウェアを使用して、アクセスできないドライブからデータを回復する必要があります。データセキュリティを確保するもう1つの方法は、強力なバックアップ ソフトウェアを使用してデータのバックアップを作成することです。
注意:ドライブが突然RAWになってアクセスできなくなった場合は、以下の推奨記事を読んで復元を行う方法を見てみましょう。
関連記事:RAWファイル、RAW パーティション、RAWドライブからデータを復元
オススメ:MiniTool Power Data RecoveryとMiniTool ShadowMaker
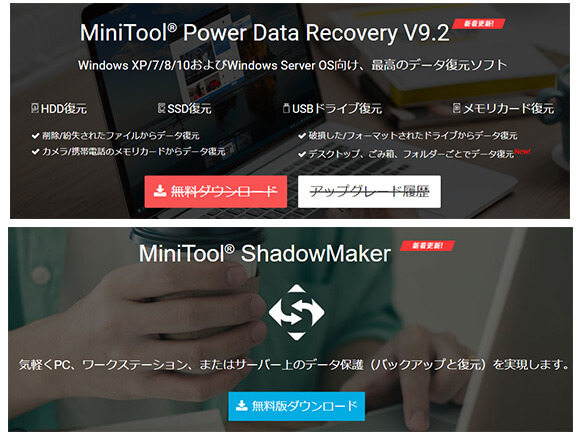
次のコンテンツでは、主に素晴らしい回復ツールを使用してデータを回復する方法を説明することに焦点を当てます。
データ復旧のチュートリアル
手順1:信頼性の高いツールのセットアップ プログラムを入手します。次に、セットアップア プリケーションをクリックしてインストール プロセスを実行し、指示に従ってツールのインストールを完了します。
MiniTool Power Data Recovery Trialクリックしてダウンロード100%クリーン&セーフ
手順2:回復ツールを実行すると、ディスクの読み込みプロセスをすばやく実行した後、メイン ウィンドウが表示されます。
手順3:ソフトウェアのメインウィンドウの左側に、「このPC」、「リムーバブルディスクドライブ」、「ハードディスクドライブ」、および「CD / DVDドライブ」の4つのオプションが表示されます。ターゲットのドライブを選択してください。
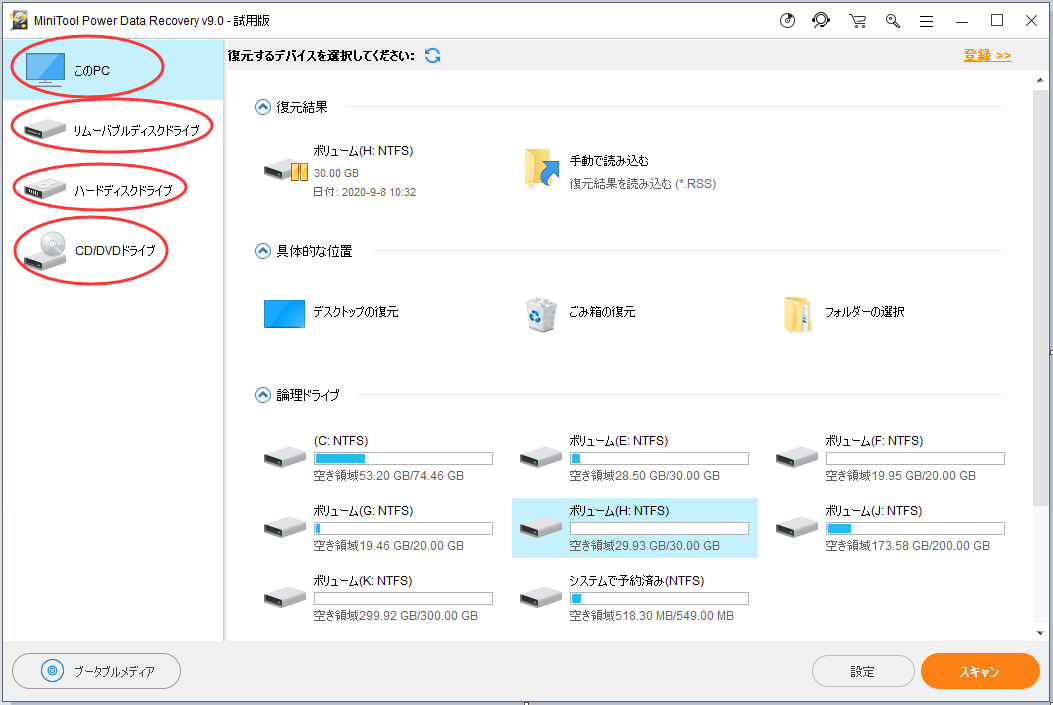
例えば:
- パーティションでこのエラーが発生した場合は、「このPC」を選択して、パソコンにマウントされているすべてのパーティションを表示する必要があります。
- 壊れたUSBスティックなどのリムーバブルディスクで発生したエラーを修正したい場合は、「リムーバブルディスクドライブ」を選択してください。
- エラーがハードディスク(内部と外部の両方)で見つかった場合は、「ハードディスクドライブ」を選択してください。
リムーバブル/外部/ポータブル ドライブの場合は、回復ツールを実行する前に、ドライブをPCに接続することを忘れないでください。
手順4:「再起動してドライブ エラーを修復」の問題が発生するドライブを見つけます。次に、それをダブルクリックするか、「スキャン」ボタンをシングル クリックして、ドライブのスキャンプロセスを開始します(クリックするとすぐに初期化されます)。
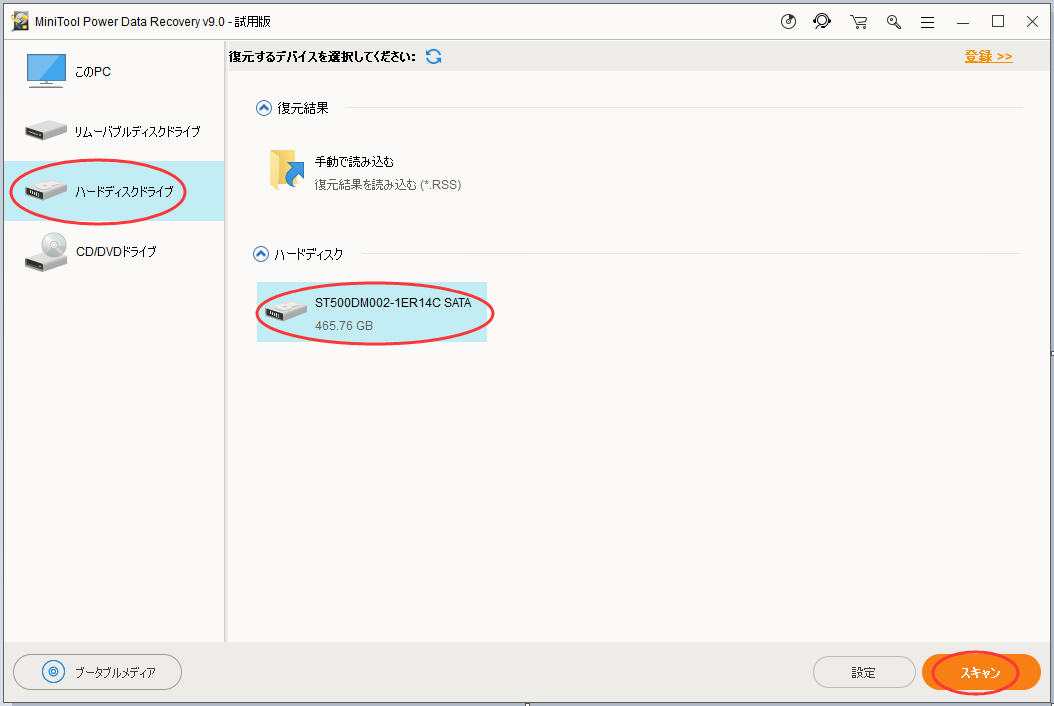
手順5:スキャンの進行状況を示す進行状況バーが表示されます。また、このページには以下の情報も表示されます。
- パーセンテージで示されるスキャンの進行状況
- までに見つかったファイルの数
- スキャンが終了するまで必要な時間
もちろん、これらの情報は変化していきます。
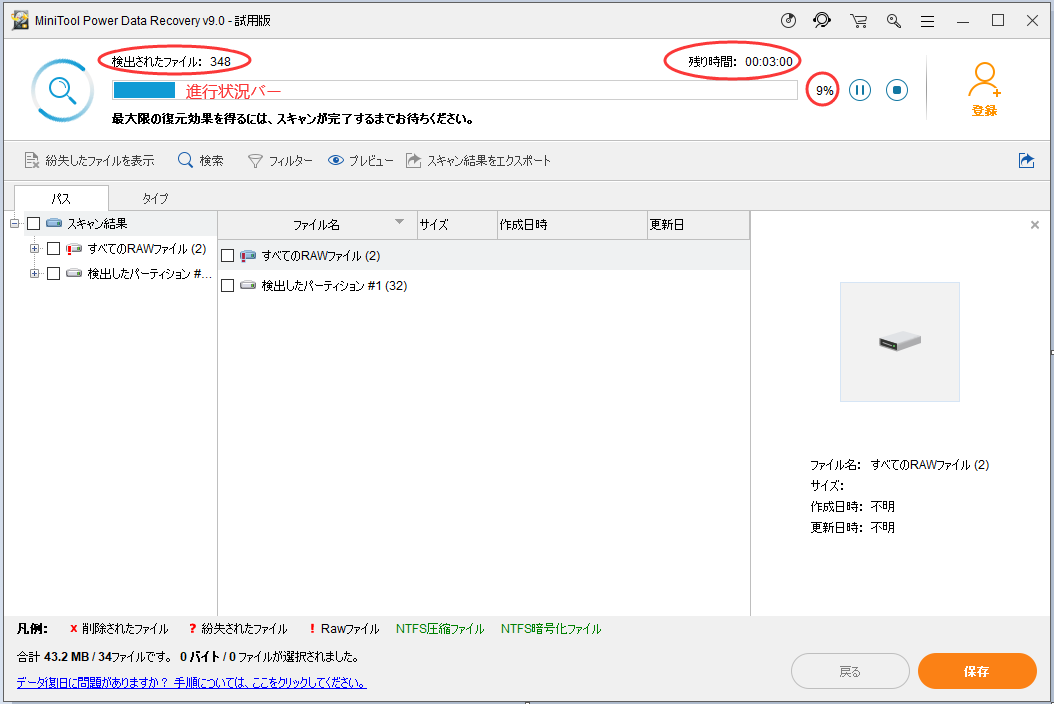
手順6:これで、見つかったパーティションとフォルダーを展開して、必要なファイルが含まれているかどうかを確認できます。
- 問題のあるドライブで必要なすべての重要なデータが見つかった場合は、スキャンを終了し、それらのファイルにチェックを入れてから、「保存」ボタンをクリックして回復する必要があります
- 必要なファイルの一部がまだ見つからない場合は、スキャンが終了するのを待って、すべてのアイテムが見つかったら、回復する必要のあるファイルのボックスにチェックを入れてください。
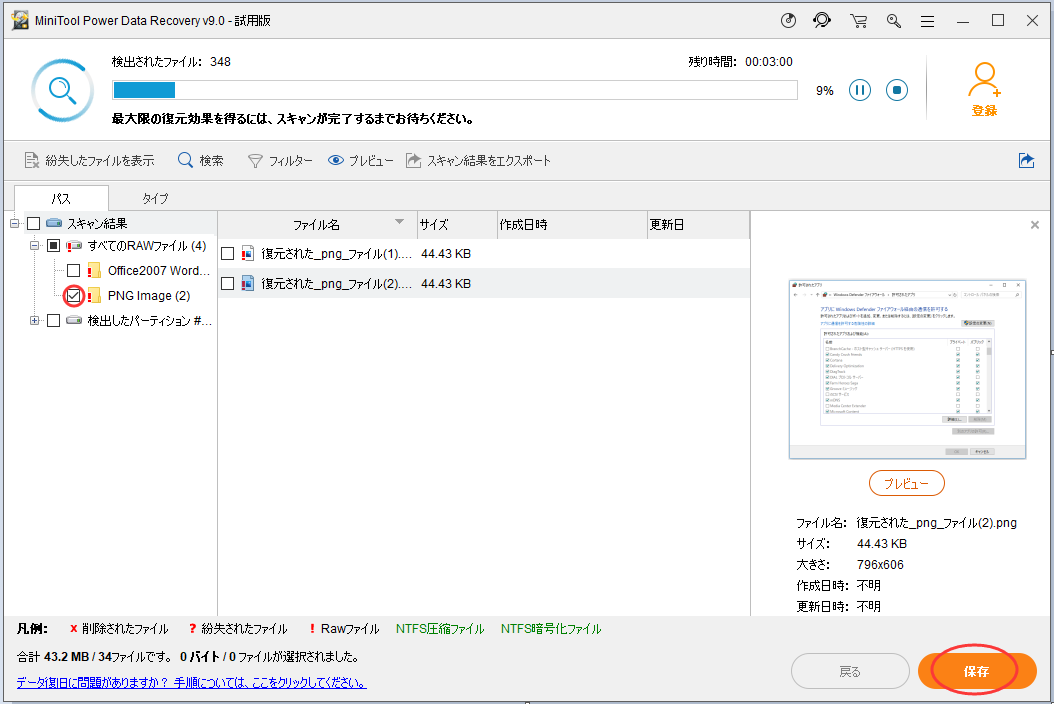
「保存」をクリックするとどうなりますか?
- 試用版を使用している場合は、回復の続行を妨げる制限ウィンドウがポップアップ表示されます。回復を続行するには、フルエディションを登録するためのライセンスを入手する必要があります
- 登録版を使用している場合は、保存パスの設定画面が表示され、チェックしたファイルを保存するディレクトリを選択するように求められます。次に、「OK」ボタンをクリックして確認してください。
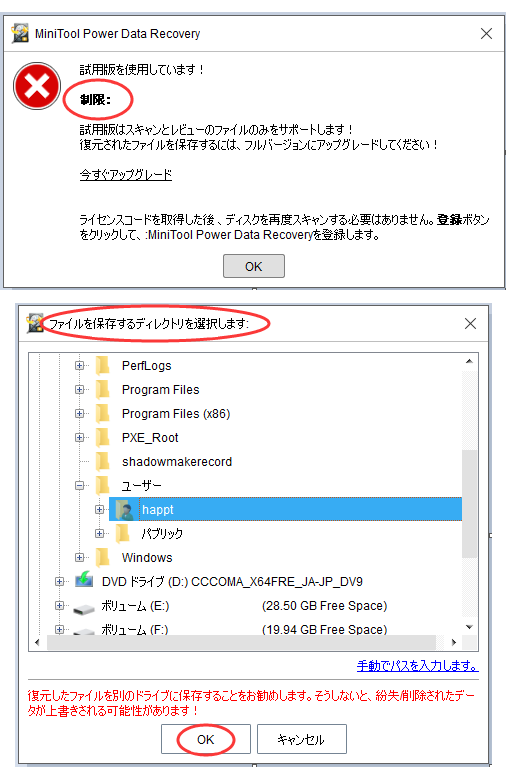
これで、アクセスできないドライブからデータを復旧するためのチュートリアルは完了します。
その後、前に提案したように、MiniTool ShadowMakerなどの信頼性の高いツールを使用してドライブ上のデータ(少なくとも重要なファイル)をバックアップすることをお勧めします。Windows 10で自動ファイル バックアップを作成する方法については、こちらへ
参考:ドライブ(ハードドライブまたはフラッシュドライブ)にアクセスできない原因は、主に3つあります。
- このボリュームは認識可能なファイルシステムではありません。
- ハードディスクは、初期化されていない/未割り当て/RAWまたは不明と表示されます。
- カメラが「カードにアクセスできません」と表示されます。
Windows 10で「再起動してドライブ エラーを修復」エラーを修正
Windows 10での「再起動してドライブ エラーを修復」というエラーは、最近頻繁に話題になります。エラーを修正するために、たくさんの人々によって多くの方法が提案されています。ここでは、これを簡単に解決するのに役立つ5つの方法をまとめています。
方法1:SFCの実行 – システムファイル チェッカー ツール
- タスクバーの左側にあるコルタナ アイコンをクリックし、cmdと入力してコマンドプロンプトを見つけます。
- 「最も一致する結果」の下にある「コマンドプロンプト」を右クリックして、「管理者として実行」を選択します。
- プロンプト ウィンドウで「はい」を選択して、アプリがデバイスに変更を加えることを許可します。
- コマンドプロンプト パネルにsfc /scannowと入力し、「Enter」キーを押してシステムファイルチェッカーを実行します。
- そして、システム スキャンがすぐに開始され、プロンプトコマンド ツールは、プロセスに時間がかかるので、辛抱強く待つ必要があることを通知します。
- スキャン プロセスが完了すると、このツールは検出されたすべての問題を修復します。完了するのを待つだけです
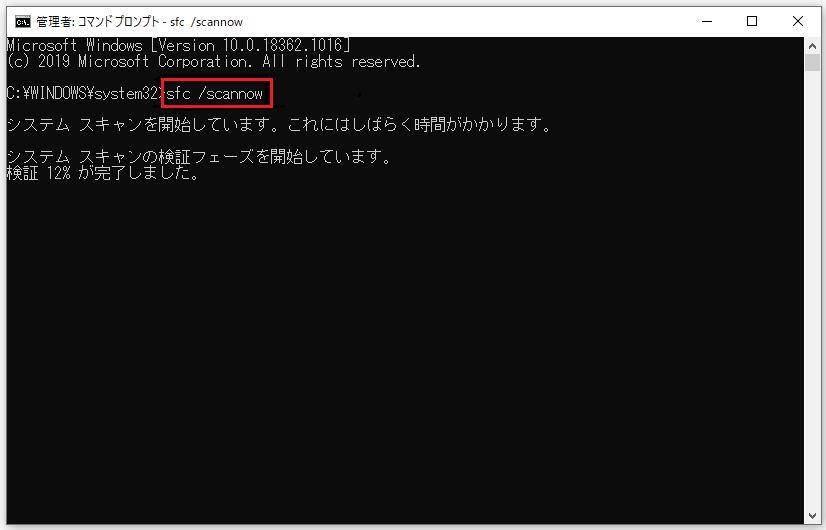
方法2:チェックディスクを実行する
- 方法1で説明した手順1から手順3を繰り返します。
- コマンドプロンプト ツールにchkdsk *: /fと入力し、キーボードで「Enter」を押します。
- 主に3段階(基本のファイルシステムの構造のチェック、ファイル名リンケージのチェック、およびセキュリティ記述のチェック)で構成されるディスクチェック処理を待ちます。
- このコマンドで見つかった問題は、スキャンの最後に自動的に修復されます。
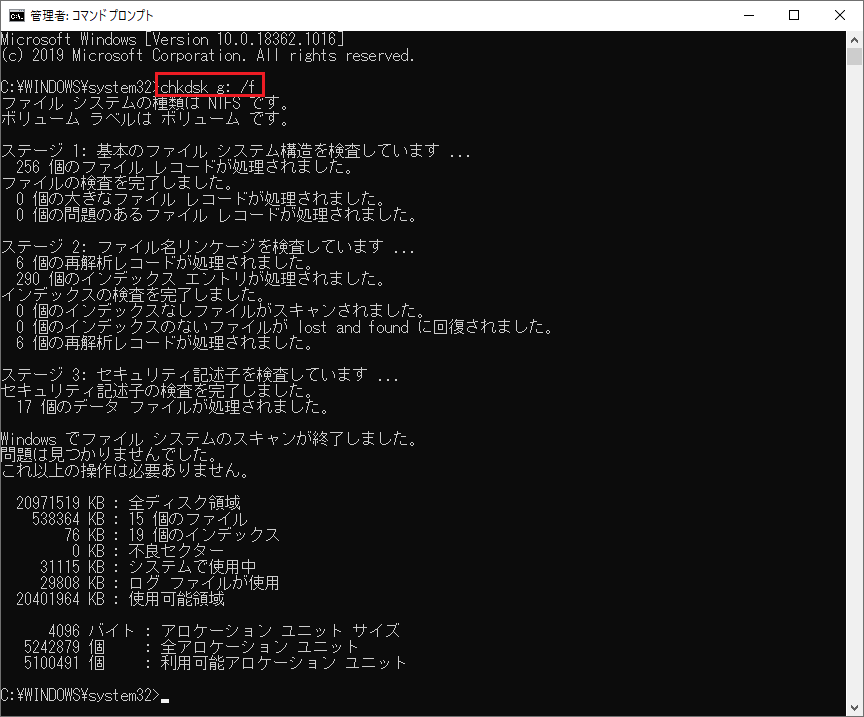
注意:CHKDSKコマンドを実行すると、PCのディスク関連のエラーはクリーンアップされますが、データが削除されることがあります。CHKDSK後にデータを復旧する方法については、こちらへ
方法3:DISMを実行する
展開イメージのサービスと管理 (DISM)は、実際にWindowsシステムに組み込まれたコマンドライン ツールであり、.wimファイルの管理、Windows機能の更新、破損したシステムファイルの修正など、多くのことを行うことができます。
- 「スタートメニュー」を開きます。
- 下にスクロールして、「Windowsシステム ツール」フォルダーを見つけます。
- それを展開し、「コマンドプロンプト」を右クリックします。
- ポップアップ メニューから「その他」をクリックして、サブメニューから「管理者として実行」を選択します。
- プロンプト ウィンドウで「はい」を選択します。
- 「DISM.exe /Online /Cleanup-image /Restorehealth」と入力して、「Enterキー」を押します。
- 破損したファイルを復元するために、ツールがオンラインでシステム ファイルを取得するのをしばらくお待ちください(破損したファイルを簡単に復元する方法については、こちらへ)。
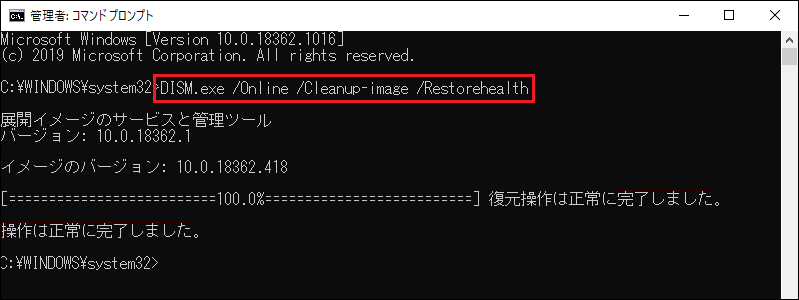
注意:DISMがファイルの取得に失敗する場合があります。その場合、USBまたはDVDを利用することができます。
- USBまたはDVDをPCに接続します。
- DISM.exe /Online /Cleanup-Image /RestoreHealth /Source:* /LimitAccessと入力します(*はお使いのUSB / DVDのパスを表します)。
- 次に、「Enter」キーを押して待ちます。
方法4:自動修復またはスタートアップ修復
この方法では、起動可能なWindowsのインストールCD / DVDが必要です。
- Windowsの起動可能なインストールCD / DVDをPCに正しく接続します。
- Windows PCを再起動します。
- このCD / DVDから起動するために、続行するように求められたら、任意のキーを押す必要があります。
- 言語設定からお好きな言語を選択し、「次へ」ボタンをクリックします。
- 左下隅にある「コンピューターを修復する」オプションをクリックします。
- 「オプションの選択」画面で「トラブルシューティング」を選択します。
- 「詳細オプション」を選択して次のウィンドウを表示します。
- 「自動修復(Windowsの読み込みを妨げている問題を修正します)」オプションをクリックします(スタートアップ修復を選択することもできます)。
- 自動修復またはスタートアップ修復が完了するのを待ちます。
- 終了したらWindowsを再起動します。
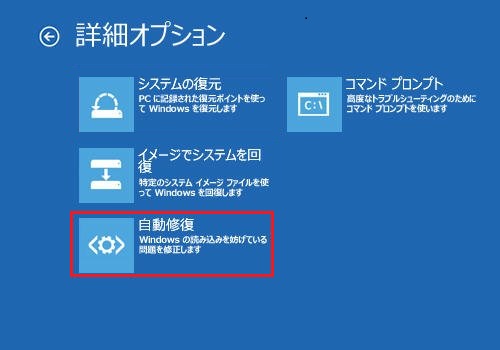
方法5:セーフモードでシステムの復元を実行する
システムの復元の助けを借りて、PCを再起動する前の時点に戻して「再起動してドライブ エラーを修復」のエラーを修復することができます(重要なデータが失われた場合は、システムの復元後にファイルを復元できます)。
セーフモードでシステムの復元を実行する方法:
- PCをシャットダウンしてから、再起動します。
- Windowsロゴが表示される前に、F8またはその他のキーを押して別のキー(パソコンによって異なります)。
- 「詳細ブート オプション」ページで「セーフモードとコマンドプロンプト」を選択して「Enter」を押します。
- exeと入力して、「Enter」キーを押します。
- テキスト ボックスにシステムの復元と入力して「Enter」キーを押します。
- システムの復元の手順に従って、リストから使用可能な復元ポイントを選択し、パソコンを復元します。
- 復元が終了するのを待ってから、PCを再起動します。
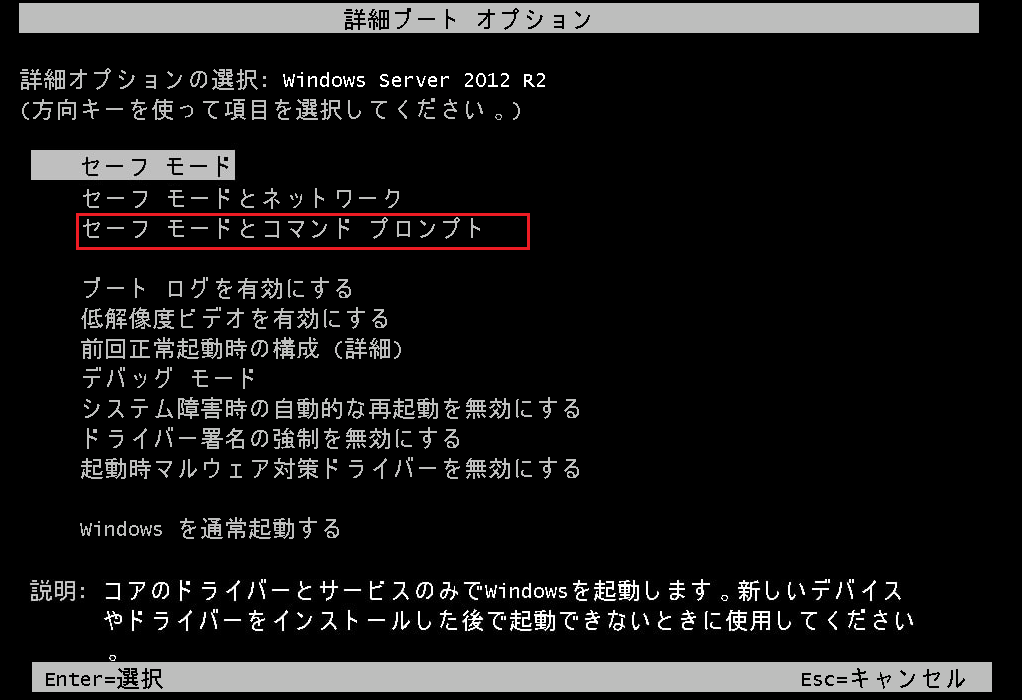
これで、Windows 10で「再起動してドライブ エラーを修復」という問題についての説明が終わります。他に良いご提案がある場合、より多くの人を助けるために以下にコメントを残してください。
結語
再起動した後も「再起動してドライブ エラーを修復」が表示され続けると多くのユーザーが報告しています。通常、このエラーはエラーチェックツールの使用後または使用中に発生します。では、なぜこれは発生しますか?実際、この問題には、考えられる理由が多くあります。
- エラーチェック中に発見されました中断。
- システム最適化プログラムの実行中に発見された問題。
実は根本的な原因は、Windows PCに保存されているデータへのアクセスができなくなることです。エラーが表示されたときにファイルに正常にアクセスできないことがわかっているので、すぐにデータを回復するためにあらゆる利用可能な方法を試すべきです。
そして、必要なファイルが失われたときに大きな影響を受けないように、重要なファイルのバックアップを作成することをお勧めします。
最後に、この記事では、エラーを修正するための5つの実用的な方法を提供しています。それらはあなたのお役に立つことを願っています。