コンピュータを売却したりリサイクルしたり譲渡したりする前に、個人データを抹消するのは重要なことです。しかし、他の人に使ってもらえるように、多くの人はOSを抹消したくありません。OSだけ残して他のHDD内のデータをすべて抹消できる方法はありますか?勿論です。この記事を参照しましょう。
パート1:Windows OSを残してHDDのデータを抹消するにはサードパーティ製のツールが必要
コンピュータのハードディスクには大量の個人情報やブラウザーの情報や会社の内部情報が詰まっているので、データ回復ソフトウェアを使っても残されたデータが復元できないように、コンピュータを売却したりリサイクルしたり譲渡したりする前に、ハードディスクのデータを徹底的に消去しなくてはいけません。
安易な考えでただデータを削除/フォーマットするだけでは、データが見えなくなっているようだが、実はハードディスクの中にはしっかりと残っているので、取り返しのつかないトラブルに見舞われる危険性があります。同じディスク上にデータパーティションとシステムパーティションがある場合、Windows OSを残したままハードディスクを抹消するにはどうすればよいのでしょうか。
サードパーティ製のソフトウェアを使うことでパソコンのデータを完全に消去することができます。ディスク消去ソフトウェアとパーティション抹消ツールはたくさんありますが、どちらが最高かつ信頼性の高いソフトウェアですか。MiniTool Partition Wizardをお勧めします。
実際、このソフトウェアは、Windows OSの移行、パーティションの移動/サイズ変更、パーティション/ディスクのコピー、パーティションの抹消、MBRの再構築など、ハードディスクの管理に使える専門的なパーティションツールです。無料版、プロ版、サーバー版、エンタープライズ版、テクニション版、起動CD版という六つのエディションがあります。
このソフトウェアの一部の機能は無料で利用できます。詳細については、エディション比較を参照してください。幸いなことに、「パーティションの抹消」と「ディスクの抹消」機能は無料版で利用可能です。Windows 10/8/7/Vista/XPを使用している場合、この無料ソフトをダウンロードしてコンピュータにインストールし、その機能を体験できます。
{loadmodule mod_custom,Article Down Button – PW Free}
パート2:ハードディスクを抹消する前にバックアップ
方法1:ハードディスク上の一つのパーティションをコピーしたい場合、「パーティションのコピー」機能を使ってそのパーティション上のデータを複製してください。
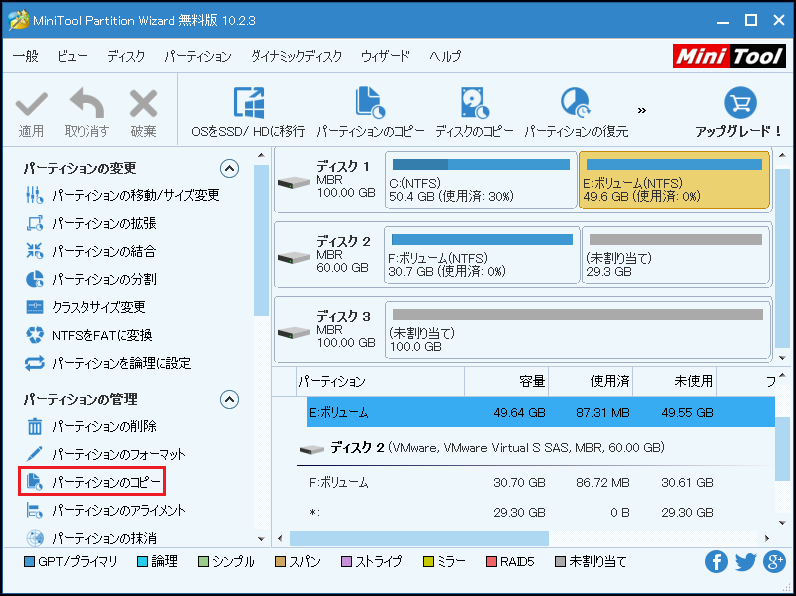
方法2:ハードディスク全体をバックアップする必要がある場合、「ディスクのコピー」機能を使ってください。
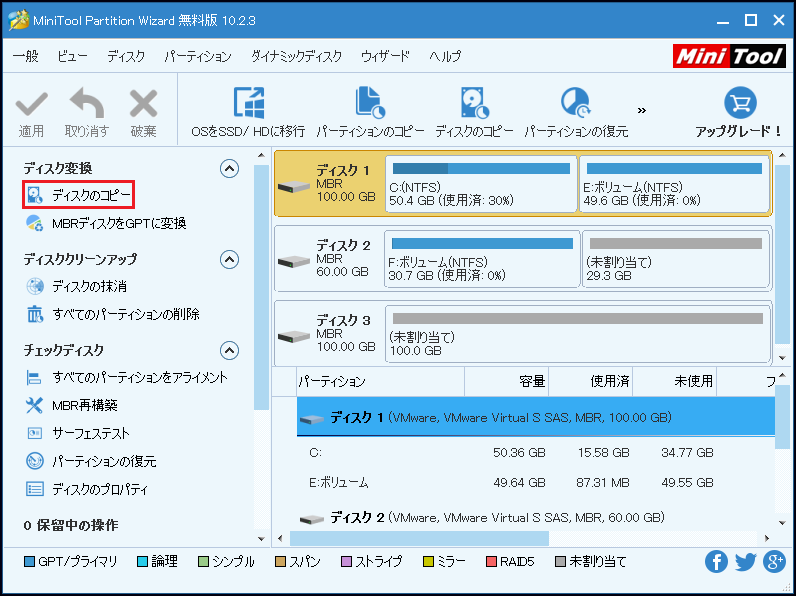
パーティションまたはディスクをコピーした後、ドライブ文字は自動的に追加されます。
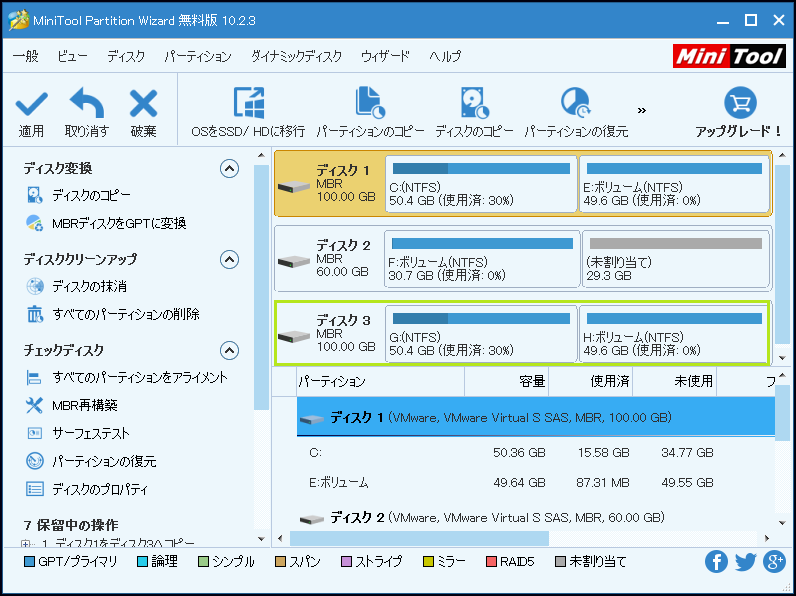
大切なデータをバックアップしたら、安心に指定のパーティション上のデータを消去することができます。
パート3:Windows10/8/7/Vista/XPを残してハードディスクを抹消する方法
私はこのツールを使用してWindows OSだけ残してHDDを抹消します。
実際に、パーティションの抹消は、古いデータを新しいデータに置き換えるプロセスを含む一種の上書きです。元のデータが一度だけ上書きされると、一般に回復不能とみなされます。上書きもこのソフトウェアの「パーティションの抹消」機能の原則です。データ消去効果を確保するために、このソフトウェアは上書きモードの異なる5種類の抹消方法を提供していて、必要に応じていずれかを選択してください。
ディスク0が2つのパーティションに分割されているとします(下図参照)。パーティション(C :)にはWindows OSが含まれているので、コンピュータの正常動作を確保するためにそのパーティションを残しておく必要があります。パーティション(E :)は重要な機密データを保存し、パーティション(E :)のすべてのデータをハードディスクから永久に消去する必要があります。
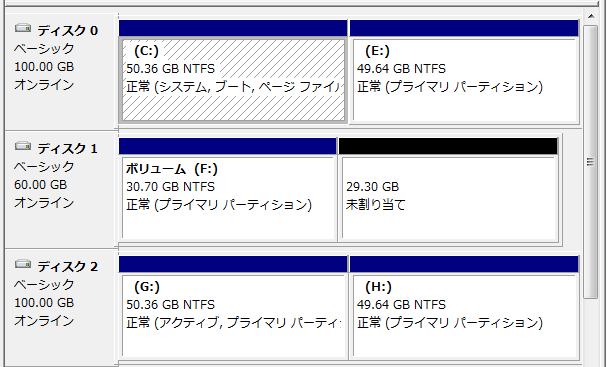
MiniTool Partition Wizardでどのようにパーティション(E :)だけ消去しますか。手順は下記の通りです。
ディスクの管理でディスク番号が0からマークされています。MiniTool Partition Wizardでは、ディスク番号は1からマークされます。
①このソフトウェアのメイン画面に入ったら、ターゲットパーティション(E :)を選択し、左のアクションパネルから「パーティションの抹消」機能をクリックして続行します。
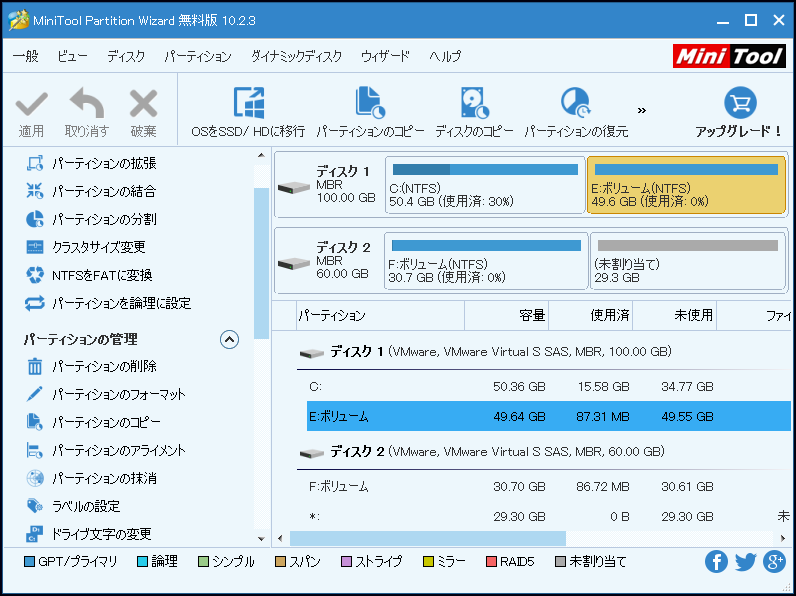
②その後、次の画面は表示されます。このソフトウェアは、パーティションを抹消する結果を提示します。「パーティションの抹消はパーティションのすべてのセクタを削除します。データを一旦抹消したら、どんなデータ復元ソリューションによっても回復できません。」というのはあなたの要望ではありませんか。それに、5つの抹消方法が見えます。お望みの方法を選択し、下側のボタン「OK」をクリックします。
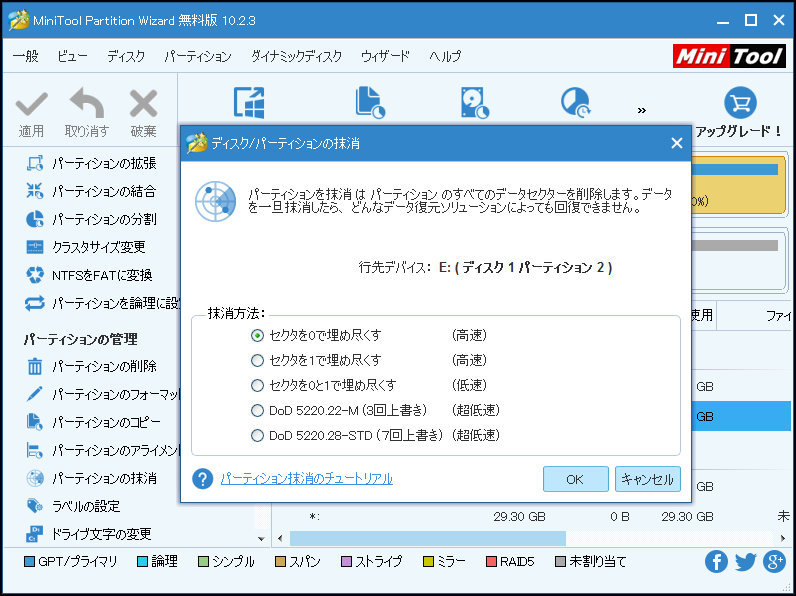
5つの抹消方法の説明:
このソフトウェアには、ターゲットパーティションの元のデータを上書きする5つのオプションがあり、抹消方法によって上書きモードは異なります。
- セクタを0で埋め尽くす(高速)
- セクターを1で埋め尽くす(高速)
- セクターを0と1で埋め尽くす(低速)
- DoD 5220.22-M(3回上書き)(超低速)
- DoD 5220.28-STD(7回上書き)(超低速)
③ソフトウェアはメイン画面に戻ります。ドライブ文字とラベルが無くなったターゲットパーティション(E :)は「未フォーマット」の状態になります。次に、ツールバーの左上の「適用」を押して、すべての変更を有効にします。
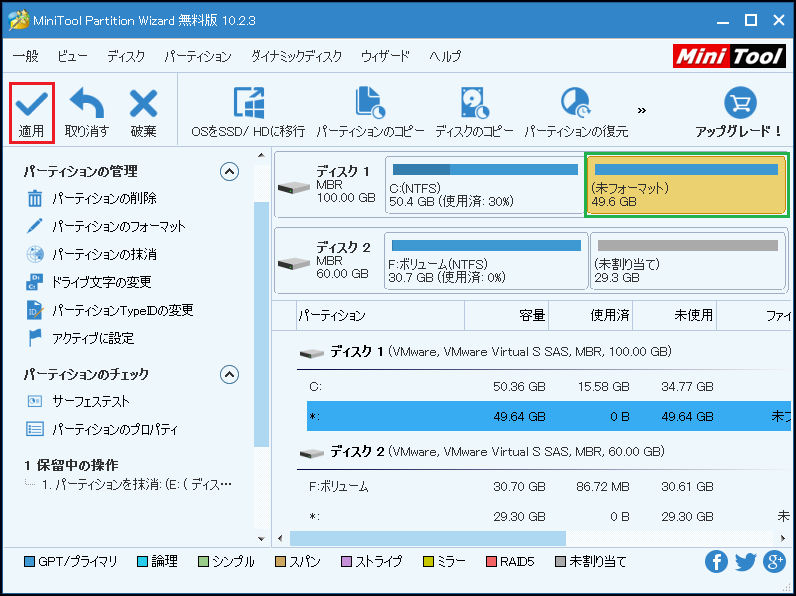
システムパーティションをそのまま残しておいてデータパーティションを消去することができます。
このソフトウェアには他の機能もあります。
①「ディスクの抹消」機能は、ハードディスク全体を抹消するのに役立ちます。Windows OSを保存していないハードディスク上のすべてのデータを消去する時に利用できます。「パーティションの抹消」と同じように5つの抹消方法を提供します。
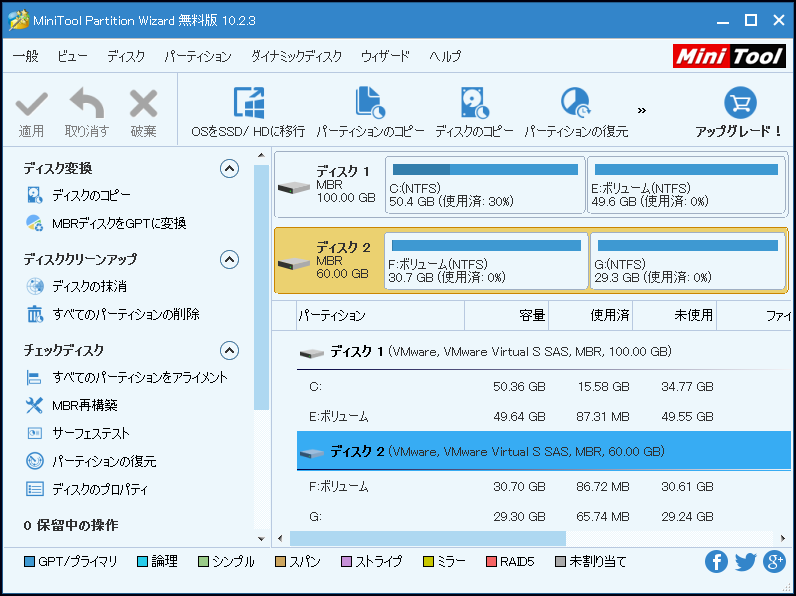
②MiniTool Partition Wizard 無料版は、ダイナミックハードディスクの管理に使えません。つまり、ダイナミックディスク上のボリュームを消去する場合は、アドバンスト版を購入する必要があります。
{loadmodule mod_custom,Article Buy Button – PW Pro Ultimate}
パート4:パーティションの抹消のフォローアップ操作
Windows OSを残してハードディスクを抹消する方法を説明しました。しかし、その他の操作を行う必要があります。抹消されたパーティションは、未フォーマットの状態ではコンピュータに表示されません。コンピュータに表示させるには、そのパーティションをフォーマットしてドライブ文字を追加する必要があります。はっきりと見分けられるようにパーティションラベルを追加することもできます。目標を達成するにはぜひこのソフトウェアに任せてください。
1.ターゲットパーティションをフォーマット
①ターゲットパーティションを選択して左のアクションパネルから「パーティションのフォーマット」をクリックします。
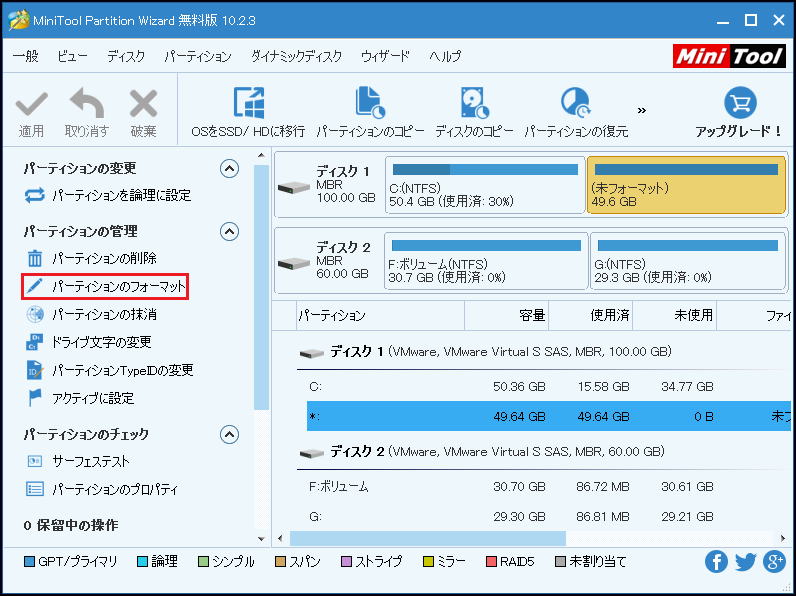
②その後、次の画面に入ります。ここでは、パーティションのラベル、ファイルシステム、およびクラスタサイズを設定できます。「OK」をクリックしてメイン画面に戻ります。変更を有効にするには、「適用」ボタンを押す必要があります。
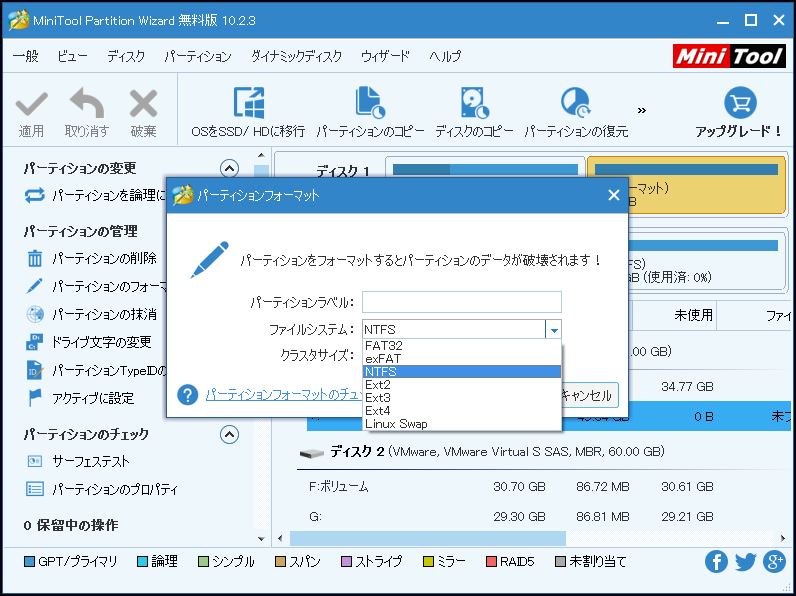
おすすめ:
実際には、パーティションまたはハードディスクをフォーマットする方法は複数あります。詳細については、簡単にハードディスクをフォーマットする方法を参照してください。
2.ターゲットパーティションにドライブ文字を追加
パーティションにドライブ文字を追加しないと、その上のデータにアクセスすることができません。ドライブ文字を追加するには、下記の手順に従ってください。
①ターゲットパーティションを選択して、左のアクションパネルから「ドライブ文字の変更」をクリックします。
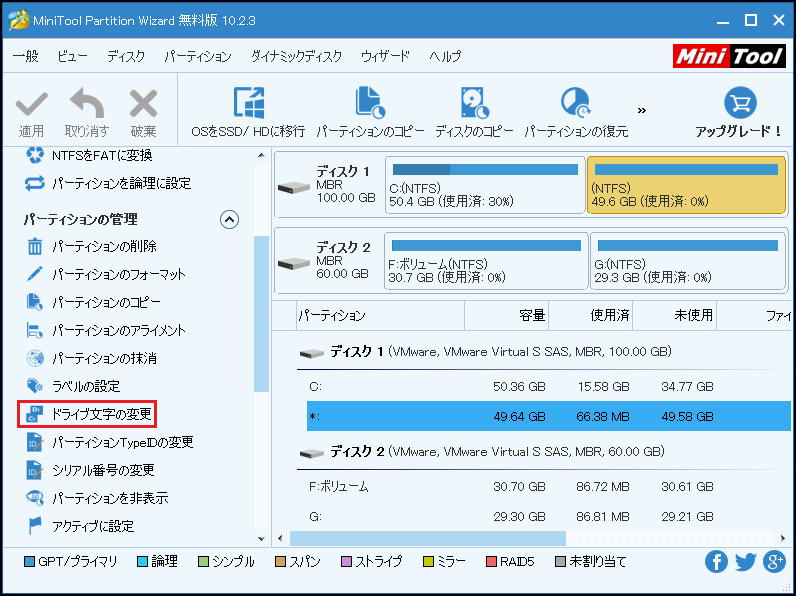
②この画面で、ドライブ文字を選択して、「OK」をクリックします。メイン画面に戻ったら、「適用」をクリックして変更を適用します。
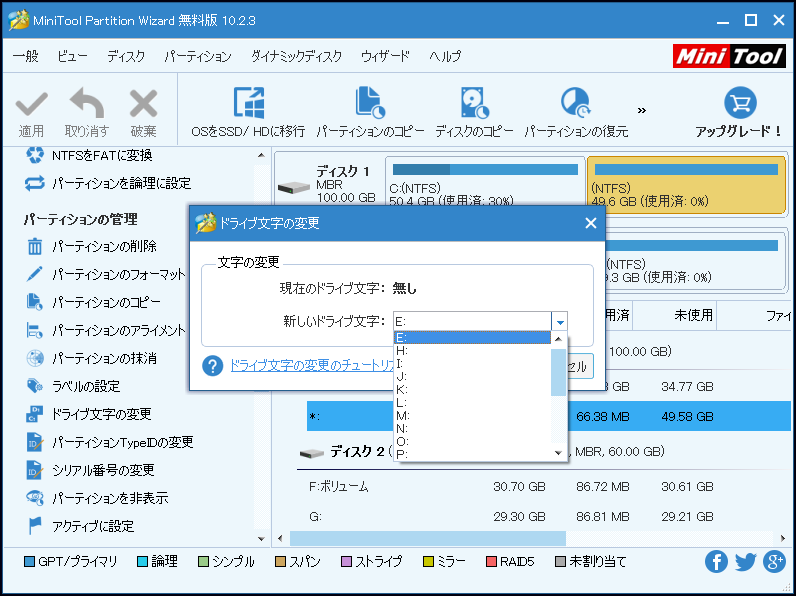
その後、ターゲットパーティションはWindowsエクスプローラーで表示されるようになり、その上のデータにもアクセスすることができます。
パート5:OSを残してHDDのデータを消去するには直接MiniTool Partition Wizardを使おう(Windows 10/8/7/Vista/XP)
Windows OSを残してハードディスクを消去するには、サードパーティ製ツールを使用する必要が本当にあるのかという疑問を抱いている人がいます。
まず、Windows内蔵のディスクの管理について説明します。このマネジャーでは、選択したパーティションまたはボリュームを抹消することができなくて、フォーマットまたは削除することができます。したがって、誰でもデータ回復ソフトウェアを使用して、フォーマットまたは削除されたデータを復元できます。あなたの期待には添えません。
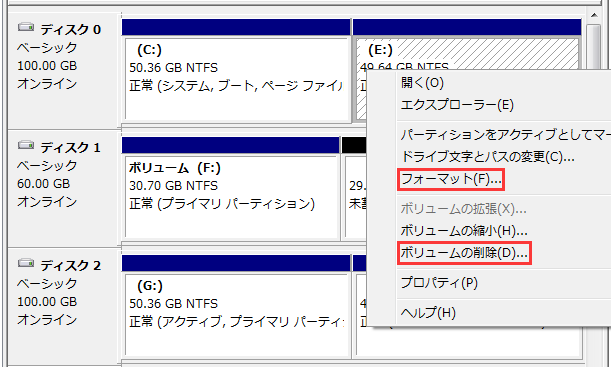
Diskpartコマンドラインを使用したらどうですか。もちろん、「list disk」> 「select disk(ディスク番号)」>「clean all」と入力してハードディスク全体のすべてのデータを消去することができます。そのハードディスクにWindows OSがない場合、達成できますが、データパーティションとシステムパーティションの両方がターゲットハードディスクに存在している場合、エラー「現在のブートボリューム、システムボリューム、ページファイルボリューム、クラッシュダンプボリューム、休止状態ボリューム上では、クリンな状態にできません」は表示されます。
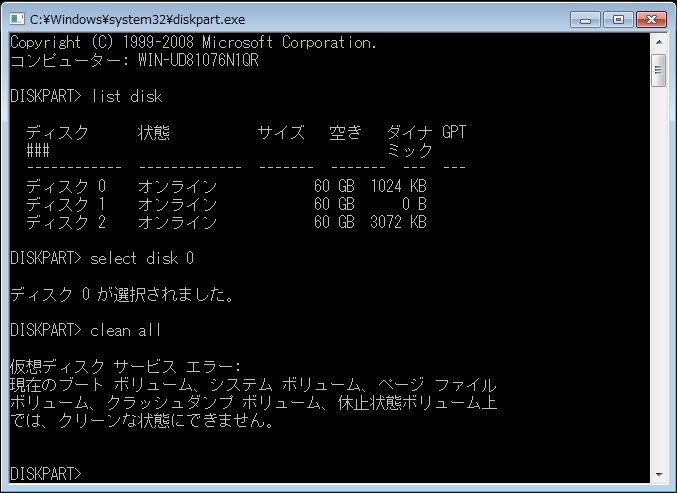
したがって、ターゲットディスクにデータパーティションとシステムパーティションの両方がある場合、Windows内蔵のツールを使用しては、Windows OSを残したままHDDのデータを削除するという目標には達成できません。サードパーティ製のツール(MiniTool Partition Wizard)が必要です。
パート6:結語
Windows OSを残してHDDを抹消するには、躊躇せずに色んな問題を解決できるMiniTool Partition Wizardを使いましょう。
まず、必要であれば、MiniTool Partition Wizardの「パーティションのコピー」と「ディスクのコピー」機能を使用して、パーティションとハードディスク上の重要なデータを消去する前ににバックアップすることができます。
次に、「パーティションの抹消」機能を使用して、データパーティションを消去し、OSだけ残します。
最後、ターゲットパーティションが「未フォーマット」と表示されるため、「パーティションのフォーマット」および「ドライブ文字の変更」機能を使用してパーティションをフォーマットし、ドライブ文字を追加してWindowsエクスプローラーで表示されるようにします。
MiniTool Partition Wizardは、色んなツールを搭載し、ディスクの管理とDiskpartの多くの制限を破ります。パーティション管理の分野における強力なプログラムです。
何か不明点があったら、コメント欄にお寄せいただくか、[email protected]までお問い合わせください。ご提案も大歓迎です。